Содержание
Три способа печатать несколько фотографий на одной странице
Если вы хотите сделать коллаж или распечатать фотографию на память с несколькими снимками друзей, семьи.
Если вы хотите сделать
коллаж или распечатать фотографию на
память с несколькими снимками друзей,
семьи. Все же коллаж выглядит лучше на
одной странице, если напечатать несколько
фотографий сразу же на одном листе
бумаги. Мало кто знает, как напечатать
на одной странице нескольких фотографий.
Если вы тоже не знаете, не волнуйтесь.
Не так уж и сложно
уменьшить размер фотографий, чтобы
разместить их на одной странице,
установить правильную цветовую гамму,
чтобы коллаж выглядел привлекательно.
В продолжение оставляем вам список три
метода, которые помогут распечатать
коллаж легко.
Чтобы получить
дополнительную информацию по печати,
есть другие методы, такие как с помощью
процессора Microsoft Word, просмотра изображений
или используя cloud. Вы можете выполнить
это с веб-сайта, что мы опишем ниже.
| несколько фотографий на одной странице |
Первый способ печати
нескольких фотографий на одной странице
— с использованием программы для
просмотра изображений Windows, что очень
просто. Сначала следует найти все
Сначала следует найти все
фотографии, которые хотите распечатать,
и расположить их в одной папке,
предпочтительно на рабочем столе. см.
изображение ниже …
| Расположить все нужные фотографии в одной папке |
Когда вы выбралие
фотографии, в папке в верхней части окна
активируется опция для работы с
изображениями. В данном случае вы
увидите, что вы можете напечатать
изображения, и нажмитена кнопку Печать.
Откроется окно, в котором
вы увидите изображения, которые мы
выбрали, и некоторые другие параметры.
Вы сможете изменить параметры печати,
если хотите. В правой части открывшегося
окна выберите пятую опцию сверху вниз.
В данном случае видим
четыре изображения на одной странице.
Можно выбрать и другие доступные опции:
в одну страницу можно вставить до 35
изображений. Нажмите Продолжить и
принтер сразу распечатает страницу с
четырьмя фотографиями на одной странице.
См. изображение ниже
| Распечатать 4 фотографии на одной странице |
Еще один простой
способраспечатать снимки — это с
использованием Microsoft Office PowerPoint. Эта
программа широко используется для
обработки текстов на компьютерах с ОС
Windows. Она стоит около $ 200 в среднем, хотя
на самом деле почти все приобретают ее
бесплатно.
Дело в том, что эта
программа принадлежит известным
программам Microsoft Office от Windows. В сочетании
с другими программами — это самый
продаваемый продукт компании Microsоft
после Windows и наиболее часто используемый
среди офисных работников, после
аналогичной бесплатной версии Open Office.
Печать нескольких
изображений на одной странице с помощью
этой программы совсем просто. Если вы
сделали слайд, будет легко составить
несколько изображений вместе и распечатать
их. Просто откройте программу (в
зависимости от версии операционной
системы открывается по-разному). Мы
Мы
попытаемся дать общее объяснение
процесса .
После открытия программы
, в верхней левой части окна нажмите на
кнопку Вставить. В разных версиях эта
опция находится в меню ФАЙЛ, Вставить
фотографию. Я теперь использую версию
2007. Кликаем как было указано выше,
выберите фотографию по маршруту, в
котором расположена фотография.
Вставляйте рисунки в текстовый процессор,
вполне возможно, что они отобразятся
слегка искаженными. Придайте им нужный
размер и положение с помощью мыши.
| Панель управления Microsoft Power Point |
После того, как коллаж
готов, нужно распечатать полученную
страницу. Перейдите в меню Файл в верхнем
правом углу и нажмите кнопку Печать.
Затем появится окно печати, в котором
можно выбрать свойства печати. см.
рисунок …
| Коллаж в Microsoft Power Point |
Другой метод, который
мы нашли, это печать с сайта.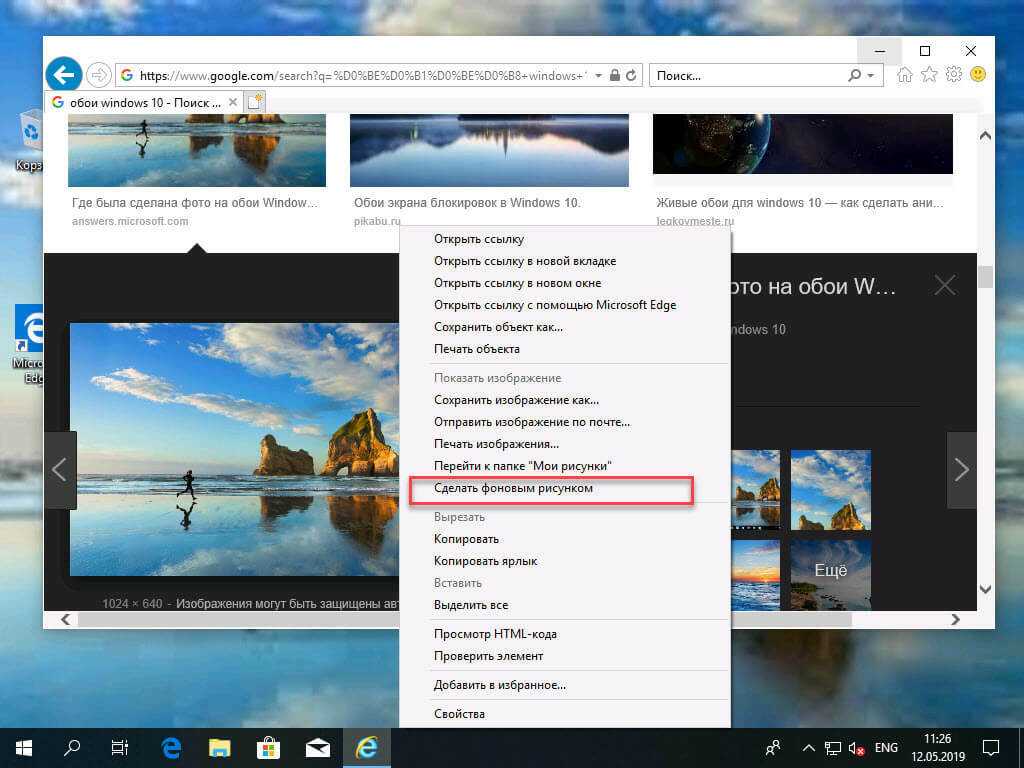 На нем вы
На нем вы
сможете выбрать фотографии и загрузить
их на сайт, придать им нужную форму, а
затем распечатать. Перейдите по ссылке
ниже. Сайт очень хорошо описывает процесс
создания коллажа, что поможет вам с
любыми возможными вопросами в разделе
FAQ. Ссылка ниже …
| Логотип Photovisi |
Регистрация абсолютно
бесплатна и с фотографиями можно делать
все, что пожелаете, от загрузки до
печати. Используйте эту страницу для
работы с вашими изображениями, но мы не
несем ответственности за результаты.
3 способа, как соединить две фотографии в одну
Автор: Анна Власова
|
4.1
Оценок: 11
(Ваша: )
Хотите вместить в публикации в социальной сети как можно больше фото? Или похвастаться вашими достижениями в сравнении «до и после»? Совместите два или больше изображений в одну общую фотографию.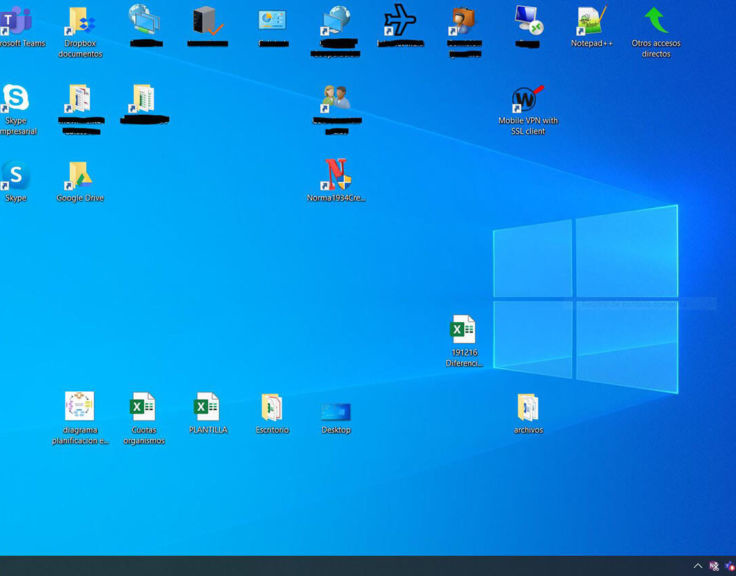 Никаких специальных знаний не потребуется – только подходящая программа или сервис. Рассказываем, как соединить две фотографии в одну на компьютере или телефоне.
Никаких специальных знаний не потребуется – только подходящая программа или сервис. Рассказываем, как соединить две фотографии в одну на компьютере или телефоне.
Посмотрите видео, чтобы узнать про самые простые способы:
Содержание:
1. Как совместить две фотографии
2. Как соединить несколько фото в одно
3. Как объединить фото онлайн
4. Как объединить две фотографии в одну на телефоне
Как совместить две фотографии
Чтобы объединить несколько снимков в один, не нужен сложный Фотошоп. Вы можете найти более удобную и легкую альтернативу. Программа ФотоКОЛЛАЖ поможет быстро сделать фото «два-в-одном» и не требует специальных навыков.
Шаг 1. Установите ФотоКОЛЛАЖ
Скачайте бесплатный инсталлятор и запустите распаковку двойным щелчком мыши по установочному файлу.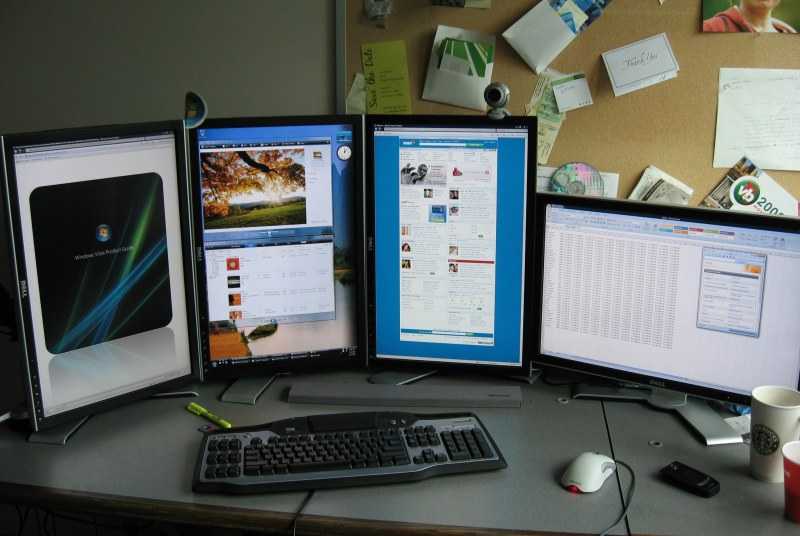 Пройдите простой пошаговый алгоритм установки и разместите ярлык на рабочем столе компьютера для быстрого доступа.
Пройдите простой пошаговый алгоритм установки и разместите ярлык на рабочем столе компьютера для быстрого доступа.
Скачайте программу для объединения фото
Скачать бесплатно!
Отлично работает на Windows 11, 10, 8, 7 и XP
Шаг 2. Создайте проект
Запустите софт и кликните «Новый коллаж», чтобы начать. В новом окне выберите вариант «Чистый проект». Укажите размер создаваемого коллажа вручную или выберите готовый из списка «Формат страницы». Обозначьте, какой ориентации будет фото: альбомная (горизонтальный лист) или книжная (вертикальный).
Установите размер изображения
Шаг 3. Объедините снимки
Чтобы объединить две картинки, найдите в проводнике слева папку, содержащую нужные файлы, и из окна превью ниже перетащите их на холст. Разместите снимки в нужном порядке, двигая по макету. Меняйте размер объектов, растягивая или сжимая рамку границ.
Разместите файлы на холсте в нужном порядке
Шаг 4. Обработайте фотографию
Чтобы обрезать изображение, воспользуйтесь кнопкой в виде перечеркнутого прямоугольника в панели управления. Укажите, какая область должна отображаться.
Укажите, какая область должна отображаться.
При необходимости можно обрезать фото
Программа также позволяет улучшить качество изображений. Вы можете отрегулировать яркость, контраст и прозрачность, кликнув иконку шестеренки. Также можно создать тень, наложить рамку, применить маску и повернуть кадр на любой угол.
Каждую картинку можно дополнительно обработать
Разверните вкладку «Эффекты и рамки» в левой колонке. Здесь также находятся рамки и маски, можно применить готовые художественные пресеты.
На объекты можно наложить рамки и маски, применить эффекты
Шаг 5. Сохраните картинку
ФотоКОЛЛАЖ поддерживает экспорт в форматы JPG, PNG, TIFF, BMP. Также тут есть функция прямой отправки фотографии на печать. Если вы хотите загрузить изображение в интернет, программа позволяет по максимуму уменьшить вес файла с сохранением высокого разрешения. Для этого разверните пункт «Файл» в главном меню и найдите «Сохранить JPEG с настройками качества».
Приложение позволяет максимально сжать файл без потери качества
Как соединить несколько фото в одно
Итак, теперь вы знаете, как совместить две картинки. Но что делать, если нужно объединить больше изображений? В ФотоКОЛЛАЖе вы сможете склеивать неограниченное количество фотографий в любой форме, по сетке или с наложением.
Шаг 1. Выберите вариант создания
Откройте программу и создайте новый коллаж или начните редактировать старый. Укажите вариант компоновки: автоколлаж или чистый проект. Если вы выберете второй вариант, все действия идентичны предыдущей инструкции, отличается лишь количество снимков. Функция автоколлажа позволяет комбинировать файлы по форме, тексту или сетке. Рассмотрим вариант сеткой как наиболее распространенный.
Создайте новый коллаж по сетке
Шаг 2. Настройте коллаж
Заранее подберите фото. Выберите вариант расположения картинок, исходя из их количества. Выделите подходящий вариант и нажмите «Далее».
Подберите шаблон, исходя из количества картинок
Установите формат коллажа и отрегулируйте расстояние между изображениями. Также доступно изменение количества файлов и расстояние от снимков до края.
Можно самостоятельно установить отступы и количество ячеек
Загрузите изображения для комбинации и нажмите «Далее». Настройте тень, рамки и порядок размещения по вашему усмотрению.
Фотографии можно украсить и изменить порядок расположения
Шаг 3. Отредактируйте и сохраните
Во внутреннем редакторе вы можете менять созданный макет: делать картинки больше, удалять элементы, применять эффекты, накладывать элементы друг на друга, добавлять надписи и украшения. Экспортируйте итог на жесткий диск или распечатайте.
Во внутреннем редакторе можно свободно менять размер и положение элементов
Как объединить фото онлайн
Работаете с планшета или на чужом компьютере и нет возможности установить нужный софт? Специальные сайты помогут объединить фото онлайн.
IMGonline
Этот сервис помогает обрабатывать файлы популярных форматов (JPG, PNG) и объединяет в себе несколько полезных инструментов редактирования. IMGOnline помогает склеить два фото, но вы можете комбинировать уже объединенные картинки. Сервис полностью на русском языке, не требует оплаты ни за одну из услуг и не накладывает водяной знак.
Сервис позволяет склеить только два файла
Сайт не меняет оригинальные параметры загруженных снимков (качество и формат). Минусом можно назвать лимит на размер фотографий: сервис не умеет обрабатывать слишком крупные файлы. Также сайт не распознает редкие расширения.
SEO Gift
SEO Gift позволяет комбинировать фото в неограниченных количествах. На сайте можно настроить отступы между картинками, выбрать формат (PNG, GIF, JPG), выбрать цвет фона и направление объединения (горизонтальное или вертикальное).
На сайте доступны детальные настройки коллажа
Крупным недостатком становится небольшой разрешенный размер: файл не должен быть больше 200 Кб. При превышении лимита сервис не уведомит об ошибке, а просто склеит файлы, которые соответствуют правилам. Результат посмотреть нельзя, так что в итоге вы можете получить совсем не то, что требовалось, и придется начинать все заново.
При превышении лимита сервис не уведомит об ошибке, а просто склеит файлы, которые соответствуют правилам. Результат посмотреть нельзя, так что в итоге вы можете получить совсем не то, что требовалось, и придется начинать все заново.
Как объединить две фотографии в одну на телефоне
Если фото было отснято на мобильный, логично, что вы захотите обработать картинку сразу на телефоне. Рассказываем, как совместить две фотографии на Айфоне и Андроиде.
PicsArt
Этот фоторедактор для iOS и Android пользуется широкой популярностью благодаря уникальным фильтрам и спецэффектам. Среди многочисленных инструментов приложения также присутствует функция создания фотоколлажа. Таким образом вы можете склеить две фотографии и даже больше в одно полотно.
В приложении нет функции объединения по горизонтали, только наложение слоев
PicsArt позволяет накладывать друг на друга фотографии разных форматов, обрабатывать отдельно каждый элемент или весь проект в целом. Можно добавлять рамки, текст, накладывать фильтры, увеличить или уменьшить размер фотографий. Проект сохраняется без водяных пометок. Единственное, что раздражает – агрессивная реклама платных функций, которая выскакивает посреди процесса работы.
Можно добавлять рамки, текст, накладывать фильтры, увеличить или уменьшить размер фотографий. Проект сохраняется без водяных пометок. Единственное, что раздражает – агрессивная реклама платных функций, которая выскакивает посреди процесса работы.
Polarr
Мобильный фоторедактор Polarr работает на телефонах iPhone и Android и создан для продвинутого редактирования. Как и PicsArt, в нем имеется внушительный набор готовых фильтров, но он более продвинут: вы можете создавать собственные стили, проводить ретушь портретов, детально прорабатывать цветовую схему и многое другое. В том числе программа позволяет накладывать слои и текстуры. Благодаря этому вы можете соединить 2 фото и больше и даже настроить смешивание, как в Фотошопе. К сожалению, интерфейс не отличается удобством, а некоторые продвинутые инструменты сложны для новичков.
Polarr — один из самых продвинутых, но также самых сложных мобильных редакторов
Заключение
В этой статье мы рассмотрели, как соединить два фото на компьютере, онлайн и с помощью мобильного телефона.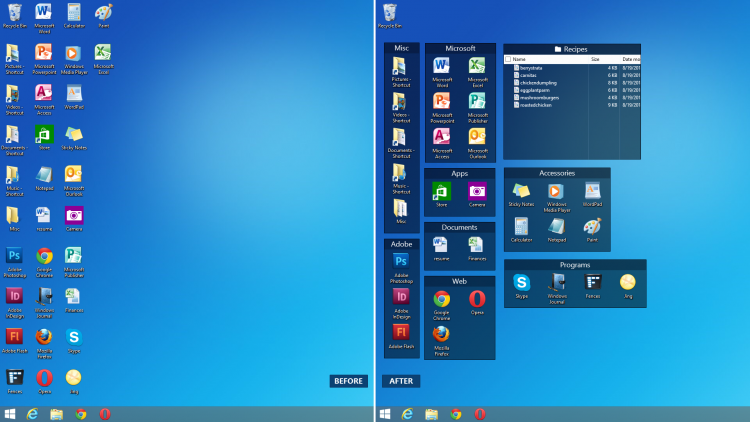 Самым удобным вариантом остаются программы на ПК, так как они не зависят от интернета и более удобны в управлении, чем мобильные приложения. Поэтому советуем скачать ФотоКОЛЛАЖ — он поможет справиться с задачей за считанные минуты, а результат порадует высоким качеством.
Самым удобным вариантом остаются программы на ПК, так как они не зависят от интернета и более удобны в управлении, чем мобильные приложения. Поэтому советуем скачать ФотоКОЛЛАЖ — он поможет справиться с задачей за считанные минуты, а результат порадует высоким качеством.
Скачайте программу для объединения фото
Скачать бесплатно!
Отлично работает на Windows 11, 10, 8, 7 и XP
Часто задаваемые вопросы
Как соединить два фото в одно в Paint?
Откройте приложение. Перейдите во вкладку «Файл» и нажмите «Открыть». Создайте область для второго фото, растянув холст. Далее снова кликните по кнопке «Открыть» и укажите путь ко второй картинке. Выделите ее, скопируйте, а затем вставьте поверх первой. Дальше вы сможете настроить размеры изображения и переместить его в нужную область. Удалите остатки холста и сохраните готовый файл.
Как объединить 4 фотографии в одну?
Подойдет любая программа для создания коллажей. Одна из лучших — ФотоКОЛЛАЖ. Выберите шаблон и, если требуется, вручную настройте его параметры: поля страницы, количество фотографий на листе и отступы между ними.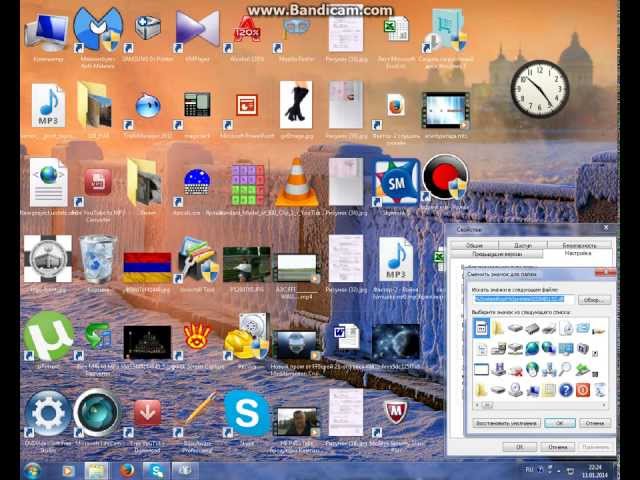 После останется лишь загрузить изображения и добавить нужные эффекты.
После останется лишь загрузить изображения и добавить нужные эффекты.
Как соединить 2 человека на фото?
Вам поможет программа ФотоКОЛЛАЖ. Загрузите фото в редактор и поместите их на выбранный шаблон в нужном порядке. Далее нажмите «Кадрировать изображение» и обозначьте отображаемую область. Чтобы результат выглядел более презентабельно, не забудьте добавить эффекты и рамки.
Вам также может быть интересно:
Как уменьшить размер любой фотографии
Как удалить предметы на фото
Как убрать фон с фотографии
Как скомпилировать картинки в один файл | Малый бизнес
Кевин Ли
Если вы когда-либо пытались отправить кому-то по электронной почте дюжину или более деловых фотографий, это могло занять некоторое время. Вы можете не осознавать, что операционная система Windows упрощает управление файлами, позволяя группировать связанные элементы в папках. Одним из способов эффективного управления несколькими файлами изображений является их компиляция в один файл. Затем вы можете отправить этот файл по электронной почте, сохранить его на рабочем столе или даже опубликовать в Интернете. Проводник Windows имеет встроенный инструмент, который можно использовать для быстрого создания компиляции изображений.
Затем вы можете отправить этот файл по электронной почте, сохранить его на рабочем столе или даже опубликовать в Интернете. Проводник Windows имеет встроенный инструмент, который можно использовать для быстрого создания компиляции изображений.
Запустите проводник Windows и откройте папку, содержащую изображения, которые вы хотите скомпилировать.
Удерживая нажатой клавишу «Ctrl», щелкните файлы, которые хотите включить в компиляцию.
Щелкните правой кнопкой мыши один из выбранных файлов и наведите указатель мыши на параметр «Отправить», который появляется в раскрывающемся меню. Windows отображает другое меню, содержащее параметр «Сжатая (заархивированная) папка».
Выберите этот параметр, чтобы создать в папке новый ZIP-файл. Проводник Windows выделяет этот файл. Этот файл, который будет иметь имя одного из ваших файлов изображений, содержит выбранные вами изображения.
Ссылки
- Windows 7 наизнанку; Эд Ботт, Карл Зихерт, Крейг Стинсон
Ресурсы
- Microsoft Windows: просмотр и использование изображений в средстве просмотра фотографий Windows
- Microsoft Windows: пометка изображений, чтобы их было легче найти
Советы
7 при поиске для файлов изображений в проводнике Windows вы можете найти их быстрее, щелкнув заголовки столбцов в верхней части проводника Windows. Щелкните столбец «Имя», например, для сортировки файлов по имени. Добавьте заголовки дополнительных столбцов, щелкнув правой кнопкой мыши любой столбец и выбрав нужный столбец в появившемся меню.
Щелкните столбец «Имя», например, для сортировки файлов по имени. Добавьте заголовки дополнительных столбцов, щелкнув правой кнопкой мыши любой столбец и выбрав нужный столбец в появившемся меню.
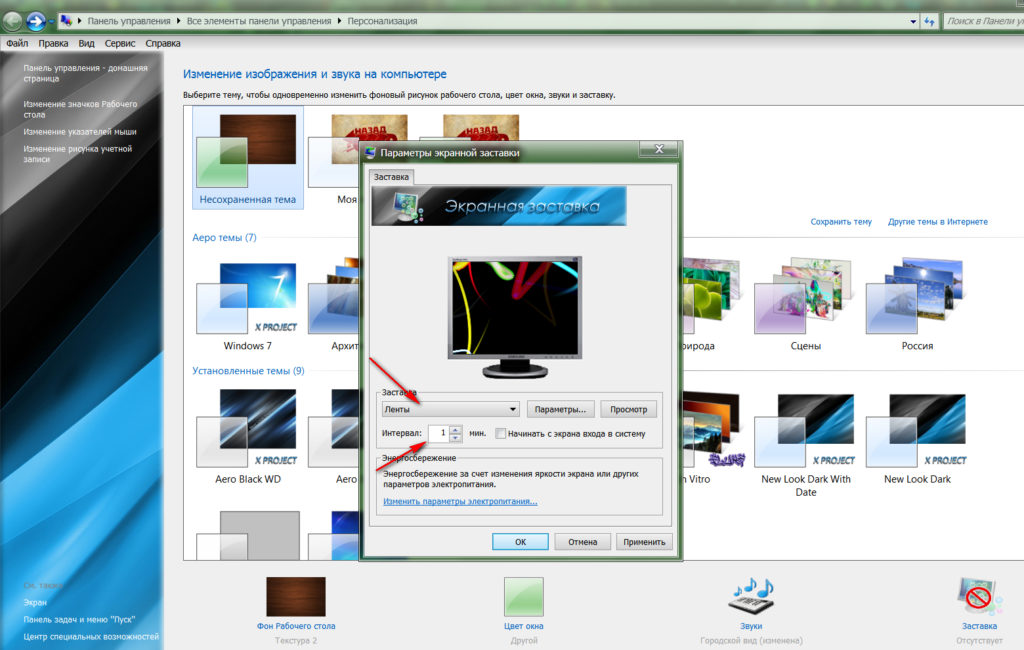 Если вы отправляете свой ZIP-файл другим людям, они могут просматривать его изображения таким же образом.
Если вы отправляете свой ZIP-файл другим людям, они могут просматривать его изображения таким же образом.Писатель Биография
После изучения физики Кевин Ли начал профессионально писать в 1989 году, когда, будучи разработчиком программного обеспечения, он также писал технические статьи для Космического центра Джонсона. Сегодня этот городской техасский ковбой продолжает выпускать высококачественное программное обеспечение, а также нетехнические статьи, охватывающие множество разнообразных тем, от игр до текущих событий.
Как загрузить несколько фотографий в Instagram с ПК?
Вы хотите знать, как загрузить несколько фотографий в Instagram с ПК? В настоящее время Instagram используется как источник дохода и пользователями, стремящимися расширить свои учетные записи. Именно по этой причине пользователи считают вполне понятным размещать сообщения непосредственно через компьютер, а не передавать изображения на телефон через рабочий стол, что занимает много времени.
Существуют различные способы загрузки изображений в Instagram через ПК, в том числе непосредственно через приложение Instagram, инструменты управления социальными сетями, latelysocial.com и расширения браузера.
Вы хотите расширить свою учетную запись и повысить ее эффективность? Можно ли как-нибудь загружать картинки через ПК с высоким разрешением?
Читайте ниже, и вы узнаете, как загружать фотографии через ПК в Instagram:
Расширение Chrome
Расширение Chrome для рабочего стола — это довольно простой способ загрузки фотографий в Instagram. Однако вы не сможете загрузить несколько изображений, что возможно с помощью других методов.
- Гугл Рабочий стол для Instagram , нажмите «Добавить в Chrome» и нажмите «Добавить расширение».
- Нажмите «Добавить в хром».
- Нажмите «Добавить расширение».
- Выберите значок Instagram в верхнем меню и введите данные для входа.
 Вы также можете войти, используя свою учетную запись Facebook .
Вы также можете войти, используя свою учетную запись Facebook .
- Выберите значок + в ленте. Выберите фото или видео, которое хотите загрузить, и откройте его.
- Отредактируйте его так, как хотите, нажмите «Далее» и поделитесь.
Инструменты разработчика
Вы можете преобразовать экран своего ПК в мобильный, изменив некоторые настройки браузера следующим способом. Откройте Google Chrome и следуйте нашему пошаговому руководству по публикации в Instagram.
- Войдите в свою учетную запись Instagram, нажмите на значок с тремя точками .
- Затем перейдите к ДОПОЛНИТЕЛЬНЫЕ ИНСТРУМЕНТЫ, и затем ИНСТРУМЕНТЫ РАЗРАБОТЧИКА.
- Выберите значок мобильного телефона и измените соответствующий режим на мобильный размер.
- Нажмите значок +, выберите фото или видео для загрузки.

- Откройте файл с компьютера или ноутбука и перейдите к следующему и пост. Это наконец сделано.
Через приложение latelysocial.com
Вы можете загружать несколько фотографий в Instagram, создав бесплатную учетную запись в этом приложении. Вот шаги, которые нужно выполнить:
- Войдите в свою учетную запись latelysocial.com , открыв приложение через браузер на своем ПК.
- Нажмите ценообразование в меню сайта.
- Прокрутите вниз и под бесплатным планом выберите план . Откроется страница регистрации нового пользователя.
- Введите необходимые данные и нажмите зарегистрироваться. Ваша учетная запись будет создана.
- Вы будете автоматически перенаправлены на страницу входа.
Теперь, когда вы создали учетную запись в этом приложении, выполните следующие действия, чтобы легко загрузить несколько вещей в Instagram.
Данные учетной записи:
- Введите адрес электронной почты и пароль Instagram , затем перейдите к следующему шагу, чтобы подключить свою учетную запись Instagram к latelysocial.com.
- Когда вы войдете в свою учетную запись latelysocial.com, откроется панель управления вашей учетной записи. Подключите свою учетную запись к учетной записи приложения, щелкнув диспетчер учетных записей слева.
- В разделе учетных записей Instagram нажмите «Добавить учетную запись». Откроется всплывающее окно.
- Введите имя пользователя Instagram и пароль и нажмите «Далее». Однако вы можете столкнуться с проблемой ОШИБКА ПАРОЛЯ. Отобразится поле кода безопасности; справа нажмите «Создать новый код».
- Этот код будет отправлен на вашу электронную почту. Введите этот код в поле безопасности и нажмите «Добавить учетную запись».

- Появится окно, прочтите важную информацию и нажмите «Закрыть». Появится добавленная вами учетная запись Instagram.
Загрузить:
- В аккаунтах последних социальных сетей нажмите Instagram. Он предоставит два варианта. Под Instagram нажмите опубликовать.
- В новом сообщении окна установите флажок , который вы добавили ранее. Это подтверждает, что вы хотите загрузить фотографии в выбранную учетную запись Instagram.
- Выберите карусель , прежде чем перейти к следующему шагу.
- Нажмите первую иконку в разделе файлового менеджера . Вам предоставляется возможность загрузить файл с вашего персонального компьютера.
- Перейдите к папке, содержащей фотографии, которые вы хотите загрузить, и дважды щелкните фотографии. Он начнет загружаться в приложение.
- Так вы можете загрузить дополнительные фотографии. Повторите еще раз, щелкнув значок загрузки файла , перейдите к папке, содержащей другие изображения, и дважды щелкните.


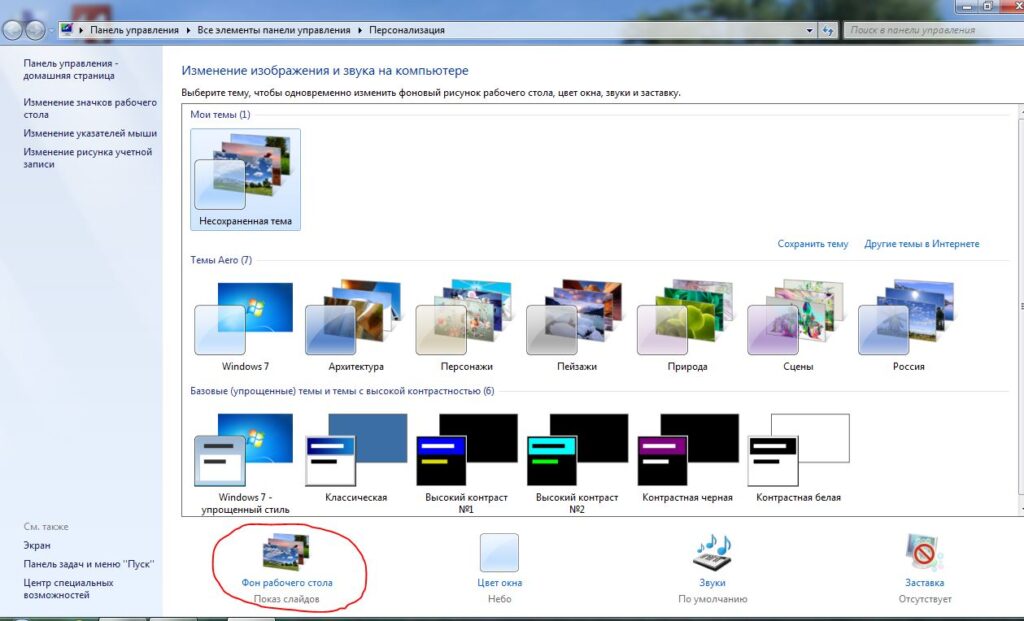 Вы также можете войти, используя свою учетную запись Facebook .
Вы также можете войти, используя свою учетную запись Facebook . 

