Содержание
Как на компьютере сделать полный экран
Содержание
- Вариант 1: Настройка полного экрана операционной системы
- Способ 1: Изменение разрешения
- Способ 2: Установка драйвера видеокарты
- Способ 3: Настройка второго монитора
- Способ 4: Авторегулировка монитора
- Вариант 2: Запуск игры на весь экран
- Способ 1: Горячие клавиши
- Способ 2: Ввод дополнительных параметров запуска
- Способ 3: Изменение графических настроек игры
- Способ 4: Настройка видеокарты
- Способ 5: Уменьшение разрешения операционной системы
Вариант 1: Настройка полного экрана операционной системы
Разрешение операционной системы может не соответствовать значениям монитора, из-за чего изображение на экране нечеткое и имеет неверные пропорции. Исправить ситуацию можно посредством внесения изменений в параметры Windows, установки драйверов видеокарты или с помощью встроенных функций монитора.
Способ 1: Изменение разрешения
Зачастую после установки операционной системы конфигурация монитора определяется неверно, из-за чего в параметрах Windows задается некорректное значение разрешения. Исправить это можно путем изменения настроек вручную. На нашем сайте есть статьи, посвященные этой теме, где детально разобраны все нюансы.
Исправить это можно путем изменения настроек вручную. На нашем сайте есть статьи, посвященные этой теме, где детально разобраны все нюансы.
Подробнее: Как изменить разрешение экрана в Windows 10 / 7
Внимание! Предоставляемые руководства подойдут и для восьмой версии операционной системы от Microsoft.
Способ 2: Установка драйвера видеокарты
Разрешение экрана может измениться по причине выхода из строя драйвера видеокарты или его отсутствия. Наиболее часто эта проблема встречается после переустановки Windows 7. Весь процесс инсталляции нужного программного обеспечения описан в соответствующей статье на нашем сайте.
Подробнее: Как установить драйвер видеокарты
Способ 3: Настройка второго монитора
Если проблема неверно заданного размера экрана касается второго монитора, нужно проверить корректность его настройки. Эта тема подробно освещена в другой статье на сайте. С ней рекомендуется ознакомиться, чтобы задать верные системные параметры.
Подробнее: Подключение и настройка двух мониторов в Windows 10 / 7
Важно! Представленные рекомендации одинаково подходят и для других версий операционной системы от Microsoft.
Способ 4: Авторегулировка монитора
Во время эксплуатации компьютера настройки монитора могут сбиться, из-за чего изображение будет отображаться некорректно: быть размытым, выходить за границы матрицы и тому подобное. Многие модели дисплеев имеют опцию авторегулировки. Для ее активации потребуется нажать соответствующую кнопку на одной из граней устройства. Зачастую она подписана словом «AUTO».
После нажатия изображение на экране начнет перемещаться, а по центру появится надпись, сообщающая о ходе выполнения автоматической регулировки. По завершению операции оповещение исчезнет.
Вариант 2: Запуск игры на весь экран
Если изображение имеет несоответствующее разрешение после запуска игры, вносить изменения необходимо в параметры системы, связанные с видеокартой, или корректировать настройки самой программы.
Способ 1: Горячие клавиши
Когда программа запускается не на весь экран, а отображается в оконном режиме, исправить ситуацию можно посредством нажатия горячих клавиш Alt + Enter. Эта комбинация работает не всегда, так как некоторые игры имеют ограничения, блокирующие работу хоткеев.
Обратите внимание! Повторное нажатие Alt + Enter приведет к тому, что игра снова вернется в оконный режим отображения.
Способ 2: Ввод дополнительных параметров запуска
Открыть игру в полноэкранном режиме можно принудительно, задав параметры запуска в свойствах ярлыка. Для этого необходимо использовать переменную «-fullscreen» (без кавычек) и вручную ввести ширину и высоту в пикселях с помощью аргументов «-w» и «-h» (без кавычек). Пошаговое руководство:
- Раскройте контекстное меню ярлыка, кликнув по нему правой кнопкой мыши. Выберите пункт «Свойства».
Если на рабочем столе нет значка игры, его предварительно нужно создать.
 Этому посвящена отдельная статья другого автора, с которой можно ознакомиться, перейдя по ссылке ниже.
Этому посвящена отдельная статья другого автора, с которой можно ознакомиться, перейдя по ссылке ниже.Подробнее: Создаем ярлыки на рабочем столе Windows
- В поле «Объект» в самом конце после закрывающих кавычек впишите параметры «-fullscreen -w XXXX -h YYYY» (без кавычек), где XXXX — это ширина монитора в пикселях, а YYYY — высота.
Если эти значения неизвестны, можете ознакомиться со статьей на нашем сайте, в которой описаны способы, как можно узнать разрешение экрана.
Подробнее: Как узнать разрешение экрана в Windows 10 / 7
- Сохраните внесенные изменения, нажав по кнопке «Применить», а затем «ОК».
Если игра запускается через Steam, ярлыка на рабочем столе не будет. Потребуется вводить такие же параметры запуска непосредственно в клиенте. Предварительно рекомендуется ознакомиться с другой статьей, в которой описывается, как открыть нужное меню для ввода значений.
Подробнее: Параметры запуска игр в Steam
Способ 3: Изменение графических настроек игры
Если запускаемая игра открывается в оконном режиме, а применение ранее описанных горячих клавиш Alt + Enter не помогает развернуть ее на весь экран, исправить ситуацию можно путем изменения настроек непосредственно приложения.
Важно! Представленная далее инструкция не является универсальной, так как каждая игра имеет уникальный графический интерфейс. Некоторые пункты меню, их отображение и месторасположение может отличаться.
В качестве примера будет рассмотрена игра ATOM RPG. Изменение разрешения в ней производится следующим образом:
- Находясь в главном меню, перейдите в настройки, кликнув по соответствующей кнопке.
- Откройте раздел «Общие» (в других проектах может называться «Видео» или «Графика») и из выпадающего списка «Разрешение экрана» выберите значение, равное размеру монитора в пикселях.
- После вступления изменений в силу поменяйте параметр «Полноэкранный режим» на «Без рамок». В других играх, возможно, нужно будет выбрать «Включить» или поставить галочку у соответствующего пункта.
Другие проекты могут не иметь в настройках нужных опций, из-за чего сменить разрешение таким образом не получится.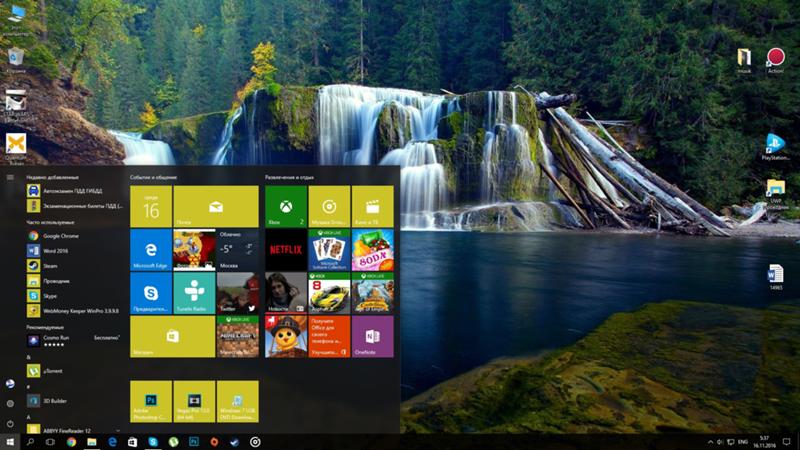 Для этого рекомендуется воспользоваться специальными программами, которые детально разобраны в отдельной статье на нашем сайте.
Для этого рекомендуется воспользоваться специальными программами, которые детально разобраны в отдельной статье на нашем сайте.
Подробнее: Программы для изменения разрешения экрана в играх
Способ 4: Настройка видеокарты
Видеокарты от NVIDIA и AMD имеют собственную панель управления в Windows, посредством которой можно вносить изменения в параметры отображения изображения на экране монитора. Если игры запускаются с некорректным соотношением сторон и вышеописанные методы не исправили ситуацию, рекомендуется откорректировать некоторые значения соответствующих настроек.
Предварительно нужно зайти в панель управления видеокарты. Для этого ознакомьтесь с тематическими статьями на сайте, а после продолжите выполнение этой инструкции.
Подробнее: Как открыть панель управления видеокартой NVIDIA / AMD
После запуска нужного приложения следует выполнить настройку дисплея. Для каждой видеокарты руководство отдельной. Сначала будет разобран чип от AMD:
- Находясь в главном меню программы, перейдите в раздел «Дисплей», который размещен на панели сверху.

- Задайте параметру «Масштабирование ГП» значение «Вкл.», после чего измените «Режим масштабирования», выбрав из списка пункт «Полная панель».
- Закройте приложение и перезапустите компьютер, чтобы изменения сразу отразились на работе операционной системы.
Чтобы выполнить настройку NVIDIA, после запуска панели управления необходимо перейти в раздел «Дисплей» → «Регулировка размера и положения рабочего стола», после чего задать следующие параметры:
- Установите режим масштабирования «Во весь экран».
- Из выпадающего списка «Выполнить масштабирование» выберите значение «ГП».
- Поставьте отметку напротив пункта «Замещение режима масштабирования, заданного для игр и программ».
- В блоке «Просмотр» установите корректное разрешение монитора.
Для сохранения изменений нажмите кнопку «Применить», после чего перезапустите компьютер.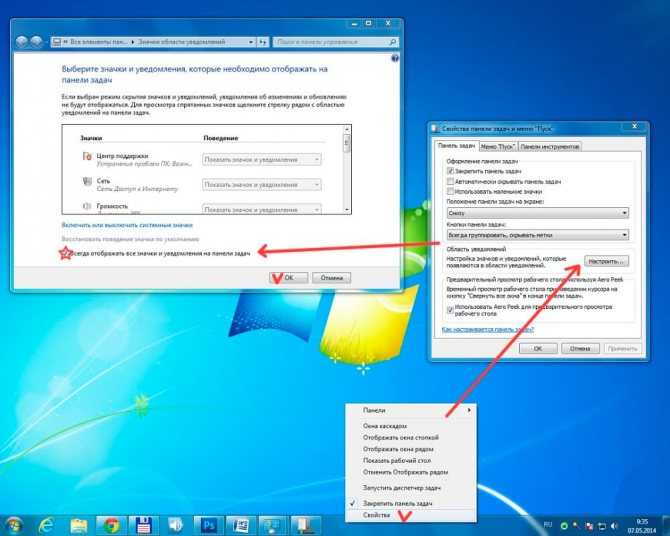 Это поспособствует немедленному применению всех заданных параметров.
Это поспособствует немедленному применению всех заданных параметров.
Способ 5: Уменьшение разрешения операционной системы
Когда на современных компьютерах с мониторами 4К и больше игры запускаются некорректно, необходимо попробовать предварительно уменьшить разрешение непосредственно операционной системы до FullHD (1920 на 1080 пикселей). Сделать это можно штатными средствами, как было описано ранее, но в качестве альтернативы рекомендуется воспользоваться специальным программным обеспечением. Список приложений и детальное их описание представлено в другой статье на сайте.
Подробнее: Программы для изменения разрешения экрана
Новости дня — Газета.Ru
Вильфанд предсказал рекордно высокие сугробы в Москве к 19 декабря
Постпред Крыма Мурадов назвал позицию США по Крымскому полуострову «объявлением войны»
=»»>
09:05
В Санкт-Петербурге пьяный водитель автобуса врезался в фонарный столб и застрял
Маск сообщил, что восстановил в Twitter аккаунты следящих за ним журналистов
Экс-тренер «Спартака» Каррера назвал умершего Синишу Михайловича великим человеком
Пентагону не удалось найти свидетельств посещения Земли инопланетянами
Тарантино заявил, что роль охотника на нацистов в «Бесславных ублюдках» он написал для Сэндлера
Кличко сообщил, что метро в Киеве возобновило работу
Капризов вышел на первое место в истории НХЛ по числу очков среди левых нападающих
=»»>
08:37
Синоптик Синенков предрек резкое похолодание на юге России с 19 декабря
Звезда «Аватара» Сэм Уортингтон признался, что Райан Рейнольдс увел у него роль супергероя
РИА Новости: в некоторых странах ЕС законодатели ограничили температуру в органах власти
ТАСС: в центре Донецка произошло порядка 10 взрывов
Черная комедия с Робби и триллер с Хемсвортом попали в список худших фильмов 2022 года
Экс-игрока «Зенита» и ЦСКА выгнали из Английской премьер-лиги
Стивен Кинг и Говард Лавкрафт признаны самыми любимыми хоррор-писателями в России
=»»>
08:16
В МИД РФ обвинили Польшу в превращении ОБСЕ в «токсичное место» для сведения счетов
На Украине объявлена воздушная тревога в Одесской и Николаевской областях
Врач рассказал, когда уборка снега лопатой грозит инфарктом
Состоялась премьера ранее неизданной песни Бориса Моисеева
Власти Киева сообщили, что метро в городе 17 декабря продолжит работать только как укрытие
В Свердловской области пожарные спасли ребенка из горящей многоэтажки
Голы Барбашева и Бучневича помогли «Сент-Луису» одолеть «Калгари»
=»»>
07:46
В штабе теробороны ДНР заявили о трех пострадавших из-за ночного обстрела ВСУ Донецка
Футуролог описал внешность человека будущего
Ульянов: Украина все еще не сформулировала внятной позиции по защитной зоне на ЗАЭС
NHK: в Японии уничтожат почти 200 тысяч кур из-за вспышки птичьего гриппа
В Петербурге неизвестный мужчина напугал девочку в подъезде
Исмаилов восхитился победой блогера Коваленко над бойцом Емельяненко
ФАС России изучит обоснованность введения штрафов для продавцов на Wildberries
В Екатеринбурге кондуктор и водитель автобуса набросились с кулаками на пассажирку
=»»>
07:21
Шесть человек погибли в результате взрыва газа в жилом доме в Минске
МО РФ: в Оренбургской дивизии на боевое дежурство заступил второй полк ракет «Авангард»
На Кубани школьник угнал машину родителей и врезался в грузовик
Ульянов: прямые переговоры РФ, Украины и МАГАТЭ по защитной зоне вокруг ЗАЭС невозможны
Капризов превзошел собственный рекорд, установленный в прошлом сезоне
В ЛНР заявили, что ВСУ выпустили по городу Счастье три ракеты из HIMARS
Bloomberg: Tesla объявит о строительстве завода в Мексике на следующей неделе
=»»>
06:42
ABC: в результате стрельбы возле школы в Чикаго число погибших возросло до двух
Минздрав: пять человек находятся в реанимации после ДТП с автобусом в Хабаровском крае
Гол и две передачи Капризова помогли «Миннесоте» одолеть «Чикаго»
МИД РФ: Запад привел ситуацию вокруг Косово на грань вооруженного конфликта
Комментатор Орлов: Роналду уже в «Ювентусе» чувствовал себя инородным телом
Глава ЦРУ Бернс заявил об обеспокоенности возможностью оборонного партнерства РФ и Ирана
Эксперт перечислила лучшие бюджетные подарки на Новый год
=»»>
06:10
Экс-тренер сборной Украины Шевченко: Месси заслуживает победы на ЧМ
Облачная погода и снегопад ожидаются в Москве 17 декабря
Путин заслушал командующих каждого операционного направления в СВО
Назван способ сэкономить на счетах за воду с помощью веревки
ЕС в рамках девятого пакета санкций ввел ограничения против еще трех российских банков
Показать еще
Найдена ошибка?
Закрыть
Спасибо за ваше сообщение, мы скоро все поправим.
Продолжить чтение
Как перейти в полноэкранный режим на Mac (с фотографиями)
Маки немного неуклюжи из-за того, как операционная система открывает различные окна. Если вы обычно используете ПК с Windows, то вы, вероятно, привыкли к тому, что большинство окон открываются в полноэкранном режиме. Однако на Mac это не так, так как почти все вновь открытые окна по умолчанию будут маленькими.
Однако на Mac это не так, так как почти все вновь открытые окна по умолчанию будут маленькими.
К счастью, войти в полноэкранный режим в окне очень просто. Все, что вам нужно сделать, это нажать зеленую кнопку в верхней левой части любого окна; однако не все окна поддерживают этот режим. Существует также режим разделенного просмотра, который позволяет разделить два окна в полноэкранном режиме для удобной многозадачности.
Давайте приступим к простым шагам!
Шаг 1. Откройте приложение
Первый шаг для входа в полноэкранный режим — открыть приложение, которое вы хотите использовать. Не каждое приложение или окно будет работать в полноэкранном режиме, но подавляющее большинство работает без проблем.
Шаг 2: Войдите в полноэкранный режим
Теперь, когда у вас открыто окно, которое вы хотите сделать полноэкранным, посмотрите в верхнюю левую часть окна. Есть три круглых значка, которые меняют цвет при наведении на них курсора. Вам нужно нажать зеленый значок , крайний справа.
Вы можете либо щелкнуть значок, чтобы перейти в полноразмерный режим, либо навести на него курсор, чтобы открыть меню. В меню вы можете либо сделать окно полноэкранным, либо войти в режим разделенного просмотра с другим окном.
После того, как вы открыли приложение, которое хотите установить в полноэкранный режим, щелкните зеленую точку в верхнем левом углу, чтобы перевести окно в полноэкранный режим.
Шаг 3. При необходимости отрегулируйте
Оказавшись в полноэкранном режиме, вы можете быть удивлены, что все ваши меню исчезли. Они появятся снова, как только вы переместите курсор ближе к верхней или нижней части экрана. На Mac окна буквально занимают весь экран, поэтому строка меню и док-станция исчезают.
Вы можете изменить настройки полноэкранного режима в Системных настройках , чтобы строка меню отображалась даже в полноэкранном режиме. Вы также можете переключаться между разными окнами, проводя тремя или четырьмя пальцами влево или вправо по трекпаду, если используете MacBook.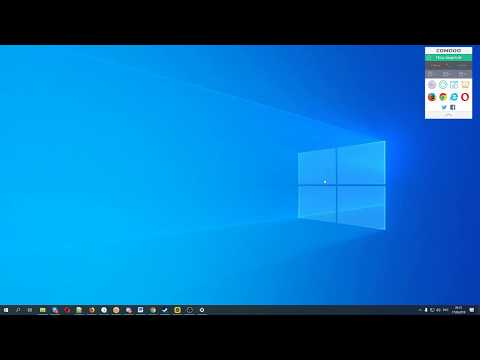
Выше показано, как выглядит ваш экран в полноэкранном режиме — панель меню и док-станция исчезают!
Шаг 4: Выход из полноэкранного режима
Выход из полноэкранного режима так же прост, как и вход в него. Снова найдите зеленый значок , который по-прежнему будет находиться в левом верхнем углу экрана. Если вы его не видите, не паникуйте, переместите курсор в верхнюю часть экрана, и строка меню опустится.
Нажмите зеленую кнопку еще раз, чтобы выйти из полноэкранного режима и вернуть окну исходный размер. Вы также можете сделать это, просто нажав ESC на клавиатуре, что также уменьшит окно.
Чтобы выйти из полноэкранного режима, найдите ту же зеленую точку в верхнем левом углу экрана или нажмите esc (escape) .
Изменить размер окна
Вы всегда можете вручную изменить размер окна, чтобы оно соответствовало размеру экрана. Однако это не так интуитивно понятно, как переход в полноэкранный режим. Чтобы изменить размер окна, просто откройте нужную программу и переместите курсор в угол. Появится стрелка, указывающая, что нажатие изменит размер окна.
Чтобы изменить размер окна, просто откройте нужную программу и переместите курсор в угол. Появится стрелка, указывающая, что нажатие изменит размер окна.
Нажмите и удерживайте, когда появится стрелка, а затем потяните окно, чтобы изменить его размер. Вы также можете перетаскивать все окно по рабочему столу, чтобы получить его в любом месте. Однако невозможно сохранить окно такого размера или в определенном месте после его закрытия. Оттуда вы можете развернуть окно, свернуть его или закрыть, как обычно.
Использовать разделенный экран
Разделенный вид — это отличная функция на компьютерах Mac, которая позволяет разделить рабочий стол на два окна. Вы можете легко назначить одно окно левой стороне экрана, а другое — правой стороне экрана. Разделенный вид был доступен на всех устройствах Mac под управлением операционных систем с 2015 года по настоящее время.
Чтобы войти в разделенный вид, откройте оба окна, которые вы хотите разделить. Затем выберите один из них и найдите зеленый значок в верхней левой части экрана.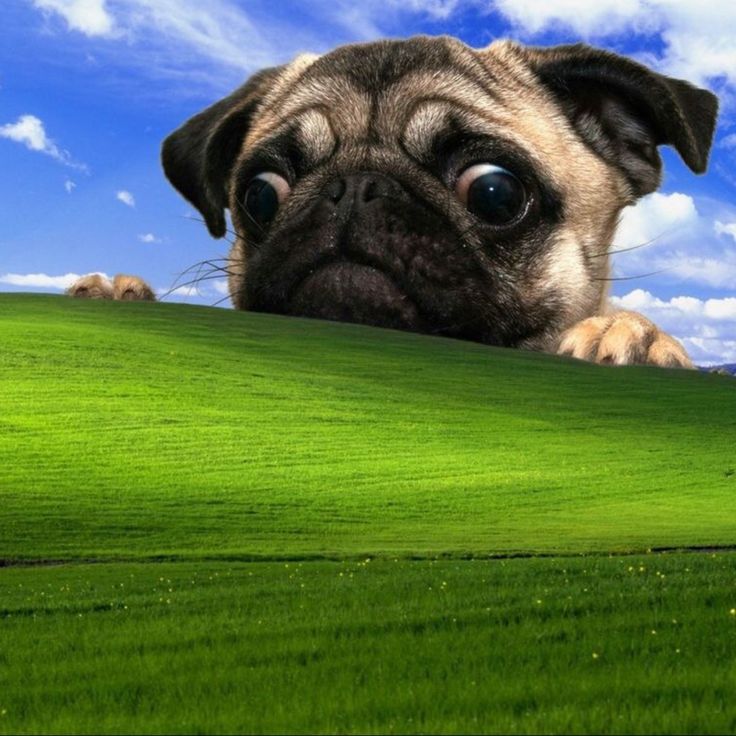 Не нажимайте на зеленый значок; вместо этого наведите на него курсор . Появится раскрывающееся меню, позволяющее перейти в полноэкранный режим или разделить экран. Выберите разделение окна вправо или влево.
Не нажимайте на зеленый значок; вместо этого наведите на него курсор . Появится раскрывающееся меню, позволяющее перейти в полноэкранный режим или разделить экран. Выберите разделение окна вправо или влево.
Затем экран разделится, и на противоположной стороне экрана будут показаны все открытые окна. Выберите, какой из них вы хотите открыть на этой стороне экрана, нажав на него. Теперь вы находитесь в режиме разделенного просмотра. Чтобы выйти, просто нажмите Кнопка ESC на клавиатуре.
Изменить полноэкранное окно
Когда окно становится полноэкранным, может показаться, что ваши возможности навигации ограничены. В частности, переход между разными окнами может показаться очень неуклюжим, особенно если они вам нужны в полноэкранном режиме. К счастью, есть простой способ переключить окно, которое развернуто на весь экран.
В полноэкранном режиме проведите тремя или четырьмя пальцами влево или вправо по трекпаду Mac.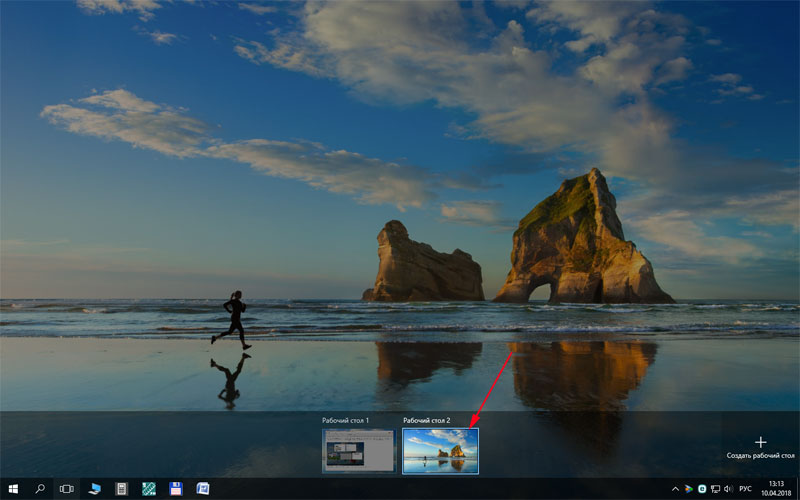 Это должно переключаться между другими открытыми окнами. Если ни смахивание тремя, ни четырьмя пальцами не помогло, вам нужно будет проверить настройки трекпада через 9 секунд.0015 Системные настройки .
Это должно переключаться между другими открытыми окнами. Если ни смахивание тремя, ни четырьмя пальцами не помогло, вам нужно будет проверить настройки трекпада через 9 секунд.0015 Системные настройки .
Заключение
Переход в полноэкранный режим на Mac может помочь максимально раскрыть потенциал вашего монитора, используя каждый сантиметр пространства. Однако некоторые программы необходимо использовать в полноэкранном режиме, чтобы максимально использовать их возможности. Например, некоторые игры или даже видеоплееры используются в оконном режиме, но их лучше просматривать в полноэкранном режиме.
Хотя компьютеры Mac изначально не поддерживают полноразмерное открытие большинства окон, они позволяют достаточно легко перейти в полноэкранный или разделенный режим. Кроме того, три значка в верхнем левом углу каждой страницы позволяют легко и интуитивно изменять размер любого окна.
Как перейти в полноэкранный режим на Mac (с фотографиями) Часто задаваемые вопросы (часто задаваемые вопросы)
В чем смысл полноэкранного режима?
Полноэкранный режим позволяет максимизировать пространство монитора вашего Mac, позволяя окну занимать весь монитор.
Почему окна не открываются автоматически на весь экран?
Операционная система Mac, по-видимому, никогда не открывала окно в полноэкранном режиме, и, вероятно, это было выбрано разработчиком.
Работает ли полноэкранный режим с дополнительными мониторами?
Полноэкранный режим работает на любом экране, в том числе на дополнительных мониторах.
Почему окно не разворачивается на весь экран?
Не все окна могут открываться в полноэкранном режиме; однако большинство из них представляют собой небольшие окна, полноэкранный режим которых не принесет пользы.
Что случилось со строкой меню окна в полноэкранном режиме?
Строка меню и док-станция по умолчанию исчезают в полноэкранном режиме. Переместите курсор туда, где должны быть полосы, и они появятся.
Local Guides Connect — [#TechNotes 02] Как публиковать фотографии в полноэкранном режиме…
Подпись: Сравнение двух фотографий на ПК, загруженных в режимах «Мобильный телефон по умолчанию» и «Настольный сайт» ( с Размер = Большой).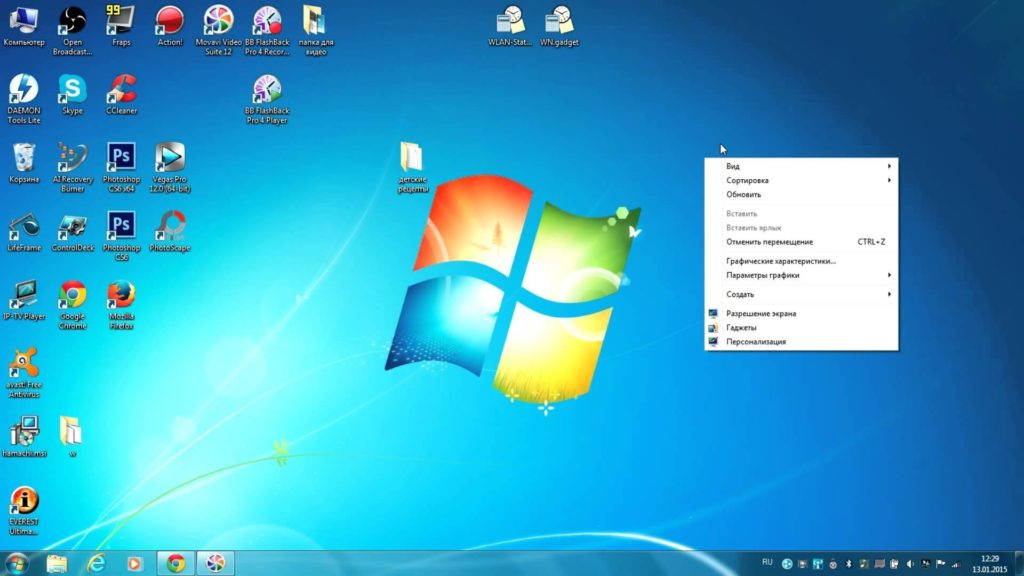
Здравствуйте, уважаемые пользователи мобильных устройств…
Вы когда-нибудь замечали, как ваши фотографии, загруженные с мобильного, видны на ноутбуке?
Фотографии, загруженные из мобильного приложения по умолчанию, будут занимать только половину монитора ноутбука; тогда как фотографии, загруженные с использованием «Режима мобильного рабочего стола» (с параметром «Большой размер»), будут отображаться в полноэкранном режиме.
(Примечание: эта опция не повлияет на ограничение размера файла Connect в 3 МБ)
И более крупное фото усилит влияние вашего поста; это не может быть проблемой в мобильных телефонах. Тем не менее, многие «серьезные» LG Connect (в том числе многие модераторы) используют свои ПК для просмотра ваших сообщений, и полноэкранное фото окажет гораздо большее влияние. Сохранение фотографий в полноэкранном режиме поможет как издателю, так и зрителю.
Но метод , следующий за , дает вам возможность загружать/добавлять фотографии «Большого» размера (полный экран) с помощью мобильного устройства.
- Используя мобильный телефон и через « Google Chrome» (браузер), войдите на свой сайт www.localguidesconnect.com. [Изображение -1]
- Откройте сообщение, в которое вы хотите добавить полноэкранное фото.
- Теперь в правом верхнем углу браузера Chrome вы увидите меню «3 ТОЧКИ» [Изображение -2]
- Нажмите на меню 3 точки, и вы получите «Выпадающее меню» [ Изображение -3].
- В нижней части раскрывающегося меню вы увидите «Рабочий сайт» вариант вместе с «флажком».
- Нажмите на нее — вы перейдете на веб-сайт Mobile Connect — этот режим предоставляет гораздо больше возможностей.
 (подробности в следующем посте)
(подробности в следующем посте)
ПРИМЕЧАНИЕ.
Вся страница станет меньше, и по той же причине используйте параметр «Рабочий стол» только при необходимости.
- Теперь щелкните значок камеры. [Изображение -4].
- Вы попадете на новую страницу [Изображение -5].
- Загрузите/выберите свою фотографию как обычно [Изображение -06]; [подробнее о 3-х вариантах добавления фотографий мы поговорим в другом посте]
- После загрузки фотографии вы получите возможность выбрать «Большой размер» (по умолчанию), в правой части страницы. [Изображение -7]
- Выбрав Размер = Большой, нажмите «Готово» — ваша фотография будет добавлена в полноэкранном размере.
ТРЕБОВАНИЕ: Убедитесь, что загружаемая фотография имеет минимальный размер в пикселях 1280×720 или 1920×1080 или аналогичный; если размер пикселя очень маленький, то фотография будет казаться маленькой.
Примечание: Более подробный пост от @Tushar_Suradkar ЗДЕСЬ , который действует после входа в Mobile 6 в режиме «Desktop1» Mode 900.
Надеюсь, это поможет вам.
Для тех, кто хочет узнать больше о «ВАРИАНТАХ сайта для мобильных ПК», пожалуйста, следите за обновлениями — я опубликую еще один пост со ССЫЛКОЙ ЗДЕСЬ (в ближайшее время).
Этот пост подготовлен с помощью модератора @StephenAbraham — я искренне благодарю его за поддержку.
Здравствуйте, дорогие, @AdamGT и @C_T — пост понятен и ясен для LG, загружающих фотографии (новичков)?
Если этот пост полезен, поделитесь им с друзьями:
@Ddimitra @Tejal @Shrut19 @KalyanPal @PritishB WeWanderSrilanka
Спасибо.
РЕДАКТИРОВАТЬ: есть сомнения в том, что опция рабочего стола доступна все время (непоследовательно), сообщает другой LG 9.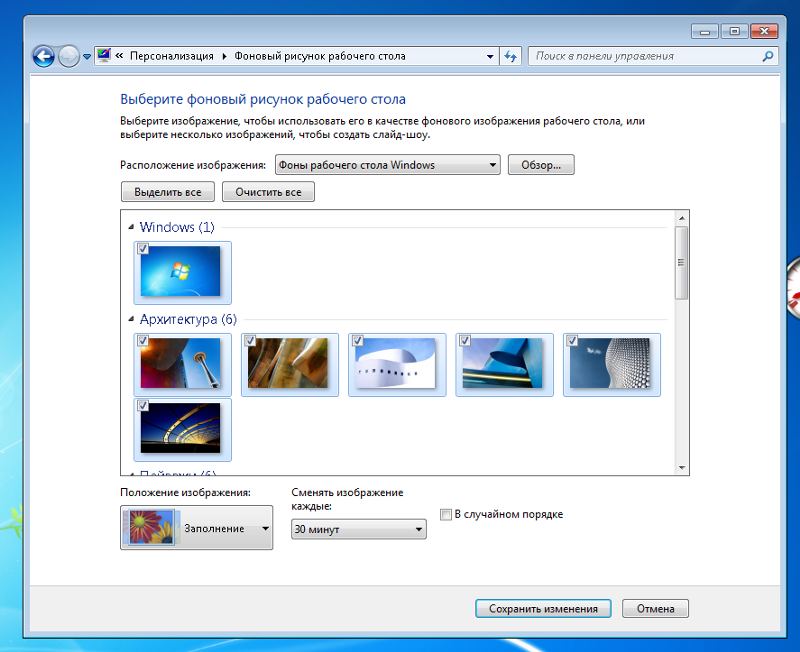

 Этому посвящена отдельная статья другого автора, с которой можно ознакомиться, перейдя по ссылке ниже.
Этому посвящена отдельная статья другого автора, с которой можно ознакомиться, перейдя по ссылке ниже.
 (подробности в следующем посте)
(подробности в следующем посте)