Содержание
Как перенести фото на карту памяти Андроид: способы перемещения на флешку
Один мой друг говорит, что человека можно определить по галерее. В чем-то это правда. У одних там фотографии кота, у других – селфи, а у третьих – открытки из Ватсапа. Впрочем, что хранить в галерее – дело каждого. А вот правильное хранение этих фотографий – это общая проблема пользователей. Изобилие картинок в памяти приводит к зависаниям. Потому рекомендуется отправлять файлы на внешний носитель. Мы расскажем, как перенести фото на внешнюю карту памяти на Андроид.
СОДЕРЖАНИЕ СТАТЬИ:
Где хранятся фотографии по умолчанию
Прежде чем мы перейдем к практической части, попробуем разобраться: куда Андроид сохраняет все фотографии. Здесь однозначного ответа нет. Но редко бывает, когда приложения сами отправляют файлы на флешку. Например, если речь идет о кадрах, сделанных на встроенную камеру, то они находятся в папке «Camera», расположенной по адресу: внутренняя память / DCIM.
youtube.com/embed/ZY_dOWPDDQ8?feature=oembed» frameborder=»0″ allow=»accelerometer; autoplay; clipboard-write; encrypted-media; gyroscope; picture-in-picture» allowfullscreen=»»>
В случае, если используется стороннее приложение для работы с камерой, скорее всего, оно сохраняет файлы в корневом каталоге, в папке с названием приложения (либо по адресу Android/data/*название приложения*). В случае с социальными сетями и мессенджерами, то путь для сохранения нужно смотреть в их настройках. И последний случай – это загрузка через браузер. При таком раскладе все загруженные фото появятся в папке Downloads, в корневом каталоге.
Как перенести текущие фотографии
Перед тем, как настроить приложения, необходимо перенести уже существующие фотографии. Так вы сможете избежать путаницы с их расположением в будущем. Для перемещения файлов выполните действия ниже:
- Откройте приложение «Проводник».
- Раскройте папку, в которой находятся фотографии.

- Долго держите палец на одной из них, чтобы включить режим множественного выбора.
- Выберите нужные фото либо нажмите на кнопку «Выбрать все».
- В нижнем меню кликните по кнопке «Переместить».
- Укажите конечную папку для перемещения на карте памяти.
Готово. Этот процесс можно сделать более гибким через сторонние проводники, например, Cx Explorer. Кстати, в некоторых моделях предусмотрен особый проводник, а в некоторых используется только базовый андроидовский, с большими привилегиями.
Рекомендуем использовать его, если не удается выполнить алгоритм выше через сторонние приложения.
Как изменить место хранения для будущих фото
Итак, порядок в проводнике мы навели, осталось не допустить его захламления в будущем. Для этого необходимо изменить место хранения в настройках приложений. Начнем, пожалуй, с главного источника фотографий – камеры. Алгоритм действий (примерный, отталкиваюсь от интерфейса оболочки MIUI):
- Откройте приложение «Камера».

- Кликните по шестеренке в правом верхнем углу.
- В открывшемся меню включите тумблер напротив пункта «Сохранять на SD-карту».
Готово. В некоторых моделях можно указать даже путь до конечной папки. После этих махинаций камера должна сохранять фото в папке DCIM по адресу SD/Camera.
Второй источник картинок – браузер. Так как браузеров много, то и способов изменить путь для сохранения файлов несколько. Мы рассмотрим этот алгоритм на примере браузера Google Chrome:
- Откройте браузер.
- Кликните по трем точкам в правом верхнем углу.
- Выберите пункт «Настройки».
- Перейдите в раздел «Скачанные файлы».
- В параметре «Расположение скачиваемых файлов» выберите «SD-карта».
Готово. Учтите, что после извлечения карты или ее повреждения некоторые приложения могут автоматически переключиться на внутреннюю память, а некоторые просто выдавать ошибку записи.
Надеемся, что этот материал помог решить проблему.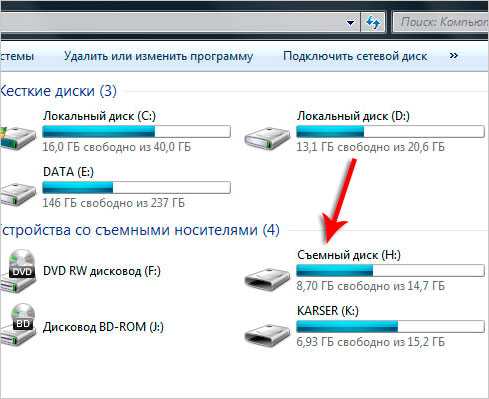 Благодарим за прочтение.
Благодарим за прочтение.
Вам помогло? Поделитесь с друзьями — помогите и нам!
Твитнуть
Поделиться
Поделиться
Отправить
Класснуть
Линкануть
Вотсапнуть
Запинить
Читайте нас в Яндекс Дзен
Наш Youtube-канал
Канал Telegram
Adblock
detector
Как перенести приложения на карту памяти в Android
В наши дни лучшие флагманы на Android получают столько встроенной памяти, что уже нет нужды использовать для ее расширения карту памяти формата microSD. Однако для старых устройств и смартфонов среднего и низкого ценовых сегментов возможность расширения первоначальной небольшой емкости все ещё важна.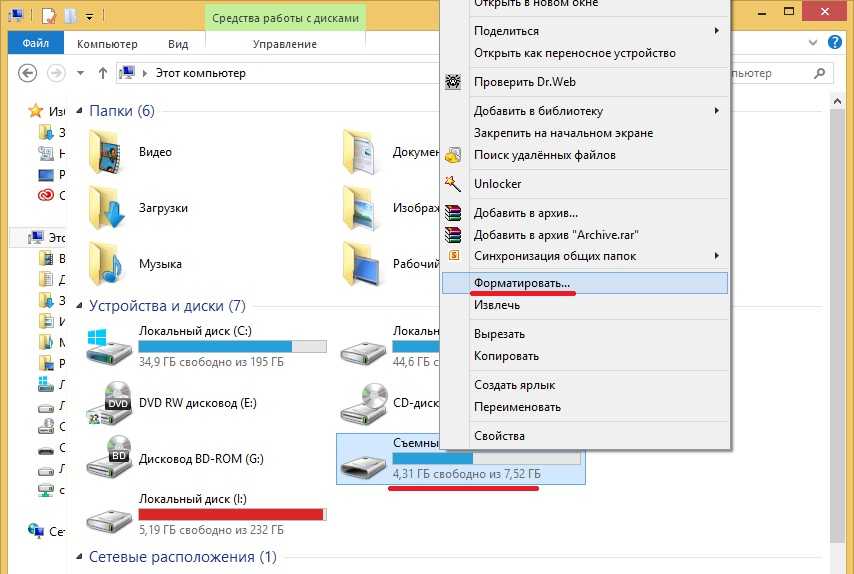 Большая часть памяти вашего смартфона уже занята операционной системой и предварительно загруженным программным обеспечением, а после того, как вы начнете добавлять к этому еще собственные приложения, а также снимать фото и видео, вы рискуете очень скоро исчерпать все доступное пространство.
Большая часть памяти вашего смартфона уже занята операционной системой и предварительно загруженным программным обеспечением, а после того, как вы начнете добавлять к этому еще собственные приложения, а также снимать фото и видео, вы рискуете очень скоро исчерпать все доступное пространство.
К счастью, на многих Android-устройствах есть слоты для карт памяти, поместив в которые карточку нужного объема можно значительно увеличить первоначальный объем памяти, на который поскупился сам производитель.
Ниже мы опишем процесс того, как переносить приложения на карту microSD с помощью встроенных в Android функций управления приложениями.
Что нужно знать о дополнительном хранилище
Вообще, надо понимать, не все Android-устройства позволяют перемещать части установленного приложения на карту памяти, но для тех, которые это умеют, процесс занимает всего несколько незамысловатых движений. Большинство флагманов отказались от поддержки этой функции, а поэтому она чаще встречается в устройствах среднего и низкого уровней, но чаще всего это устройства, в которых предусмотрена возможность использовать дополнительное хранилище.
К сожалению, даже если ваш смартфон поддерживает эту функцию, ее поддерживают не все приложения. Большие приложения, такие как игры, оставляют большую часть своих данных во внутренней памяти. Например, Asphalt 8 помещает только 64 Мб своих данных на карту памяти, оставляя аж 1,4 Гб для заполнения памяти мобильного устройства. Тем не менее, вы все равно можете сэкономить драгоценное место таким образом, особенно если у вас установлено много приложений, просто переместив как можно больше из них на карту памяти.
Переносим приложения на карту памяти
- Зайдите в приложение «Настройки», которое может находиться на рабочем столе или в меню с приложениями.
- Перейдите в раздел «Приложения».
- Выберите приложение, которое вы хотите переместить на карту памяти.
- Нажмите на пункт «Хранилище».
- Нажмите «Изменить», если такая опция имеется. Если вы не видите такой кнопки, тогда это приложение поместить нельзя.
 Если вы не можете найти ни одного приложения с такой возможностью, то, судя по всему, эту функцию не поддерживает ваш телефон.
Если вы не можете найти ни одного приложения с такой возможностью, то, судя по всему, эту функцию не поддерживает ваш телефон. - Нажмите «Переместить».
Если захотите переместить приложение обратно в основное хранилище вашего устройства, снова нажмите «Изменить», но на этот раз выберите внутреннее хранилище.
Использование карты памяти в качестве основного хранилища
Если ваше устройство не поддерживает перенос приложений на карту памяти, есть еще один вариант, впервые представленный в Android Marshmallow, который может вам помочь. Эта функция называется Adoptable или Flex Storage и позволяет форматировать карту памяти таким образом, чтобы она выступала в качестве основной памяти устройства. Опять же, не все устройства со слотом для карт памяти будут поддерживать эту функцию: Motorola, Huawei и Nvidia разрешили использовать Flex Storage в своих мобильных устройствах, в то время как в смартфонах Samsung и LG такой возможности нет.
Перед включением этой функции необходимо учитывать несколько факторов. Вам понадобится самая быстрая карта microSD, которую можно найти для обеспечения бесперебойной работы, по крайней мере, Class 10 или UHS-I и предпочтительно UHS-3. Любые данные, имеющиеся на карте памяти, будут стерты, когда вы отформатируете ее как внутреннее хранилище, и с этого момента она не сможет быть использована в других устройствах (если вы не переформатируете ее снова). Наконец, помните, что если вы извлечете эту карту памяти из телефона, вы нарушите функциональность всех приложений или контента, который вы переместили на нее.
Вам понадобится самая быстрая карта microSD, которую можно найти для обеспечения бесперебойной работы, по крайней мере, Class 10 или UHS-I и предпочтительно UHS-3. Любые данные, имеющиеся на карте памяти, будут стерты, когда вы отформатируете ее как внутреннее хранилище, и с этого момента она не сможет быть использована в других устройствах (если вы не переформатируете ее снова). Наконец, помните, что если вы извлечете эту карту памяти из телефона, вы нарушите функциональность всех приложений или контента, который вы переместили на нее.
- Зайдите в приложение «Настройки», которое может находиться на рабочем столе или в меню с приложениями.
- Перейдите в раздел «Хранилище».
- Выберите ваше карту памяти.
- Вызовите всплывающее меню, нажав на иконку из трех точек в правом верхнем углу.
- Выберите пункт «Настройки хранилища».
- Нажмите «Форматировать как внутреннее хранилище».
- Нажмите «Стереть и отформатировать».
 Если система определит, что ваша карта памяти работает слишком медленно, вы увидите предупреждение, что это приведет к снижению производительности.
Если система определит, что ваша карта памяти работает слишком медленно, вы увидите предупреждение, что это приведет к снижению производительности. - Нажмите «Переместить сейчас». После того, как вы сделаете выбор, нажмите «Далее» и начнётся перемещение данных на карту памяти. Система примерно укажет, сколько времени займет передача и сколько данных будет перенесено на вашу SD-карту.
- Нажмите «Готово».
Теперь ваша SD-карта является частью основного хранилища и система будет использовать ее в качестве дополнительного источника памяти в будущем.
Делитесь своим мнением в комментариях под этим материалом и в нашем Telegram-чате.
- Теги
- Новичкам в Android
- Операционная система Android
- Приложения для Андроид
Лонгриды для вас
Тут всё, что нужно знать об IMEI телефона: гарантия, поиск, защита
Что вас больше всего забавляет, когда вы смотрите на людей со смартфонами? Я, например, уже несколько лет пытаюсь ответить себе на вопрос, почему некоторые из них даже по прошествии нескольких месяцев с момента покупки нового гаджета не рискуют снять наклейку с IMEI со спинки устройства.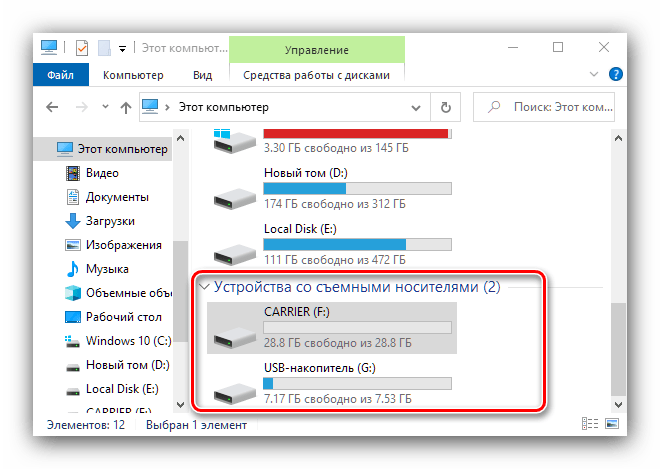 Мотивация у таких пользователей разная: одни объясняют свое решение ленью или попыткой сохранить «новизну» телефона, другие говорят о едва ли не сакральной значимости белого стикера. Попробуем разобраться, зачем нужна наклейка с IMEI, и можно ли ее снимать.
Мотивация у таких пользователей разная: одни объясняют свое решение ленью или попыткой сохранить «новизну» телефона, другие говорят о едва ли не сакральной значимости белого стикера. Попробуем разобраться, зачем нужна наклейка с IMEI, и можно ли ее снимать.
Читать далее
5 новых игр для Android, которые вышли в ноябре
И снова пришло время поговорить о новых играх. Они не всегда становятся лучшими, но они именно новые, а значит, они могут быть недооцененными. Если с ними что-то не так, то разработчики еще будут лечить ”детские болячки” и выпускать обновления. В общем, это те игры, которые будут становиться только лучше. Если они вам сразу понравятся, вы и дальше будете играть в них с обновлениями. Поэтому расслабляйтесь, скачивайте их и получайте удовольствие от простого игрового процесса.
Читать далее
Телефон для ребенка — какой купить в школу в 2022 году
К смартфонам для детей предъявляются особые требования Подготовка к новому учебному году — ответственный процесс, требующий от родителей школьника покупки не только учебников и канцелярской продукции, но и умного устройства, которое будет помогать ему грызть гранит науки.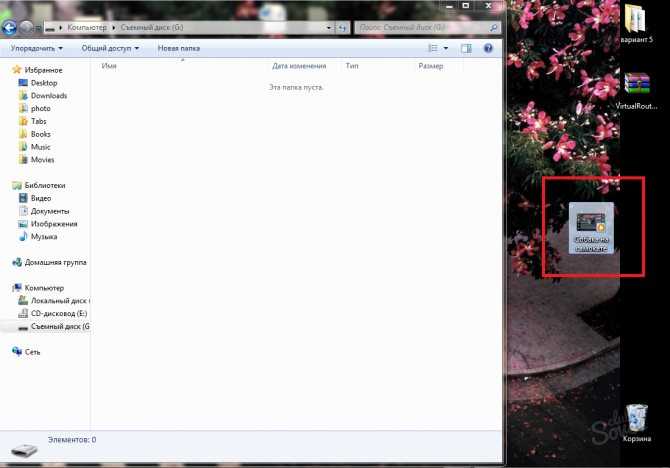 Сегодня смартфон нужен каждому человеку, и дети не являются исключением. С его помощью ребенок сможет всегда оставаться на связи, получать доступ к информации, а также с пользой проводить внеучебное время при помощи образовательных приложений.
Сегодня смартфон нужен каждому человеку, и дети не являются исключением. С его помощью ребенок сможет всегда оставаться на связи, получать доступ к информации, а также с пользой проводить внеучебное время при помощи образовательных приложений.
Читать далее
Новый комментарий
Новости партнеров
Вышла iOS 16.2 с умным караоке, настройками Always On Display и сквозным шифрованием в iCloud
Вышла iOS 16.2 с умным караоке, настройками Always On Display и сквозным шифрованием в iCloud
ВКонтакте выпустила приложение для Apple Watch. Как им пользоваться
Вышла iOS 16.2 с умным караоке, настройками Always On Display и сквозным шифрованием в iCloud
Импорт Google Фото на USB-накопитель
В эпоху смартфонов большинство наших фотографий делается на смартфоны. Когда мы выходим с другом, супругом или семьей и решаем запечатлеть момент; мы инстинктивно идем за нашим смартфоном.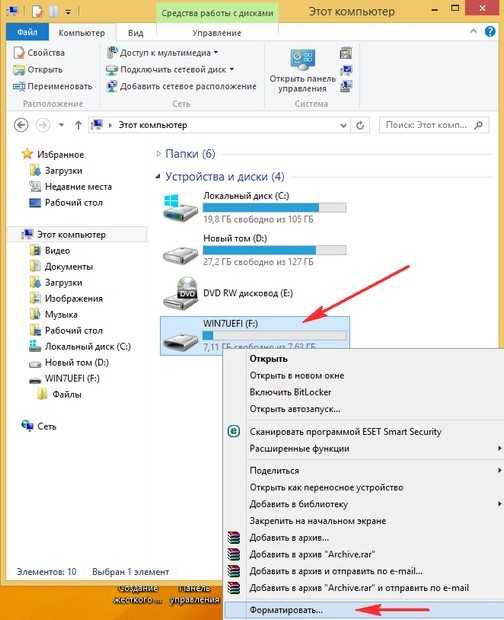 Не будет смысла, если мы все будем ходить с Nikon на шее, чтобы запечатлеть особые моменты.
Не будет смысла, если мы все будем ходить с Nikon на шее, чтобы запечатлеть особые моменты.
Родители обычно имеют сотни, если не тысячи фотографий своих детей в период взросления – первые шаги ребенка, когда он впервые научился говорить «мама» или «папа», улыбка, показывающая первый зуб у ребенка и т. д.
У нас всегда есть фотографии, которые нам очень дороги. Они помогают нам воссоздавать прошлые моменты всякий раз, когда мы их видим. А теперь представьте сотни фотографий – бесценных фотографий, потерянных из-за того, что ваш телефон украли в автобусе, когда вы закрывались от работы; или по какой-то причине мы игнорируем, фотографии удаляются из вашего телефона. Вся тяжелая работа пропала!
Чтобы исправить эту ситуацию, Google предоставляет всем своим клиентам бесплатное облачное онлайн-хранилище для их фотографий. С Google Фото ваши фотографии остаются в безопасности, даже если ваш телефон украден или поврежден без возможности восстановления. Еще одним хорошим преимуществом Google Фото является то, что ваши фотографии доступны на любом устройстве с браузером, который может получить доступ к облачным сервисам Google.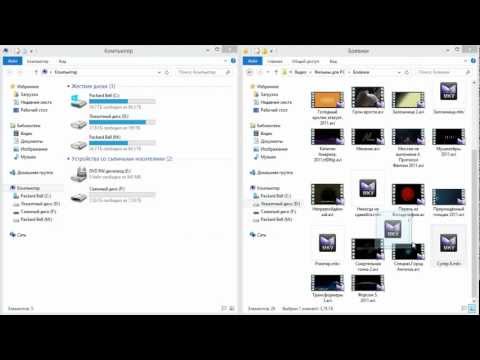 Вы просто входите в свою учетную запись Google на устройстве и просматриваете свои фотографии.
Вы просто входите в свою учетную запись Google на устройстве и просматриваете свои фотографии.
Google Photos позволяет вам добавить партнера в вашу учетную запись Photos, человека, который будет иметь доступ к просмотру, а также добавлять фотографии в учетную запись. Добавлять свои фотографии онлайн очень просто. Просто откройте приложение «Фотографии» и войдите в систему, если вы еще не вошли в нее. Затем перейдите в настройки и синхронизируйте приложение с вашим онлайн-хранилищем (аккаунт Google).
Благодаря Google Фото риск потери ваших фотографий значительно снижается, но не исключается. Что делать, если вы потеряете свой аккаунт Google? Чтобы еще больше снизить риск потери ваших фотографий, вы можете захотеть иметь копию своих фотографий на каком-нибудь жестком диске, где-то в надежном месте.
Если что-то случится с вашим телефоном, вы можете вернуться к своим Google Фото, а если что-то случится и с вашим телефоном, и с учетной записью Фото, вы вернетесь к своему жесткому диску.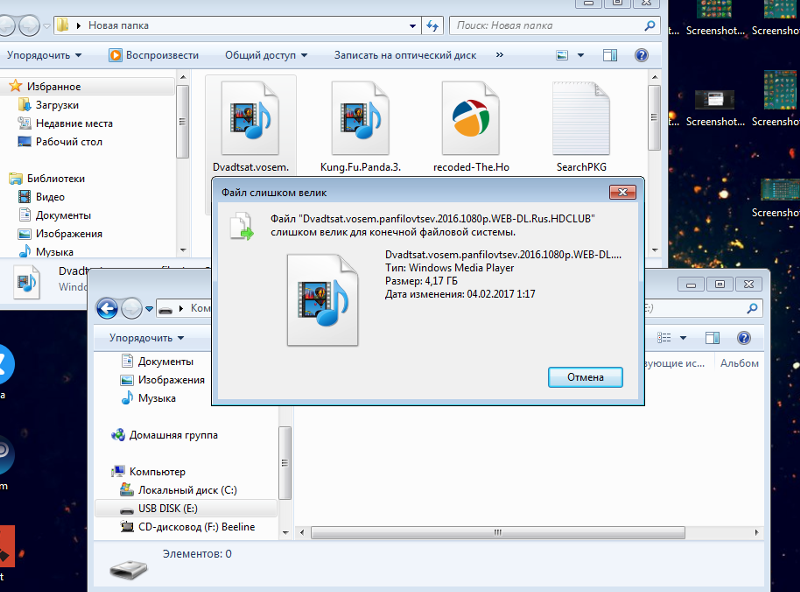 Загрузить все фотографии из Google Фото на USB-накопитель легко, хотя и не очень просто. Выполните следующие действия, чтобы загрузить фотографии на USB-накопитель.
Загрузить все фотографии из Google Фото на USB-накопитель легко, хотя и не очень просто. Выполните следующие действия, чтобы загрузить фотографии на USB-накопитель.
Шаг первый:
На компьютере войдите в учетную запись своих фотографий, если вы еще не вошли в нее. Откройте Google Фото в браузере. После входа в систему вы должны увидеть свои фотографии. Если нажать на любую из фотографий, она откроется в полный рост. Нажмите на три точки в правом верхнем углу изображения и во всплывающем меню нажмите «Загрузить». Картинка будет загружена в папку Download, откуда вы сможете просмотреть или скопировать ее на жесткий диск.
Это если вы хотите загрузить одну или несколько выбранных картинок. Предположим, вы хотите загрузить все свои фотографии, около тысячи или более? Что вы делаете? Скучно весь день выбирать и скачивать картинки, верно? Это для меня.
Шаг второй:
Чтобы загрузить фотографии оптом, они должны быть в альбоме.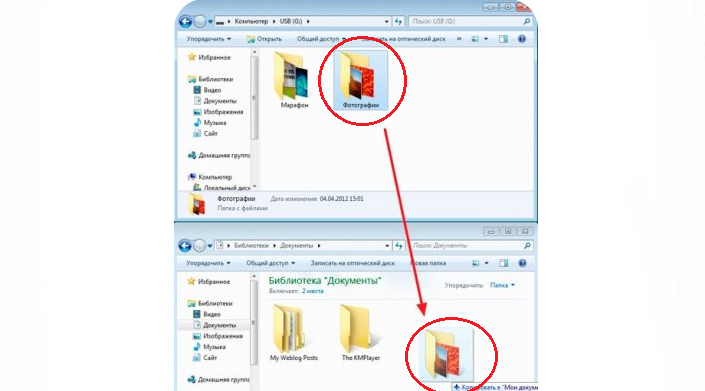 На главной странице «Фото» нажмите « Альбомы». Если у вас уже есть фотографии в альбомах, перейдите к седьмому шагу. Но если нет, вам нужно создать его и переместить все изображения, которые вы хотите загрузить, в новый альбом.
На главной странице «Фото» нажмите « Альбомы». Если у вас уже есть фотографии в альбомах, перейдите к седьмому шагу. Но если нет, вам нужно создать его и переместить все изображения, которые вы хотите загрузить, в новый альбом.
Шаг третий:
Внизу по центру страницы «Альбомы» нажмите Создать альбом. На следующей загружаемой странице введите название альбома и нажмите «Выбрать фото» внизу страницы. Вы будете перенаправлены к своим фотографиям, чтобы выбрать те, которые вы хотите добавить в альбом.
Шаг четвертый:
Вы можете выбрать нужные снимки по отдельности, однако все снимки, сделанные в один и тот же день, сгруппированы, поэтому быстрее выбирать даты, поскольку они отображаются над каждой группой снимков. Выберите даты, из которых вы хотите добавить фотографии.
Шаг пятый:
Нажмите Готово в правом верхнем углу страницы.
Шаг шестой:
Теперь все фотографии добавлены в ваш новый альбом. В левом верхнем углу страницы есть символ «√», нажмите на него. Ваш альбом успешно создан.
Шаг седьмой:
В правом верхнем углу альбома нажмите на три точки и выберите Загрузить все во всплывающем меню. Все изображения в альбоме будут загружены в zip-папку к вашим загрузкам. Разархивируйте папку и скопируйте изображения на USB-накопитель, когда будете готовы.
Теперь ваши фотографии должны быть загружены на ваш USB-накопитель. Вы можете брать свои фотографии с собой куда угодно и наслаждаться ими на еще большем количестве устройств.
[2022] Перенос фотографий с iPhone на флешку
Технология камеры iPhone в некоторой степени сравнима с камерой DC. Многие люди привыкли фотографировать на свои телефоны. Тем не менее, из-за ограниченного объема памяти некоторые из вас, вероятно, будут переносить фотографии с мобильных устройств на отдельные устройства хранения, такие как U-disk, для оптимизации хранения на iPhone.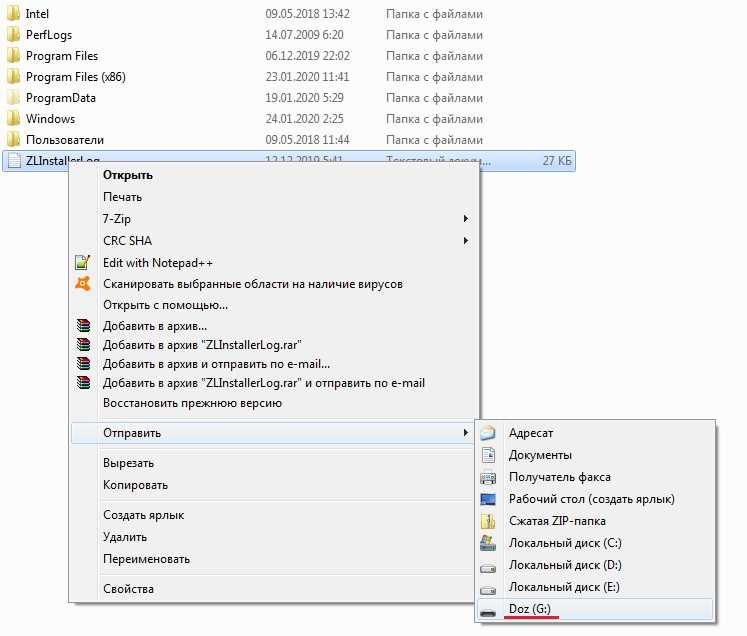 Хорошо, тебе интересно как перенести фото с айфона на флешку . А можно фото напрямую с айфона на флешку перенести?
Хорошо, тебе интересно как перенести фото с айфона на флешку . А можно фото напрямую с айфона на флешку перенести?
Поскольку iPhone не поставляется с интерфейсом для USB-накопителя, нет прямого способа сделать это. Если вы просто хотите перенести фотографии в Camera Roll, вы можете сделать это напрямую с ПК/Mac. Однако предположим, что вам нужно быстро обработать изображения как скриншоты или из других альбомов, как это сделать? Что ж, сейчас мы подробно проиллюстрируем сегодняшнюю тему.
- Способ 1: Как перенести фотографии с iPhone на флешку в Windows
- Способ 2: как перенести изображения с iPhone на флешку на Mac
- Способ 3: как перенести фотографии с iPhone на флешку с помощью Assistant для iOS
- Способ 4: Как загрузить изображения с iPhone на флешку с помощью iCloud
- Способ 5: как перенести фотографии с iPhone на USB-накопитель с помощью электронной почты
Способ 1: как перенести фотографии с iPhone на флешку в Windows
Поскольку Windows не может получить расширенные разрешения от Apple iPhone, только фотографии из Camera Roll могут быть перемещены на ПК и, таким образом, перенесены на USB-накопитель.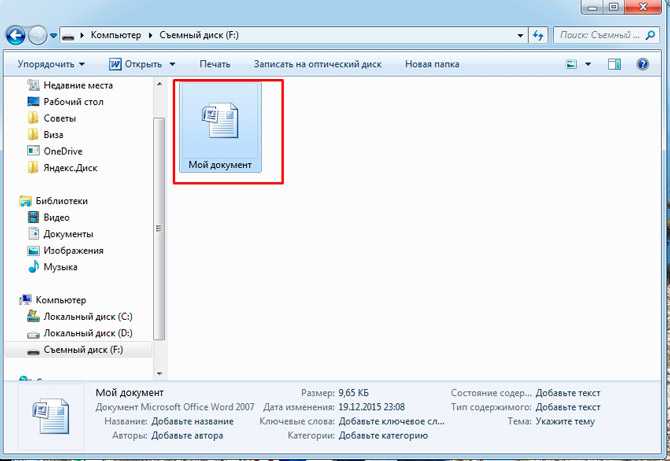 Опять же, убедитесь, что на вашем флеш-накопителе достаточно места, прежде чем переносить на него данные.
Опять же, убедитесь, что на вашем флеш-накопителе достаточно места, прежде чем переносить на него данные.
Как перенести фотографии на USB с iPhone на ПК с Windows:
- Подключите iPhone к ПК с Windows с помощью USB-кабеля. Затем нажмите Trust на своем телефоне, как будет предложено.
- Нажмите Этот ПК/Мой компьютер > [ имя вашего iPhone ] > DCIM > Папка внутреннего хранилища > открыть папку DCIM > 100APPLE . Затем найдите нужные фотографии для передачи и скопируйте их на компьютер.
- Вставьте флэш-накопитель USB в этот компьютер, найдите фотографии, которые вы только что переместили на ПК. Затем перетащите их в папку на флешке.
Вам также может понравиться:
- 3 способа переноса фотографий с телефона Android на USB-накопитель
- Как перенести большие видео с iPhone на ПК? (5 способов)
Способ 2: перенос изображений с iPhone на флэш-накопитель на Mac
Чтобы выполнить эту задачу на компьютере Mac, убедитесь, что у вас установлена последняя версия iTunes на Mac. Кроме того, вам разрешено передавать только фотопленки фотографий с iPhone на флэш-накопитель. Таким образом, как для пользователей Win, так и для Mac вы можете сразу перейти к способу 3, если вы собираетесь копировать данные из разных мест вашего телефона.
Кроме того, вам разрешено передавать только фотопленки фотографий с iPhone на флэш-накопитель. Таким образом, как для пользователей Win, так и для Mac вы можете сразу перейти к способу 3, если вы собираетесь копировать данные из разных мест вашего телефона.
Как перенести изображения с iPhone на флэш-накопитель (для Mac OS X Yosemite и более поздних версий)?
1. Подключите iPhone к компьютеру Mac с помощью USB-кабеля. Приложение «Фото» должно открыться автоматически. Если нет, просто запустите его на своем Mac вручную.
2. Нажмите Импорт на экране инструмента > Выберите изображения, которые вы хотите передать, и нажмите Импортировать выбранные или Импортировать все новые фотографии , чтобы переместить изображения с iPhone на Mac.
Примечание: Для Mac OS X более ранней версии, чем Yosemite, вместо этого следует открыть iPhotos .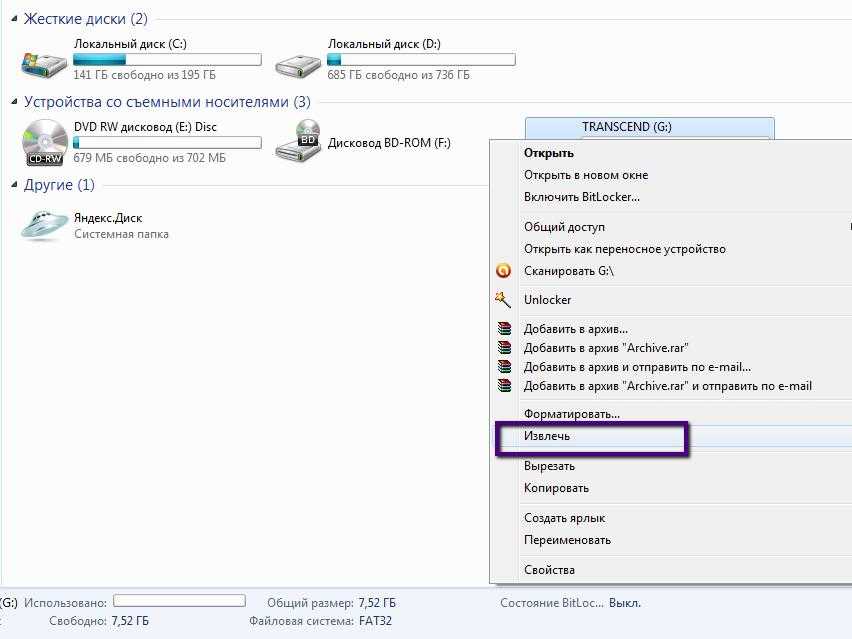 Затем выберите нужные изображения, и просто выберите Импортировать выбранные или Импортировать все… , чтобы продолжить. Вы также можете нажать здесь, чтобы узнать больше о том, как перенести фотографии с iPhone на Mac с помощью приложения iPhoto/Photos.
Затем выберите нужные изображения, и просто выберите Импортировать выбранные или Импортировать все… , чтобы продолжить. Вы также можете нажать здесь, чтобы узнать больше о том, как перенести фотографии с iPhone на Mac с помощью приложения iPhoto/Photos.
3. Подключите флэш-накопитель USB к этому Mac и выберите нужные фотографии с Mac. Затем скопируйте и вставьте их в папку на USB-накопителе.
Способ 3. Как перенести фотографии с iPhone на флэш-накопитель с помощью Assistant для iOS
Как правило, фотографии из источников, отличных от iPhone Camera Roll, нельзя напрямую перенести на ПК или Mac. На этом этапе некоторые сторонние программы могут использовать свои сильные стороны. Как выдающийся помощник Apple, MobiKin Assistant для iOS (Win и Mac) настроен для передачи общих данных с iPhone/iPad/iPod на компьютер PC/Mac. Кроме того, он умеет управлять iDevice и известен своей функцией резервного копирования и восстановления iTunes одним щелчком мыши.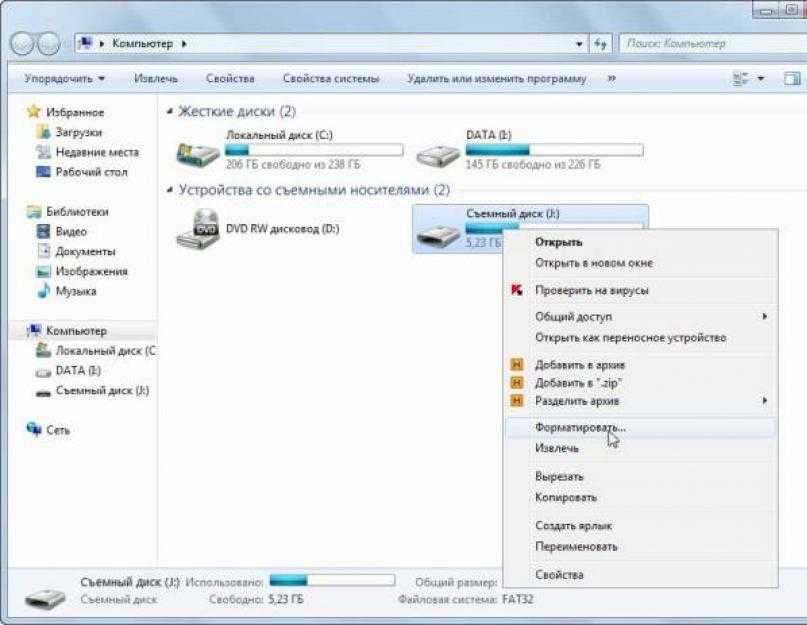
Основные характеристики MobiKin Assistant для iOS:
- Перенос фотографий с iPhone на флэш-накопитель, ПК/Mac, в библиотеку iTunes и т. д. одним нажатием
- Обработка более 12 типов данных, таких как фотографии, музыка, видео, электронные книги, контакты, сообщения, заметки, закладки Safari, голосовые заметки, подкасты, рингтоны и т. д.
- Его можно использовать не только для переноса фотографий из Camera Roll, но и для элементов из других источников, таких как Photo Library, Screenshots и других альбомов.
- Резервное копирование и восстановление различных файлов между iPhone/iPad/iPod и iTunes.
- Управляйте данными iDevice на компьютере в соответствии с вашими потребностями.
- Простой интерфейс, простота в использовании и передача без потерь. Он не будет записывать ни одну из ваших операций .
- Работайте на всех устройствах iDevices даже с последней версией iOS, включая iPhone 12/11/11 Pro (Max), iPhone X/XS/XR/XS Max, iPhone 8/8 Plus, iPhone 7/7 Plus, iPhone 6/6S/ 6 Plus, iPod, iPad Pro/4/mini/Air и т.
 д.
д.
Как импортировать фотографии с iPhone на флешку через MobiKin Assistant для iOS:
Шаг 1. Установите и запустите MobiKin Assistant для iOS на компьютере после установки. Подключите iPhone к ПК через USB-кабель. Затем нажмите Доверять на iPhone, чтобы доверять этому компьютеру при появлении запроса, и нажмите Продолжить , чтобы подключить этот iPhone.
Шаг 2. После подключения выберите Фотографии вкладку из левого меню интерфейса для предварительного просмотра и отметьте фотографии, которые вы хотите передать. Затем нажмите « Экспорт » в верхнем меню, чтобы сохранить их на компьютере.
Шаг 3. Вставьте флешку в этот компьютер и отправьте то, что вы хотите на U-диск с этого ПК.
Для тех, кто хочет перенести фотографии с компьютера на устройство iPhone/Android, просто нажмите здесь, чтобы найти решения.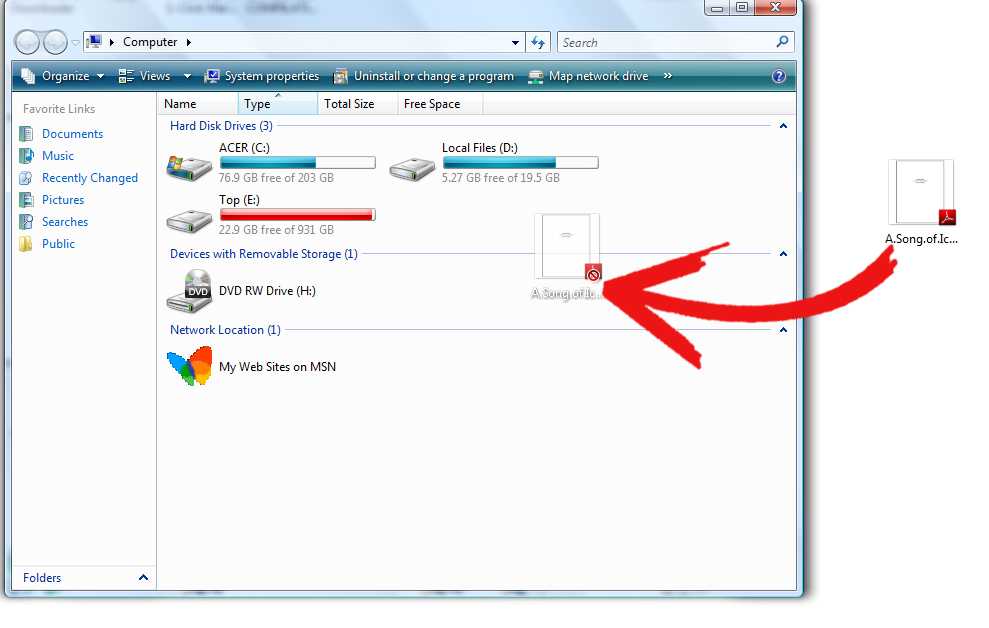 (Кстати, приведенная выше инструкция также может служить справочной информацией для пользователей Mac.)
(Кстати, приведенная выше инструкция также может служить справочной информацией для пользователей Mac.)
Способ 4. Как загрузить фотографии с iPhone на флэш-накопитель с помощью iCloud
Перед переносом фотографий с iPhone на USB-накопитель с помощью iCloud обязательно подключите телефон к стабильной сети Wi-Fi. И просто будьте терпеливы во время использования, поскольку вам может потребоваться синхронизировать изображения с облачным хранилищем в течение нескольких часов, если у вас есть много вещей, с которыми нужно справиться.
Как сохранить фотографии с iPhone 12/11/X/XR/XS Max на флешку с iCloud:
1. На вашем iPhone перейдите к пункту Настройки приложение > введите свой Apple ID. Затем выберите iCloud > Photos > включите iCloud Photo Library и My Photo Stream , чтобы синхронизировать фотографии iPhone с вашей учетной записью iCloud.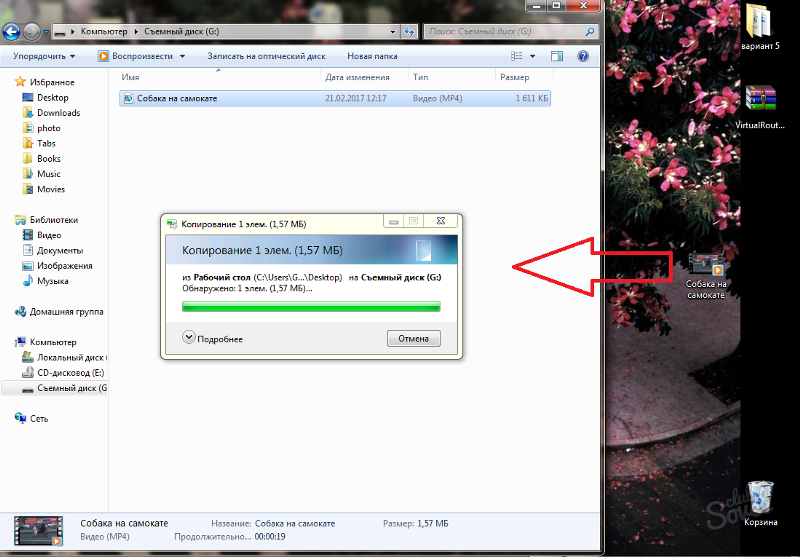
2. Зайдите на https://www.icloud.com/ из веб-браузера и войдите в iCloud. Затем выберите раздел Фото , чтобы выбрать нужные изображения, и нажмите Загрузить , чтобы сохранить их на свой компьютер.
3. Следуйте указаниям из шага 3 Способа 3, чтобы отправить фотографии с этого компьютера на USB-накопитель.
См. также:
- 3 простых способа переноса с SD-карты на iPhone
- Как легко перенести фотографии с iPhone на iPad
Способ 5: как перенести фотографии с iPhone на USB-накопитель с помощью электронной почты
Последний жизнеспособный метод — использовать электронную почту. У вас должна быть другая учетная запись электронной почты, чтобы заранее получать входящий контент с вашего iPhone. Затем отправьте изображения по электронной почте, загрузите их с учетной записи электронной почты для получения и затем перенесите изображения на флэш-накопитель.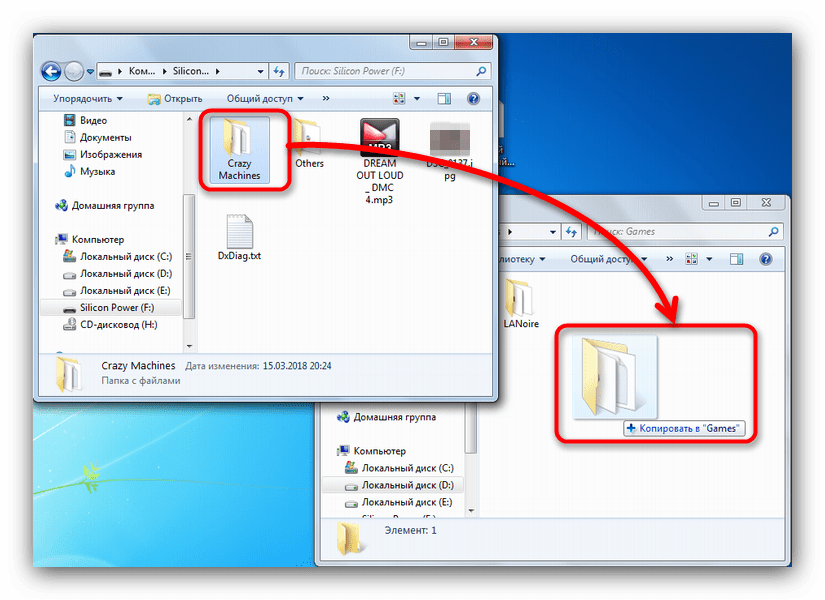
Однако за один раз можно отправить не более 5 изображений. Кроме того, это утомительная задача для большинства из нас, чтобы выполнить задачу.
Как передать фотографии с телефона на флешку по электронной почте?
1. Запустите приложение «Фотографии» на iPhone и выберите изображения, которые нужно скопировать в другое электронное письмо. Чтобы выбрать более одной фотографии, просто нажмите Выберите вариант.
2. После выбора следует выбрать Поделиться > Почта . Появится новое окно сообщения с прикрепленными изображениями. Теперь введите адрес электронной почты для получения этих фотографий и нажмите Отправить .
3. На компьютере проверьте фотографии после входа в соответствующую информацию электронной почты. Загрузите любой из них на компьютер. Затем нужные фотографии будут автоматически сохранены в папке Downloads компьютера.

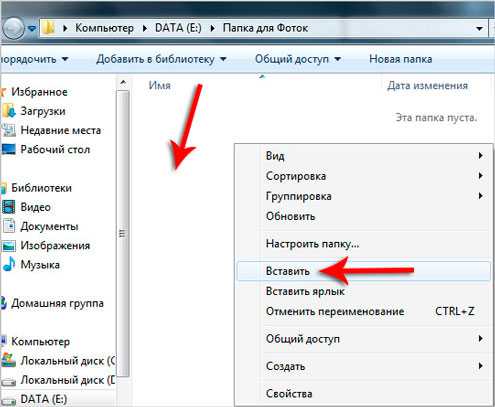
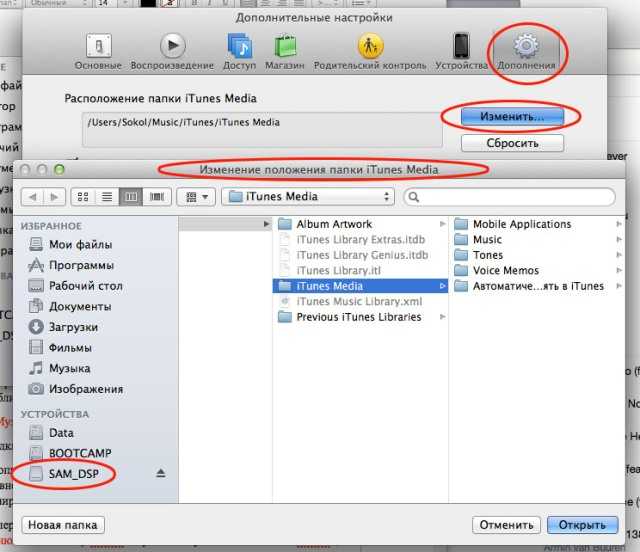
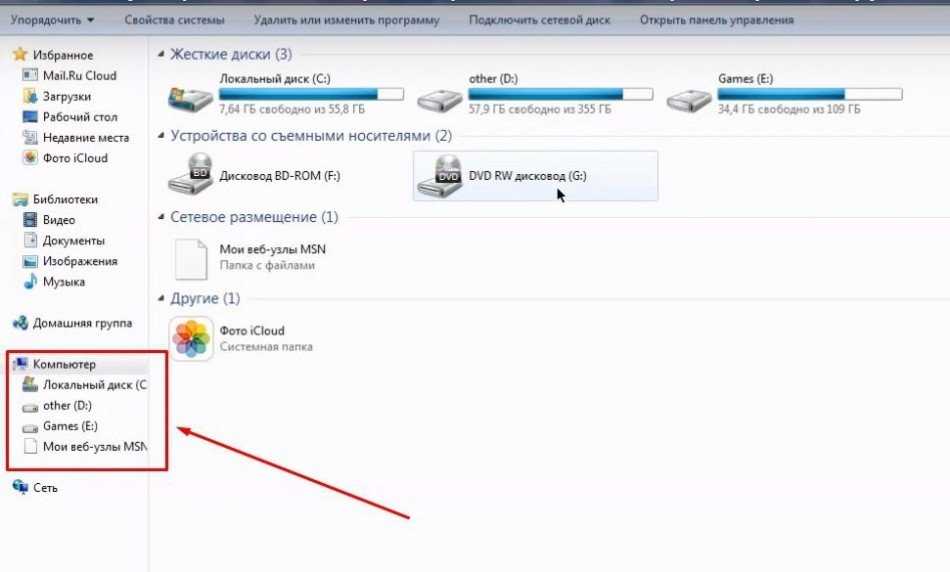 Если вы не можете найти ни одного приложения с такой возможностью, то, судя по всему, эту функцию не поддерживает ваш телефон.
Если вы не можете найти ни одного приложения с такой возможностью, то, судя по всему, эту функцию не поддерживает ваш телефон. Если система определит, что ваша карта памяти работает слишком медленно, вы увидите предупреждение, что это приведет к снижению производительности.
Если система определит, что ваша карта памяти работает слишком медленно, вы увидите предупреждение, что это приведет к снижению производительности.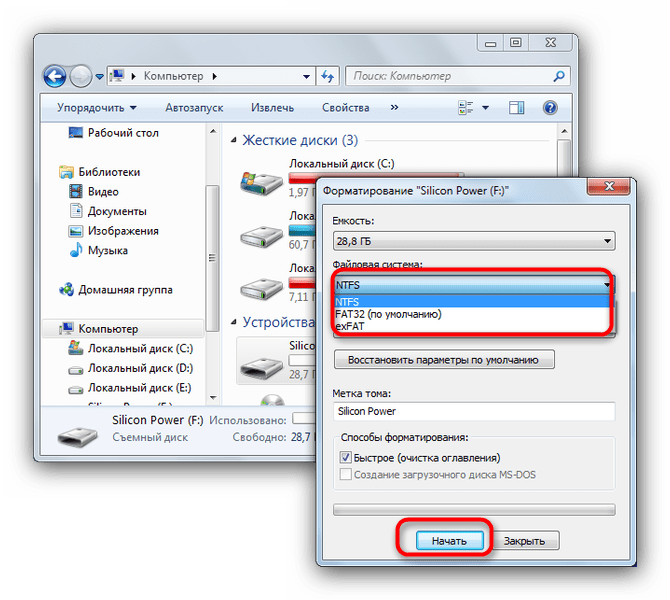 д.
д.