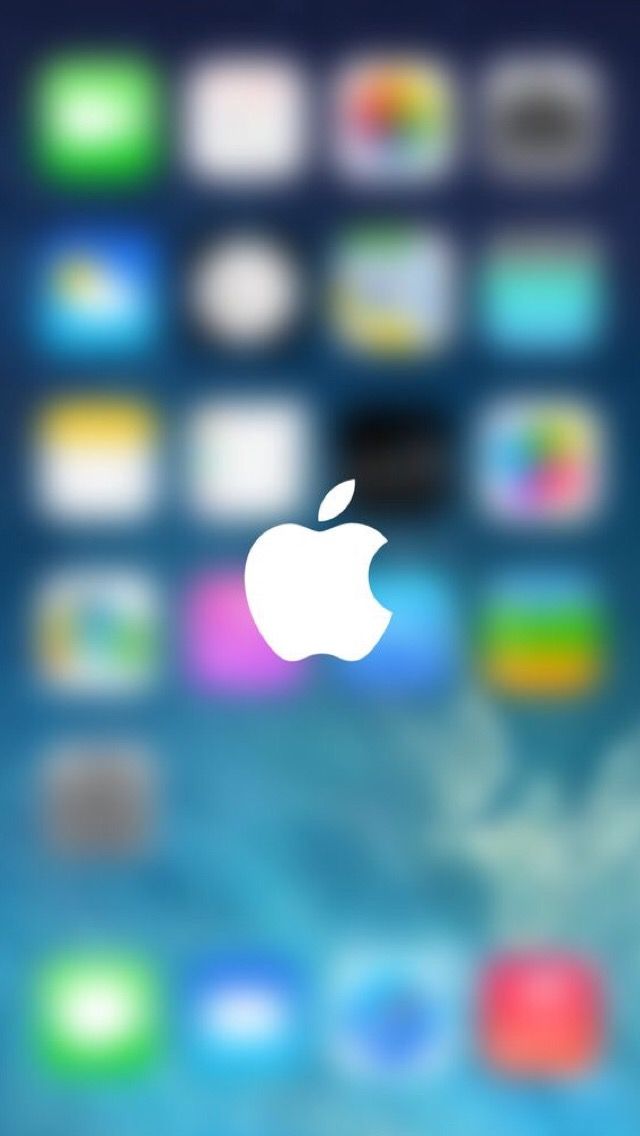Содержание
toadmin.ru — toAdmin.ru
Одноразовые адреса электронной почты (DEA) объясняются за 5 минут или меньше
Избегайте спам-сообщений, держите личную/служебную электронную почту в секрете и по-прежнему получайте доступ к премиальному контенту, используя одноразовые адреса электронной почты! Электронный маркетинг — самый дешевый способ интернет-маркетинга. Следовательно, веб-сайты электронной…
TikTok
Как обрезать звук в TikTok
TikTok — одна из самых популярных коротких видео, создающая и загружающая социальные платформы в мире. Причина популярности TikTok заключается в его функциях и опциях, доступных в приложении как для создателей,…
8 лучших факсимильных приложений для iPhone в 2022 году
Отправляйте факс на ходу, не используя факсимильный аппарат, просто используя свой iPhone или iPad с помощью этих лучших приложений для факса. В эпоху цифровых технологий, когда электронная почта, WhatsApp и…
Как попасть в экосистему Apple по дешевке
Apple — один из самых любимых технологических брендов в мире. Она продавала свою продукцию с таким же эффектом даже после глобальной пандемии. Несмотря на дороговизну, люди с удовольствием покупают продукцию…
Она продавала свою продукцию с таким же эффектом даже после глобальной пандемии. Несмотря на дороговизну, люди с удовольствием покупают продукцию…
9 лучших децентрализованных бирж (DEX) для безопасной торговли вашей криптовалютой
Вас беспокоит безопасность централизованных бирж? Не волнуйся; вы можете использовать децентрализованные биржи для защиты своих криптоактивов. Крах одной из крупных централизованных криптобирж FTX вызвал беспокойство у трейдеров и инвесторов. Люди…
Windows
Как получить запись экрана в Snipping Tool в Windows 11
Наконец, Microsoft представляет собственный инструмент для записи экрана в Windows 11. Долгое время пользователям приходилось полагаться на Xbox Game Bar и другие сторонние приложения для записи экрана в Windows 11.…
Как стать OSCP [Full Guide]
Прогнозируется, что по сравнению с другими профессиями в будущем занятость специалистов по информационной безопасности значительно возрастет. Любая сертификация в области кибербезопасности или ИТ-безопасности будет выгодна.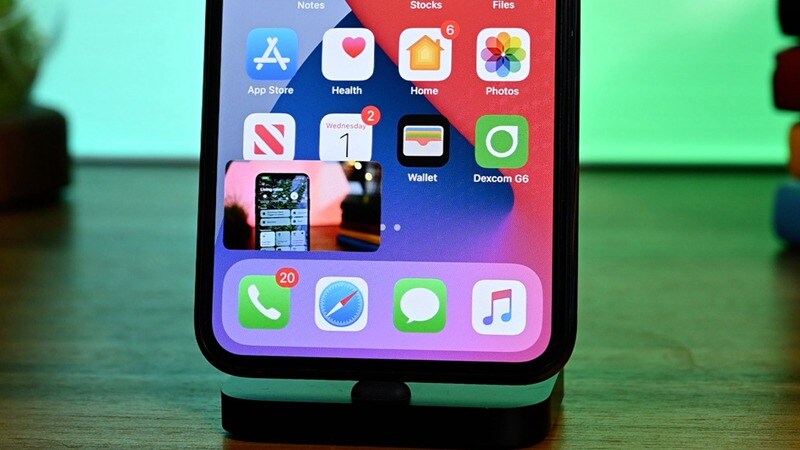 Что такое сертифицированный специалист по…
Что такое сертифицированный специалист по…
Сравнение Next.js и React для разработчиков
React — одна из самых популярных библиотек для создания пользовательских интерфейсов, а Next.js — одна из самых популярных сред для создания пользовательских интерфейсов. Next.js построен с использованием React. Так что…
Исправить неработающую камеру Droid Turbo 2
Существует высокий процент пользователей во всем мире, у которых есть телефон Android. Есть ряд производителей телефонов Android, которые зарекомендовали себя как надежные. Одной из таких компаний является Motorola, которая стала…
Windows
Что делать, если Windows 10 продолжает блокироваться?
Если вы являетесь пользователем ПК или ноутбука с ОС Windows, возможно, вы знакомы с рядом функций, которыми оснащена ваша система. Особенно в Windows 10 было добавлено несколько функций, которые оказались…
Android
Исправить не удается изменить изображение профиля Messenger на Android
Если вы являетесь активным пользователем Facebook, вы должны быть знакомы с приложением Messenger. Приложение Messenger позволяет пользователям общаться с другими пользователями Facebook через приложение Messenger. Приложение Messenger позволяет пользователям общаться…
Приложение Messenger позволяет пользователям общаться с другими пользователями Facebook через приложение Messenger. Приложение Messenger позволяет пользователям общаться…
Как связать карточки Trello между досками
Trello, инструмент управления проектами, основанный на Канбане, использует карточки и списки для группировки сложных задач в логическую последовательность. Trello — это приложение для совместной работы, которое делит ваши проекты на…
12 способов исправить высокую загрузку процессора и памяти Google Chrome на ПК
Браузер Google Chrome печально известен тем, что использует высокую нагрузку на процессор и память на ПК. Браузер иногда может использовать от 40 до 50 процентов ЦП. Chrome также известен запуском…
Android
7 лучших исправлений ошибки Spotify «Что-то пошло не так» на Android
Прослушивание музыки — это не только простой способ скоротать время, но и достойный способ освежить мысли. Всем тем, кто слушает музыку для этого, нравится беспрепятственный опыт прослушивания музыки и использование…
Как связать учетную запись Riot и Xbox Game Pass
Два тяжеловеса в игровой индустрии, Xbox и Riot Games, объявили о своем сотрудничестве еще в июне 2022 года.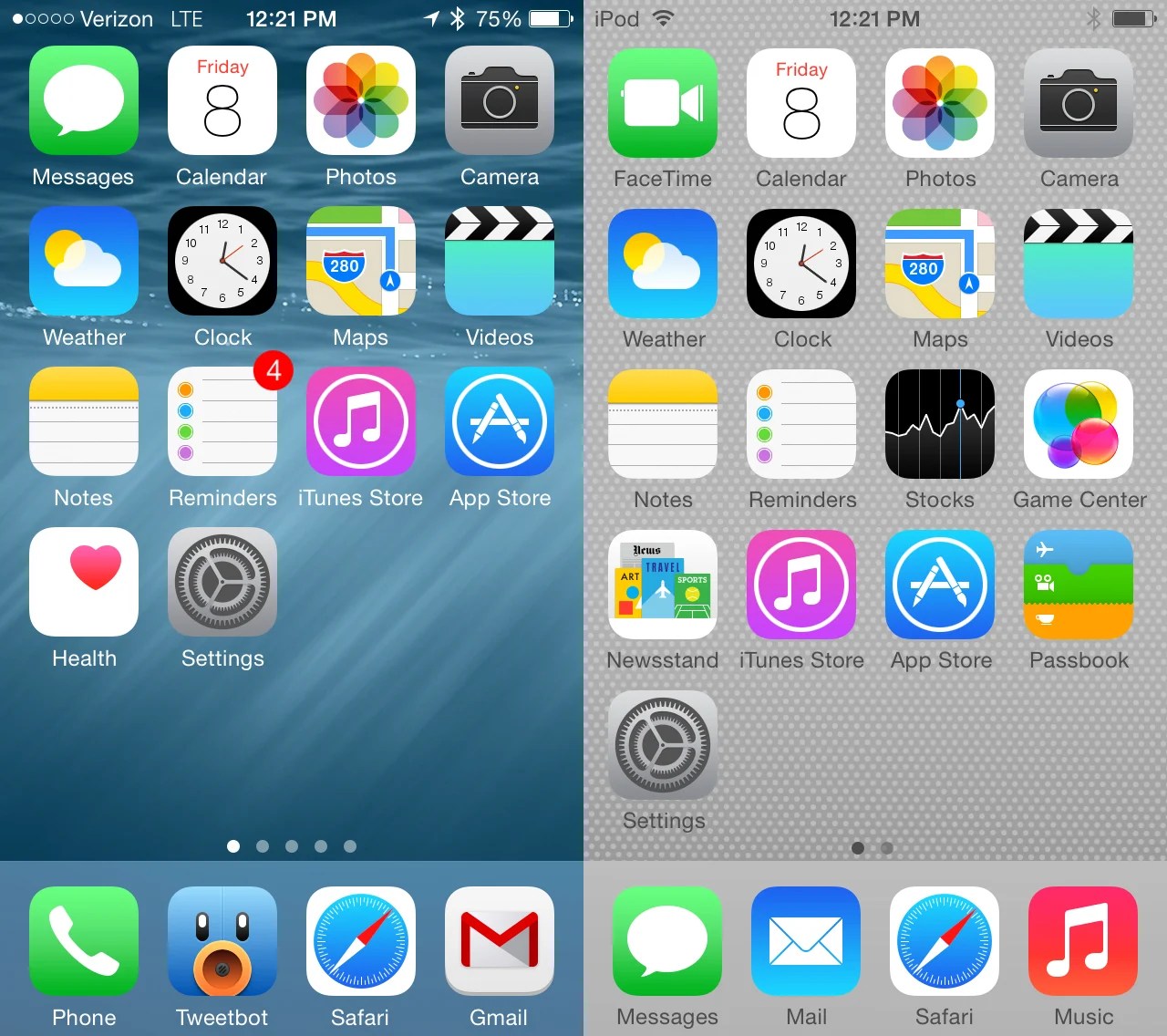 Результатом этого нового партнерства стало добавление игр Riot в Xbox Game Pass…
Результатом этого нового партнерства стало добавление игр Riot в Xbox Game Pass…
Можно ли снять деньги со сберегательного счета Chime?
Chime — это финансовая технологическая компания, а не банк. Банковские услуги предоставляются The Bancorp Bank или Stride Bank NA. Он считает, что основные услуги должны быть бесплатными, полезными и простыми.…
В чем разница между обычным чехлом, чехлом MagSafe и силиконовым чехлом?
Что вы решаете купить в первую очередь при покупке телефона? Чехол для телефона, да? Это мудрое решение купить его, потому что он защищает ваши с трудом заработанные деньги от потраченных…
Как снять отметку с себя в посте в Instagram
Теги в Instagram чаще всего используют те пользователи, которые хотят увеличить охват своих постов в Instagram. Когда вы отмечаете кого-то в своем сообщении, сообщение будет отображаться под отмеченными сообщениями в…
Как найти свой номер сертификации CMS
Многие из вас, возможно, слышали о CMS (центры услуг Medicare и Medicaid), но знаете ли вы, как найти номер сертификата CMS? Эта статья предоставит вам именно это! Узнайте больше, чтобы…
Windows
Как включить скрытые образовательные темы в Windows 11
Microsoft прилагает огромные усилия, чтобы сделать Windows 11 более персонализированной и настраиваемой для пользователя. Ранее компания выпустила набор обоев Pantone для Windows 11, которые особенно хороши. Позже компания добавила функцию…
Ранее компания выпустила набор обоев Pantone для Windows 11, которые особенно хороши. Позже компания добавила функцию…
Как установить разные обои для домашнего экрана iPhone и экрана блокировки
В iOS 16 добавлено множество новых опций для установки обоев и настройки экрана блокировки, а также возможность выбирать динамические астрономические и погодные фоны, эмодзи, перемешивание фотоальбомов, добавление виджетов и многое другое. Но одна вещь, которая уже не так проста, — это установить разные обои для рабочего стола и экрана блокировки. Вот как это сделать…
Новая система обоев iOS 16 действительно пытается побудить вас установить одни и те же обои как для экрана блокировки, так и для домашнего экрана. Это поведение по умолчанию при установке новых обоев, и для этого есть причина. iOS использует специальные переходы при переходе с экрана блокировки на главный экран, когда они совпадают. Например, обои «Земля на астрономии» вращаются вперед, когда вы проводите пальцем, чтобы разблокировать.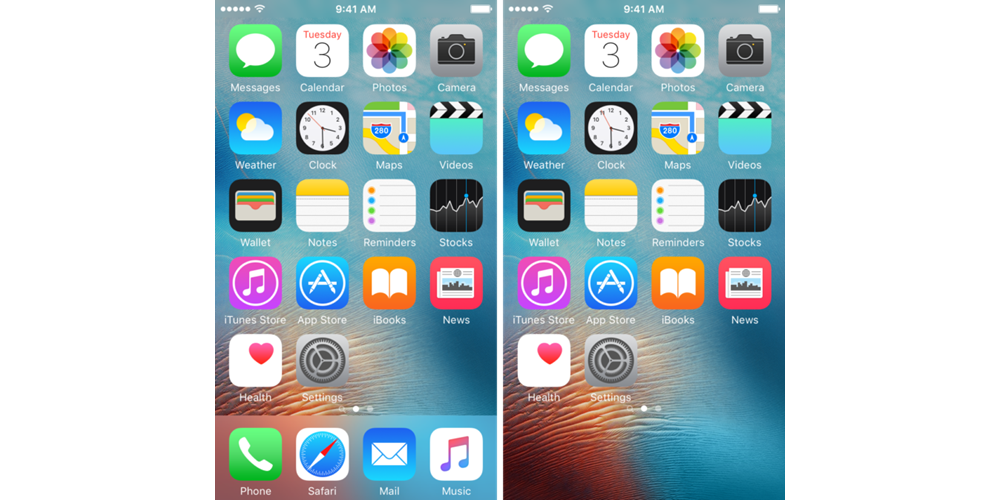
Однако, если вы хотите иметь разные изображения для фотографии на экране блокировки и фотографии за значками приложений, это возможно. Просто это может быть не очень очевидно.
Как поменять обои в первый раз после обновления до iOS 16
После первого обновления до iOS 16 ваши обои будут в устаревшем режиме. Этот метод не поддерживает ни одну из функций конфигурации iOS 16 и более поздних версий. Итак, прежде чем вносить какие-либо изменения, вам сначала нужно будет сделать совершенно новые обои. В меню «Настройки» -> «Обои» вы можете нажать «Добавить новые обои». Или на экране блокировки нажмите и удерживайте дисплей, чтобы войти в галерею, и нажмите синюю кнопку +. Затем следуйте приведенным ниже инструкциям.
Как установить разные фотографии для экрана блокировки и домашнего экрана
Если вы еще не установили новые обои, перейдите в «Настройки» -> «Обои» и нажмите «Добавить новые обои». Вы также можете сделать это, нажав и удерживая на экране блокировки, чтобы войти в галерею экрана блокировки, и нажав синюю кнопку «Добавить».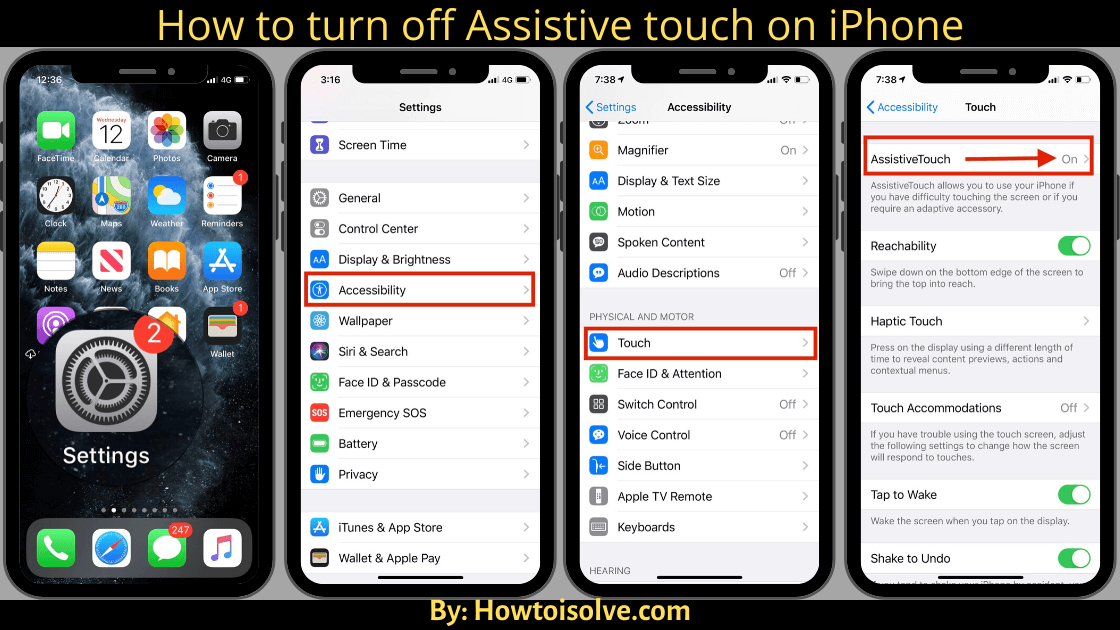 Нажмите кнопку «Фотографии» в верхней части галереи. Выберите фотографию для экрана блокировки. Настройте экран блокировки дальше, если хотите. Нажмите «Добавить» в правом верхнем углу экрана. Затем, когда появится панель, нажмите кнопку «Настроить главный экран». В этом представлении вы можете выбрать, как вы хотите, чтобы ваш домашний экран отличался. Вы можете сделать его градиентным, размыть содержимое экрана блокировки или вообще выбрать другую фотографию. Для этого нажмите кнопку Фото. Выберите новую фотографию. При желании включите эффект размытия. Затем нажмите «Готово» в правом верхнем углу экрана. Вот и все. Теперь у вас есть другой экран блокировки и фотография на главном экране.
Нажмите кнопку «Фотографии» в верхней части галереи. Выберите фотографию для экрана блокировки. Настройте экран блокировки дальше, если хотите. Нажмите «Добавить» в правом верхнем углу экрана. Затем, когда появится панель, нажмите кнопку «Настроить главный экран». В этом представлении вы можете выбрать, как вы хотите, чтобы ваш домашний экран отличался. Вы можете сделать его градиентным, размыть содержимое экрана блокировки или вообще выбрать другую фотографию. Для этого нажмите кнопку Фото. Выберите новую фотографию. При желании включите эффект размытия. Затем нажмите «Готово» в правом верхнем углу экрана. Вот и все. Теперь у вас есть другой экран блокировки и фотография на главном экране.
Как изменить фотографию на главном экране позже
Если вы передумаете и захотите выбрать новую фотографию позже, вы можете сделать это в настройках. При активном экране блокировки в стиле iOS 16 перейдите в «Настройки» -> «Обои» и нажмите «Настроить», чтобы изменить соответствующую фотографию. Будет представлен тот же пользовательский интерфейс конфигурации главного экрана, что позволит вам выбрать цвет, градиент или другую фотографию. При желании вы можете размыть выбранную фотографию с помощью переключателя «Размытие». После внесения изменений нажмите «Готово», чтобы сохранить.
Будет представлен тот же пользовательский интерфейс конфигурации главного экрана, что позволит вам выбрать цвет, градиент или другую фотографию. При желании вы можете размыть выбранную фотографию с помощью переключателя «Размытие». После внесения изменений нажмите «Готово», чтобы сохранить.
Помните, что вы также можете настроить несколько экранов блокировки и переключаться между ними, если вам нравятся различные варианты оформления. Вы также можете использовать опцию обоев Photo Shuffle для циклического просмотра целой группы фотографий, а не только одной.
Как использовать фотографию iPhone в качестве обоев Windows — GetNotifyR
Если вы когда-нибудь хотели использовать фотографию с iPhone в качестве обоев Windows, есть простой и быстрый способ сделать это. Вот как: сначала откройте приложение «Фотографии» на своем iPhone и найдите изображение, которое хотите использовать. Нажмите на значок «Поделиться» в левом нижнем углу и выберите «Использовать как обои». Затем ваш iPhone спросит вас, хотите ли вы использовать фотографию в качестве экрана блокировки, главного экрана или обоих. Выберите любой вариант, который вы предпочитаете, а затем нажмите кнопку «Установить» в правом верхнем углу. Выбранная фотография теперь будет установлена в качестве обоев. На ПК с Windows 10 вы также можете щелкнуть правой кнопкой мыши фотографию и выбрать «Установить как 9».0009 фон рабочего стола », чтобы он также отображался на вашем рабочем столе.
Затем ваш iPhone спросит вас, хотите ли вы использовать фотографию в качестве экрана блокировки, главного экрана или обоих. Выберите любой вариант, который вы предпочитаете, а затем нажмите кнопку «Установить» в правом верхнем углу. Выбранная фотография теперь будет установлена в качестве обоев. На ПК с Windows 10 вы также можете щелкнуть правой кнопкой мыши фотографию и выбрать «Установить как 9».0009 фон рабочего стола », чтобы он также отображался на вашем рабочем столе.
На iPhone можно сделать картинку подходящей в качестве обоев. iPhone от Apple позволяет легко и эффективно отображать ваши любимые фотографии в качестве обоев. Экран блокировки и домашний экран имеют собственные настройки обоев. Есть способ обойти это ограничение, если вы хотите включить все свои фотографии. Вы можете изменить изображение своего профиля в Instagram на компьютере или мобильном телефоне с помощью приложения или веб-сайта, как показано ниже. Вверху и внизу каждого изображения будут черные полосы, позволяющие увеличивать его из стороны в сторону. Дэйв Джонсон — технический журналист, освещающий потребительские технологии и то, как индустрия воплощает в жизнь научную фантастику.
Дэйв Джонсон — технический журналист, освещающий потребительские технологии и то, как индустрия воплощает в жизнь научную фантастику.
Как поставить картинку в качестве фона рабочего стола?
Авторы и права: wikiHow
Чтобы установить изображение в качестве фона рабочего стола, щелкните его правой кнопкой мыши и выберите «Установить в качестве фона рабочего стола».
Фотография может использоваться в качестве фона рабочего стола в Windows. С нашей демонстрацией вы узнаете, как отправлять фотографии с телефона на компьютер. На самом деле вы можете использовать любое изображение, будь то пользовательские обои, поставляемые с вашим компьютером, или кошачий мем, который вы скачали с Facebook. Первый шаг — использовать Проводник, чтобы найти изображение, которое вы хотите использовать в качестве фона. Чтобы установить фон для вашего компьютера, щелкните файл правой кнопкой мыши и выберите «Установить как фон рабочего стола». Третий шаг — перенести эту папку в Windows 10. В проводнике перейдите к синхронизированной папке и либо переместите изображение, либо скопируйте его.
В проводнике перейдите к синхронизированной папке и либо переместите изображение, либо скопируйте его.
Изображения необходимо загрузить на ленту, а затем вручную установить фон для каждого экрана. При наличии трех экранов предпочтительнее иметь превью изображений на ленте эскизов. Нажмите на миниатюру, чтобы просмотреть целевой дисплей. В нашем примере мы создали снимок экрана для монитора 1 на Xbox One. Этот шаг также можно выполнить на любом другом дисплее. Что делать, если у вас есть несколько фотографий из семейной поездки и вы хотите, чтобы они отображались в качестве фона? В этом случае будет использоваться настройка слайд-шоу. Выберите из списка папку, содержащую изображения, которые вы хотите использовать в качестве обоев. Выберите один из шести вариантов, доступных в разделе «Изменить изображение каждые» со стрелкой вниз, в диапазоне от одной минуты до одного дня.
Как изменить фоновый рисунок рабочего стола
1. Выберите фоновый рисунок рабочего стола, который вы хотите изменить.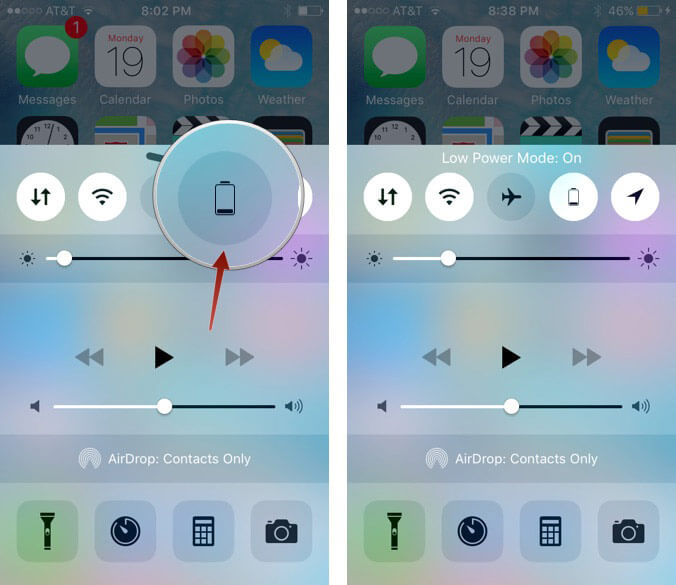 2. Выберите обои, которые хотите изменить. Чтобы сделать фон рабочего стола, щелкните правой кнопкой мыши изображение, которое хотите использовать, выберите «Установить в качестве фона рабочего стола» и нажмите «ОК». Используя эту технику, вы можете превратить любую свою фотографию в фон рабочего стола. Фоновые изображения рабочего стола хранятся в C:/Windows/Web. Если вы потеряли след этой папки, вы можете восстановить ее, выполнив следующие действия. Обои начального экрана можно изменить, просто открыв чудо-кнопку «Настройки» (вы также можете получить к ней доступ, нажав клавишу Windows I из любого места в Windows). Вы можете изменить настройки своего компьютера, перейдя в «Настройки». На начальном экране выберите фоновое изображение и цветовую схему в категории «Персонализация» меню «Пусковой экран».
2. Выберите обои, которые хотите изменить. Чтобы сделать фон рабочего стола, щелкните правой кнопкой мыши изображение, которое хотите использовать, выберите «Установить в качестве фона рабочего стола» и нажмите «ОК». Используя эту технику, вы можете превратить любую свою фотографию в фон рабочего стола. Фоновые изображения рабочего стола хранятся в C:/Windows/Web. Если вы потеряли след этой папки, вы можете восстановить ее, выполнив следующие действия. Обои начального экрана можно изменить, просто открыв чудо-кнопку «Настройки» (вы также можете получить к ней доступ, нажав клавишу Windows I из любого места в Windows). Вы можете изменить настройки своего компьютера, перейдя в «Настройки». На начальном экране выберите фоновое изображение и цветовую схему в категории «Персонализация» меню «Пусковой экран».
Можно ли использовать собственные обои в Windows 11?
Авторы и права: www.anoopcnair.com
Персонализацию можно снова найти в приложении «Параметры Windows», нажав клавишу Windows и I. Выберите фотографию, которую хотите использовать, в меню «Выбрать фотографию». Теперь вы можете просмотреть фотографии, которые вы хотите увидеть, нажав «Просмотр».
Выберите фотографию, которую хотите использовать, в меню «Выбрать фотографию». Теперь вы можете просмотреть фотографии, которые вы хотите увидеть, нажав «Просмотр».
Новая операционная система Microsoft Windows 11 имеет улучшенный пользовательский интерфейс и внешний вид. Кроме того, в этом выпуске есть новых обоев и вариантов темы. Установив приложение настроек Windows 11, вы можете легко изменить фон своего компьютера. В этом руководстве рассказывается, как изменить обои экрана блокировки в Windows 11, а также обои рабочего стола. Если вам нужен сплошной цвет, нажмите «Персонализация фона» в раскрывающемся меню. Выберите цвет, который вы хотите использовать в качестве фона, из таблицы цветов ниже. По умолчанию картинка меняется каждые 30 минут.
Если вы хотите, чтобы ваш компьютер не менял обои при разрядке батареи, включите переключатель «Разрешить показ слайдов, даже если батарея не заряжена». быстрый способ изменить обои в Windows 11 (или любой другой версии Windows). Приложение Microsoft Photo также позволяет выбрать параметр «Установить в качестве фона рабочего стола». Независимо от того, как отображаются обои при открытии, они все равно будут применяться ко всем рабочим столам, если для них задан сплошной цвет или слайд-шоу. При использовании веб-браузера некоторые браузеры позволяют установить изображение в качестве фона рабочего стола непосредственно из браузера, не сохраняя и не загружая его. Если вы просматриваете изображения в своем браузере, вы можете легко выбрать изображение в качестве обоев рабочего стола. Используя проводник, вы можете изменить обои Windows 11.
Приложение Microsoft Photo также позволяет выбрать параметр «Установить в качестве фона рабочего стола». Независимо от того, как отображаются обои при открытии, они все равно будут применяться ко всем рабочим столам, если для них задан сплошной цвет или слайд-шоу. При использовании веб-браузера некоторые браузеры позволяют установить изображение в качестве фона рабочего стола непосредственно из браузера, не сохраняя и не загружая его. Если вы просматриваете изображения в своем браузере, вы можете легко выбрать изображение в качестве обоев рабочего стола. Используя проводник, вы можете изменить обои Windows 11.
В Windows 11 доступны новые предварительно загруженные обои с разрешением 4K. Чтобы сохранить эстетически приятный внешний вид, новые обои по умолчанию эстетически разработаны в соответствии с применяемой темой и хорошо контрастируют с текстом приложения. Вы можете найти обои по умолчанию, выбрав «Последние изображения» в меню «Настройки фона». Экран блокировки — это первый экран, который появляется, и на нем отображаются время, дата, сеть, батарея и, возможно, уведомления. Есть несколько сторонних приложений, которые позволяют менять обои из большой коллекции красивых. У Microsoft есть собственное приложение для обоев, которое автоматически обновляется каждый день. Если вы выберете опцию «Изображение», вы можете либо выбрать одно из изображений по умолчанию, либо выбрать свое собственное на локальном диске с помощью кнопки «Обзор фотографий». Если вы выберете опцию слайд-шоу, вы можете циклически перемещаться по папке с изображениями с обычной скоростью. Если вам не нужны никакие уведомления или статус, просто снимите флажок «Нет».
Есть несколько сторонних приложений, которые позволяют менять обои из большой коллекции красивых. У Microsoft есть собственное приложение для обоев, которое автоматически обновляется каждый день. Если вы выберете опцию «Изображение», вы можете либо выбрать одно из изображений по умолчанию, либо выбрать свое собственное на локальном диске с помощью кнопки «Обзор фотографий». Если вы выберете опцию слайд-шоу, вы можете циклически перемещаться по папке с изображениями с обычной скоростью. Если вам не нужны никакие уведомления или статус, просто снимите флажок «Нет».
Как поставить собственные обои на компьютер?
Щелкните по нему, чтобы получить доступ к рабочему столу. Установить обои Выбрав обои, вы можете изменить их внешний вид. Выбрав одно из этих изображений, вы сможете создать собственные обои.
Создайте свои собственные обои
Кроме того, вы можете приобрести широкий ассортимент материалов для печати обоев , включая винил, бумагу и ткань. Кроме того, вы можете напечатать свою стену в любом цвете или стиле, который вы предпочитаете. Наконец, весь желаемый текст или изображения могут быть включены в обои.
Кроме того, вы можете напечатать свою стену в любом цвете или стиле, который вы предпочитаете. Наконец, весь желаемый текст или изображения могут быть включены в обои.
Пользовательские обои
Авторы и права: Wallpaper Cave
Пользовательские обои — это уникальный способ добавить индивидуальности вашему дому или офису. Его можно использовать, чтобы создать фокус, добавить цвет или просто сделать заявление. Когда дело доходит до пользовательских обоев, доступно множество вариантов, поэтому вы можете быть уверены, что найдете что-то, что соответствует вашему стилю.
Чтобы создать учетную запись, просто загрузите фотографию или иллюстрацию в любом формате файла изображения. После этого вы должны выбрать обои, соответствующие вашим конкретным размерам. Наша работа — исправить ваш имидж. Вы хотите изменить цвета, добавить элементы или изменить пропорции? Наши опытные художники-графики могут изменить изображение различными способами.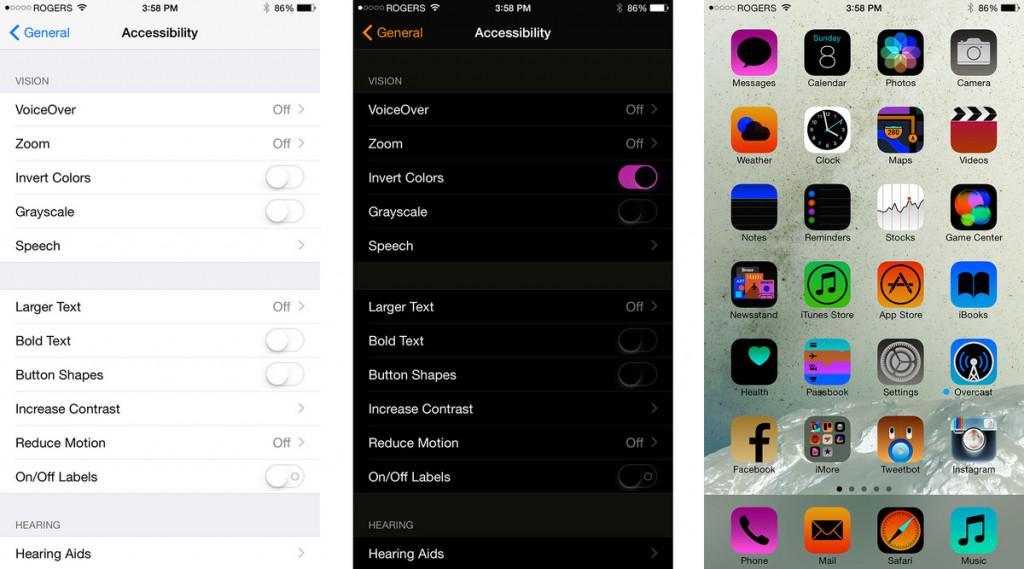 Обои и принты на этой странице заставят вас думать и чувствовать себя более живыми. Поскольку фрески печатаются на заказ по вашим размерам, вы не сможете заказать рулон или полосу отдельно.
Обои и принты на этой странице заставят вас думать и чувствовать себя более живыми. Поскольку фрески печатаются на заказ по вашим размерам, вы не сможете заказать рулон или полосу отдельно.
Мы отправляем в течение одного-четырех дней и не взимаем плату за доставку. Вы можете вернуть заказ в течение 30 дней с момента его размещения. Если вы недовольны, мы вернем вам деньги.
Создайте свой собственный рисунок на обоях
Ваша корзина содержит несколько изображений и дизайн, который вы выбрали. После оформления заказа вы можете выбрать размер, тип обоев и способ доставки. После того, как вы разместите заказ, вы получите электронное письмо со ссылкой для скачивания фрески.
[6 лучших способов] Перенос фотографий с ПК на iPhone без iTunes
Проблемы с переносом фотографий с ПК на iPhone через iTunes разочаровывают, но не удивляют. Совместное использование и синхронизация файлов с ПК на iPhone через iTunes может занять много вашего времени, и приложение iTunes также может аварийно завершить работу по непредвиденным причинам.
Таким образом, поиск альтернативы iTunes для переноса фотографий с ПК на iPhone является необходимостью. Однако хорошо то, что мы представим несколько способов, которые помогут вам узнать, как перенести фотографии с ПК на iPhone без iTunes.
- Лучший инструмент для переноса фотографий на iPhone
- Как AirDroid Personal Help?
- Mehthod 1. through Chat Box
- Mehthod 2. via Desktop
- Mehthod 3. via Web
- Google Drive
- Windows File Explorer
- iCloud
- Google Photos
- Dropbox
- Часто задаваемые вопросы
Часть 1: Лучший рекомендуемый инструмент для переноса фотографий на iPhone с ПК с помощью AirDroid Personal
Чем помогает AirDroid Personal? Бесплатная, беспроводная, сверхбыстрая массовая передача
Обмен файлами на iPhone с ПК с помощью упомянутых выше методов надежен и стоит попробовать.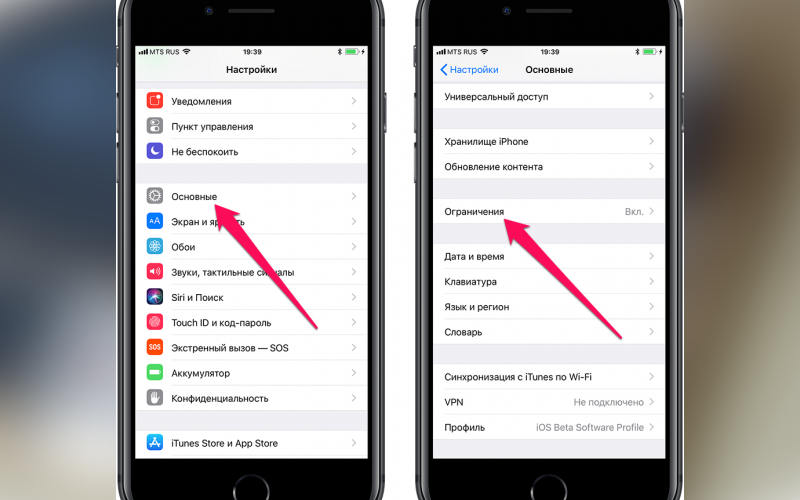 Однако скорость, с которой вы делитесь фотографиями на iPhone, и качество, с которым вы получаете изображения на iPhone, являются спорными.
Однако скорость, с которой вы делитесь фотографиями на iPhone, и качество, с которым вы получаете изображения на iPhone, являются спорными.
Вот где в игру вступает AirDroid Personal. Это потрясающий инструмент для обмена файлами, который помогает вам обмениваться файлами всех типов на нескольких устройствах. Кроме того, он также позволяет обмениваться фотографиями и видео в различных форматах, что делает AirDroid Personal действительно потрясающим.
Основные функции AirDroid Personal
- На разных платформах AirDroid Personal обеспечивает обмен данными на разных платформах, включая iPhone на Android, ПК на iPhone, Android на iPhone и т. д.
- Беспроводная связь не нужно подключать устройство iOS к ПК. Вместо этого вы можете обмениваться файлами на разных устройствах по беспроводной сети.
- Веб-передача AirDroid Personal также предлагает онлайн-инструмент под названием AirDroid Web, который позволяет обмениваться файлами без использования приложения AirDroid.

- Перенос папки С помощью AirDroid Personal вы можете переносить папки с одного устройства на другое.
- Диспетчер файлов Вы можете управлять своими файлами с помощью AirDroid Personal, поскольку он стимулирует управление мобильным устройством через ПК. Например, вы можете получить или отправить сообщение с мобильного устройства на ПК.
Бесплатная пробная версия
Вот список из трех способов, которые помогут вам перенести фотографии на iPhone с ПК с помощью AirDroid Personal Передача файлов с ПК на iPhone
Передача файлов с ПК на iPhone через Chat Box очень проста. Все, что вам нужно сделать, это выполнить пару простых шагов, чтобы поделиться файлами с ПК на iPhone.
Плюсы
- Простота использования
- Не портит исходное качество фотографий
- Работает без сбоев
Вот как можно передавать изображения на iPhone с ПК
1. через AirDro Chatbox .
Шаг 1: Установите AirDroid Personal и AirDroid Desktop Client на iPhone и ПК соответственно.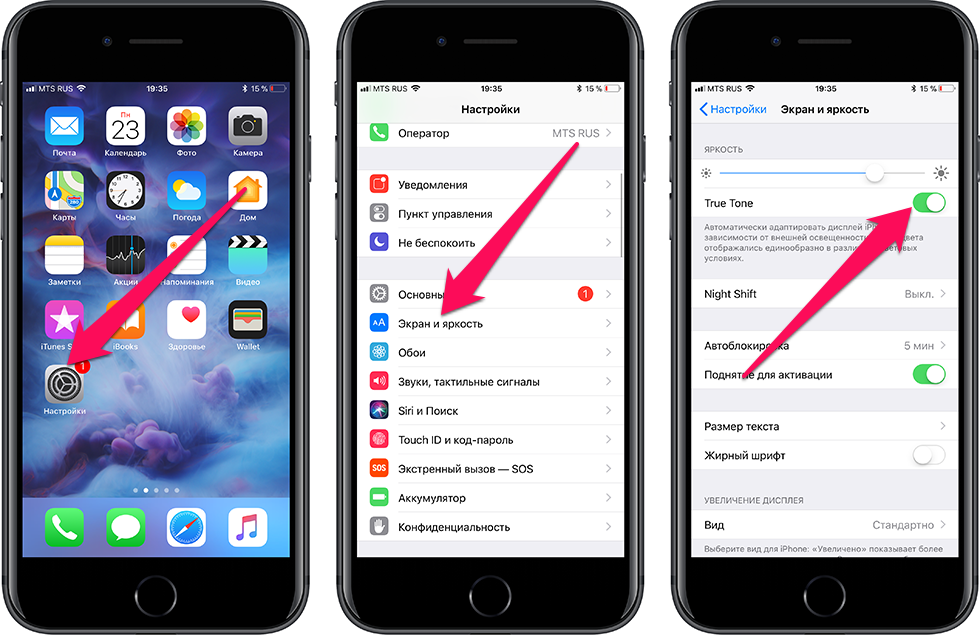 Войдите в систему с одной и той же учетной записью AirDroid Personal на iPhone и ПК.
Войдите в систему с одной и той же учетной записью AirDroid Personal на iPhone и ПК.
Шаг 2: Запустите AirDroid Desktop Client и коснитесь значка «Отправить папки» или «Отправить файлы».
Шаг 3: Найдите iPhone в клиенте AirDroid для настольных ПК и нажмите значок «Отправить папки» или «Отправить файлы». Теперь выберите фотографии, которые вы хотите перенести на iPhone. Нажмите «Отправить», чтобы начать отправку фотографий на iPhone.
2. Копирование файлов с ПК на iPhone
Вы также можете копировать файлы с ПК на iPhone с помощью функции передачи файлов AirDroid Personal.
Вот как это сделать.
Шаг 1: Выберите свое устройство iPhone в приложении AirDroid Desktop Client и коснитесь значка «Передача файлов».
Шаг 2: Скопируйте файлы со своего ПК, которые вы хотите вставить на свое устройство iOS. После вставки фотографий вам нужно нажать на значок «Отправить файл».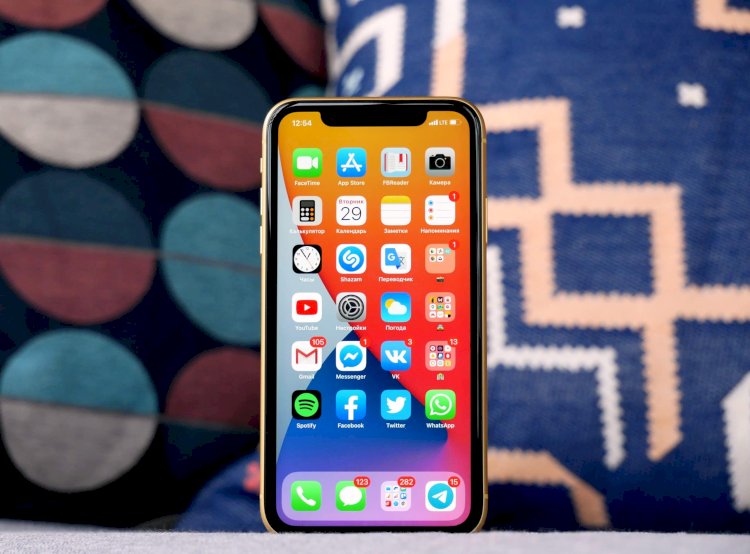
3. Загружайте файлы с ПК на iPhone через Интернет
Airdroid также имеет онлайн-инструмент, который поможет вам перенести фотографии с ПК на iPhone. Используя AirDroid Web, вы можете легко обмениваться файлами с ПК на iPhone.
Следуйте инструкциям ниже, чтобы узнать, как перенести фотографии с ПК на iPhone.
Шаг 1: Запустите AirDroid Personal на своем устройстве iOS и введите учетные данные AirDroid Personal.
Шаг 2: Войдите в свою учетную запись AirDroid Personal после посещения web.airdroid.com. Шаг 3:
Выберите свой iPhone и нажмите «Загрузить папки/Загрузить файлы», чтобы выбрать фотографии, которые вы хотите перенести на свой iPhone.
Google Drive
Если вы собираетесь перенести фотографии на iPhone с ПК без iTunes, Google Drive также не будет плохой идеей. Его замечательная служба хранения стимулирует синхронизацию папок и файлов с вашего ПК или телефона.
Вот как перенести фотографии с ПК на iPhone через Google Диск
Шаг 1:
Запустите Google Диск на своем ПК и коснитесь значка «Создать», чтобы загрузить папки или файлы.
Шаг 2:
Перейдите в App Store на своем iPhone и установите приложение Google Drive на iPhone. Войдите в систему с той же учетной записью Google Диска, которую вы использовали на своем ПК, а затем получите доступ ко всем файлам, которые вы хотите использовать на ПК.
Проводник Windows
В Windows 10 есть функция проводника, которая поможет вам переносить фотографии с ПК на iPhone без iTunes.
Вот как это сделать.
Шаг 1: Для начала вам необходимо подключить iPhone к компьютеру через USB-кабель. Теперь появляется всплывающее окно с надписью «Доверяйте этому компьютеру», и все, что вам нужно сделать, это нажать на него.
Шаг 2: Скопируйте файлы, которые вы хотите перенести на ПК с iPhone. После копирования файлов вам нужно будет вставить файлы на iPhone.
iCloud
Поскольку iCloud интегрирован с устройствами iOS, обмен фотографиями с ПК на iPhone имеет смысл.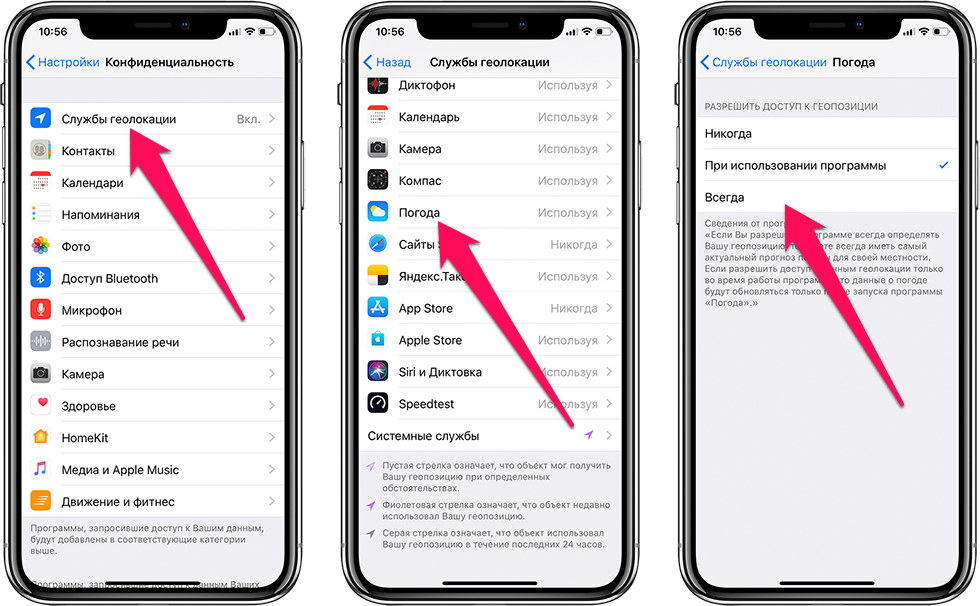 Он поддерживает GIF, JPEG, Tiff, HEIF, RAW и другие форматы. Однако для передачи фотографий на ПК вам потребуется стабильное подключение к Интернету.
Он поддерживает GIF, JPEG, Tiff, HEIF, RAW и другие форматы. Однако для передачи фотографий на ПК вам потребуется стабильное подключение к Интернету.
Вот как перенести фотографии с ПК на iPhone
Шаг 1: Загрузите iCloud на свой компьютер. Далее запустите приложение и введите туда учетные данные iCloud.
Шаг 2: Добавьте файлы в iCloud на своем ПК, а затем запустите iCloud на устройстве iPhone, чтобы получить доступ к файлам.
Google Photos
Несмотря на то, что iCloud интегрирован с устройствами Apple, он не предлагает много места, поскольку в нем всего 5 ГБ свободного места. Таким образом, вы можете выбрать Google Фото, если хотите знать, как передавать фотографии с ПК на iPhone.
Вот как обмениваться фотографиями с ПК на iPhone
Шаг 1: Запустите Google Фото и введите учетные данные учетной записи Google.
Шаг 2: Нажмите на значок «Загрузить» на своем ПК, а затем загрузите фотографии, которые хотите перенести на свой iPhone.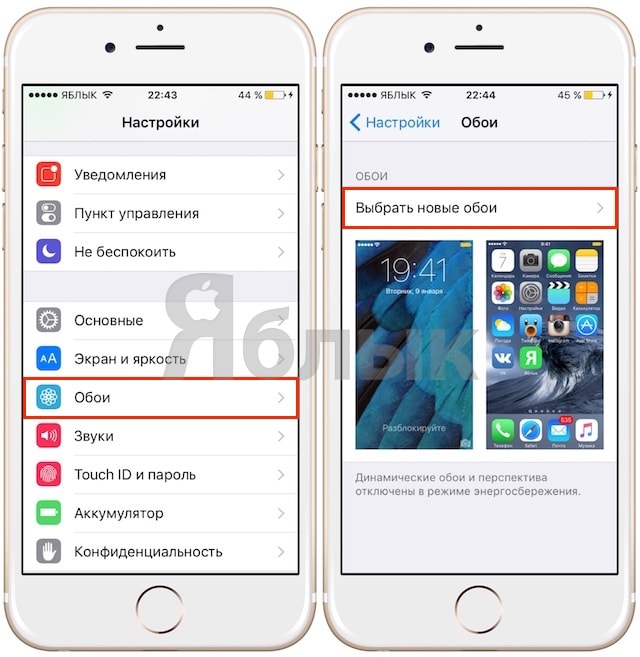
Шаг 3: Теперь запустите приложение Google Фото на устройстве iOS и войдите в систему с той же учетной записью Google, с которой вы вошли на ПК. Затем перейдите к значку «Фотографии» и загрузите фотографии на свое устройство iOS.
Dropbox
Еще одним престижным способом передачи фотографий с ПК на iPhone без iTunes является Dropbox. Его потрясающий облачный сервис позволяет хранить и передавать фотографии между различными устройствами.
Следуйте инструкциям ниже, чтобы узнать, как перенести фотографии с ПК на iPhone.
Шаг 1: Запустите Dropbox на своем ПК и введите учетные данные учетной записи Dropbox. Затем нажмите значок «Загрузить файлы» после выбора опции «Файлы». Теперь вы можете загружать файлы туда.
Шаг 2: Войдите в систему с той же учетной записью Dropbox после запуска Dropbox на своем iPhone. Затем получите доступ к фотографиям, которые вы загрузили ранее.
Заключительные слова
Если вам интересно узнать, как перенести фотографии с ПК на iPhone, вы можете сделать важные заметки из этой записи.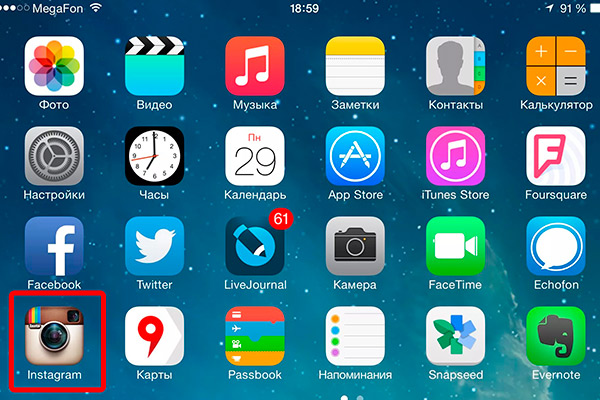
Мы упомянули впечатляющие способы, которые помогут вам перенести фотографии с ПК на iPhone, и все это будет завершено.
Однако, если говорить о наиболее комплексном инструменте, никто не может превзойти превосходство и класс AirDroid Personal. Он разработан, чтобы упростить пользователям обмен файлами на разных устройствах.
Часто задаваемые вопросы
Могу ли я перенести фотографии с компьютера Mac на iPhone?
Перенос фотографий с Mac на iPhone очень удобен, так как вы можете использовать iTunes, чтобы выполнить свою работу. Однако, если вам не нравится делиться данными через iTunes, вы можете выбрать другие варианты, такие как AirDroid Personal.
Какой самый эффективный и простой способ перенести фотографии на iPhone с ПК?
Существует множество способов переноса фотографий с ПК на iPhone, но самым простым является использование AirDroid Personal.
Какой метод поддерживает большинство типов обмена файлами?
Инструмент, который не ограничивает вас при обмене файлами разных форматов между устройствами, — это AirDroid Personal.