Содержание
Изменение фонового изображения в Windows 10. Как поставить обои на ноутбук hp
Содержание
В «урезанных» версиях Windows поменять фоновый рисунок возможно только при помощи дополнительного программного обеспечения или путем правки системного реестра.
Как поменять обои на ноутбуке hp. Урок: «Как поменять обои на Рабочем столе»
В этом уроке вы узнаете о том, как можно поменять картинку на экране монитора (обои на Рабочем столе) вручную, а также как сделать так, чтобы эти картинки сменяли друг друга в автоматическом режиме через указанный промежуток времени.
Чтобы сменить обои на Рабочем столе для начала надо эту картинку где-то взять. Самый быстрый и простой способ получить красивую картинку это скачать её в Интернете.
Существует множество сайтов, которые предоставляют для бесплатного скачивания огромное разнообразие красивых обоев, а чтобы найти такой сайт, необходимо просто задать в поисковике фразу «скачать обои» и выбрать понравившийся сайт.
Зайдя на этот (или подобный) сайт мы можем выбрать понравившуюся нам картинку и быстро скачать её к себе в компьютер. Но чтобы картинка выглядела на экране монитора реалистично (без растягиваний) вы должны знать какое разрешение поддерживает ваш монитор. Чтобы выяснить это кликните правой кнопкой мыши по Рабочему столу и выберите пункт Свойства . Далее перейдите на вкладку Параметры и запомните своё разрешение:
Теперь, когда вы знаете какие обои (в каком разрешении) вам нужны, можно приступать к выбору и скачиванию понравившихся обоев.
Когда нужное количество обоев будет скачано в указанную папку (либо же по-умолчанию в папку Мои рисунки ) давайте поменяем картинку на Рабочем столе. Это делается элементарно — кликните правой кнопкой мыши по Рабочему столу и выберите пункт Свойства . Далее перейдите на вкладку Рабочий стол , выберите нужный рисунок в списке Фоновый рисунок (1) и щёлкните на кнопке Применить (2):
Если новых рисунков нет в списке, то с помощью кнопки Обзор (3) найдите папку, в которую вы скачали ваши картинки и выберите там новые картинки, чтобы они появились в списке.
Как видите всё очень просто.
Теперь давайте поговорим об автоматической смене обоев на Рабочем столе. Здесь тоже нет ничего сложного, но для этого нам понадобится специальная программа, которая будет это делать. Например, программа Vetton Wallpapers , которую вы можете бесплатно скачать .
Программа маленькая и очень простая.
После установки и запуска программы вы попадёте в основное окно программы, где первым делом вам надо будет сформировать список тех обоев, которые будут меняться на Рабочем столе.
Чтобы добавить нужную картинку в список нажимаем кнопку Добавить и в открывшемся меню выбираем пункт Файл или Папку (в зависимости от того, что вы хотите добавить):
Таким образом, повторив эти действия несколько раз, мы создаем список из картинок, которые будут меняться. Остается только запустить работу программы кнопкой Запустить смену обоев (1):
Ну и кратко об остальных кнопках программы:
2 — кнопка Сменить обои . Поочерёдно меняет обои выбирая их из списка.
Поочерёдно меняет обои выбирая их из списка.
3 — кнопка Настройка смены . Позволяет настраивать функции программы, например, задавать промежуток времени, через который будет происходить смена обоев.
4 — кнопка В случайном порядке . Смена обоев из списка будет происходить в случайном порядке.
5 — кнопка Скачать новые обои . Позволяет при подключенном Интернете скачивать обои прямо из программы (с официального сайта программы www.vetton.ru)
6 — кнопка Просмотр на весь экран . Щёлкните по этой кнопке и выбранные в списке обои будут раскрыты на весь экран (для просмотра). Повторный щелчок по экрану возвращает в программу.
Для чего нужна заставка рабочего стола?
Основная и единственная функция фона рабочего — декоративная. То есть фон рабочего стола используется для красоты. На заставку можно установить любую картинку: фотографию, изображение из интернета, из стандартного набора. Важно, чтобы эта картинка вам нравилась и не раздражала.
В интернете есть огромное количество сайтов, на которых размещаются тысячи картинок для рабочего стола. Большинство сайтов автоматически определяет разрешение вашего экрана и предлагает картинки точно по размеру. Об этих сайтах я рассказывать не буду, их легко можно найти по запросу, например, «заставка рабочего стола скачать».
3 — кнопка Настройка смены . Позволяет настраивать функции программы, например, задавать промежуток времени, через который будет происходить смена обоев.
Способ 2: Контекстное меню
Когда на компьютере уже есть необходимое изображение в нужном размере, не нуждающемся в дополнительных настройках, сделать его фоном еще проще. Через «Проводник» перейдите к месту, где хранится картинка, и кликните по файлу правой кнопкой мыши. Отобразится контекстное меню, где среди дополнительных функций выберите пункт «Сделать фоновым изображением рабочего стола». После клика по нему картинка на рабочем столе сразу же изменится.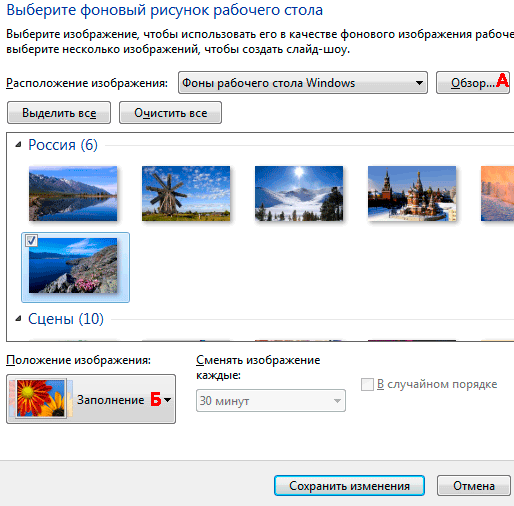
Способ 3: Internet Explorer
Через системный браузер ОС Windows так же можно установить картинку в качестве фона, даже не скачивая ее.
- Для этого найдите подходящее изображение на каком-либо сайте с обоями, удостоверившись, что ее разрешение совпадает с разрешением вашего экрана. Оно может быть выше, но не ниже, иначе картинка будет смотреться нечетко, потому что растянется сверх своего оригинального размера.
В этом уроке вы узнаете о том, как можно поменять картинку на экране
монитора (обои на Рабочем столе) вручную, а также как сделать так,
чтобы эти картинки сменяли друг друга в автоматическом режиме через
указанный промежуток времени.
Как преодолеть
обои для рабочего стола, которые не могут быть заменены
Обычно это вызвано несколькими факторами:
Чаще всего это вызвано второй возможностью. Поэтому, если он еще не активен, сначала активируйте Windows, поскольку обычно фоновая функция также заблокирована.
Если в системе есть проблемы, ее обычно можно преодолеть с помощью восстановления системы . Попробуйте поискать на этом сайте «как восстановить Windows». Я обсуждал это раньше.
Советы по выбору хороших
обоев для Windows
Во всяком случае, хорошие или нет обои, которые, конечно, зависит от их желаний.
Например, некоторые любят картинки с простыми характеристиками, а некоторые нет.
Кроме того, есть несколько советов от меня, которые могут быть вашими соображениями при выборе обоев .
1.
Чистая тема лучше
Некоторые любят сложные темы, а некоторые простые. Теперь, если я сам более склонен к уборке .
Зачем? Потому что эта чистая тема не надоедает быстро, и на нее также удобно смотреть, хотя на рабочем столе много значков .
2. Убедитесь, что разрешение соответствует
Какое разрешение у вашего ноутбука? Ну, обои должны быть скорректированы, конечно. Например, HD или Full HD.
Например, HD или Full HD.
Причина в том, что если разрешение не подходит, то обои не подойдут и не будут обрезаны.
3. Убедитесь, что это не размыто
Как получилось, много обоев уже HD или Full HD, но все еще размыто.
По этой причине убедитесь, что качество хорошее, а не битое, чтобы экран выглядел более крутым позже.
4. Настройте параметры
цвета на рабочем столе.
Как насчет темы? Это должно быть совместимо с обоями .
Выбор два. Настройте обои или настройки цвета на рабочем столе. Для тех, кому интересно, метод такой:
- Щелкните правой кнопкой мыши на рабочем столе .
- Затем выберите Персонализировать .
- Войдите в меню « Цвета» .
- Затем отрегулируйте настройки цвета там.
Позже изменения будут видны на панели задач . Попробуй проверить.
В выпадающем списке «Положение изображения» можно также выбрать один из вариантов отображения картинки на рабочем столе: Заполнение, По размеру, Растянуть, Замостить, По центру.
Убираем заставку Сменить пользователя при загрузке Windows 7
Продолжаем настраивать операционную систему под свой вкус. Иногда нужно настроить систему так, чтобы она после загрузки запускалась сама и программы которые стартуют автоматически (например, скачивание фильмов, ) продолжили свою работу в Ваше отсутствие. Этому мешает окно выбора пользователей, ведь нужно сначала войти в систему.
По сути мы сейчас сделаем вход в систему автоматическим; если пароль на вашу учетную запись установлен, то его не нужно будет больше вводить. Сначала нажимаем сочетание клавиш Win+R . И в строку «Выполнить» вводим команду netplWiz, и жмем Enter:
Мы попадем в оснастку «Учетные записи пользователей», где нужно убрать галочку «Требовать ввода пароля» у выбранного пользователя.
Если пароль у вас отсутствует, то ничего больше заполнять не нужно. Если он есть нужно ввести в соответствующие поля выбранного пользователя. В этой же оснастке можно сменить пароли, а так же во вкладке «Дополнительно» управлять параметрами паролей и пользователями:
Смена заставки при загрузке Windows 7 (начального экрана, экрана блокировки)
Синее окно при загрузке со временем надоедает. И здесь так же можно сделать индивидуальные настройки. . Такие настройки не предусмотрены в пользовательском режиме. Некоторые начинают редактировать реестр. Но это муторно, поэтому лучше и быстрее использовать специальные программы. Одна из таких Logon Screen.
И здесь так же можно сделать индивидуальные настройки. . Такие настройки не предусмотрены в пользовательском режиме. Некоторые начинают редактировать реестр. Но это муторно, поэтому лучше и быстрее использовать специальные программы. Одна из таких Logon Screen.
Далее все просто. Нужно выбрать нужную картинку или фото и все.
Выбирайте и что-нибудь из своих личных фото через «Обзор». После чего нужно протестировать как все получилось. Теперь экран блокировки выглядит красиво. Как видите, ничего сложного. На сегодня у меня все! До скорых встреч на блоге!
После установки и запуска программы вы попадёте в основное окно
программы, где первым делом вам надо будет сформировать список тех
обоев, которые будут меняться на Рабочем столе.
Способ 1
Для того, чтобы сделать какую-то картинку фоновым изображением рабочего стола, достаточно щелкнуть по файлу этой картинки правой кнопкой мышки и в появившемся контекстном меню выбрать пункт «Сделать фоновым изображением рабочего стола».
Если по каким-то причинам этот способ Вам не подошел, сменить обои можно вторым способом, через меню настройки свойств экрана.
Способ 2
Порядок действий зависит от версии Windows.
Windows 10:
1. Навести указатель мышки на пустое пространство на рабочем столе, и нажать правую кнопку мышки. Появится контекстное меню, в котором нужно выбрать пункт «Персонализация».
2. В левой части открывшегося окна щелкнуть мышкой по пункту «Фон» (см. изображение ниже), после чего в его правой части осуществить необходимые настройки.
• в выпадающем списке «Фон» выбрать вариант «Фото»;
• в пункте «Выберите фото» щелкнуть мышкой по одному из отображаемых там изображений. Если в качестве фона нужно использовать какое-нибудь другое изображение, необходимо нажать кнопку «Обзор» и в открывшемся проводнике выбрать файл этого изображения;
• в выпадающем списке «Выберите положение» выбрать один из вариантов отображения рисунка на рабочем столе: заполнение, по размеру, растянуть, замостить, по центру, расширение.
Результаты всех изменений тут же будут отображаться в пункте «Предварительный просмотр», так что с выбором подходящего варианта проблем не возникнет.
Windows 8, 7, Vista:
1. Щелкнуть правой кнопкой мышки по пустому пространству на рабочем столе и в появившемся контекстном меню выбрать пункт «Персонализация».
2. В открывшемся окне найти пункт с названием «Фон рабочего стола» или «Фоновый рисунок рабочего стола» и щелкнуть по нему левой кнопкой мышки.
В Windows 8 и Windows 7 этот пункт расположен в самом низу окна, а в Windows Vista — ближе к верху.
3. В открывшемся окне нажать кнопку «Обзор» и в появившемся проводнике указать папку, в которой расположен файл изображения.
Затем выделить нужное изображение, щелкнув по нему мышкой.
Можно выделить не одно, а несколько изображений. В таком случае они будут поочередно отображаться на рабочем столе, меняясь с определенной периодичностью (слайд-шоу).
В выпадающем списке «Положение изображения» можно также выбрать один из вариантов отображения картинки на рабочем столе: Заполнение, По размеру, Растянуть, Замостить, По центру.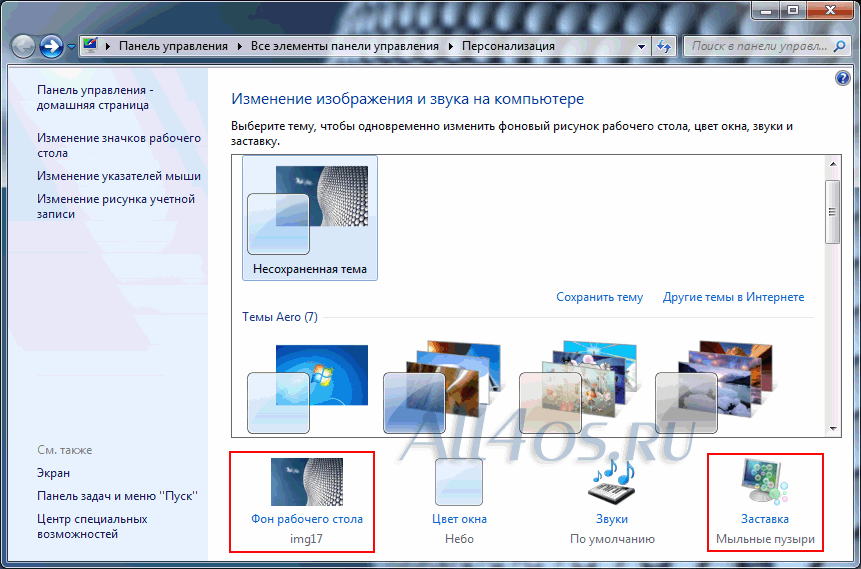
После внесения всех необходимых изменений, внизу окна нужно нажать кнопку «Сохранить изменения».
Windows XP:
1. Щелкнуть правой кнопкой мышки по пустому пространству на рабочем столе и в появившемся контекстном меню выбрать пункт «Свойства».
2. В открывшемся окне перейти на вкладку «Рабочий стол», где и будет возможность осуществить все необходимые изменения.
В частности, там можно выбрать одно из стандартных изображений Windows или указать свое, нажав кнопку «Обзор».
Здесь же есть также возможность выбрать один из вариантов расположения картинки на рабочем столе: по центру, замостить или растянуть.
Чтобы изменения вступили в силу, необходимо нажать кнопку «Применить».
НАПИСАТЬ АВТОРУ
Автоматическая смена обоев рабочего стола
Рабочий стол — важная часть операционной системы Windows, занимающая почти все пространство экрана компьютера и находящаяся в поле нашего зрения значительную часть времени.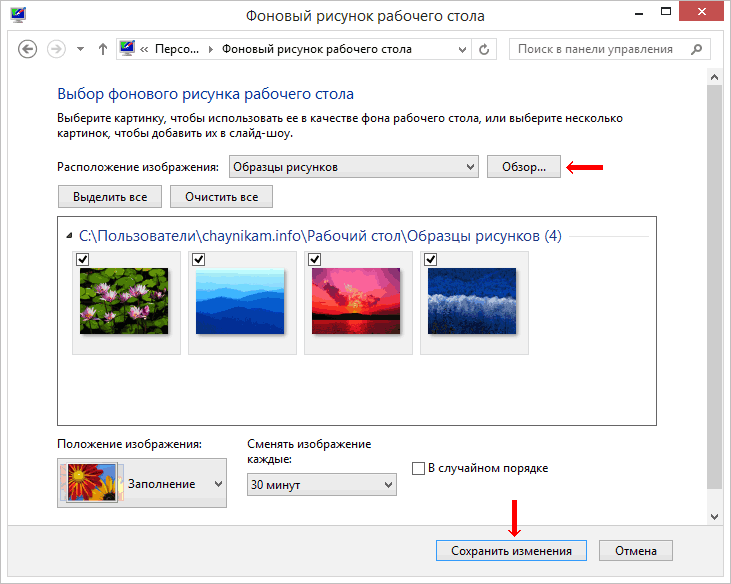 Поэтому очень важно, чтобы его внешний вид вызывал позитивные эмоции. Достигается это во многом благодаря размещению на рабочем столе красивых фоновых изображений (обоев).
Поэтому очень важно, чтобы его внешний вид вызывал позитивные эмоции. Достигается это во многом благодаря размещению на рабочем столе красивых фоновых изображений (обоев).
P.S.Посмотрел в Themes, а там вернувшийся из корзины файл уже с .ini, раньше был без.Чудеса!Если ему надо было побывать в мусорке,чтобы благообразиться и заняться делом,можно оставить его в папке,я думаю,не захочется ему снова куролесить.
Подойдут ли заставки с предыдущих версий?
Файлы, как в Window 10, так и в предыдущих версиях системы, имеют одинаковое расширение .scr, что позволит перенести понравившийся скринсейвер, стоявший на предыдущей системе, в новую.
Видео — Как изменить фон загрузочного экрана приветствия Windows
Фон рабочего стола виндовс 11
Автоматическая смена фона рабочего стола на виндовс 11, отличный вариант получать сюрпризы. У меня имеется своя коллекция.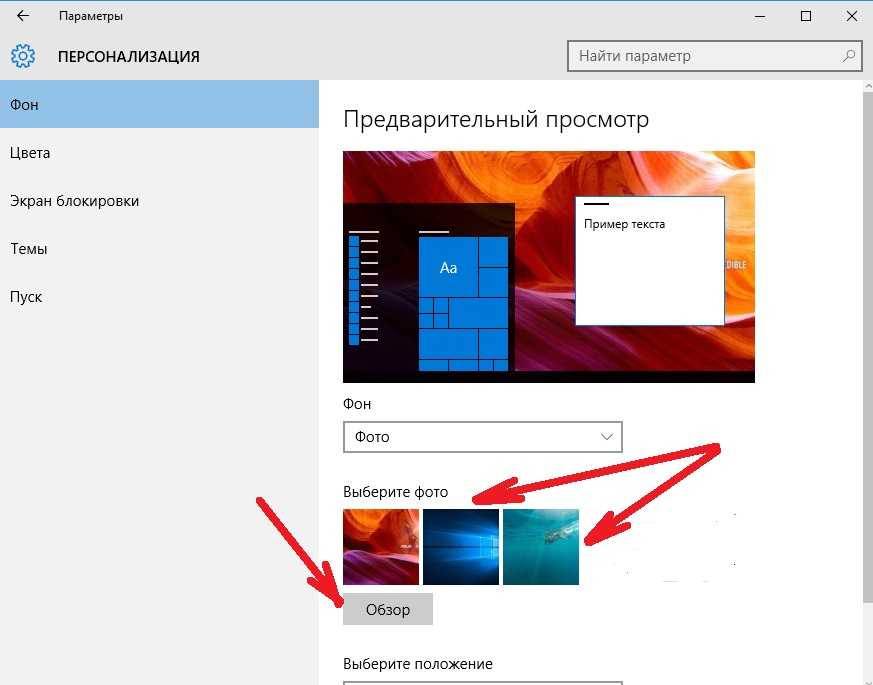
Кстати, если кто-то хочет скачать оригинальный фон виндовс 10, то я снизу ставлю ссылку на загрузку.
Если вы также желаете очаровать свою виндовс 11, то ниже покажу несколько вариантов делать все на автомате.
Сделать это можно встроенным инструментом виндовс 11 и программами от посторонних разработчиков.
Как менять фон на виндовс 11
Для этого первым шагом перейдите в «Пуск».
Затем выберите «Параметры».
После этого жмите строку «Персонализация».
Кликните на пункт «Фон».
После этого просто выбирайте картинки обычным нажатием.
Там их пять и функция слайд-шоу.
Слайд шоу может работать с вашей коллекцией — если хотите можете скачать свои фоны. При этом виндовс 11 поддерживает лишь 1 папку. Поэтому создайте ее и переместите свой набор в нее.
Нажмите кнопку «Обзор» в настройках персонализации и выберите свой набор. Для установки интервала, откройте меню «Смена изображения» и установите свой интервал.
Теперь фон экрана вашего рабочего стола виндовс 11 будет автоматически переключается на новый через установленное время.
Можете поступить по-другому. Воспользоваться посторонним приложением. Одно из беспутных называется JBS, с приятным интерфейсом и отличным качеством работы.
В нем имеются сразу свои фоны, но вы также можете добавить собственные. Второе приложение BioniX. Только, оно сложнее в использовании, особенно если опыта в таких делах мало.
Для обоих вышеупомянутых инструментов доступны кнопки паузы и воспроизведения для запуска и приостановки переключения. После добавления необходимых ресурсов используйте эти кнопки для управления обоями.
Еще одно приложение «Bing», известно своим ежедневным фоновым изображением, которое каждый день заменяет свою домашнюю страницу новыми обоями.
Многие люди заходят в Bing только для того, чтобы увидеть его ежедневные обои, и я уверен, вы согласитесь, что они потрясающие.
Если вы находите фоновые изображения Bing красивыми, вы также можете загрузить их на свой компьютер.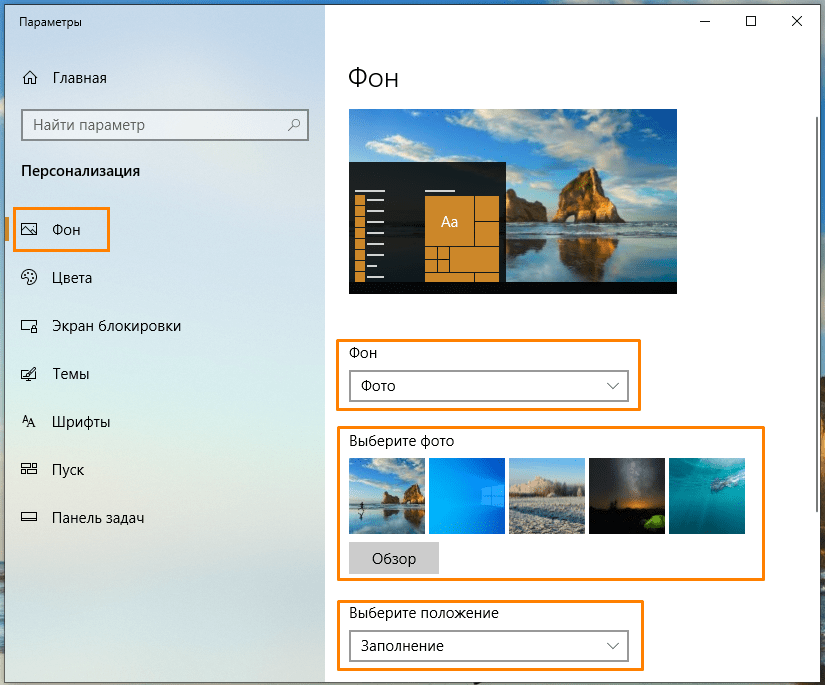
Используя Bing Wallpaper, вы можете менять обои с последним фоновым изображением Bing Daily, как только оно будет обновлено.
Загрузите настольное приложение Bing и установите его. В конце установки установите флажок «Сделать изображение домашней страницы Bing фоном рабочего стола».
Вы можете установить или снять отметку с других предоставленных опций по своему усмотрению. Вот и все, через несколько секунд обои на вашем рабочем столе будут изменены на ежедневное фоновое изображение Bing.
Подведя итог
Этих методов должно быть достаточно, чтобы рабочий стол вашей виндовс 11 постоянно освежался. Следует упомянуть, что частая смена фона повлияет на время автономной работы вашего ноутбука.
Если у вас разряжена батарея, то лучше отключить автоматическую смену обоев или хотя бы замедлить ее.
Кроме того, если вы используете службу «скачать и применить» обои, тогда будут использоваться ваши сетевые данные, и это может даже замедлить другие сетевые действия при загрузке изображений.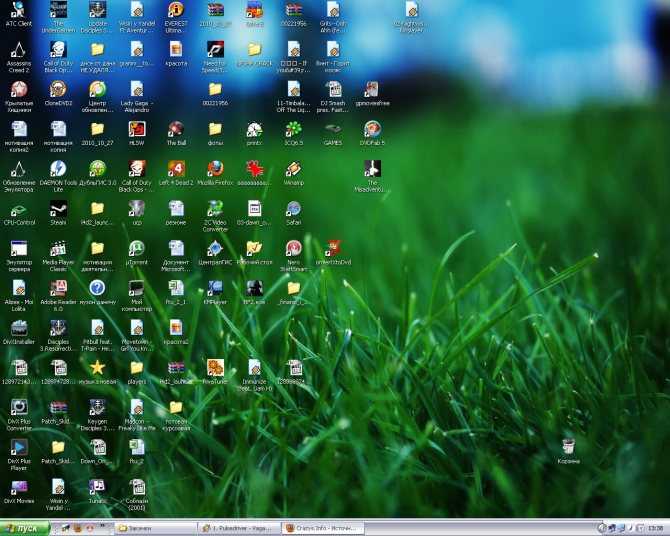
Официальный сайт:
нет
Операционка:
виндовс 11
Интерфейс:
русский
Лицензия:
бесплатно
Фон рабочего стола Windows автоматически меняется сам по себе
Иногда при первоначальном обновлении до Windows 11/10 или установке какого-либо обновления функций Windows 11/10 настройки фона рабочего стола могут исправить их остается только до перезагрузки или выключения. Эта проблема вызвана поврежденным переносом системных файлов, повреждением файлов реестра, проблемами с возможностями синхронизации Windows 11/10 и т. д.
Если ваши обои рабочего стола автоматически меняются в Windows 11/10, вот несколько вещей, на которые вам нужно обратить внимание, чтобы решить эту проблему.
- Изменить настройки слайд-шоу фона рабочего стола
- Отключить настройки синхронизации Windows
- Изменить фон рабочего стола
Это будет работать без учетной записи администратора.
1] Изменить настройки слайд-шоу фона рабочего стола
Прежде всего, начните с нажатия комбинации клавиш WIN + R или поиска Введите в поле поиска Cortana, чтобы открыть окно «Выполнить».
Введите powercfg.cpl и нажмите Enter. Это запустит окно параметров электропитания.
Для выбранного плана электропитания нажмите Изменить параметры плана. Откроется новая страница.
Затем нажмите Изменить дополнительные параметры питания.
Откроется новое окно с множеством параметров энергопотребления.
Разверните параметр с надписью Настройки фона рабочего стола. Затем установите для показа слайдов значение «Отключено» или «Приостановлено» для обоих сценариев: «От батареи» и «От сети».
Чтение : Функция слайд-шоу Windows не работает.
2] Отключить настройки Windows Sync
Начните с щелчка правой кнопкой мыши на пустом месте и нажмите Персонализация, или нажмите WINKEY + I , чтобы запустить настройки. Перейдите к Персонализируйте меню .
Теперь нажмите на меню слева под названием Themes.
Затем в параметрах, которые вы получаете на правой панели, нажмите Синхронизируйте свои настройки в разделе Связанные настройки.
Откроется новый раздел в приложении «Настройки».
Там внутри выключите кнопку-переключатель с надписью Настройки синхронизации.
Перезагрузите компьютер, чтобы изменения вступили в силу.
Теперь, после перезагрузки ПК, измените фон рабочего стола на желаемый и проверьте, решило ли это вашу проблему.
3] Изменение фона рабочего стола
Начните с щелчка правой кнопкой мыши на пустом месте и выберите Персонализация, или нажмите WINKEY + I , чтобы запустить настройки. Перейдите к меню «Персонализация ».
Теперь нажмите на меню слева под названием Фон.
Затем на правой боковой панели нажмите кнопку раскрывающегося списка, обозначенную цифрой 9.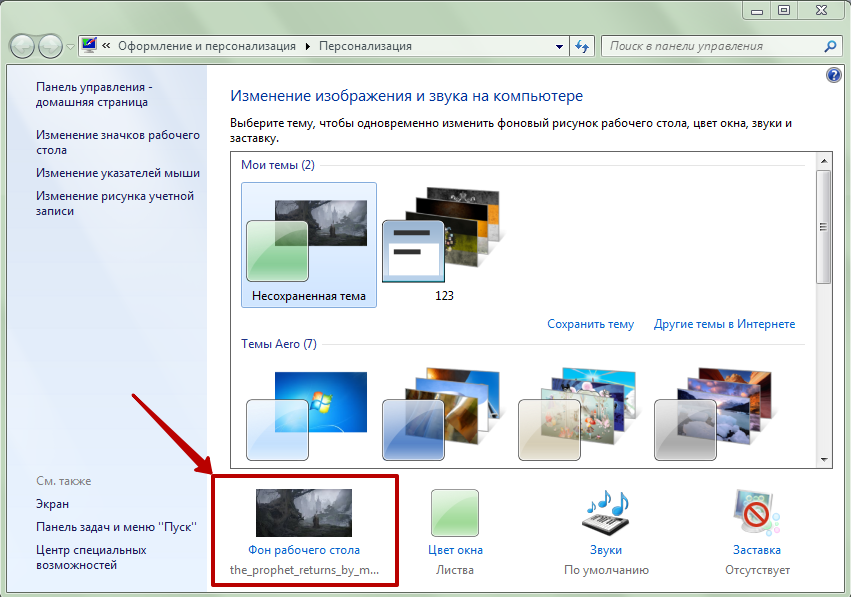 0029 Фон и нажмите Изображение.
0029 Фон и нажмите Изображение.
Теперь нажмите Обзор и выберите изображение по вашему выбору.
Теперь в раскрывающемся списке Выберите размер, выберите тот, который соответствует разрешению вашего дисплея.
Перезагрузите компьютер, чтобы вступили в силу окончательные изменения.
Вот некоторые из распространенных шагов, которые помогают решить проблему автоматического изменения фона рабочего стола в Windows 11/10.
Как избавиться от черного фона на моем ПК?
Щелкните правой кнопкой мыши на рабочем столе и выберите персонализировать. Откроются настройки, в которых вы можете изменить фон, цвета, темы, экран блокировки и настройки сенсорной клавиатуры.
Нажмите Фон, и здесь вы можете выбрать картинку, или выбрать сплошной фон, или слайд-шоу. Это удалит черный фон с чем-то другим.
Где сохраняются фоновые изображения рабочего стола Windows?
Все обои рабочего стола сохраняются в папку C:\Windows\Web.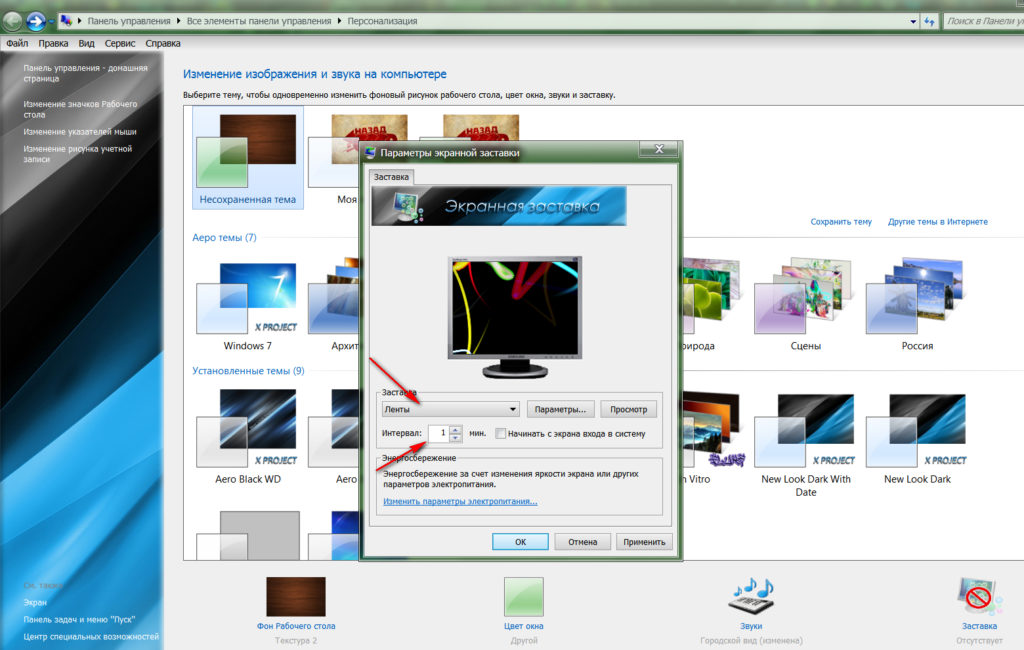 Обои делятся на 4K, экран, сенсорную клавиатуру и обои. Вы можете скопировать отсюда любые обои, которые выкатывает Windows, или добавить свои собственные обои.
Обои делятся на 4K, экран, сенсорную клавиатуру и обои. Вы можете скопировать отсюда любые обои, которые выкатывает Windows, или добавить свои собственные обои.
Читайте также : Невозможно изменить фон рабочего стола.
Управление обоями рабочего стола с помощью Microsoft Intune
2021-02-02
7 мин. на чтение
Каждая организация в той или иной степени настраивает обои рабочего стола для своих пользователей. брендировать управляемые устройства. В современном мире это на самом деле не изменилось, однако используемые методы немного отличаются от тех, которые обычно использовались в прошлом.
Способы настройки обоев рабочего стола
С помощью Microsoft Intune параметр установки обоев рабочего стола можно легко выполнить с помощью политики « Ограничение устройства », указывающей на файл изображения, хранящийся, например, в Учетная запись хранения в Azure или аналогичная, как показано на рисунке ниже:
Недостатком использования этого метода, конечно же, может быть то, что конечный пользователь не может изменить этот фоновый рисунок рабочего стола, установленный его ИТ-отделом. У одних организаций с этим проблем не будет, у других это может выглядеть по-другому. Что касается меня, я не вижу проблемы в том, что компания, в которой я работаю, захочет «брендировать» свое оборудование, однако они должны, по крайней мере, предоставить мне средства, чтобы иметь возможность его изменить.
У одних организаций с этим проблем не будет, у других это может выглядеть по-другому. Что касается меня, я не вижу проблемы в том, что компания, в которой я работаю, захочет «брендировать» свое оборудование, однако они должны, по крайней мере, предоставить мне средства, чтобы иметь возможность его изменить.
Существует также множество ресурсов, которые используют различные основанные на сценариях методы для замены знаменитого файла img0.jpg. сценарий и разместил его здесь в блоге:
Установите пользовательские обои в Windows 10 во время экранного меню с помощью ConfigMgr — MSEndpointMgr
Глядя на варианты, которые у нас есть сегодня, скриптовый подход по-прежнему имеет наибольший смысл, поскольку его можно настроить для максимум и по сути только ваше воображение устанавливает ограничения, а не навязчиво блокирует обои рабочего стола для пользователя.
Модернизация подхода на основе сценариев
Сценарий, упомянутый в другом сообщении блога, упомянутом выше, изначально был создан для работы в локальной среде, где устройства развертывались с помощью ConfigMgr.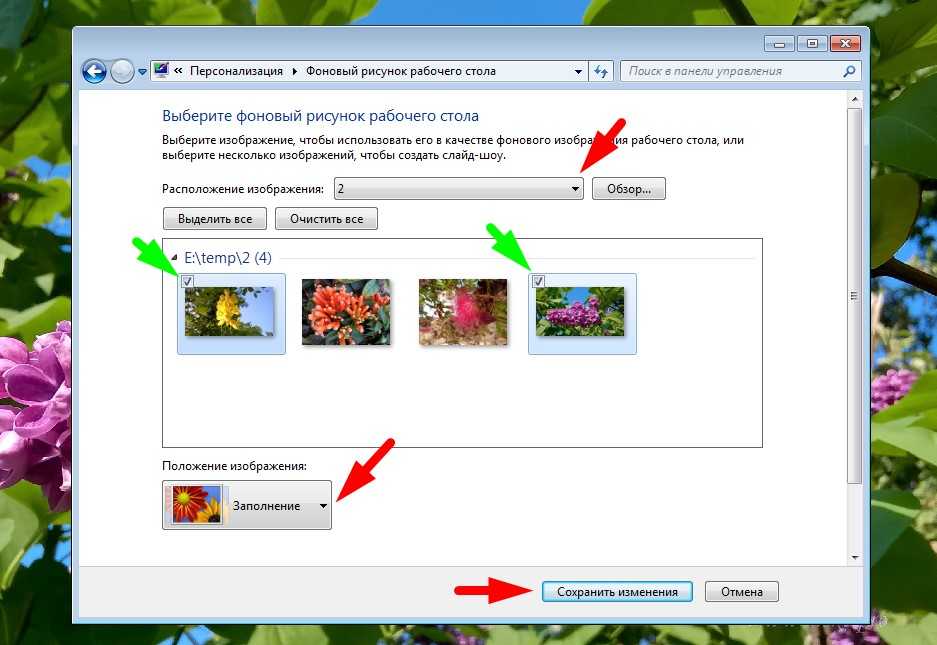 Чтобы использовать сценарий при подготовке устройства с помощью Windows Autopilot для управления Intune, в сценарий необходимо внести некоторые изменения. Одно из основных изменений заключается в том, что обои рабочего стола нельзя хранить в каком-либо пакете и доставлять на устройство вместе со сценарием, отвечающим за настройку обоев рабочего стола. Переход к облаку, а точнее к учетной записи хранения в Azure, например, имеет гораздо больше смысла.
Чтобы использовать сценарий при подготовке устройства с помощью Windows Autopilot для управления Intune, в сценарий необходимо внести некоторые изменения. Одно из основных изменений заключается в том, что обои рабочего стола нельзя хранить в каком-либо пакете и доставлять на устройство вместе со сценарием, отвечающим за настройку обоев рабочего стола. Переход к облаку, а точнее к учетной записи хранения в Azure, например, имеет гораздо больше смысла.
Кроме того, в сценарий были добавлены новые функции, в том числе поддержка замены обоев рабочего стола, связанных с темой (файлы, расположенные в C:\Windows\Web\Wallpaper\Theme1), как показано ниже:
Кроме того, новые Скрипт теперь может заменить любой из обоев 4K по умолчанию, в частности, файлы изображений, которые находятся в папке C:\Windows\Web\4K\Wallpaper\Windows:
Следует отметить, что этот новый скрипт также улучшил что теперь он восстанавливает необходимые изменения, внесенные в разрешения NTFS для файлов изображений обоев рабочего стола, которые были заменены с помощью этого подхода.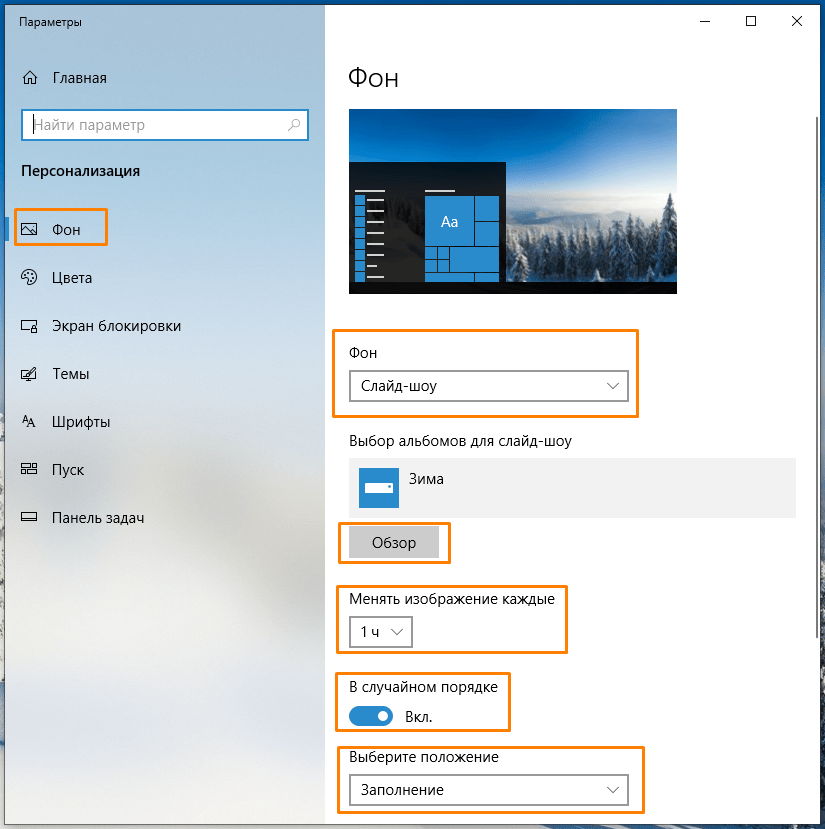 Этого не делала предыдущая версия, и это следует считать очень важной задачей.
Этого не делала предыдущая версия, и это следует считать очень важной задачей.
Вы можете найти обновленный сценарий, который работает в современном мире, в нашем репозитории GitHub по следующему URL-адресу:
Intune/Set-WindowsDesktopWallpaper.ps1 в мастере · MSEndpointMgr/Intune (github.com)
Давайте рассмотрим все из необходимых шагов, необходимых для настройки этого нового сценария с помощью учетной записи хранения Azure, настройки сценария (необходимы некоторые небольшие изменения во входных данных статического параметра) и, наконец, создания объекта сценария PowerShell в Intune, который будет использоваться в качестве механизма выполнения.
Создание учетной записи хранения в Azure
Настройка новой учетной записи хранения в Azure не очень сложна, поэтому я оставляю это на ваше усмотрение. Давайте вместо этого посмотрим на требуемую конфигурацию. В моей тестовой среде у меня есть учетная запись хранения с именем « scconfigmgrappdata ». В разделе службы BLOB-объектов вы можете добавить контейнер. На изображении ниже вы можете видеть, что мой Контейнер называется « customization »:
В разделе службы BLOB-объектов вы можете добавить контейнер. На изображении ниже вы можете видеть, что мой Контейнер называется « customization »:
Важным аспектом конфигурации Контейнера является обеспечение анонимного доступа ко всему, что находится внутри него (в противном случае подход со сценарием должен был бы иметь дело с с аутентификацией, которая может быть не идеальной). Этого можно добиться, изменив уровень доступа, как показано ниже, например, на Container (анонимный доступ на чтение для контейнера и больших двоичных объектов) ’:
Далее поговорим о том, какой контент следует поместить внутрь контейнера.
Как работает улучшенный сценарий
Новый улучшенный сценарий для управления обоями рабочего стола поддерживает три различных действия:
- Заменить изображение обоев по умолчанию: img0.jpg
- Файл расположен в этом каталоге:
- C:\Windows\Web\Wallpaper\Windows
- Файл расположен в этом каталоге:
- Замена изображений обоев 4K по умолчанию, например.
 img0_3840x2160.jpg
img0_3840x2160.jpg- Файлы, расположенные в этом каталоге:
- C:\Windows\Web\4K\Wallpaper\Windows
- Файлы, расположенные в этом каталоге:
- Замените обои темы по умолчанию, например. img1.jpg и так далее
- Файлы, расположенные в этом каталоге:
- C:\Windows\Web\Wallpaper\Theme1
- Файлы, расположенные в этом каталоге:
В зависимости от того, что вы поместите в контейнер учетной записи хранения, скрипт автоматически обнаружить соответствующий контент и заменить локальные изображения обоев.
Допустим, вы хотите заменить только обои по умолчанию, а не обои темы и изображения обоев 4K. В таком случае просто загрузите изображение обоев в контейнер учетной записи хранилища и убедитесь, что оно называется файлом, который вы хотите заменить, а именно img0.jpg.
То же правило применяется к любым другим действиям, поддерживаемым сценарием. Если вы также хотите заменить обои 4K, все или некоторые из них, убедитесь, что новые изображения обоев, которыми вы хотите заменить локальные, загружены в тот же контейнер учетной записи хранения и названы в соответствии с файлом, в котором они находятся.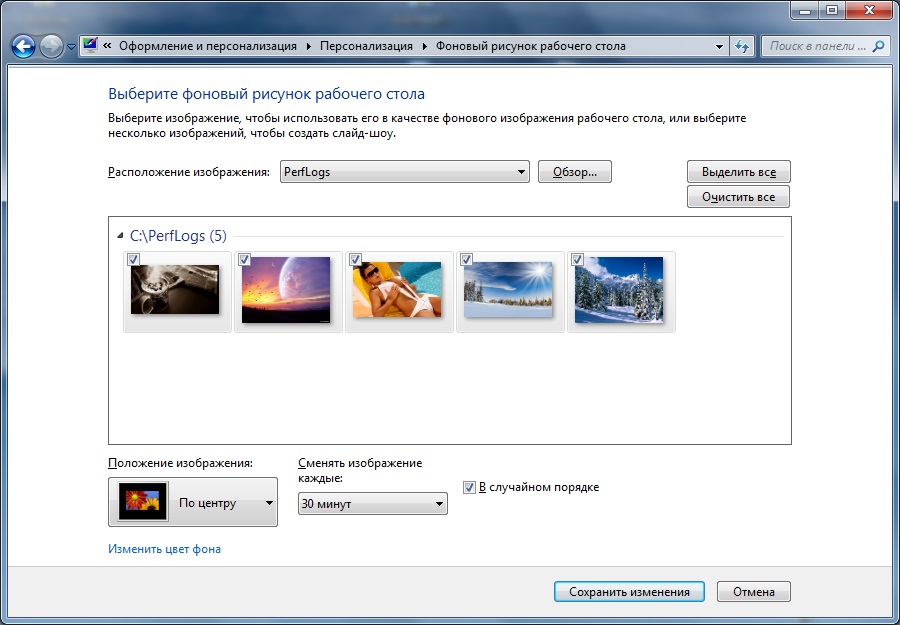 имел ввиду заменить.
имел ввиду заменить.
Загрузка фоновых изображений в контейнер учетной записи хранения
Загрузка содержимого в контейнер учетной записи хранения очень проста. Ниже приведен пример загруженного содержимого обоев для поддержки всех трех действий сценария с некоторыми визуальными пояснениями того, для чего предназначены различные файлы:
Создание объекта сценария PowerShell в Intune
Со всеми Содержимое изображения обоев, загруженное в контейнер учетной записи хранения, перед созданием объекта сценария PowerShell в Microsoft Intune важно немного обновить файл сценария, чтобы отразить имя учетной записи хранения и имя контейнера из вашей среды.
Загрузите Set-WindowsDesktopWallpaper.ps1 по ссылке GitHub выше в этом сообщении. Откройте файл сценария и прокрутите вниз до раздела ввода параметров, как показано на рисунке ниже. Измените следующие параметры:
- StorageAccountName
- Введите здесь имя учетной записи хранения (это уникальное имя)
- ContainerName
- Введите имя контейнера, созданного внутри учетной записи хранилища
8
Сохраните сценарий, чтобы он был готов к загрузке.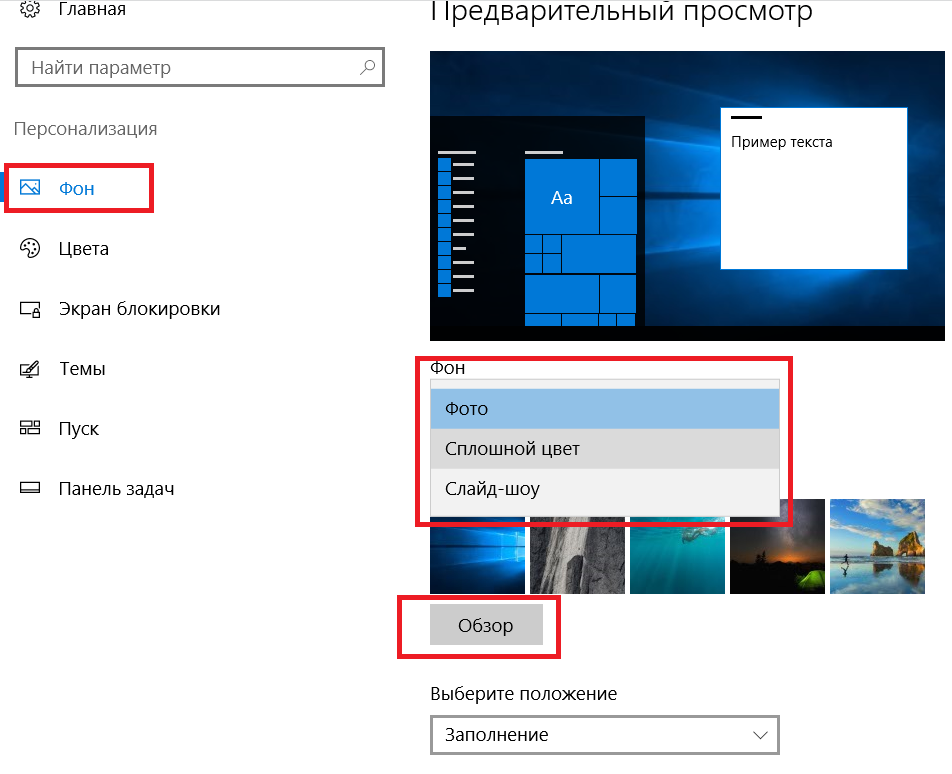
В консоли Microsoft Endpoint Manager (endpoint.microsoft.com) перейдите в раздел «Устройства» — «Windows» — «Сценарии PowerShell» и нажмите «Добавить».
Укажите имя сценария, например. <компания> Установите обои для рабочего стола Windows и нажмите «Далее».
Найдите место, где вы сохранили измененный файл Set-WindowsDesktopWallpaper.ps1, и выберите его. Убедитесь, что сценарий будет запущен как 64-разрядный процесс, и нажмите «Далее».
Назначьте любые подходящие теги области, если они используются в вашей среде, и нажмите «Далее». Что касается назначений, укажите группу устройств или пользователей, в зависимости от ваших требований к таргетингу. Как правило, поскольку этот сценарий предназначен для однократного выполнения во время подготовки устройства, я обычно нацеливаю эти типы сценариев на группу, содержащую все мои устройства с поддержкой Autopilot.
И последнее, но не менее важное: нажмите «Добавить», когда нужная конфигурация будет выполнена.
Вот и все, сценарий теперь будет выполняться, как только любое из целевых устройств зарегистрируется.
Взаимодействие с конечным пользователем и результаты выполнения сценария подготовка завершена. В зависимости от того, какие изображения обоев были загружены в контейнер учетной записи хранения, процесс может выглядеть примерно так, как показано ниже, если только файл img0.jpg был заменен сценарием.
Что касается сценария, когда сценарий также заменяет файлы в папке Theme1, опыт может выглядеть примерно так:
За кулисами в папке C:\Windows\Temp находится файл Set-WindowsDesktopWallpaper. создано отслеживание почти всех движений скрипта и нужное действие, которое он выполнил. Если что-то пошло не так, как ожидалось, например, определенные обои не были заменены, обратитесь к этому журналу за помощью в устранении неполадок.
(78783)
Autopilot Intune MEM PowerShell Wallpaper
Николай Андерсен
Главный технический архитектор и MVP по корпоративной мобильности с 2016 года.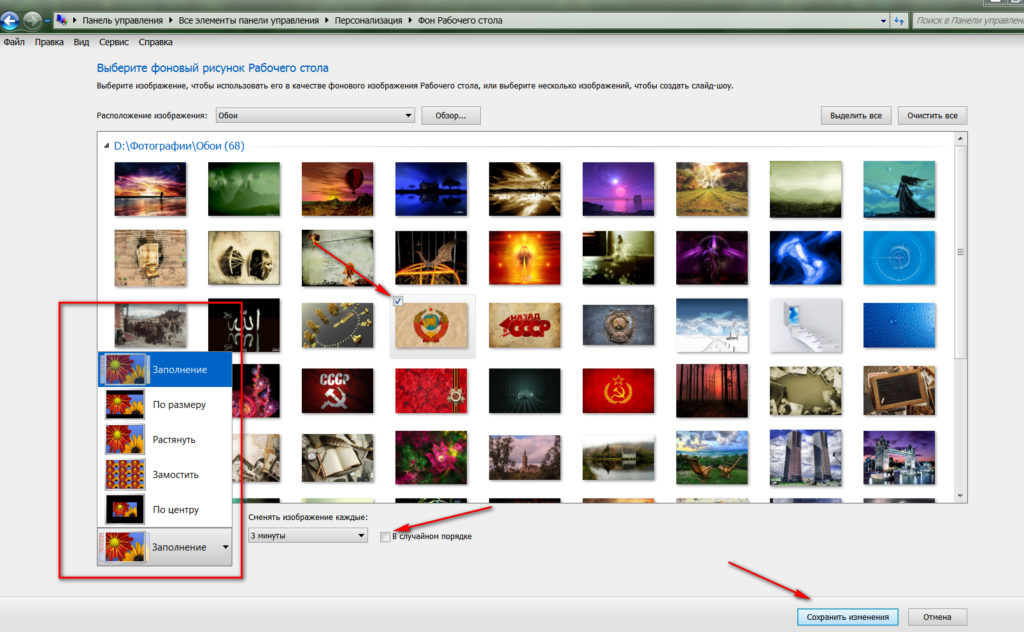


 img0_3840x2160.jpg
img0_3840x2160.jpg