Содержание
Можно ли изменить фон рабочего стола в Ubuntu?
В этом посте описаны шаги, которые можно предпринять, чтобы изменить фон рабочего стола в Ubuntu Linux.
Используя фон рабочего стола в Ubuntu Linux, вы можете отображать фотографии своей семьи, домашних животных или других важных людей и мест в вашей жизни.
Ubuntu Linux позволяет менять фон рабочего стола любой понравившейся фотографией. Вам не нужно довольствоваться изображениями, которые поставляются с вашим компьютером. Идите и персонализируйте свой рабочий стол по своему вкусу.
Есть несколько способов изменить фоновый рисунок в Ubuntu Linux. Вы можете использовать образы, уже включенные в Ubuntu Linux, или установить свои собственные.
Один из способов установить одну из ваших собственных фотографий в качестве фона — щелкнуть правой кнопкой мыши файл изображения в диспетчере файлов и выбрать «Установить как обои» или открыть файл изображения в средстве просмотра изображений, нажать кнопку меню в строке заголовка и выбрать « Установить». как обои.
как обои.
Как описано выше, Ubuntu Linux позволяет пользователям использовать фон рабочего стола в Ubuntu Linux для отображения фотографий семьи, домашних животных или других важных людей и мест в их жизни.
Ниже описано, как изменить фоновый рабочий стол в Ubuntu Linux.
Ubuntu Linux имеет централизованное расположение для большинства своих настроек. От конфигурации системы до создания новых пользователей и обновления — все это можно сделать с System Settings панели.
Либо щелкните меню «Система» в правом верхнем углу верхней панели на рабочем столе.
В меню «Система» выберите «Настройки», как показано ниже.
В приложении «Настройки» щелкните фоновую плитку, чтобы открыть панель.
Текущие выбранные обои отображаются в верхней части экрана.
Чтобы изменить фон рабочего стола, щелкните одно из фоновых изображений, поставляемых вместе с системой.
Выбранное вами изображение будет немедленно применено и сменит фон прямо на ваших глазах.
Обои, которые вы видите с маленькими часами в правом нижнем углу, являются динамическими. Эти обои меняются в течение дня.
Если вы не хотите выбирать обои, поставляемые с Ubuntu Linux, вы можете добавить свои собственные.
Нажмите «Добавить изображение…» , чтобы использовать одну из своих фотографий. По умолчанию папка «Изображения» будет открыта, так как большинство приложений для управления фотографиями хранят там фотографии.
Выберите папку из папки «Изображения» или там, где вы ее сохранили, и сделайте ее фоном.
Это должно сделать это! Теперь вы можете закрыть приложение «Настройки».
Вывод:
В этом посте показано, как изменить фон в Ubuntu Linux. Если вы обнаружите какую-либо ошибку выше или вам есть что добавить, пожалуйста, используйте форму комментариев ниже, чтобы сообщить об этом.
Насколько публикация полезна?
Нажмите на звезду, чтобы оценить!
Средняя оценка / 5.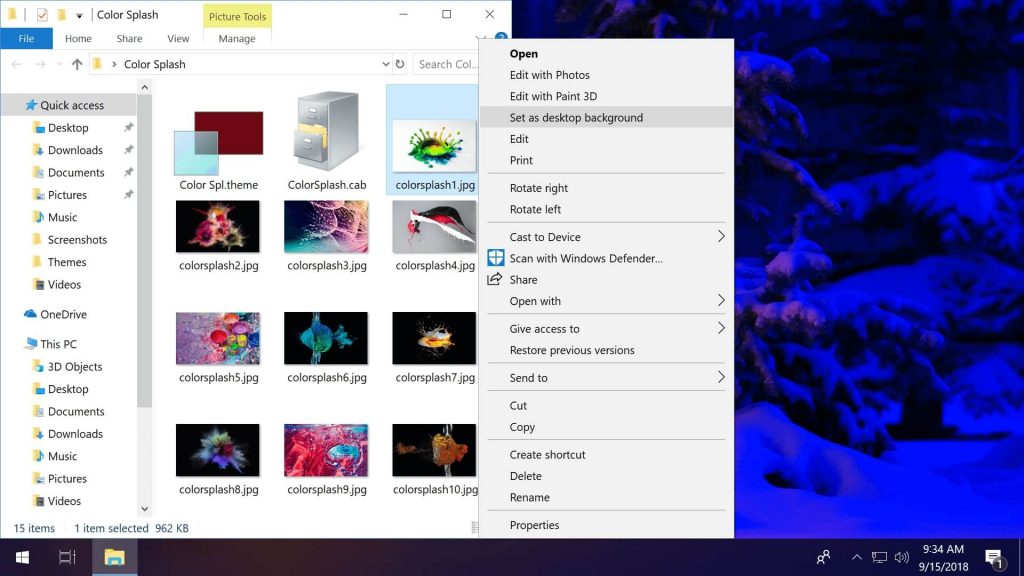 Количество оценок:
Количество оценок:
Оценок пока нет. Поставьте оценку первым.
Статьи по теме:
Как изменить фон рабочего стола на Windows 7
Как изменить фон рабочего стола на Windows 7
Содержание
- 1 Как изменить фон рабочего стола на Windows 7
- 2 Как поменять фон рабочего стола из контекстного меню изображения и настройки «персонализация»
- 3 Как изменить фон рабочего стола, используя реестр Windows
- 4 Меняем обои рабочего стола в Windows 7
- 5 Украшение Windows 7
- 6 Как поменять обои в Windows 7 Starter?
- 7 Как поменять обои для рабочего стола Windows 7?
- 8 Как изменить фон рабочего стола в Windows 7
- 8.1 Как изменить фон рабочего стола
- 8.
 2 Как сделать слайд-шоу на рабочем столе
2 Как сделать слайд-шоу на рабочем столе
- 9 Как поменять обои на рабочем столе?
- 10 Как изменить фон рабочего стола в Windows 7
- 10.1 Как изменить фон рабочего стола
- 10.2 Как сделать слайд-шоу на рабочем столе
Со временем возникает необходимость изменить фон рабочего стола на Windows 7. Делается это не сложно, но есть некоторые ограничения. Процесс изменения изображения на рабочем столе в Windows 7 начальная и домашняя базовая, отличается от описанного в этом уроке и является темой отдельной статьи.
По умолчанию Windows 7 имеет ряд фоновых изображений, которые располагаются по пути:
Здесь Вы увидите несколько папок с картинками. В папке «Windows», Вы найдете знакомое, стандартное изображение (скриншот ниже).
При желании Вы можете расширить выбор обоев рабочего стола, путем создания папки со своим названием. Скачайте файлы (jpg) с сайта Microsoftили стороннего ресурса, распределите их по группам в созданные каталоги, это будет удобно для смены фона из настройки «персонализация», а также для создания слайд шоу.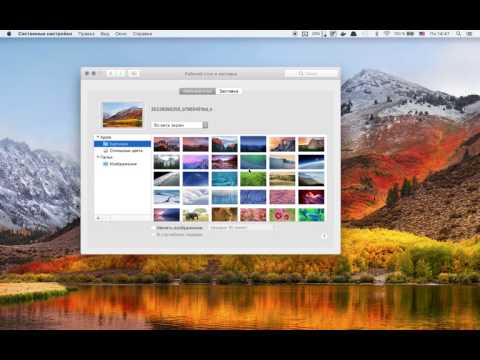
Примечание: если устанавливаете скаченную картинку, обязательно выясните ее разрешение и узнайте свое разрешение экрана. В случае меньшего разрешения изображения Вы можете заметить плохое качество отображения.
Еще фон изменяется, когда Вы устанавливаете новую тему на Windows 7, а также меняется внешнее оформление панели задач, цвет окон и другое.
Как поменять фон рабочего стола из контекстного меню изображения и настройки «персонализация»
Найдите соответствующую картинку, которую хотите поставить как фон рабочего стола, затем щелкните на нее правой кнопкой мыши. В меню нажмите пункт, который видите на скриншоте.
Теперь смотрите на рабочий стол и любуйтесь новой картинкой. Такими действиями Вы просто поставите фоновое изображение. Для полной настройки рекомендуется перейти в настройку с названием «персонализация».
Для вызова окна персонализации щелкните правой кнопкой мышки, там, где нет ярлыков (на пустом месте). В меню увидите отделенных 3 пункта, из которых интересен последний и по необходимости другие два:
- Разрешение экрана – в данном случае полезная опция, перейдя в которую Вы узнаете соотношение пикселей Вашего дисплея и выясните, подойдет или нет фоновая картинка.

- Гаджеты – не относящаяся к теме опция, но все же ознакомьтесь с процессом установки гаджетов в Windows 7, чтобы более украсить рабочий стол.
- Персонализация – интересующая опция, позволяющая настроить и изменить фон рабочего стола на Windows 7, которую подробнее рассмотрим ниже.
Нажмите на 3 опцию «персонализация». Спустите взгляд в самый низ окна, где Вы увидите ссылку с названием «фон рабочего стола» (располагается наряду с ссылками: цвет окна, звуки, заставка), на которую нужно кликнуть. Заметьте, что под названием ссылки, есть надпись серого цвета, в основном сюда прописывается название текущей картинки или действие «показ слайдов». В данном примере это «дом», которое является именем изображения.
В открывшемся окне Вы можете выбрать расположение картинок, путем нажатия на объект со стрелкой. Здесь предложен выбор из библиотеки изображений, созданных папок и других источников, а также имеется возможность установки монотонного цвета фона.
Рядом с объектом есть кнопка «обзор», для указания размещения картинки. Когда определитесь с выбором, отметьте картинку флажком и нажмите «сохранить изменения». Выглядит это следующим образом.
Когда определитесь с выбором, отметьте картинку флажком и нажмите «сохранить изменения». Выглядит это следующим образом.
Внизу окна есть дополнительные опции отображения и настройки показа слайдов. Для корректного отображения фона рабочего стола, в опции «положение изображения» я рекомендую оставить параметр «заполнение», но можете и поэкспериментировать и изменить параметры.
Для использования показа слайдов выделите от 2 и более картинок, удерживая CTRL, кликайте по ним. Далее станет доступна данная настройка, где Вы можете задавать интервал времени смены изображений, случайный показ и опцию управления показом при сниженном уровне электропитания.
Примечание: если есть необходимость включить все картинки из выбранной группы, в верхней части окна нажмите кнопку «выделить все», чтобы не выбирать все объекты мышкой. После тонких настроек, снова кликните на «сохранить изменения».
Если Вы углубились в персонализацию, почитайте тогда о процессе изменения стартовой заставки в Windows 7, что закрепит Ваши знания.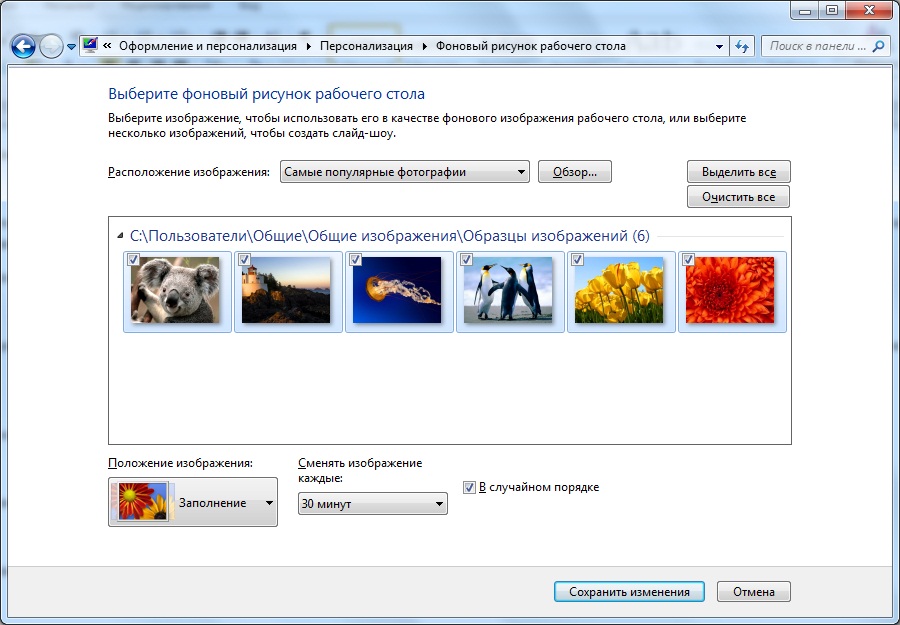
Как изменить фон рабочего стола, используя реестр Windows
1. Сначала откройте реестр, нажмите «пуск», напечатайте запрос regedit в поиске и нажмите enter.
2. Если появится запрос контроля учетных записей (UAC), нажмите да.
3. В реестре следуйте по пути, как указано ниже:
4. В правой стороне окна, нажмите дважды левой кнопкой на ключе «Wallpaper» (скриншот выше).
5. укажите полный путь к файлу фона (с расширением .jpg или .bmp) и кликните OK.
Примечание: убедитесь, что имя изображения не содержит пробелов. Если это так переименуйте название файла, иначе увидите черный фон.
6. закройте окно редактора реестра.
Как можете видеть, изменить фон рабочего стола на Windows 7 просто. Единственно, Вы потеряете время, только при тонкой настройки. А пример с реестром углубит Ваши знания. Экспериментируйте и не забывайте всегда возможно изменить фон, если он надоел.
nastrojcomp.ru
Меняем обои рабочего стола в Windows 7
Обои для рабочего стола Windows 7 можно изменить, щелкнув на рабочем столе правой кнопкой мышки и выбрав пункт «Персонализация».
В открывшемся окне выберете опцию «Фон рабочего стола».
Здесь уже есть некоторые предустановленные изображения, а для выбора своей картинки воспользуйтесь кнопкой «Обзор».
Теперь только осталось подтвердить свои действия, нажав на кнопку «Сохранить изменения», картинка на рабочем столе измениться на вашу.
Как и в Windows XP в Windows 7 существует опция, влияющая на то, как будет расположена картинка на рабочем столе, здесь она называется «Положение изображения», чаще всего используется пункт «Заполнение».
К радости пользователей Windows 7, в неё уже встроена возможность автоматической смены фонового рисунка рабочего стола, и нет необходимости в использовании посторонних программ.
С помощью этой опции вы можете, выбрав предварительно несколько картинок, задать для их смены порядок и интервал.
Украшение Windows 7
Кроме смены фона рабочего стола, в окне Персонализация, очень легко изменить тему оформления. Тема оформления меняет не только фон, но и цвета, звуки, формы указателя мышки и т.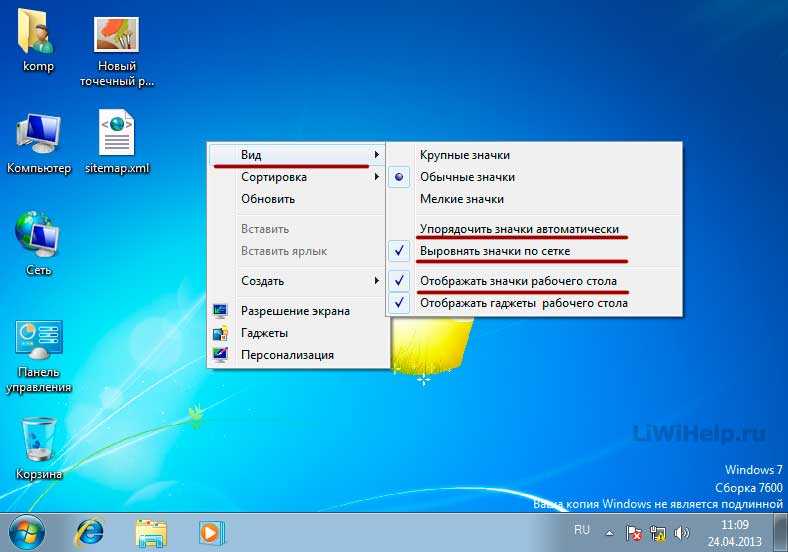 д.
д.
Если вам будет не достаточно установленных тем, то можно воспользоваться возможность подгружать новые темы из интернета, для этого просто нажмите ссылку «Другие темы в Интернете»
Также вы можете создавать свои темы, меняя в них «Фон рабочего стола», «Цвет окон», «Звуки», и «Заставку»
Как поменять обои в Windows 7 Starter?
К сожалению не все версии Windows 7 позволяют изменять фон рабочего стола. Младшая версия семерки — «Starter», этой возможности лишена. Это можно обойти с помощью небольшой и очень простой программы Starter Wallpaper Changer. Пользоваться ей очень просто, её не нужно устанавливать достаточно, разархивировать и она сразу готова к работе.
С помощью кнопки «Browse» (Обзор), выберете нужную вам картинку и нажмите кнопку «Aplly» (применить).
Для вступления в силу изменений нужно выйти из вашей учетной записи и зайти снова, и картинка на вашем рабочем столе измениться.
С помощью кнопки «Restore» (восстановить), всегда можно вернуть родной фон Windows 7 Starter.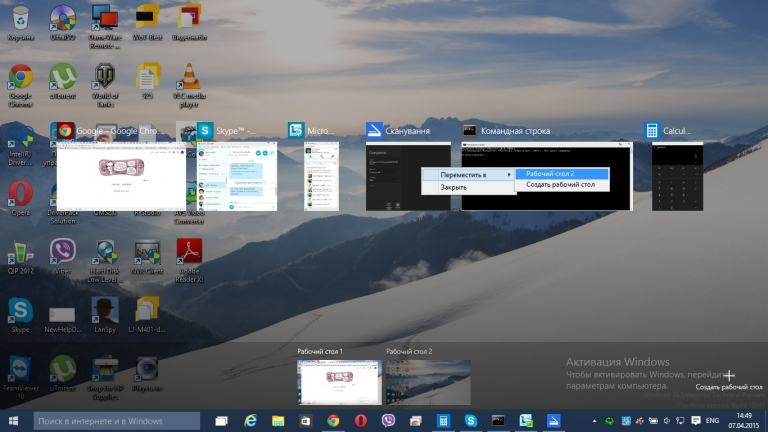
prostocomp.com
Как поменять обои для рабочего стола Windows 7?
Обои рабочего стола это первое, что видит пользователь при включении своего компьютера, если конечно не настроен автозапуск каких либо приложений. Почти все настраивают Windows так, как им удобнее, и естественно меняет обои на рабочем столе, устанавливая интересную картинку или фотографию.
В этой статье мы кратко рассмотрим возможности Windows 7, которые она предлагает для замены картинки на рабочем столе.
Картинку на рабочий стол можно всегда поставить другую, зайдя в настройки персонализации. Для этого нажимаем правой кнопкой мыши на пустую область рабочего стола и в появившемся меню выбираем «Персонализация».
Появится окошко «Изменение изображения и звука на компьютере», где будет отображаться текущая выбранная картинка на рабочем столе и различные доступные варианты.
Обои рабочего стола можно поменять, выбрав в меню внизу «Фон рабочего стола», при этом появится список доступных картинок для замены.
Для появления новых картинок их нужно добавить, нажав на кнопку «Обзор» и найти необходимую папку с картинками.
Картинка на рабочий стол устанавливается сразу после ее выбора. Можно избирательно выбирать картинки, которые будут показываться на рабочем столе, отмечая их галочкой. Также можно настроить режим показа картинок для рабочего стола. Указывая «Положение изображения:» по центру, картинка располагается по центру рабочего стола. Но если размер картинки меньше разрешения вашего экрана, вокруг нее будет пустое пространство, залитое каким либо цветом. В этом случае лучше выбирать режим заполнение, тогда картинка будет увеличена до необходимого размера, чтоб не оставались пустые поля вокруг.
Выбрав в настройках «Сменять изображение каждые:» какое то время, мы укажем интервал смены картинок, создавая таким образом слайд шоу. А установив галочку напротив пункта «В случайном порядке» все картинки будут показываться в произвольном порядке.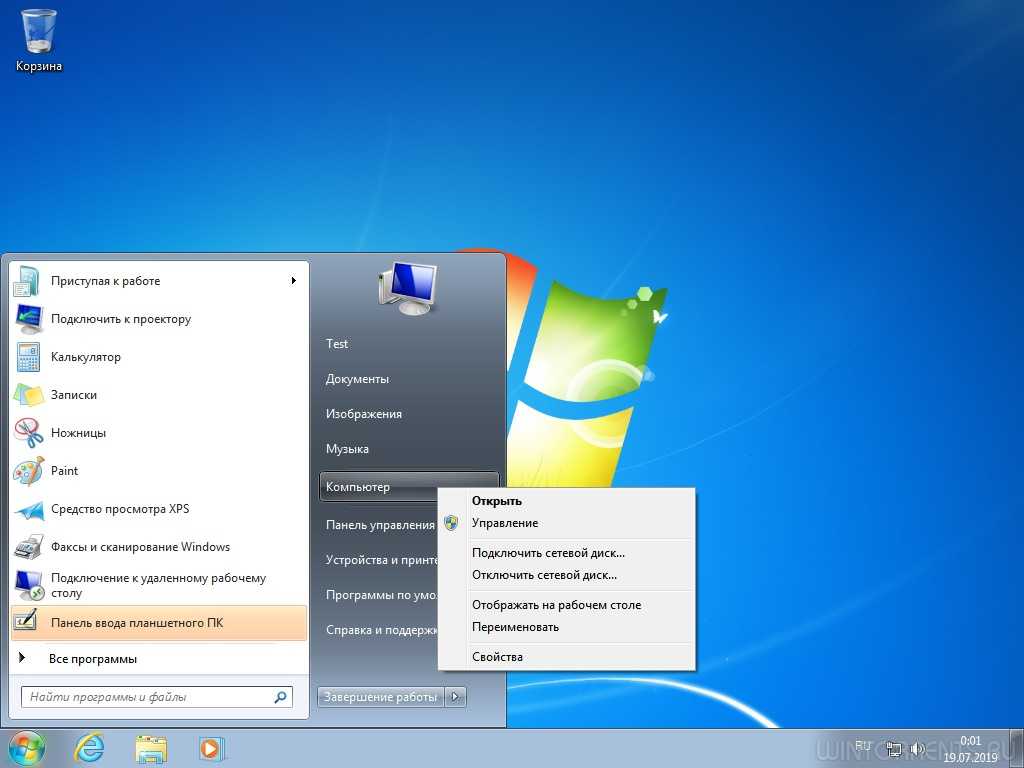
Также можно выбрать обои для рабочего стола windows 7 из готового списка, имеющегося в настройках. Так в списке уже имеются «Фоны рабочего стола Windows», «Библиотека изображений», «Самые популярные фотографии», «Сплошные цвета» и другие ранее загружаемые уже подборки.
chajnikam.ru
Как изменить фон рабочего стола в Windows 7
В Windows 7 есть возможность установить любое изображение как фон рабочего стола. Согласитесь, что намного приятнее видеть на рабочем столе любимый пейзаж или фотографию близких людей, чем стандартный фон Windows или картинку, установленную по своему вкусу вашим компьютерным мастером. Сменить фоновое изображение рабочего стола очень легко даже для начинающего пользователя, тем более когда есть пошаговая инструкция. В этой статье я вам подробно расскажу о том, как изменить фон рабочего стола в Windows 7, другими словами, как установить любое изображение, фотографию, картинку или рисунок на рабочий стол вашего компьютера, а также как сделать показ слайдов из ваших любимых картинок на рабочем столе в Windows 7.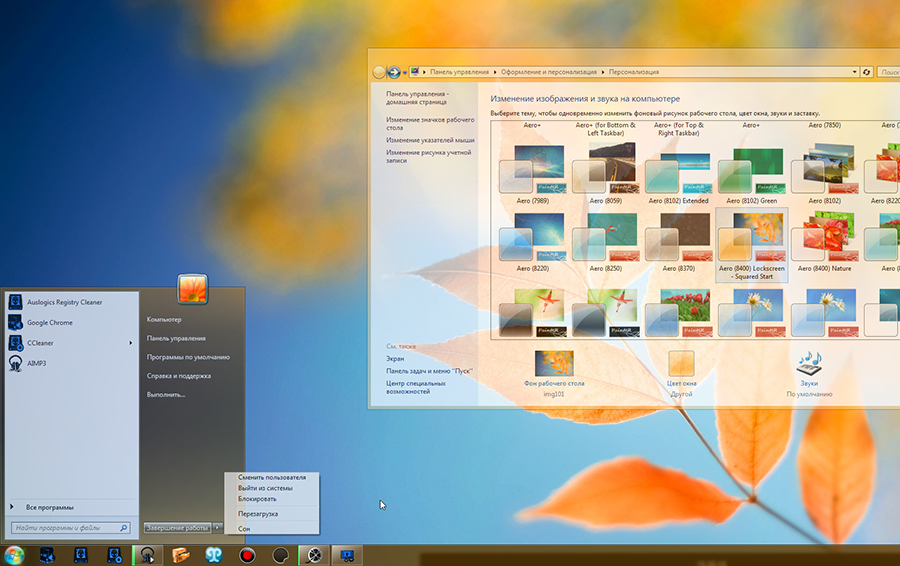
Как изменить фон рабочего стола
Нажмите правой кнопкой мышки на рабочем столе и выберите «Персонализация» . Есть и другой вариант: меню Пуск —> Панель управления —> Оформление и персонализация —> Персонализация .
В открывшемся окне нажмите левой кнопкой мыши на «Фон рабочего стола» .
Щелкните на любое изображение из списка, чтобы сделать его фоном рабочего стола. Если хотите установить фоном рабочего стола другое изображение или фотографию, нажмите «Обзор» и укажите путь к папке на вашем компьютере, где хранится нужное изображение или фотография. Все изображения из указанной папки отобразятся в списке обоев.
Под строкой «Положение изображения» можете выбрать пункт «Растянуть» , чтобы изображение заполнило весь рабочий стол. Желательно выбирать изображения с таким же разрешением, как и у вашего экрана. Нажмите «Сохранить изменения» , чтобы установить выбранное изображение фоном рабочего стола.
Вы успешно изменили фон рабочего стола.
Как сделать слайд-шоу на рабочем столе
Вы можете не только изменить картинку рабочего стола, но и настроить показ слайдов на рабочем столе из выбранных изображений. Что это означает? Вы выбираете множество различных изображений или фотографий, которые будут автоматически меняться на рабочем столе с определенным интервалом. Делается это точно также, как и в предыдущем пункте, только вы выбираете не одно изображение, а отмечаете галками несколько и более рисунков. Можно просто нажать кнопку «Выделить все» , но тогда будут показываться по очереди абсолютно все картинки из списка. После выбора изображений установите интервал смены картинок в графе «Сменять изображение каждые:» . Можете также поставить галку возле «В случайном порядке» , чтобы картинки сменялись хаотично, а не по порядку. Нажмите «Сохранить изменения» .
4users.info
Как поменять обои на рабочем столе?
Скорей всего помните, что в школе дневник – лицо ученика, ну тогда пусть фоновый рисунок на компьютере будет лицо – пользователя компьютера. Так давайте же поставим на рабочий стол хорошую картинку. Если не знаете как поменять обои, то сморите этот урок. Сейчас Вы увидите, как это легко. Но для начала, предлагаю Вам скачать 65 красочных картинок.
Так давайте же поставим на рабочий стол хорошую картинку. Если не знаете как поменять обои, то сморите этот урок. Сейчас Вы увидите, как это легко. Но для начала, предлагаю Вам скачать 65 красочных картинок.
Данный файл является, самораспаковываемся архивом. Кликните по нему два раза и в появившемся окне нажмите «Извлечь». Папка с картинками появится рядом с архивом.
Теперь о том, как сменить обои. Итак, идем в «Пуск» и выбираем пункт «Панель управления»,
здесь проводятся различные настройки, нас в данный момент интересует «Экран», выбираем его.
Появляются окошко, в нем переходим на закладку «Рабочий стол», здесь в списке выбираем картинку и сразу же можем ее предварительно просмотреть. После того как выбрали интересующую Вас картинку нажмите «ОК».
Если Вы хотите поставить фоновый рисунок из тех картинок, которые имеются у Вас на компьютере, то необходимо на закладке «Рабочий стол» нажать – «Выбрать из каталога».
Далее в появившемся окне выбрать интересующую Вас картинку, затем нажать «ОК».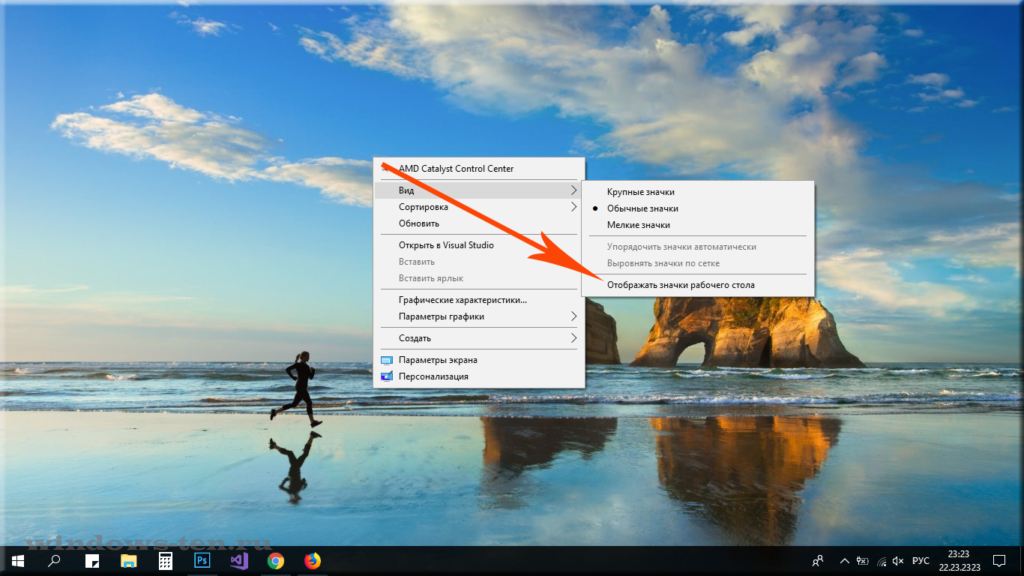
В следующем также нажать «ОК».
Последний – самый простой способ поменять обои на рабочем столе – просто зайти в папку, где лежит изображение, кликнуть по нему правой клавишей мыши и в появившемся списке выбрать пункт «Сделать фоновым рисунком рабочего стола».
Как видите поменять обои на рабочем столе – минутное дело. Вот и все! Теперь Вы знаете все способы, как это сделать.
www.inetkomp.ru
Как изменить фон рабочего стола в Windows 7
В Windows 7 есть возможность установить любое изображение как фон рабочего стола. Согласитесь, что намного приятнее видеть на рабочем столе любимый пейзаж или фотографию близких людей, чем стандартный фон Windows или картинку, установленную по своему вкусу вашим компьютерным мастером. Сменить фоновое изображение рабочего стола очень легко даже для начинающего пользователя, тем более когда есть пошаговая инструкция. В этой статье я вам подробно расскажу о том, как изменить фон рабочего стола в Windows 7, другими словами, как установить любое изображение, фотографию, картинку или рисунок на рабочий стол вашего компьютера, а также как сделать показ слайдов из ваших любимых картинок на рабочем столе в Windows 7.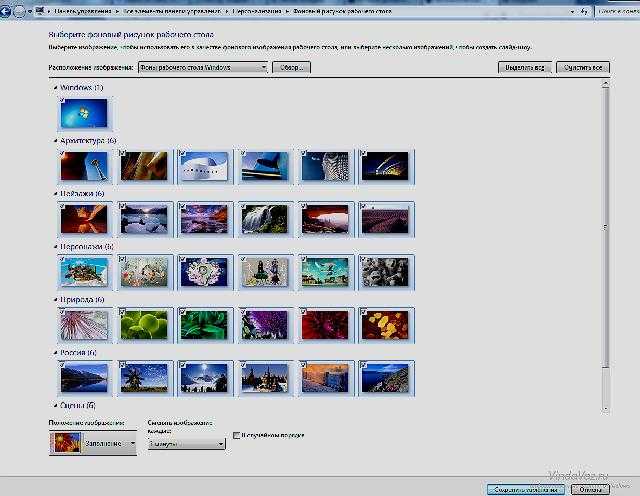
Как изменить фон рабочего стола
Нажмите правой кнопкой мышки на рабочем столе и выберите «Персонализация» . Есть и другой вариант: меню Пуск —> Панель управления —> Оформление и персонализация —> Персонализация .
В открывшемся окне нажмите левой кнопкой мыши на «Фон рабочего стола» .
Щелкните на любое изображение из списка, чтобы сделать его фоном рабочего стола. Если хотите установить фоном рабочего стола другое изображение или фотографию, нажмите «Обзор» и укажите путь к папке на вашем компьютере, где хранится нужное изображение или фотография. Все изображения из указанной папки отобразятся в списке обоев.
Под строкой «Положение изображения» можете выбрать пункт «Растянуть» , чтобы изображение заполнило весь рабочий стол. Желательно выбирать изображения с таким же разрешением, как и у вашего экрана. Нажмите «Сохранить изменения» , чтобы установить выбранное изображение фоном рабочего стола.
Вы успешно изменили фон рабочего стола.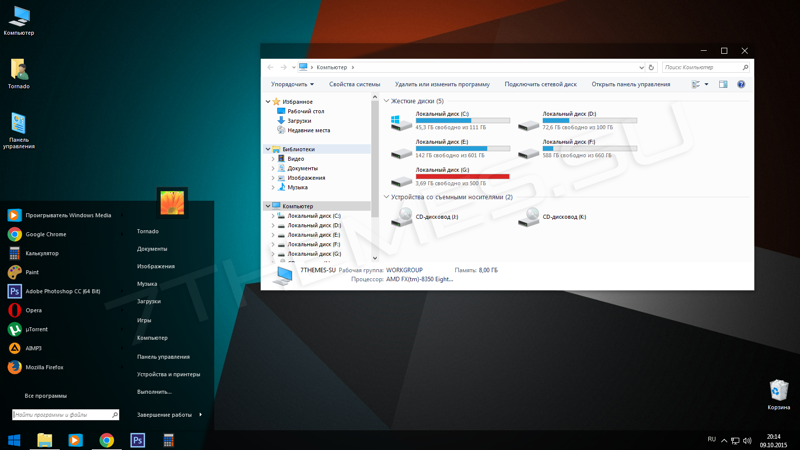
Как сделать слайд-шоу на рабочем столе
Вы можете не только изменить картинку рабочего стола, но и настроить показ слайдов на рабочем столе из выбранных изображений. Что это означает? Вы выбираете множество различных изображений или фотографий, которые будут автоматически меняться на рабочем столе с определенным интервалом. Делается это точно также, как и в предыдущем пункте, только вы выбираете не одно изображение, а отмечаете галками несколько и более рисунков. Можно просто нажать кнопку «Выделить все» , но тогда будут показываться по очереди абсолютно все картинки из списка. После выбора изображений установите интервал смены картинок в графе «Сменять изображение каждые:» . Можете также поставить галку возле «В случайном порядке» , чтобы картинки сменялись хаотично, а не по порядку. Нажмите «Сохранить изменения» .
4users.info
Поделиться:
- Предыдущая записьBioshock не запускается на Windows 7 64
- Следующая записьСкачать Realtek HD Audio Бесплатно для Windows
×
Рекомендуем посмотреть
Adblock
detector
Как изменить фон обоев в Ubuntu
Первый шаг к персонализации вашей новой установки Ubuntu — изменить фон рабочего стола. В то время как обои по умолчанию довольно великолепны, место будет чувствовать себя намного уютнее, если вы добавите свои собственные обои Ubuntu. Вот как:
В то время как обои по умолчанию довольно великолепны, место будет чувствовать себя намного уютнее, если вы добавите свои собственные обои Ubuntu. Вот как:
Шаг 1
Щелкните правой кнопкой мыши пустое место на рабочем столе и выберите Изменить фон рабочего стола .
Шаг 2
Это открывает настройки внешнего вида для Фон вкладка. Вы можете выбрать любой из предустановленных обоев, просто нажав на них .
Следует также отметить, что некоторые из них представляют собой слайд-шоу, а не статические фоны рабочего стола. Они циклически перебирают несколько изображений через случайные промежутки времени. Вы можете сказать, что это слайд-шоу, когда под ним есть кнопка воспроизведения , и оно отображается в виде стопки фотографий.
Шаг 3
Дополнительно . Выберите Стиль для фона рабочего стола. Это говорит Ubuntu, как обращаться с обоями, которые не соответствуют размеру вашего экрана.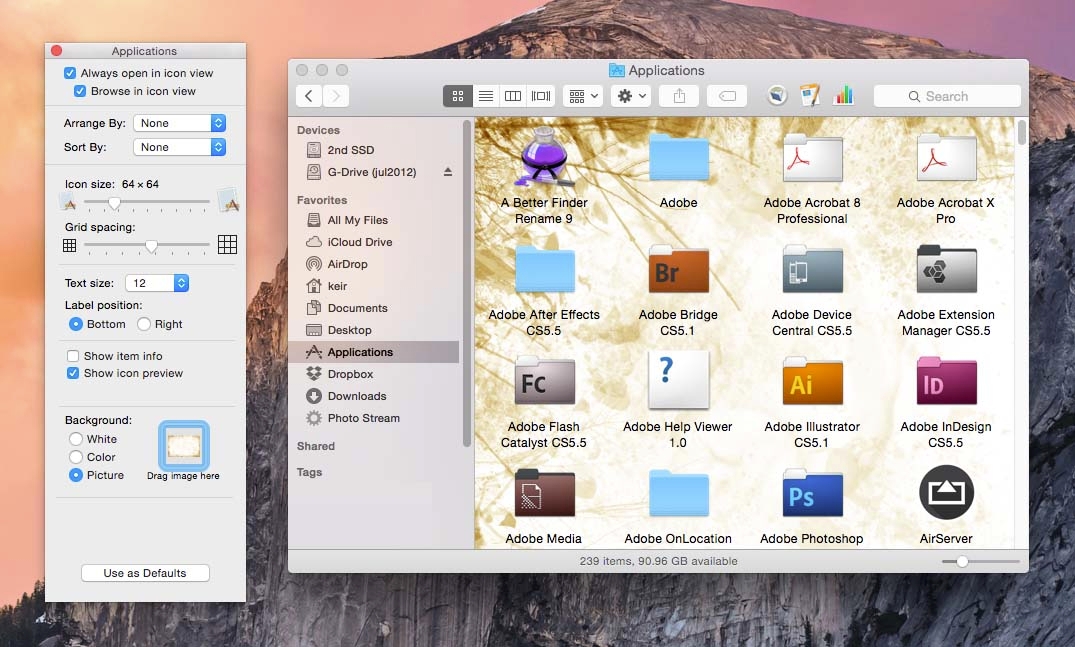 Ваши варианты:
Ваши варианты:
- Плитка — Повторите изображение, чтобы заполнить весь экран.
- Масштаб — Заполняет весь экран изображением путем увеличения. Можно обрезать один из краев, но не нарушает пропорции.
- Центр – Центрирует изображение без изменения его размера. Может оставить пустое место.
- Масштаб — Увеличивает изображение до тех пор, пока оно не встретится хотя бы с одним из краев. Сохраняет пропорции, но может оставлять пустое пространство.
- Растянуть – Увеличивает изображение до заполнения всего пустого пространства. Может искажать изображение, придавая ему сжатый или искаженный вид.
- Span — позволяет фону рабочего стола распространяться на несколько мониторов.
Я рекомендую использовать Zoom , что является настройкой по умолчанию.
Этап 4
Дополнительно .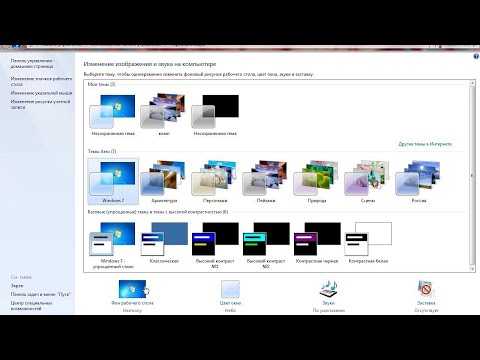 Если вы выберете стиль рабочего стола, который оставляет пустое пространство, вы можете выбрать, какой цвет отображать в областях, которые не покрывает изображение. Вы можете выбрать сплошной цвет, горизонтальный градиент или вертикальный градиент. Затем вы можете указать, какие цвета отображать.
Если вы выберете стиль рабочего стола, который оставляет пустое пространство, вы можете выбрать, какой цвет отображать в областях, которые не покрывает изображение. Вы можете выбрать сплошной цвет, горизонтальный градиент или вертикальный градиент. Затем вы можете указать, какие цвета отображать.
Шаг 5
Дополнительно . Вы можете добавить собственные фоны рабочего стола, нажав . Нажмите кнопку Добавить… внизу. Это позволяет вам перейти к любому изображению или файлу изображения, которое вы хотите использовать в качестве фона рабочего стола.
Вы можете найти другие бесплатные изображения для рабочего стола Ubuntu онлайн по Clicking Получить больше фонов онлайн . Это откроет art.gnome.org/backgrounds в вашем веб-браузере.
При загрузке рабочих столов из Интернета вам необходимо выбрать разрешение, максимально соответствующее вашему компьютеру.
Если вы не уверены в своем разрешении, нажмите клавишу Super ( Windows ) и введите Мониторы.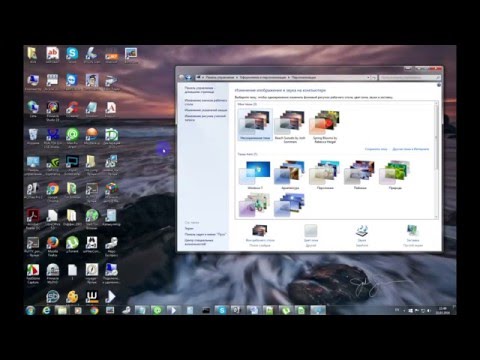
Запустите приложение Monitor Preferences и посмотрите в раскрывающемся меню Resolution .
Как видите, изменить фон рабочего стола в Ubuntu очень просто. Для достижения наилучших результатов убедитесь, что загруженное изображение рабочего стола соответствует вашему разрешению. Если вы не можете найти тот, который соответствует вашему разрешению, найдите тот, который имеет такое же соотношение сторон, чтобы вам не пришлось его обрезать или искажать.
Связанные элементы:linux, ubuntu, основы ubuntu
4 способа изменить фон рабочего стола на MacBook Pro
Этот сайт содержит партнерские ссылки. Будучи партнером Amazon, мы получаем комиссию за соответствующие покупки без каких-либо дополнительных затрат для вас.
Ваш MacBook Pro может отображать любое изображение в качестве фона рабочего стола. Но многие владельцы Mac никогда не меняют свой фон. Они могут не знать, что изменить фон вашего Mac можно быстро и легко.
Вы можете быстро изменить фон вашего Macbook Pro в Системных настройках (Системные настройки в macOS Ventura и более поздних версиях), Finder или приложении «Фотографии». Просто найдите нужное изображение, и несколькими щелчками мыши вы получите новый фон.
Я Джон, энтузиаст Mac и владелец 16-дюймового MacBook Pro 2019 года. Я использую свой Macbook более 10 часов в день и знаю все советы и рекомендации по его настройке. Итак, я составил это пошаговое руководство, чтобы помочь вам изменить фон вашего Mac.
Итак, давайте изменим фон рабочего стола!
Содержание
- Действия по изменению фона по умолчанию на MacBook Pro
- Как изменить фон на собственное изображение
- Как выбрать фон рабочего стола в приложении «Фотографии»
- Как изменить фон с помощью Finder
- Заключение
Действия по изменению фона по умолчанию на MacBook Pro
Каждый MacBook Pro поставляется с фоновым изображением рабочего стола по умолчанию, которое зависит от вашей версии macOS.
Однако, любите ли вы эту картину или презираете ее, вы не застряли на ней. Apple предлагает широкий выбор вариантов фона, но вы также можете выбирать собственные изображения и загружать новые из Интернета.
Индивидуализация вашего компьютера с изображением по вашему выбору быстро и легко. Вот шаги.
Шаг 1. Откройте меню Apple
Найдите значок Apple в верхнем левом углу экрана. Нажмите на значок , чтобы открыть меню Apple .
В появившемся раскрывающемся меню выберите Системные настройки (Системные настройки в macOS Ventura и выше) . В окне «Системные настройки» («Системные настройки в macOS Ventura и более поздних версиях») нажмите Рабочий стол и заставка , которая обычно находится в верхнем ряду параметров.
Можно также щелкнуть правой кнопкой мыши пустое место на рабочем столе и выбрать « Изменить фон рабочего стола… ».
Шаг 2. Щелкните вкладку «Рабочий стол».
 Вкладка рабочего стола . Эта вкладка находится в верхней части окна.
Вкладка рабочего стола . Эта вкладка находится в верхней части окна.
Когда откроется вкладка «Рабочий стол», нажмите «Изображения рабочего стола» . Вы найдете эту опцию под меню Apple на боковой панели в левой части экрана.
Шаг 3. Выберите фотографию, которую хотите использовать
Просмотрите доступные фоновые изображения рабочего стола. Как только вы найдете фоновое изображение, которое вам нравится, нажмите на него, чтобы установить его в качестве фона.
Если у вас несколько мониторов (как у меня), вы можете выбрать разные фоновые изображения для каждого дисплея. Это просто: когда вы открываете окно «Рабочий стол и экранная заставка», на всех дополнительных дисплеях также открывается окно «Дополнительный рабочий стол».
Это окно позволяет независимо менять фон на каждом дисплее.
В зависимости от вашего Mac у вас могут быть параметры динамического рабочего стола наряду с обычными изображениями рабочего стола. Просмотрите варианты, пока не найдете фотографию или динамический параметр, который вы хотели бы использовать.
Просмотрите варианты, пока не найдете фотографию или динамический параметр, который вы хотели бы использовать.
Кроме того, вы можете выбрать однотонный цвет для рабочего стола, если вам так больше нравится.
Если ваш Mac работает под управлением macOS Mojave или более поздней версии, вы можете выбрать динамический фон, который автоматически переключается со светлой темы днем на темную тему ночью — здорово, правда?
Как изменить фон на собственное изображение
Если вы не можете найти фон в подборке Apple, который вам нравится, или вы предпочитаете использовать свою собственную фотографию, все, что вам нужно сделать, — это выполнить несколько шагов.
Шаг 1: Откройте рабочий стол и хранитель экрана
Если вы просматривали параметры фона Apple, вы должны быть в правом окне, чтобы выбрать собственное изображение. Если нет, выполните шаги, описанные выше, чтобы открыть окно Desktop & Screen Saver .
Или перейдите к Системные настройки (Системные настройки в macOS Ventura и выше) > Рабочий стол и заставка > Рабочий стол .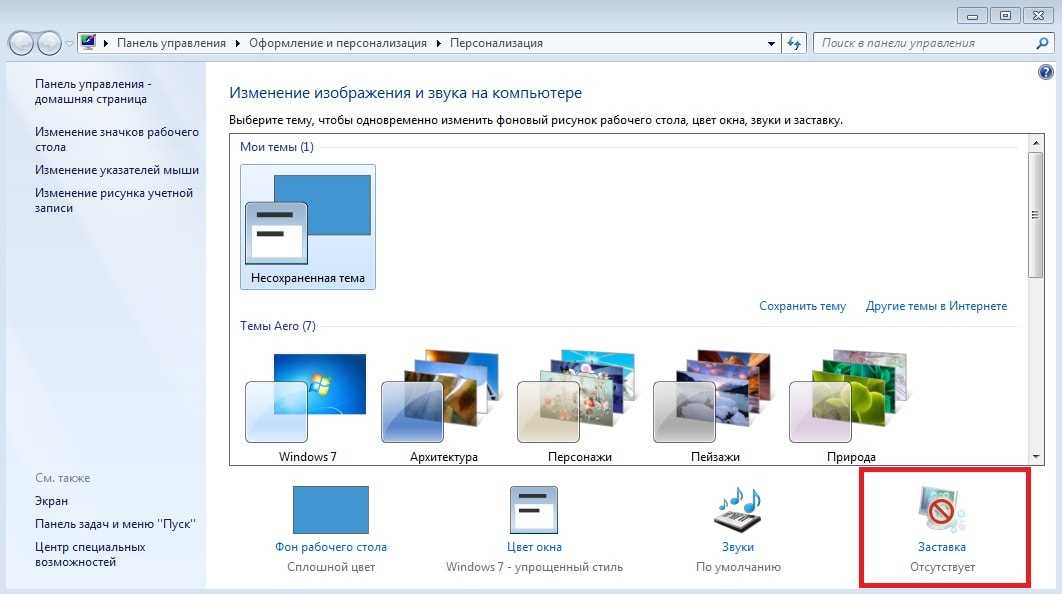
Шаг 2: Нажмите кнопку «Плюс»
Кнопка «плюс» ( + ) находится в левом нижнем углу окна «Рабочий стол и экранная заставка». Нажмите на эту кнопку, чтобы изменить фон на собственное изображение.
Шаг 3: Выберите папку, содержащую изображение
Затем выберите папку, содержащую изображение, которое вы хотите использовать, во всплывающем окне. Нажмите «Выбрать», затем выберите изображение, которое хотите использовать. Если вы не хотите, чтобы ваше изображение было удалено, убедитесь, что вы поместили его в безопасное место.
Совет. Не храните фоновые изображения в папке «Загрузки» или на рабочем столе (поскольку вы можете легко удалить их по ошибке).
Шаг 4. Настройте фотографию
Перед установкой изображения в качестве рабочего стола настройте параметры, чтобы оно отображалось правильно. Вы можете захотеть, чтобы он заполнил весь экран, центрировался или отображался в виде плитки.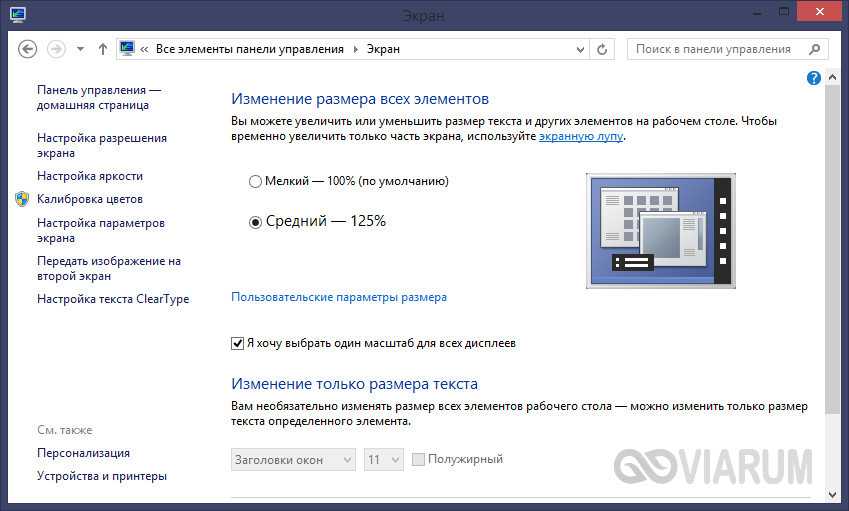
Шаг 5. Выберите частоту вращения
Если вы хотите, чтобы фото на рабочем столе автоматически поворачивалось, вы можете легко настроить это. Выберите частоту в раскрывающемся меню рядом с Изменить изображение . Не устанавливайте флажок рядом с «Изменить изображение», если вы хотите постоянно сохранять одну и ту же фотографию.
Чтобы перетасовать порядок фотографий, установите флажок рядом с Произвольный порядок (под Изменить изображение).
Как выбрать фон рабочего стола в приложении «Фото»
Вы также можете изменить фон рабочего стола в приложении «Фото». Для этого выполните следующие действия.
Шаг 1. Откройте приложение «Фотографии»
Начните с открытия 9Приложение 0011 Фото на вашем Mac. Просмотрите изображения в приложении, пока не найдете то, которое хотите установить в качестве фотографии на рабочем столе.
Вы можете найти приложение «Фотографии» в Dock или Launchpad — просто введите «фотографии» в поиск на Launchpad.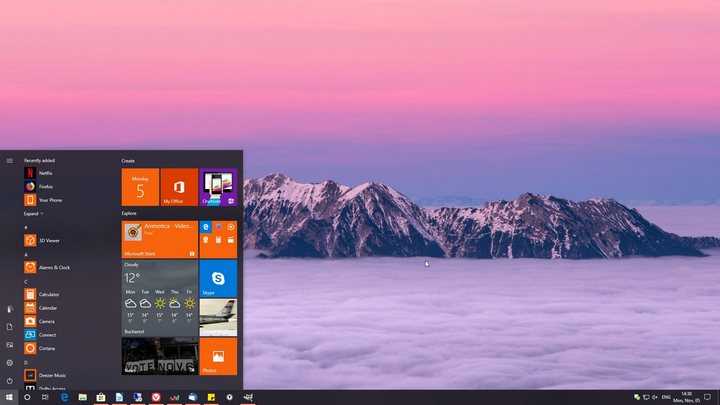 Его значок выглядит как разноцветный цветок.
Его значок выглядит как разноцветный цветок.
Шаг 2. Щелкните изображение правой кнопкой мыши
Найдя фотографию, которую хотите использовать, щелкните изображение правой кнопкой мыши или щелкните его, удерживая клавишу Control. В появившемся меню выберите Поделиться.
Шаг 3. Установите фотографию в качестве фона
После того, как вы нажмете «Поделиться», рядом с первым меню появится меню. Нажмите Установить изображение рабочего стола в нижней части меню, чтобы установить фотографию в качестве фона.
Как изменить фон с помощью Finder
Другой вариант, который вы можете использовать для изменения фоновой фотографии, — это Finder . Все, что нужно, — это несколько быстрых и простых шагов, которые мы опишем ниже.
Шаг 1. Откройте окно Finder
Откройте окно Finder, нажав Опция + Команда + Пробел . Найдите изображение, которое хотите использовать, в окне Finder.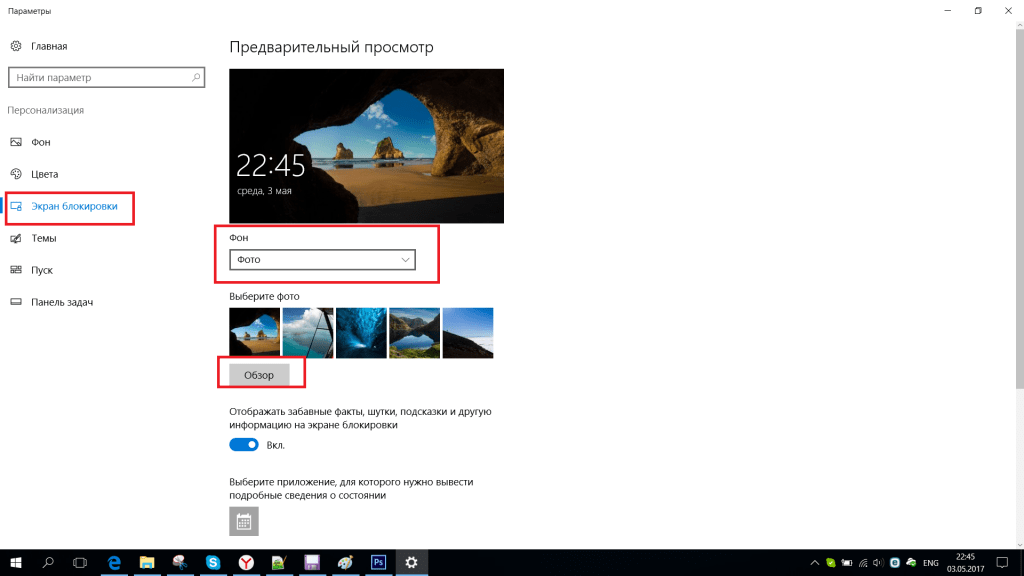

 2 Как сделать слайд-шоу на рабочем столе
2 Как сделать слайд-шоу на рабочем столе