Содержание
Как изменить заставку на экране блокировки Windows 8
Как изменить обои на экране блокировки?
Как заменить обои на блокировочном экране
- Коснитесь пальцем свободного от иконок приложений и виджетов места на рабочем столе и удерживайте его до появления всплывающего окошка.
- Тапните по строчке «Установить обои».
- В следующем окне выберите «Экран блокировки».
Как изменить заставку при включении компьютера?
Изменить фон экрана приветствия в Windows 8, 10
«Персонализация» => с левой стороны выберите»Экран блокировки», с правой стороны возле «Фон» выберите «Фото» => ниже появятся различные изображений, выберите понравившееся или нажмите «Обзор» и найдите в открывшемся окне нужное изображение.
Как передвинуть часы на экране блокировки?
Как установить часы на экран блокировки телефона Андроид
- На главном экране в любом свободном месте совершаем долгое нажатие. Внизу экрана должно отобразиться дополнительное меню.

- Жмем «Виджеты». …
- Нажимаем на необходимый виджет, затем удерживаем его и размещаем в свободной части экрана.
Как поменять расположение времени на экране блокировки?
Как изменить вид часов на заставке
- Откройте приложение «Часы» на телефоне.
- Нажмите на значок «Ещё» Настройки.
- В разделе «Заставка» доступны следующие действия: Чтобы изменить формат часов, нажмите Стиль, а затем выберите Стрелки или Цифры. Чтобы уменьшить яркость в темноте, выберите Ночной режим.
Как изменить заставку при входе в Windows 10?
Чтобы поменять заставку на рабочем столе в Windows 10, нужно зайти в «Параметры». Делается это или через «Пуск» – значок шестеренки, или используя комбинацию клавиш Win+I. Дальше выбирайте раздел «Персонализация». В меню слева выбирайте вкладку «Фон» (1).
Как поменять заставку при входе в Windows 7?
Изменение фонового изображения на экране входа в систему в Windows 7
- Открыть редактор реестра и найти раздел реестра “HKEY_LOCAL_MACHINE –> Software –> Microsoft –> Windows –> CurrentVersion –> Authentication –> LogonUI –> Background”. …
- Убедиться, что существует папка “%windir%system32oobeinfobackgrounds”.
Как установить обои на экран блокировки на Wileyfox?
Поставить свои обои не только на главный экран, но и экран блокировки? Заходи в меню — «Темы» и тяни экран слева направо. В появившемся списке снова выбери «Темы» и нажми на значок настроек на выбранной теме.
Как поставить обои на ноутбуке Lenovo?
Как изменить фон экрана блокировки
- Заходим в меню «Настройки» (иконка в виде шестеренки на рабочем столе).
- Выбираем «Экран» -> «Обои».
- Выбираем пункт «Обои экрана блокировки», а дальше аналогично выбору фона рабочего стола.

Как поменять заставку на ноутбуке Lenovo?
На начальном экране Windows найдите заставку поиска. Нажмите Изменить заставку . Используйте окно « Настройки заставки», чтобы изменить настройки или включить / отключить заставку.
Как добавить виджеты на экран блокировки?
Чтобы добавить виджеты на экран блокировки:
- Смахните слева направо по экрану блокировки, чтобы открыть большой значок плюса.
- Коснитесь значка плюса. …
- Коснитесь нужного вам виджета.
- Чтобы изменить его размер, перетащите нижнюю часть вниз, чтобы увеличить, или вверх, чтобы уменьшить.
14 мая 2014 г.
Как изменить стандартные значки и иконки в Windows 8?
Содержание:
- Меняем значки средствами Windows
- Меняем изображение папки
- Меняем стандартные значки рабочего стола
- Меняем изображения ярлыков программ
- Устанавливаем значки из других источников
- Набор иконок
- Приложения
- IconTo
Стандартные обозначения папок и файлов Windows кочуют из версии в версию и, возможно, кому-то они порядком надоели. Однако многие юзеры не подозревают, что эти иконки можно заменить на другие. Возможности системы в этом плане слишком ограничены, но, к счастью, о том, чтобы мы могли разнообразить оформление Windows 8 по своему вкусу, позаботились сторонние разработчики.
Однако многие юзеры не подозревают, что эти иконки можно заменить на другие. Возможности системы в этом плане слишком ограничены, но, к счастью, о том, чтобы мы могли разнообразить оформление Windows 8 по своему вкусу, позаботились сторонние разработчики.
Разберемся, как и с помощью каких средств можно изменить стандартные значки Windows 8 на более привлекательные.
Меняем значки средствами Windows
Рассмотрим ситуацию, когда нужно изменить значок какой-либо одной папки или ярлыка, чтобы выделить его среди остальных. Предположим, у вас нет особых пожеланий к оригинальности и вас устроят стандартные иконки из набора Windows.
Меняем изображение папки
- Откройте контекстное меню папки, значок которой вы хотите изменить, и выберите «Свойства».
- Перейдите во вкладку «Настройка» и кликните кнопку «Сменить значок».
- По умолчанию откроется набор иконок из системной библиотеки Shell32. Выберите подходящее изображение и нажмите ОК.
 Если ни одна из картинок вас не устраивает, можете нажать «Обзор» и выбрать другой файл с иконками. Иконки содержат разные библиотеки и исполняемые файлы Windows, но чтобы найти что-то конкретное, нужно точно знать, где искать.
Если ни одна из картинок вас не устраивает, можете нажать «Обзор» и выбрать другой файл с иконками. Иконки содержат разные библиотеки и исполняемые файлы Windows, но чтобы найти что-то конкретное, нужно точно знать, где искать.
- Кликните мышью по пустой области рабочего стола и нажмите F5 — рабочий стол обновится и папка поменяет вид.
- Чтобы вернуть папке первоначальную иконку, снова откройте окно изменения значка и щелкните «Восстановить значения по умолчанию».
Меняем стандартные значки рабочего стола
Стандартные значки рабочего стола в Windows 8 — это иконки «Этот компьютер», «Корзина», «Файлы пользователя» и «Сеть».
- Для доступа к нужным настройкам откройте панель «Персонализация». Чтобы туда попасть, вызовите контекстное меню рабочего стола нажмите в нем соответствующий пункт.

- Щелкните в панели перехода «Изменение значков рабочего стола».
- В окне «Параметры значков» выделите то, что собираетесь менять, и кликните «Сменить значок».
- По умолчанию будет открыт набор иконок из библиотеки imageres.dll. Выберите любое изображение и нажмите ОК. Значок поменяется.
- Для возврата картинки по умолчанию в окошке «Параметры значков рабочего стола» кликните кнопку «Обычный значок».
Меняем изображения ярлыков программ
Изображения ярлыка программы на рабочем столе создается на основе ресурсов самой программы. Значок обычно содержится в исполняемом файле или какой-либо библиотеке этого приложения.
- Чтобы сменить изображение ярлыка, откройте из контекстного меню его свойства, зайдите на вкладку «Ярлык» и кликните «Сменить значок».
- Выберите один из предложенных вариантов или щелкните «Обзор» и укажите другой файл. В нашем примере значок приложения MEGAsync находится в исполняемом файле MEGAsync.
 exe.
exe.
После выбора другого значка и нажатия ОК ярлык программы будет изменен.
Устанавливаем значки из других источников
На просторах Интернета можно отыскать массу средств для оформления Windows. Это и готовые темы, в комплект которых входят иконки папок и системных значков, и тематические наборы картинок в формате ico (одиночные значки), icl (группы значков разной величины) или png (обычные картинки с элементами прозрачности), и приложения для смены значков «одним кликом».
Набор иконок
Чтобы установить в качестве иконки картинку в формате png, необходимо сначала конвертировать ее в ico. Для этого можно использовать простенькую программку AveIconifier2.
В правое окошко программы перетаскиваем файл png, из левого забираем ico и забрасываем в ту же папку. После этого меняем иконку папки тем же способом, что мы рассмотрели выше. В качестве источника указываем папку с набором иконок.
Вот, что в итоге получилось:
Приложения
Программы для смены иконок обладают большими возможностями.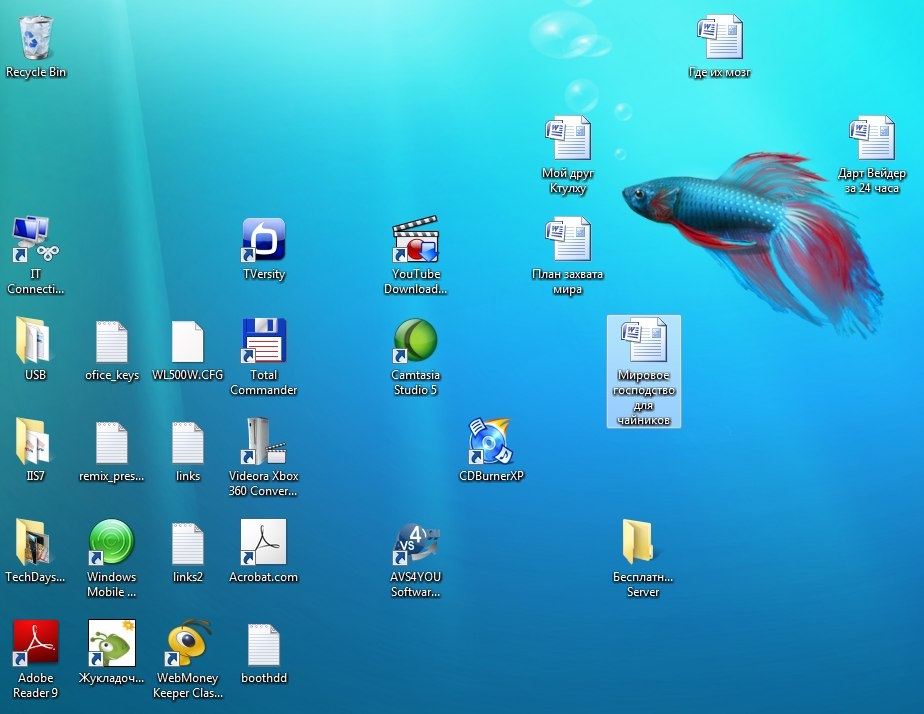 С их помощью можно оформлять не только папки и системные значки, но и файлы, иконки дисков в каталоге «Этот компьютер», элементы панели управления и прочее.
С их помощью можно оформлять не только папки и системные значки, но и файлы, иконки дисков в каталоге «Этот компьютер», элементы панели управления и прочее.
IconTo
В качестве примера таких программ рассмотрим IconTo. В его комплект входит около 300 иконок в разных художественных стилях, но устанавливать можно не только их.
- Запустите IconTo от имени администратора.
- Щелкните пункт «Укажите папку/файл «. Давайте проверим, сможет ли программа изменить значки для целого типа файлов (возьмем, к примеру, текстовые).
- Выберите значок. Программа дает возможность устанавливать иконки из файлов Windows 8, из собственного, довольно богатого комплекта или любые другие. Возьмем одну из картинок нашего фруктового набора.
- После выбора подходящей картинки щелкнем «Установить иконку».
Вот, что у нас получилось: все текстовые файлы теперь выглядят очень аппетитно.
Чтобы вернуть их к стандартному виду, нужно щелкнуть «Убрать иконку с папки».
Другие программы работают похожим образом. Их возможностей вполне хватит, чтобы полностью преобразить Windows, но с восстановлением к прежнему виду иногда возникают проблемы. Поэтому прежде чем запускать такое приложение, создайте точку восстановления на случай, если конечный результат вас не удовлетворит.
Как изменить изображение своей учетной записи в Windows 8
В Windows 8 изображение учетной записи — это изображение, связанное с вашей учетной записью, которое отображается на экране входа в систему и на начальном экране. В отличие от предыдущих версий Windows, в Windows 8 нет встроенных изображений, которые можно использовать в качестве изображения учетной записи. Вместо этого, если вы хотите изменить изображение своей учетной записи, вам нужно выбрать существующее изображение на вашем компьютере или сделать его с помощью подключенной веб-камеры.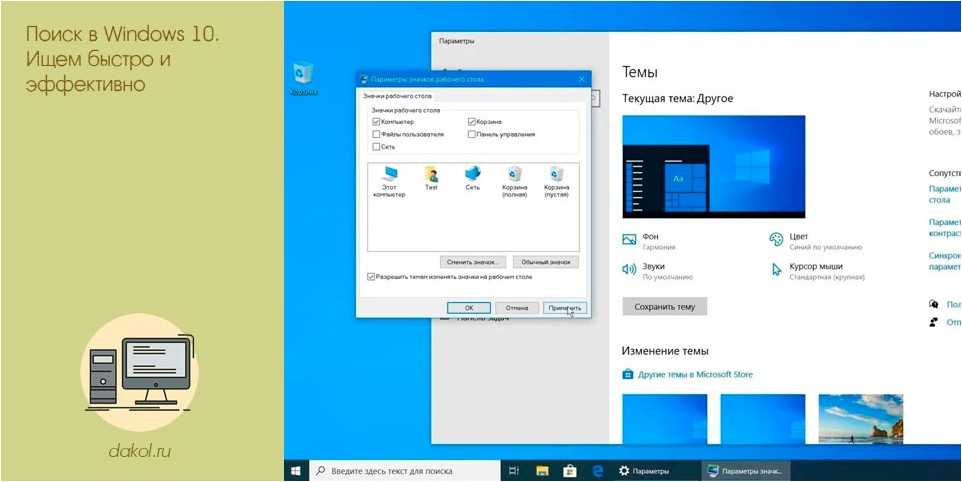 В этом руководстве объясняется, как назначить изображение вашей учетной записи в Windows 8.
В этом руководстве объясняется, как назначить изображение вашей учетной записи в Windows 8.
На начальном экране Windows 8 щелкните имя своей учетной записи в правом верхнем углу экрана. Откроется раскрывающееся меню, в котором вы увидите параметр «Изменить изображение учетной записи», как показано на изображении ниже.
Когда вы нажмете на опцию меню Изменить изображение учетной записи , вы попадете на другой экран, где вы сможете увидеть свое текущее изображение учетной записи и изменить его на новое.
На приведенном выше экране у вас есть возможность использовать существующее изображение с вашего компьютера или создать новое изображение с подключенной веб-камерой. Чтобы использовать существующее изображение, нажмите кнопку Browse .
На экране просмотра просто найдите изображение, которое хотите использовать, и щелкните его один раз левой кнопкой мыши, чтобы выбрать его. Затем нажмите кнопку Выбрать изображение , чтобы начать использовать его в качестве изображения вашей учетной записи.
Затем нажмите кнопку Выбрать изображение , чтобы начать использовать его в качестве изображения вашей учетной записи.
Если вы не хотите использовать существующее изображение, вы можете использовать веб-камеру, подключенную к вашему компьютеру, чтобы сделать для вас новое изображение. Для этого нажмите кнопку Камера на экране Изображение учетной записи. Откроется окно, показывающее, что видит ваша веб-камера, как показано ниже.
Чтобы сделать снимок, просто нажмите на экран. Если вы хотите установить 3-секундный таймер, чтобы вы могли расположиться перед веб-камерой, нажмите на Таймер кнопку, а затем нажмите на экран.
Подсказка: При съемке веб-камерой не стойте близко к компьютеру. Windows 8 будет использовать только часть снятого изображения, поэтому чем дальше вы стоите, тем больше вы сможете показать на изображении своей учетной записи.
После того, как изображение будет сделано, вам будет представлен экран, на котором вам нужно выбрать часть изображения, которое вы хотите использовать для изображения своей учетной записи.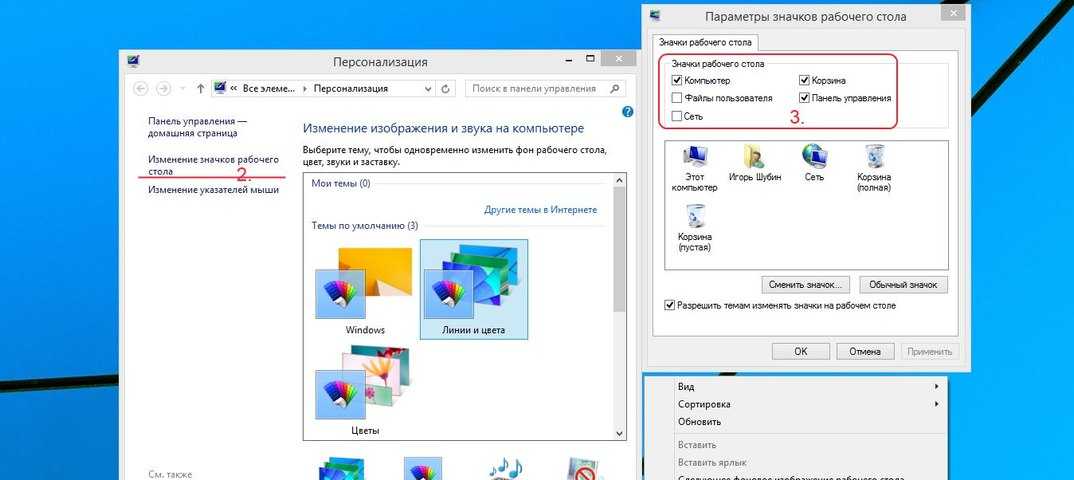
На этом экране вы увидите квадрат с белым кругом в каждом углу. Часть изображения, которая находится в квадрате, будет тем, что фактически используется в качестве изображения вашей учетной записи. С помощью мыши вы можете двигать квадрат вокруг изображения, чтобы захватить часть изображения, которую вы хотите использовать. Вы также можете увеличивать и уменьшать квадрат, перетаскивая белые круги наружу.
Если вы довольны выбором, нажмите OK , чтобы установить изображение вашей учетной записи на это новое изображение.
Теперь у вас должно быть выбранное изображение в качестве нового изображения учетной записи в Windows 8.
Пользователи, которые читают это, также читают:
Как изменить фон начального экрана Windows 8
Windows 8 позволяет настроить фон и цвет текста начального экрана в соответствии с вашими предпочтениями. Чтобы изменить фон начального экрана Windows 8, перейдите на начальный экран 8 и введите начальный экран.

Как изменить имя учетной записи Microsoft в Windows 8
Когда вы вошли в Windows 8, Windows отобразит ваше полное имя рядом с изображением вашей учетной записи на начальном экране. Обычно вы можете использовать панель управления учетными записями пользователей, чтобы изменить полное имя, отображаемое для учетной записи в Windows. Однако если вы используете учетную запись Microsoft в Windows 8, вы больше не сможете изменить свое полное имя в Windows, поскольку оно синхронизируется с …
Как изменить изображение учетной записи в Windows 7
Изображение учетной записи — это небольшое изображение, которое отображается в меню «Пуск» и на экране входа рядом с именем вашей учетной записи. Windows 7 позволяет вам выбрать изображение из небольшого набора встроенных изображений или вместо этого добавить к нему собственное изображение. Это руководство поможет вам изменить изображение вашей учетной записи на встроенное или пользовательское изображение.

Знакомство с экраном настроек ПК в Windows 8
В Windows 8 есть экран настроек под названием «Параметры ПК», который позволяет изменять некоторые основные настройки и параметры компьютера непосредственно на начальном экране Windows 8. Этот экран позволяет вам изменять настройки, включая фон, цвета, параметры синхронизации и параметры синхронизации. В этом руководстве объясняется, как получить доступ к этим настройкам ПК, и представлена основная информация о том, что …
Как использовать видео в качестве изображения учетной записи в Windows 8
Новая функция Windows 8 — возможность использовать короткий видеоклип в качестве изображения учетной записи вместо статического изображения. Тем не менее, эта функция имеет некоторые ограничения, в том числе видеоролики, которые будут воспроизводиться только на экране приветствия и не будут анимироваться на начальном экране Windows, длина видеороликов будет ограничена 5 секундами, и они будут не суметь.
 ..
..
Изменение фоновых изображений в Windows 8
В прошлом я написал пару статей об изменении обоев экрана входа в Windows 7, и эта тема оказалась очень популярной. В разделе «Изменение и настройка обоев экрана входа в Windows 7» я показал, как это сделать, отредактировав реестр, а в «Отличном инструменте для настройки обоев экрана входа в Windows 7» я показал, как это сделать с помощью средства смены фона входа в Windows 7. Ну, недавно я слышал от читателей, которые задавались вопросом, есть ли способ изменить фон экрана входа в систему в Windows 8. Что ж, ответы да и нет.
Начнем с того, что при входе в Windows 8 вы видите два экрана, и ни один из них на самом деле не называется экраном входа в систему. Когда вы включаете систему Windows 8, вы сначала видите экран блокировки, на котором четко отображаются время и дата, а затем вы видите экран входа, на котором отображаются учетные записи пользователей и предлагается ввести пароль. Эти два экрана показаны на рис.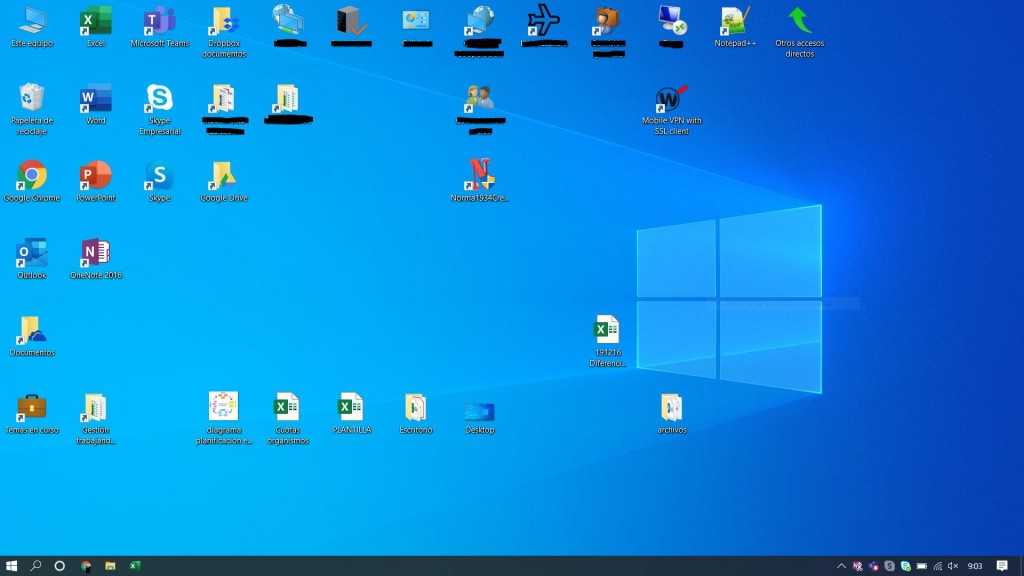 A .
A .
Рисунок А
При входе в Windows 8 вы видите экран блокировки, а затем экран входа.
Теперь в Windows 7 при включении ПК вы сразу видели экран входа в систему, и он оставался на экране до тех пор, пока вы не ввели свой пароль. Поскольку он мог оставаться видимым какое-то время, люди хотели иметь возможность менять фон, чтобы у них было что-то интересное для просмотра, пока отображается экран входа в систему.
В Windows 8 вы сразу видите экран блокировки при включении ПК. Если закрыть экран блокировки, чтобы отобразить экран входа, но не ввести пароль в течение 30 секунд, экран блокировки снова появится. Поскольку экран блокировки может некоторое время оставаться видимым на экране, Microsoft упростила вам замену этого фонового изображения на любое другое по вашему выбору. Таким образом, у вас будет что посмотреть, пока на экране блокировки отображается экран блокировки. Помимо интересного изображения, на экране блокировки также отображаются дата и время, а также уведомления от соответствующих приложений.
Невозможно изменить фон экрана входа. Это сплошной цвет фона, соответствующий цветовой схеме, выбранной для начального экрана. И, поскольку экран входа в систему отображается только на мгновение, на самом деле нет необходимости даже беспокоиться об изменении его фона.
Этот пост в блоге также доступен в виде галереи TechRepublic.
Как вы можете себе представить, большинство людей, от которых я слышал, хотят изменить фон экрана входа в систему, потому что они отключили экран блокировки и устали смотреть на однотонный фон. Я говорил этим людям снова включить экран блокировки и изменить его фон. Вы можете легко закрыть экран блокировки одним щелчком мыши или нажатием клавиши [Пробел] на клавиатуре.
Еще одна группа людей, от которых я слышал, спрашивали об изменении фона начального экрана. Что ж, здесь снова ответ Да и Нет. Хотя Microsoft предоставила способ изменить фон, вы ограничены только тем, что было доступно в настройках ПК. И поскольку предоставленные параметры на самом деле не являются изображениями в обычном смысле этого слова, вы застряли с тем, что предоставила Microsoft. На самом деле начальный экран — это просто сплошной цвет с прозрачным узором, который перекрывает цвет. Затем плитки располагаются поверх цветного узора. К счастью, это ограничение можно обойти с помощью программы Stardock Decor8, которая позволяет использовать обычные изображения в качестве фона начального экрана.
На самом деле начальный экран — это просто сплошной цвет с прозрачным узором, который перекрывает цвет. Затем плитки располагаются поверх цветного узора. К счастью, это ограничение можно обойти с помощью программы Stardock Decor8, которая позволяет использовать обычные изображения в качестве фона начального экрана.
Конечно, старый добрый рабочий стол остается прежним, когда дело доходит до смены фонового изображения или обоев. Начальный экран и рабочий стол показаны на рис. B .
Рисунок В
Вы можете изменить фон на начальном экране и рабочем столе.
В этом выпуске отчета о рабочем столе Windows я расскажу о доступных параметрах смены фона в Windows 8. Затем я познакомлю вас с Decor8.
Экран блокировки
Изменить фон экрана блокировки очень просто. Чтобы начать, используйте сочетание клавиш [Windows] + W для доступа к странице настроек поиска. Затем введите Экран блокировки в текстовом поле и выберите первый результат в списке, как показано на Рисунок C .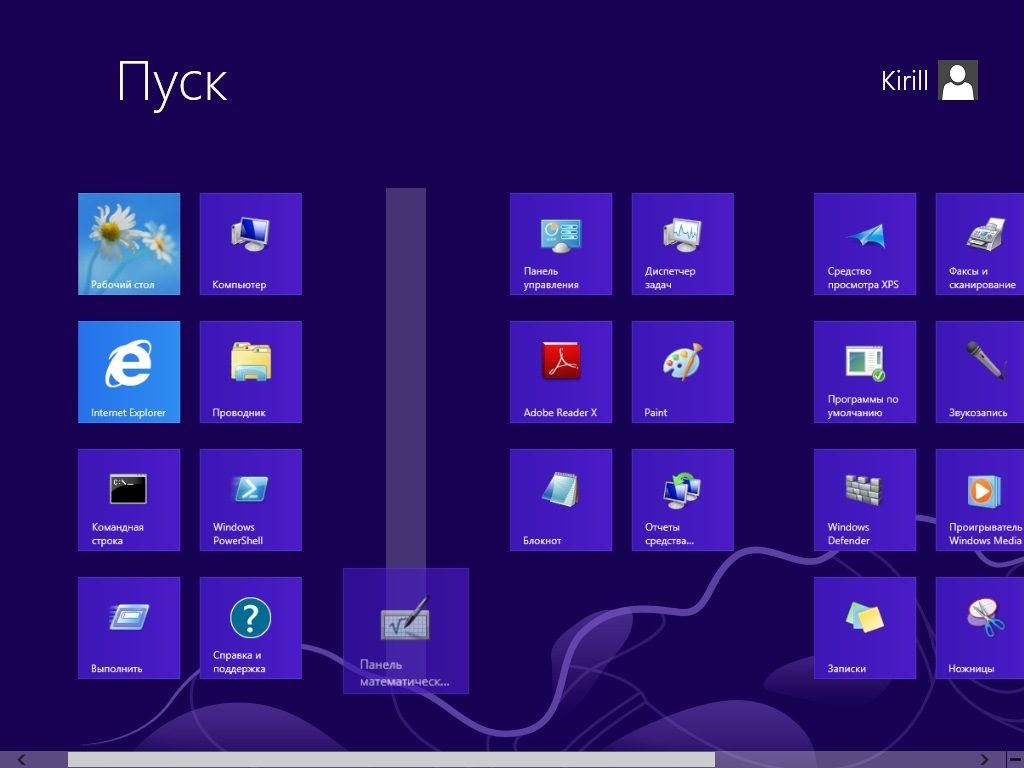
Рисунок С
Использование [Windows] + W для доступа к странице настроек поиска выполняется быстро и легко.
Через мгновение вы увидите страницу настроек ПК с фокусом на Персонализация | Экран блокировки, как показано на Рисунок D . Как видите, Space Needle установлена в качестве изображения по умолчанию для экрана блокировки. Ниже вы увидите остальные пять доступных изображений.
Рисунок D
Пять изображений на самом деле являются пасхальными яйцами.
Самое интересное в этих пяти изображениях то, что на самом деле они являются пасхальными яйцами, тщательно отобранными командой дизайнеров, потому что они демонстрируют принципы дизайна в Windows 8. Этот небольшой кусочек информации был раскрыт Дженсеном Харрисом во время его презентации на UX WEEK 2012 и описан в Таблица А .
Стол А
Изображение | Значение |
| Пчелиный улей | Победа как один (внутренний девиз) |
| Цветные линии | Подлинно цифровой |
| Поезд | Быстро и плавно |
| Корпус | Делайте больше с меньшими затратами |
| Фортепиано | Гордость мастерством |
Помимо выбора одного из доступных изображений, вы можете нажать кнопку «Обзор», чтобы получить доступ к странице «Файлы», которая нацелена на папку «Изображения», как показано на рис. E . Выберите любое изображение, которое вы хотите, и нажмите кнопку «Выбрать изображение».
E . Выберите любое изображение, которое вы хотите, и нажмите кнопку «Выбрать изображение».
Рисунок Е
При нажатии кнопки «Обзор» открывается папка «Изображения» на экране современного пользовательского интерфейса.
Если щелкнуть стрелку раскрывающегося списка «Файлы», можно выбрать другие источники. Каждый раз, когда вы выбираете пользовательское изображение, одно из пяти изображений по умолчанию будет выпадать из списка эскизов. Если вы хотите вернуть исходный список фоновых изображений, просто щелкните правой кнопкой мыши миниатюры и выберите «Вернуться к значениям по умолчанию».
Стартовый экран
Как я упоминал во введении, хотя вы можете изменить фон начального экрана, вы ограничены тем, что предоставила Microsoft, а не изображениями в обычном смысле этого слова. Вместо этого они на самом деле представляют собой прозрачные узоры, называемые акцентами , которые накладываются на сплошной цветной фон. Хотя это интересная концепция, она не так хороша, как возможность использовать любое изображение, которое вы хотите.
Хотя это интересная концепция, она не так хороша, как возможность использовать любое изображение, которое вы хотите.
Вернувшись на страницу настроек ПК, выберите начальный экран, как показано на Рисунок F . Как вы можете видеть, под изображением предварительного просмотра есть 20 узоров акцентов и 25 плиток цвета переднего плана/фона. Выберите шаблон акцента, а затем выберите плитку цвета переднего плана/фона. Подсчитав, вы увидите, что эти две сетки предоставят вам 500 различных комбинаций на выбор. Хотя это может показаться большим выбором, доступные акценты не так уж и интересны, и простое изменение цвета мало влияет на изменение общего изображения. К счастью, есть Decor8.
Рисунок F
Под изображением для предварительного просмотра находится 20 узоров акцентов и 25 плиток цвета переднего плана/фона.
Получить Декор8
Decor8 от Stardock позволит вам использовать любое изображение или фотографию в вашей системе в качестве фона начального экрана, точно так же, как вы можете сделать это в качестве фона рабочего стола.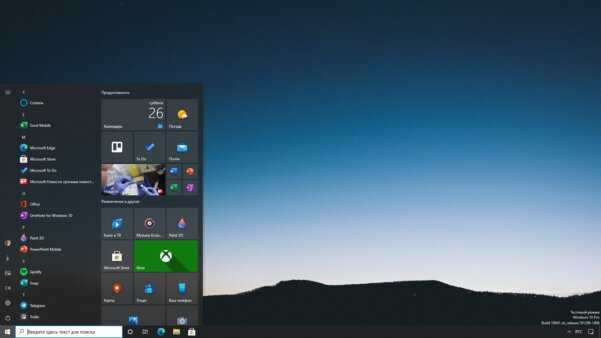 Как и фон рабочего стола, Decor8 позволит вам выбрать несколько изображений и настроить слайд-шоу на начальном экране. Помимо функции фона начального экрана, Decor8 позволяет установить фон экрана блокировки, создать собственные цветовые схемы, а также указать количество рядов плиток, которые будут отображаться на начальном экране.
Как и фон рабочего стола, Decor8 позволит вам выбрать несколько изображений и настроить слайд-шоу на начальном экране. Помимо функции фона начального экрана, Decor8 позволяет установить фон экрана блокировки, создать собственные цветовые схемы, а также указать количество рядов плиток, которые будут отображаться на начальном экране.
Decor8 предлагается в виде бесплатной 30-дневной пробной версии, а регистрация стоит всего 4,99 доллара США. Вы можете узнать больше о функциях Decor8 и загрузить программу с веб-сайта Stardock.
После того, как вы загрузили и установили Decor8, программа запустится автоматически, но вы можете найти ее плитку на начальном экране. Экран Decor8 использует современный пользовательский интерфейс, как показано на рис. G , и чрезвычайно прост в использовании.
Рисунок G
Decor8 использует современный экран пользовательского интерфейса, но на самом деле запускается с рабочего стола.
По умолчанию Decor8 сканирует вашу систему и делает доступными все стандартные изображения из Windows 8, включая акценты, и отображает их все в виде больших миниатюр.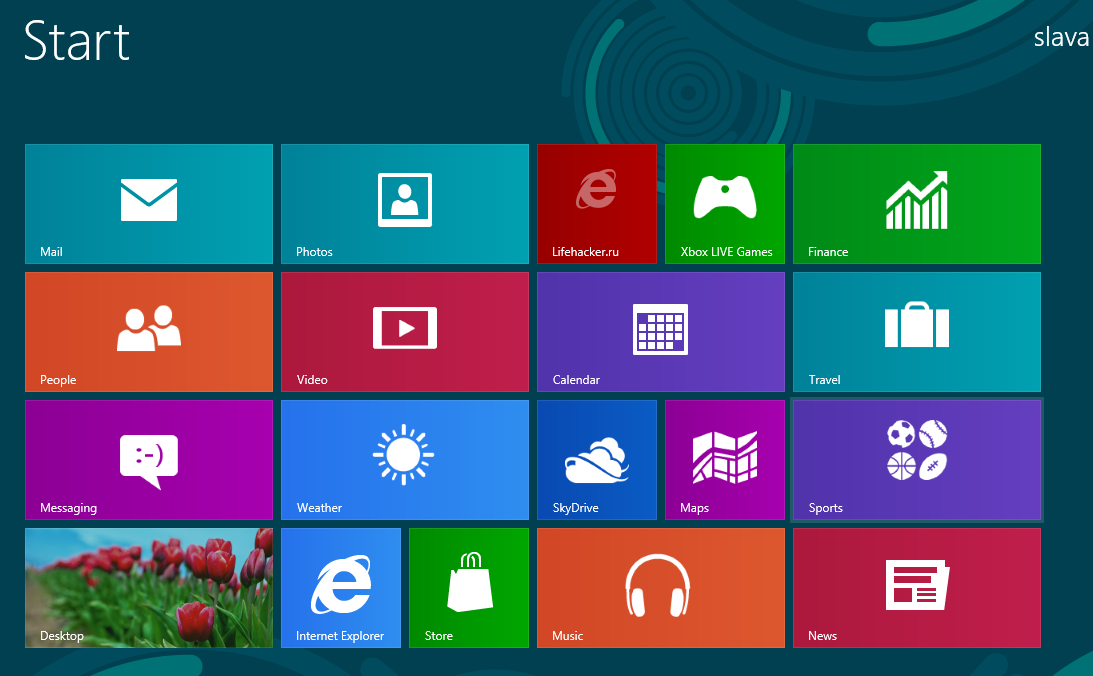 Decor8 также устанавливает множество собственных изображений. Вы можете добавить папки, содержащие ваши собственные изображения или фотографии, нажав кнопку «Выбрать папки» в нижней части экрана. Используя параметры в верхней правой части экрана, вы можете выбрать, как будет выглядеть фоновое изображение. Например, вы можете размыть изображение или настроить контрастность. Выбрав более одного изображения, вы сможете воспользоваться функцией слайд-шоу.
Decor8 также устанавливает множество собственных изображений. Вы можете добавить папки, содержащие ваши собственные изображения или фотографии, нажав кнопку «Выбрать папки» в нижней части экрана. Используя параметры в верхней правой части экрана, вы можете выбрать, как будет выглядеть фоновое изображение. Например, вы можете размыть изображение или настроить контрастность. Выбрав более одного изображения, вы сможете воспользоваться функцией слайд-шоу.
Вы также заметите, что хотя Decor8 использует современный пользовательский интерфейс, на самом деле он запускается с рабочего стола. Как вы можете видеть, он имеет кнопку закрытия в правом верхнем углу, и хотя вы не видите ее на снимке экрана, когда Deco8 работает, у него есть значок на панели задач. Приятное прикосновение!
Если вы выберете в меню «Цвета», вы увидите параметры, которые Decor8 предоставляет для изменения цветовой схемы. Как вы можете видеть на рис. H , по умолчанию Decor8 настроен на выбор цветовой схемы, которая дополняет цвета изображения, которое вы выбрали для фона начального экрана.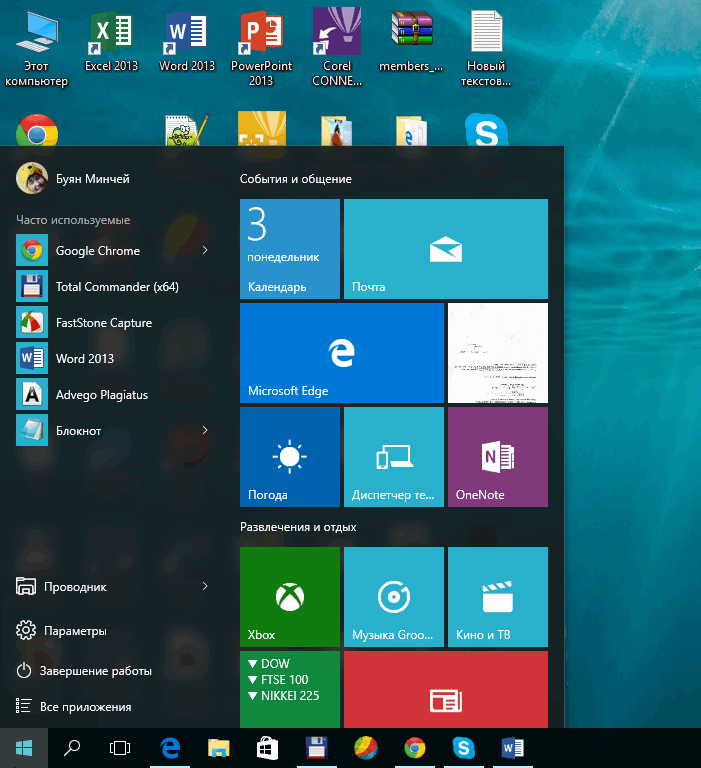 Тем не менее, вы можете выбрать любую цветовую схему, которую хотите.
Тем не менее, вы можете выбрать любую цветовую схему, которую хотите.
Рисунок Н
Decor8 создает цветовую схему на основе цветов изображения.
Если вы выберете «Параметры» в меню, как показано на рис. I , вы увидите, что можете изменить количество строк на начальном экране, а также указать, как должна работать функция прокрутки параллакса. Вы также можете добавить часы на начальный экран, что тоже приятно.
Рисунок I
Помимо возможности изменять количество строк, Decor8 позволяет поставить часы на начальный экран.
Если вы выберете Экран блокировки в меню, как показано на Рисунок J , вы увидите, что вы также можете изменить фон экрана блокировки из Decor8. Это хорошо, потому что это означает, что есть централизованное место для изменения фона в Windows 8.
Рисунок J
Добавьте в настройку экрана блокировки, и Decor8 станет универсальным магазином, когда дело доходит до смены фона в современном пользовательском интерфейсе Windows 8.
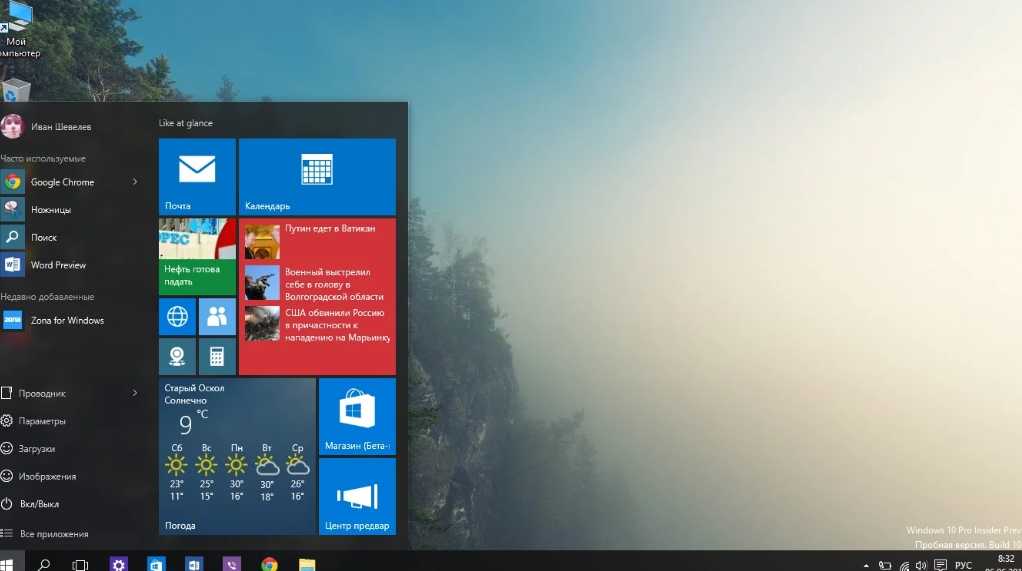


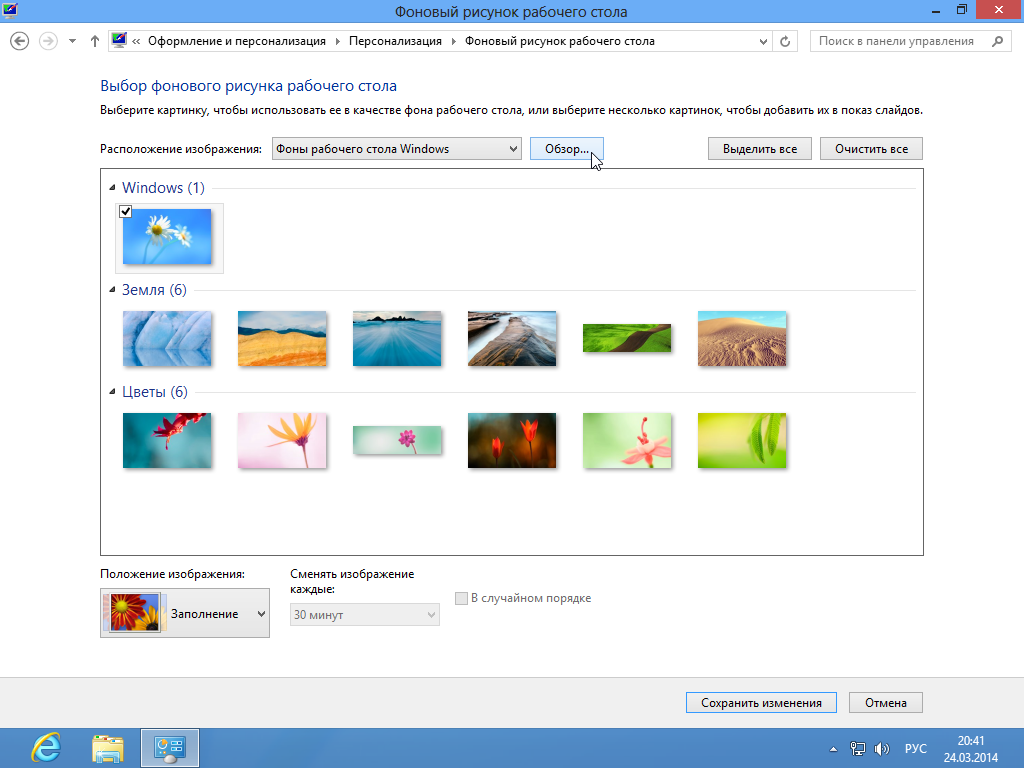
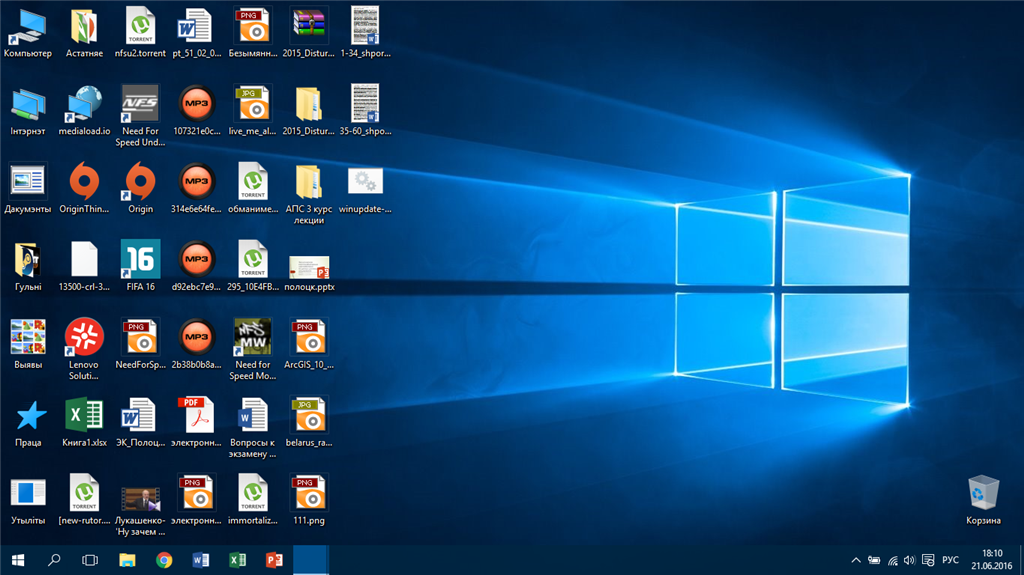 Если ни одна из картинок вас не устраивает, можете нажать «Обзор» и выбрать другой файл с иконками. Иконки содержат разные библиотеки и исполняемые файлы Windows, но чтобы найти что-то конкретное, нужно точно знать, где искать.
Если ни одна из картинок вас не устраивает, можете нажать «Обзор» и выбрать другой файл с иконками. Иконки содержат разные библиотеки и исполняемые файлы Windows, но чтобы найти что-то конкретное, нужно точно знать, где искать.
 exe.
exe.

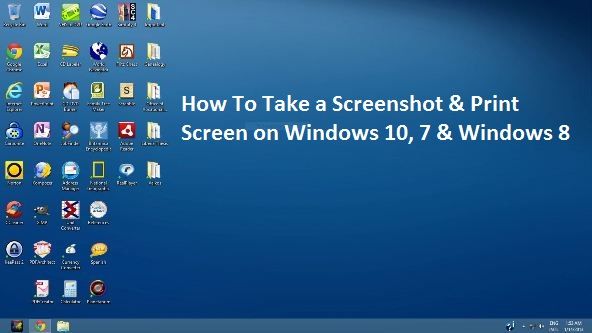 ..
..