Содержание
Как изменить обои на рабочем столе Huawei
Как восстановить удаленные фотографии. 3 способа
Случилось так, что вы удалили драгоценную картинку со своего смартфона? А бывает еще хуже, вы сломали или сбросили к заводским настройкам свое устройство и потеряли их все. Теперь давайте разберемся, как восстановить удаленные фотографии с телефона Android.
Блог »
7 причин, почему у смартфона медленное интернет-соединение
Смартфоны сейчас являются основным способом просмотра интернет-страниц, соцсетей facebook и instagram, покупок в интернет-магазинах. А это значит, что максимально возможная скорость интернета на наших мобильных устройствах важнее, чем когда-либо. Вот несколько причин на которые стоит обратить внимание.
Блог »
Avast для Android
Популярность Android, как магнит, притягивает тысячи цифровых преступников. Аналитики из агентства CVE Details признали Android самой небезопасной операционной системой для пользователей смартфонов. Несложно догадаться, что причиной подобной уязвимости стала ее многомиллионная аудитория.
Несложно догадаться, что причиной подобной уязвимости стала ее многомиллионная аудитория.
Блог »
Советы по настройке
В смартфонах Huawei и Honor менять оформление рабочего стола, в том числе и обои, очень просто. Причем в этом качестве могут выступать не только предустановленные картинки, но и скачанные из сети Интернет, а также ваши личные фотографии и рисунки.
Рассмотрим, как поменять обои.
Настройка обоев рабочего стола
- В меню «Настройки» найдите пункт «Рабочий экран и обои».
- Переходим к пункту «Обои».
- Выбираем одну из предустановленных картинок.
- Также можно выбрать иконку «Галерея», чтобы установить в качестве обоев свои личные фото или рисунки.
- Выберите фото, нажмите еще раз, чтобы оно открылось в полноэкранном режиме.
- Справа внизу нажмите «V».
- Далее выберите куда Вы хотите установить выбранную картинку (фотографию): на рабочий стол, экран блокировки или одновременно туда и туда.

*Аналогичным образом в качестве обоев устанавливаются скачанные из интернет фото и картинки, загруженные предварительно в Галерею.
Как изменить обои из Галереи
- Открываем приложение «Галерея».
- Находим нужное изображение и открываем его, коснувшись миниатюры.
- Справа внизу жмем «⁞Еще».
- В открывшемся меню выбираем «Установить как».
- А затем – «Обои (Галерея)» и нажмите справа внизу «V».
- Выберите куда установить обои.
Видео
Теги:
Дисплей,
Комментарии (0) |
Обновлено: April 2, 2020
Голосовой ввод текста в смартфонах Huawei и Honor
May 2, 2020
Сообщения
Как принудительно обновить приложение в App Gallery
May 19, 2020
Приложения
Как изменить размер виртуальной клавиатуры в Huawei и Honor
Apr 29, 2020
Настройка
Статистика работы в смартфонах Huawei и Honor
Mar 23, 2020
Разное
Как правильно подключить карту памяти в смартфоне Huawei и Honor
Apr 5, 2020
Память
Сервисное (инженерное) меню в смартфонах Huawei и Honor
Jun 25, 2020
Настройка
Как изменить язык системы в смартфоне Huawei и Honor
Apr 4, 2020
Настройка
Проблема с разблокировкой приложений в Huawei и Honor
Jul 7, 2020
Проблемы
Приложения
Создание детского аккаунта в Huawei и Honor
May 18, 2020
Синхронизация
Ограничение времени доступа к смартфонам Huawei и Honor
Mar 23, 2020
Настройка
Как добавить языки ввода в клавиатуре SwiftKey в Huawei
Apr 28, 2020
Настройка
Как отключить функцию озвучивания Talk Back в Huawei и Honor
Apr 22, 2020
Звук
Как поставить изображение на рабочий стол windows 10: способы сменить обои
Содержание
- 1 Как в Windows 7 поменять обои: инструкция
- 2 Как сменить обои рабочего стола в Windows 10
- 3 Невозможно изменить фон рабочего стола
- 4 Как установить обои на Андроид
- 5 Невозможно изменить фон рабочего стола
- 6 Как поставить на рабочий стол анимацию
- 7 Начинаем работу с оформлением!
- 8 Установка заставки на Windows 7 и 8
- 9 Как поменять заставку на Windows 7 Starter (начальная).

Как в Windows 7 поменять обои: инструкция
Действительно, пора бы переходить к делу. Приступим, учитывая то, что ваша версия Windows выше, чем начальная (Starter).
- Кликаем по свободной области Рабочего стола правой кнопкой мыши.
- Находим пункт «Персонализация».
- Жмем на него левой клавишей мыши.
- В открывшемся окне находим пункт «Фон рабочего стола» (находиться он должен в нижней части экрана монитора).
- Далее выбираем расположение изображения на вашем компьютере и метод его отображения в качестве обоев.
Например, если рабочее разрешение вашего монитора составляет 1366х768 пикселей, а хотите отображать картинку размером 300х550, то не обойтись без искажений. Если выберете тип «растянуть», исказятся пропорции изображения, выберете «увеличить» — изображение мерзко масштабируется под ваш экран, потеряв при этом свои края.
Поэтому важно соблюдать размер картинки и своего монитора. Узнать его разрешение можно из приложенной документации или с помощью — вбейте в поиск модель и все узнаете). Предлагаем вашему вниманию несколько приличных ресурсов, откуда можно скачать обои для Рабочего стола разных разрешений:
Предлагаем вашему вниманию несколько приличных ресурсов, откуда можно скачать обои для Рабочего стола разных разрешений:
Предлагаем вашему вниманию несколько приличных ресурсов, откуда можно скачать обои для Рабочего стола разных разрешений:
Но что, если ваша Windows не последней версии? Как в Windows 7 начальной поменять обои? Там же нет меню «Персонализация»!
Не страшно, есть способ:
Думаю, теперь нам понятно, как в Windows 7 поменять обои.
Если вы — обладатель компьютера с установленной OS Windows 7 Starter, также известной в руcскоязычном сообществе как «Виндовс 7 Начальная», вероятно, вы уже знаете — в этой системе невозможно сменить фон рабочего стола штатными функциями. К счастью, обходные пути есть, и один из них мы изучим в этой статье. Называется он «Oceanis Change Background W7».
Прежде всего стоит убедиться, что операционная система вашего компьютера — действительно Windows 7 Starter. Для этого жмем кнопку Пуск, делаем правый клик по надписи «Компьютер», а затем — по «Свойствам».
Если в новом окне будет написано, что ваша ОС- Windows 7 Начальная, можете быть уверены: сменить обои рабочего стола вы не сможете, потому что эта функциональность изначально заблокирована разработчиками.
Пришло время обзавестиcь средством, которое исправит сложившиеся положение, и разрешит нам менять фон рабочего стола столько раз, сколько угодно. Скачиваем и устанавливаем программу под названием icon Oceanis Change Background W7, запускаем ее и проходим несложную процедуру инсталляции. В последнем окне система предложит перезагрузить компьютер. Соглашаемся — это необходимо для завершения установки.
Если запустив программу вы заметили, что ее интерфейс местами отображается в виде вопросительных знаков, скачайте для программы отдельный русификатор.
Отобразится каталог с файлами установленного приложения. Сюда нужно скопировать русификатор с расширением dll. При этом программа Oceanis обязательно должна быть закрыта. Когда замена языкового файла будет завершена, приложение вновь можно запускать.
Перед тем как изменять обои рабочего стола, будет полезным создать каталог с картинками, которые в дальнейшем превратятся в обои для нашего ПК. На диске «C» создадим папку (назовем ее Images) и поместим в нее несколько изображений.
В программе Oceanis нажимаем «Найти», выбираем только что созданную папку с картинками» и жмем «Ok». В главном окне приложения отобразятся пиктограммы картинок. Чтобы любая из них стала обоями рабочего стола в начальной версии Windows 7, нужно поставить на пиктограмме желаемой картинки флажок.
Как сменить обои рабочего стола в Windows 10
В ОС Windows 10 смена обоев тоже не представляет трудности. Здесь также возможна установка фона кликом правой кнопкой мыши на изображении, с выбором в контекстном меню пункта «Сделать фоновым изображением рабочего стола».
Для смены обоев через настройки персонализации, необходимо кликнуть на любом свободном месте рабочего стола правой кнопкой мыши с выбором необходимого пункта контекстного меню (как описано выше для Windows 7) и выбором в левой панели раздела «Фон»
В правой панели доступны штатные фоновые изображения, возможность указания папки (кнопка «Обзор») с пользовательскими картинками или фотографиями, а также можно выбрать режим слайд-шоу для периодического переключения обоев рабочего стола.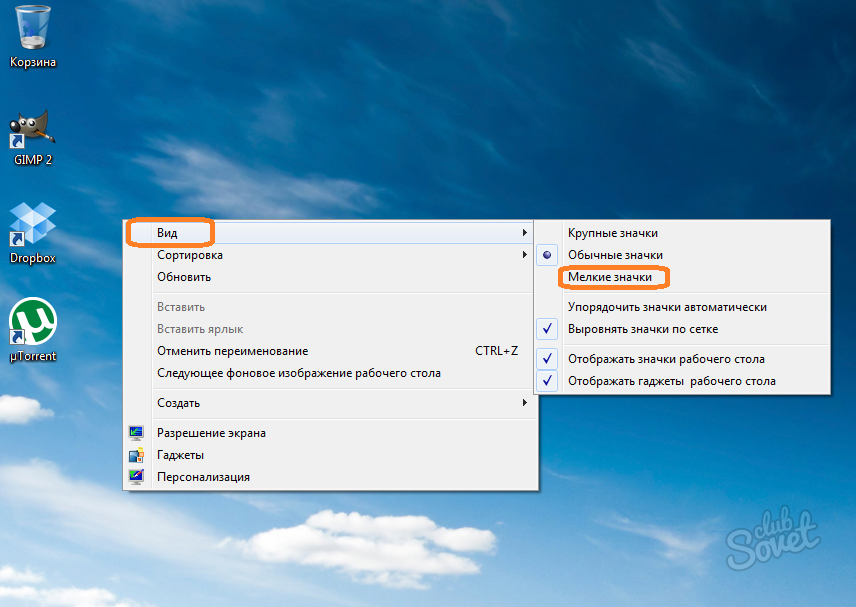
Как видите, сменить обои в операционной системе Windows очень просто.
Поделиться.
Основная причина по которой пользователи не переходят на новую ОС — неизвестность. Первое время после такого перехода не знаешь как сделать самое элементарное, например как установить обои на рабочий стол в Windows 7? Для версий Windows 7 начиная с Домашней расширенной все проще простого, но и для начальных версий есть решение, но обо всем по-порядку.
Щелкаем правой кнопкой в свободном месте экрана, в контекстном меню выбираем Персонализация:
Открывается панель персонализации , выбираем Фон рабочего стола: Далее выбираем папку с картинками для рабочего стола ( например с Вашими фотографиями), выбрать вариант отображения картинки (например Заполнить или Растянуть), время и порядок смены картинок и жмем Сохранить изменения: Также в панели персонализации можно изменить цветовую схему окон: Например такую: Если Вы любитель классического оформления или работаете на малопроизводительном компьютере (нетбуке) то можно выбрать из упрощенных вариантов оформления: Если пункта Персонализация в контекстном меню нет (например если Вы пользуетесь версией Windows 7 ниже Домашней расширенной ), то можно воспользоваться онлайн-сервисом desktopmania. ru. Одним из достоинств этого сервиса является возможность не хранить картинки для рабочего стола у себя на компе, а использовать изображения выбранные Вами на сайте. Для того чтобы установить обои на рабочий стол в начальных версиях Windows 7 переходим по вышеуказанной ссылке и выбрав картинку жмем Установить себе на стол:После этого будет скачана небольшая программа для смены обоев, которая автоматически подгонит выбранную картинку на рабочий стол. Для использования полного функционала программы проходим быструю и бесплатную регистрацию. Далее в окне программы на компьютере вводим свои логин и пароль: Теперь можно использовать все возможности программы для смены обоев, а именно: выбрать папку с обоями на вашем компьютере, а также настроить смену обоев по времени ( минимальный интервал 3 часа). По умолчанию программа настроена на использование обоев с сайта, чтобы добавить понравившуюся картинку в Избранное нужно навести на нее курсор и в окне пред просмотра нажать соответствующую надпись: Если что непонятно зайдите в раздел Помощь на сайте, там все описано более подробно.
ru. Одним из достоинств этого сервиса является возможность не хранить картинки для рабочего стола у себя на компе, а использовать изображения выбранные Вами на сайте. Для того чтобы установить обои на рабочий стол в начальных версиях Windows 7 переходим по вышеуказанной ссылке и выбрав картинку жмем Установить себе на стол:После этого будет скачана небольшая программа для смены обоев, которая автоматически подгонит выбранную картинку на рабочий стол. Для использования полного функционала программы проходим быструю и бесплатную регистрацию. Далее в окне программы на компьютере вводим свои логин и пароль: Теперь можно использовать все возможности программы для смены обоев, а именно: выбрать папку с обоями на вашем компьютере, а также настроить смену обоев по времени ( минимальный интервал 3 часа). По умолчанию программа настроена на использование обоев с сайта, чтобы добавить понравившуюся картинку в Избранное нужно навести на нее курсор и в окне пред просмотра нажать соответствующую надпись: Если что непонятно зайдите в раздел Помощь на сайте, там все описано более подробно.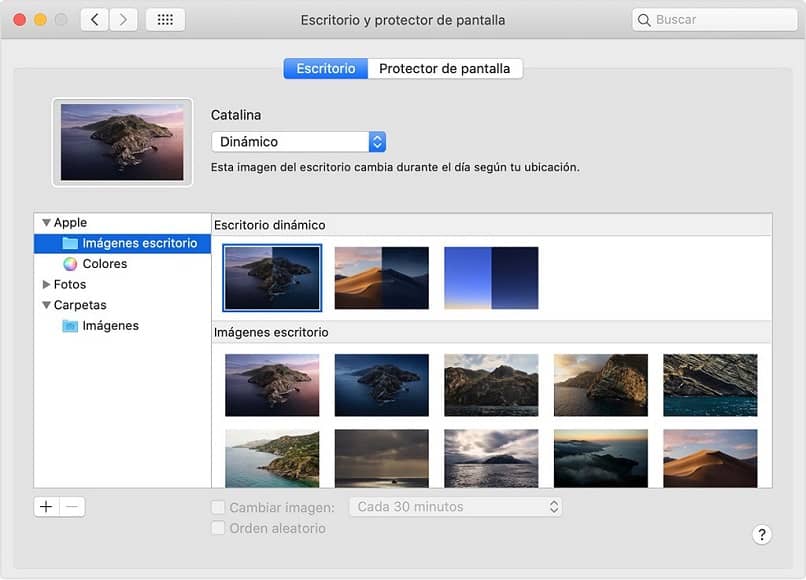 К сожалению для Windows 7 Starter ( по-русски говоря Windows 7 Начальная) все эти способы не работают. Но решение все же есть — обладателям этой версии Windows 7 поможет приложение, которое можно скачать торрент-файлом . После его установки при щелчке правой кнопки мыша на рабочем столе в контекстном меню Вы увидите пункт Персонализация :кликнув по которому Вы увидите следующее окно: Дальше все просто — выбираете нужный рисунок и жмете ОК: Также есть возможность поменять остальные элементы оформления, например цвет окон: Смена обоев на Windows 7 Starter была опробована на нетбуке брата — все работало, единственный недостаток — нет возможности автоматической смены через заданный промежуток времени. Надеюсь эта статья помогла Вам ответить на вопрос как установить обои на рабочий стол в Windows 7? Также Вы можете просмотреть небольшое видео о персонализации Windows7:
К сожалению для Windows 7 Starter ( по-русски говоря Windows 7 Начальная) все эти способы не работают. Но решение все же есть — обладателям этой версии Windows 7 поможет приложение, которое можно скачать торрент-файлом . После его установки при щелчке правой кнопки мыша на рабочем столе в контекстном меню Вы увидите пункт Персонализация :кликнув по которому Вы увидите следующее окно: Дальше все просто — выбираете нужный рисунок и жмете ОК: Также есть возможность поменять остальные элементы оформления, например цвет окон: Смена обоев на Windows 7 Starter была опробована на нетбуке брата — все работало, единственный недостаток — нет возможности автоматической смены через заданный промежуток времени. Надеюсь эта статья помогла Вам ответить на вопрос как установить обои на рабочий стол в Windows 7? Также Вы можете просмотреть небольшое видео о персонализации Windows7:
- https://biz-iskun.ru/kak-ustanovit-kartinku-na-rabochem-stole.html
- https://www.pc-school.ru/kak-smenit-oboi-rabochego-stola-v-windows/
- https://pro-it-online.
 ru/strana-sovetov/kak-ustanovit-oboi-na-rabochiy-stol-v-windows-7/
ru/strana-sovetov/kak-ustanovit-oboi-na-rabochiy-stol-v-windows-7/
Невозможно изменить фон рабочего стола
Рейтинг: 3 / 5
Иногда бывает такое, что вместо вашей красивого фона рабочего стола есть только черный фон и как не пытаешься его поменять он не изменяется.
Или на оборот установленное какое-то фоновое изображение но при этом изменить его не получается.
Есть несколько вариантов причин данной проблемы.
1. В выпуске Windows 7 Начальная (Windows 7 starter) изменение фона рабочего стола не поддерживается.
Также это относиться и к Windows vista Начальная (Windows vista starter).
2. Функция слайд-шоу для фона рабочего стола работает некорректно.
3. На рабочем столе отображается черный фон, хотя фоновый рисунок был изменен.
4. При попытке сделать фоновым изображением рабочего стола выходит ошибка:
«Это изображение не может быть использовано в качестве фона. Произошла внутренняя ошибка.»
5. На компьютере установлено стороннее приложение.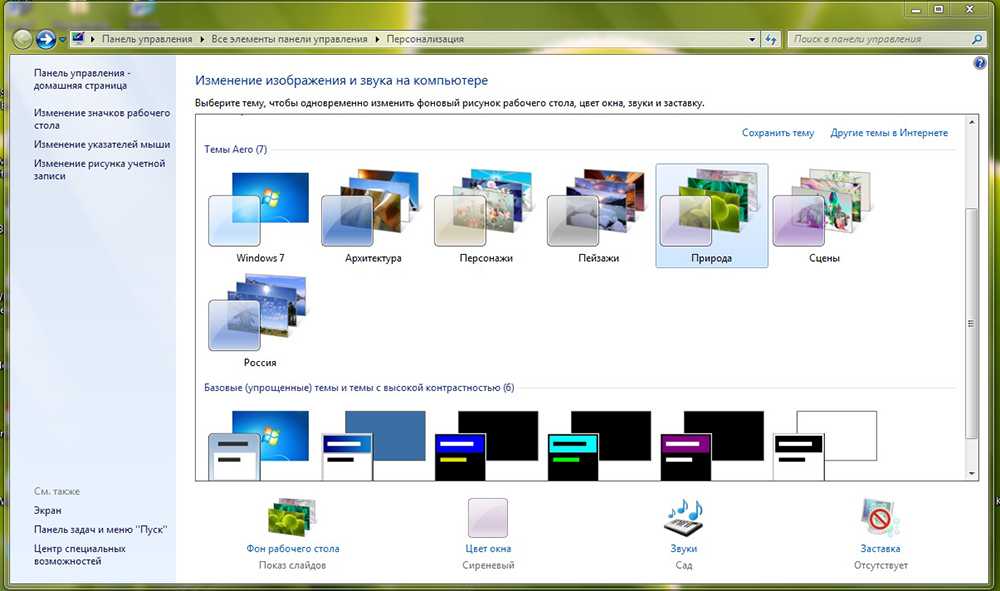
6. В разделе «Электропитание» отключен параметр «Фон рабочего стола».
7. В центре специальных возможностей выбран параметр «Удалить фоновые изображения».
8. Изменение фонового рисунка может быть запрещено политикой домена.
9.Файл TranscodedWallpaper.jpg может быть поврежден.
Решение данной проблемы возможно несколько способ.
Как установить обои на Андроид
Как установить обои на Андроид. Обои на Android — это часть пользовательского интерфейса, которую можно смело изменять «под себя» в любой момент времени и суток.
Так как по умолчанию большая часть приложений (игры / программы) данной операционной системы расположены не на главном экране с виджетами, а в специально отведенном для них окне, то пользователь вынужден, при взаимодействии с андроид девайсом, первым делом обращать свое внимание на стартовый экран т.е. рабочий стол Android, где расположены обои, виджеты и панели управления / уведомления
Почему обои важны для интерфейса?
Не важно, сколько ярлыков приложений или разнообразных виджетов будет расположено на главном экране устройства — обои будут видны невооруженным глазом, так или иначе. Если же стандартные обои вас отвлекают от повседневных задач или просто не удовлетворяют по каким либо параметрам, то есть смысл установить другие обои на андроид отличные от тех, которые встроены в Android еще в «коробке»
Если же стандартные обои вас отвлекают от повседневных задач или просто не удовлетворяют по каким либо параметрам, то есть смысл установить другие обои на андроид отличные от тех, которые встроены в Android еще в «коробке»
Если же стандартные обои вас отвлекают от повседневных задач или просто не удовлетворяют по каким либо параметрам, то есть смысл установить другие обои на андроид отличные от тех, которые встроены в Android еще в «коробке».
Виды обоев
Перед тем как непосредственно приступить к поиску и установке новых обоев нам предстоит определиться какой вид обоев нужен или является более интересным.
На данный момент существуют два основных вида обоев для андроид устройств: статические — картинка любого размера и «живые обои» — готовая анимация с возможными опциями управления движущимися частицами и другими графическими элементами.
Разумеется второй вариант кажется более привлекательным, хотя бы на первый взгляд, но есть одно но — анимация требует дополнительных ресурсов и процессора, и графического ускорителя.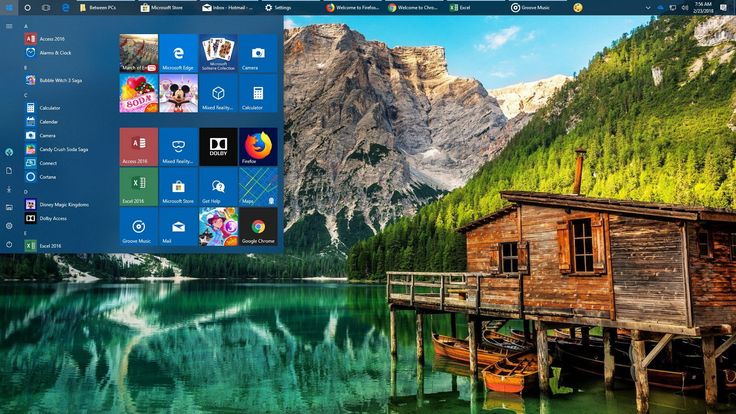 Решать, что выгоднее, картинка или красивая анимация за счет производительности Android, только вам.
Решать, что выгоднее, картинка или красивая анимация за счет производительности Android, только вам.
В подобных программах база обоев находиться на сервере и каждое изображение заранее обрезается под оптимальный формат. Мы рекомендуем воспользоваться программой Zedge.
Она бесплатна, а ее база удовлетворит даже самого привередливого пользователя.
Устанавливаем обои online при помощи Zedge
Уже после установки на главном экране приложения расположены разделы обычных обоев, живых обоев, а так же рингтонов, звуков уведомлений и тысячи андроид игр.
Нас же интересует лишь первые два раздела и, если в разделе живых обоев насчитывается только чуть более тысячи единиц обоев, то в стандартных статических обоях расположены десятки тысяч картинок, установить которые можно в несколько кликов:
- Выбираем интересующую картинку, переходим на ее страницу
- Жмем на кнопку Free а-ля cкачать
- Жмем на кнопку Set
Ставим обои из стандартной коллекции
Чаще всего с оригинальной прошивкой идет около десяти разно тематических статических обоев и несколько живых обоев от самого производителя. Такая коллекция уже адаптирована именно под ваше устройство и это автоматически лишает вас каких либо проблем с «кривым» отображением при использовании данных обоев.
Такая коллекция уже адаптирована именно под ваше устройство и это автоматически лишает вас каких либо проблем с «кривым» отображением при использовании данных обоев.
Способ установки:
- Долгий тап по свободному месту на главном экране
- Обои
- Живые Обои
- Галерея (выбрать собственное изображение)
- Обои
- Обои
- Выбираем, жмем «установить», готово!
Так же вы можете скачать разнообразные wallpapers из нашего каталога. Для этого нужно:
Достаточно выполнить всего лишь несколько нажатий или воспользоваться сторонними приложениями кастомизации и ваш девайс будет отличаться от множества аналогов.
Невозможно изменить фон рабочего стола
: 3 / 5
Подробности Категория: Исправление ошибок Windows Создано: 08.07.2016 21:07 Vitekus 15708
Иногда бывает такое, что вместо вашей красивого фона рабочего стола есть только черный фон и как не пытаешься его поменять он не изменяется.
Или на оборот установленное какое-то фоновое изображение но при этом изменить его не получается.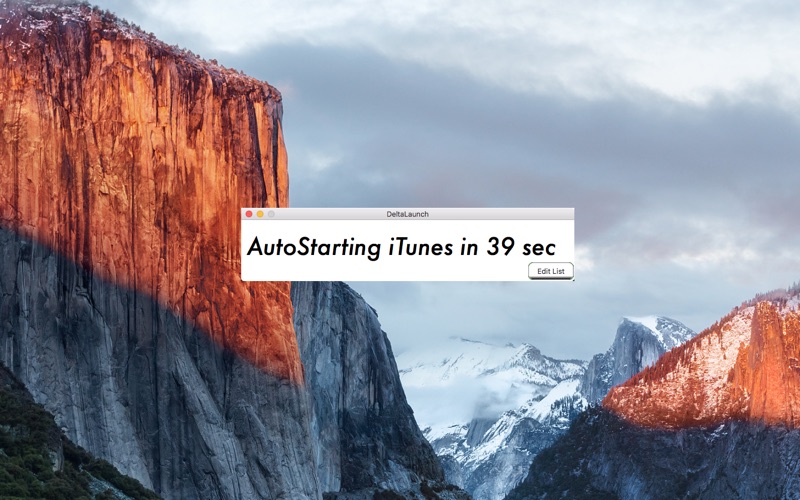
Есть несколько вариантов причин данной проблемы.
1. В выпуске Windows 7 Начальная (Windows 7 starter) изменение фона рабочего стола не поддерживается.
Также это относиться и к Windows vista Начальная (Windows vista starter).
2. Функция слайд-шоу для фона рабочего стола работает некорректно.
3. На рабочем столе отображается черный фон, хотя фоновый рисунок был изменен.
4. При попытке сделать фоновым изображением рабочего стола выходит ошибка:
“Это изображение не может быть использовано в качестве фона. Произошла внутренняя ошибка.”
5. На компьютере установлено стороннее приложение.
6. В разделе “Электропитание” отключен параметр “Фон рабочего стола”.
7. В центре специальных возможностей выбран параметр “Удалить фоновые изображения”.
8. Изменение фонового рисунка может быть запрещено политикой домена.
9.Файл TranscodedWallpaper.jpg может быть поврежден.
Решение данной проблемы возможно несколько способ.
1.
 Решим простую проблему с выпуском Windows 7 Начальная (Windows 7 starter)
Решим простую проблему с выпуском Windows 7 Начальная (Windows 7 starter)
Нужно просто обновить версию на повыше типа домашняя базовая. лицензию можно приобрести в интернете или в магазинах.
2. TranscodedWallpaper.jpg поврежден
перейдем по пути:
%USERPROFILE%\AppData\Roaming\Microsoft\Windows\Themes\
Для этого скопируйте данную строчку и вставте в поиск в меню пуске или в адресную строку.
Файл TranscodedWallpaper.jpg переименуйте в любое название.
Если есть файл slideshow.ini, откройте его блокнотом. выделите все содержимое файла и удалите.
Сохраняем файл через меню “Сохранить”
Попробуйте установить фоновую картинку.
3. Несовместимые приложения
Удалите все приложения которые относиться к смене фона это может быть как и встроенная в ноутбук или пк производителем.
Так и сторонние приложения которые пользователь установил самостоятельно или случайно.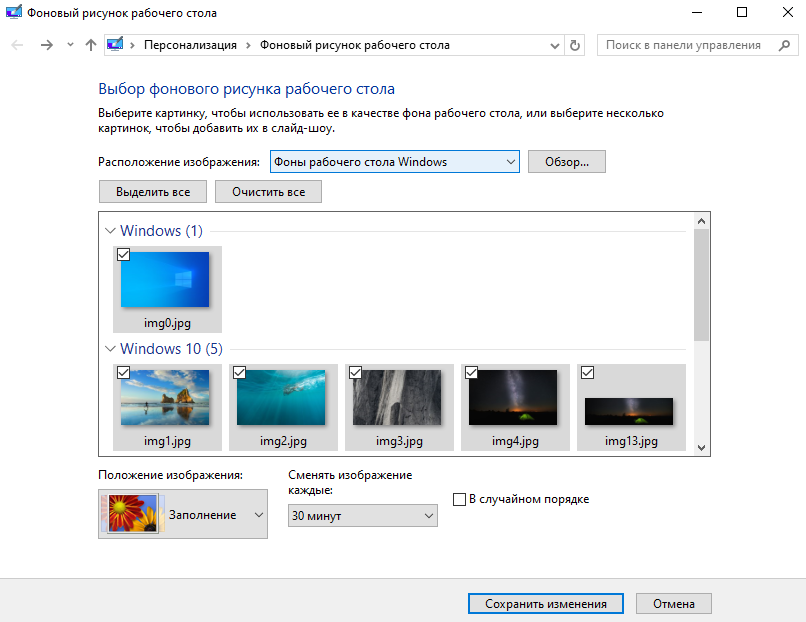
4. В настройках “электропитания” проверьте значение “показ слайдов”
Зайдите в панель управления выберите пункт “электропитание”.
электропитание панель управления
Жмем на “Настройка плана электропитания” в том профиле который активен он помечен точкой.
настройка плана электропитания
В открывшемся пункте выбираем “изменить дополнительные параметры питания”.
дополнительные параметры питания
Далее находим пункт параметры “фона рабочего стола” разверните его и проверьте значение чтобы было “доступно”.
параметры фона рабочего стола
5. Проверить значение “Удалить фоновые изображения” в специальных возможностей
Нажмите сочетание клавиш Windows+U.
Выберите пункт “Настройка изображения на экране”.
Настройка изображения на экране
далее в открывшемся окне ищем значение “Удалить фоновые изображения (по возможности)” птичка должна быть убрана.
Удалить фоновые изображения (по возможности)
6.
 Если ваш компьютер привязан домену то возможно включен параметр в групповой политике
Если ваш компьютер привязан домену то возможно включен параметр в групповой политике
Для изменения нужно обратиться к системному администратору.
Введите команду gpedit.msc через выполнить клавишей Windows+R
gpedit.msc
Выберите пункт Конфигурация пользователя (configuration user),далее Административные шаблоны (Administrative Templates), а после на Рабочий стол (Desktop).
Конфигурация пользователя
Выберите active Desktop “фоновые рисунки рабочего стола”(WallpaperSelect).
Переведите точку на “Не задано”, верхний параметр чтобы отключить данную конфигурацию шаблона.
active Desktop “фоновые рисунки рабочего стола”(WallpaperSelect).
Для возможности изменения фона рабочего стола.
Политика включена, изображение которое указано удалено или недоступно, фонового рисунка не будет и изменить его тоже не получиться.
7. такое еще возможно из-за не лицензированной версии ОС
Соответствующее сообщение находиться в правом нижним углу.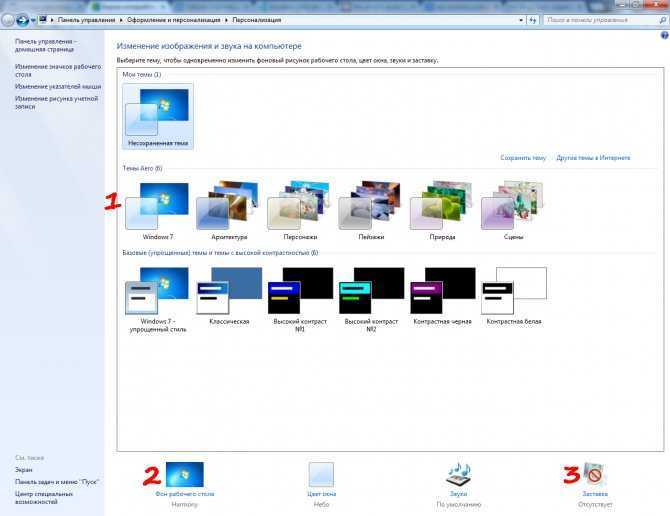
Также сообщение появляется перед входов в операционную систему Windows.
Для решения этой проблемы нужно её активировать ключом который был приобретен с компьютером или ноутбуком.
Или если нет лицензии то приобрести её в магазине.
Как поставить на рабочий стол анимацию
Существует несколько программ для работы с живыми обоями. Некоторые поддерживают только анимированные гифки (файлы формата GIF), другие могут работать и с видеороликами (AVI, MP4). Далее мы рассмотрим самый популярный софт, который поможет анимировать заставку на компьютере.
Способ 1: PUSH Video Wallpaper
Программа доступна для бесплатной загрузки с официального сайта разработчика. Поддерживается операционными системами Windows начиная с «семерки». Позволяет использовать в качестве заставки для рабочего стола анимированные изображения и видеоролики (с YouTube или компьютера).
Инструкция по установке обоев:
- Запустите дистрибутив и следуйте советам мастера по установке.
 Согласитесь с условиями лицензионного соглашения и продолжайте инсталляцию в штатном режиме. После окончания установки отметьте пункты «Set as Screensaver» и «Launch Video Wallpaper», и нажмите «Finish».
Согласитесь с условиями лицензионного соглашения и продолжайте инсталляцию в штатном режиме. После окончания установки отметьте пункты «Set as Screensaver» и «Launch Video Wallpaper», и нажмите «Finish».
Откроются параметры экранной заставки. В выпадающем списке выберите «PUSH Video Screensaver» и нажмите «Параметры», чтобы изменить обои.
Перейдите на вкладку «Main» и выберите обои. Программа поддерживает работу с видео, гифками и YouTube-ссылками (требуется подключение к сети интернет).
Нажмите на значок «Add», чтобы добавить пользовательский видеоролик или анимацию.
Нажмите «Add URL», чтобы добавить ссылку с Youtube. Укажите адрес ссылки и кликните «Add to playlist».
На вкладке «Settings» можно настроить другие параметры. Например, разрешить программе запускаться вместе с Windows или сворачиваться в трей.
Все изменения вступают в силу автоматически. Чтобы изменить заставку, просто выберите ее из списка доступных на вкладке «Main». Здесь же настраивается громкость (для видео), положение изображения (заполнить, по центру, растянуть).
Здесь же настраивается громкость (для видео), положение изображения (заполнить, по центру, растянуть).
Способ 2: DeskScapes
Поддерживается операционными системами Windows 7, 8, 10. В отличие от PUSH Video Wallpaper, DeskScapes позволяет редактировать уже существующую заставку (настраивать цветность, добавлять фильтры) и поддерживает работу с несколькими мониторами одновременно.
Порядок установки обоев:
- Запустите дистрибутив и ознакомьтесь с условиями лицензионного соглашения. Укажите директорию, в которую будут распакованы файлы программы и дождитесь окончания установки.
Программа автоматически запустится. Нажмите «Start 30 Day Trial», чтобы активировать триал-версию на 30 дней.
Введите реальный адрес электронной почты и нажмите «Continue». На указанный email будет отправлено подтверждение.
Выберите обои из списка и нажмите «Apply to my desktop», чтобы использовать их в качестве заставки.
Чтобы добавить пользовательские файлы, нажмите на значок в левом верхнем углу и выберите «Folders» — «Add / Remove folders».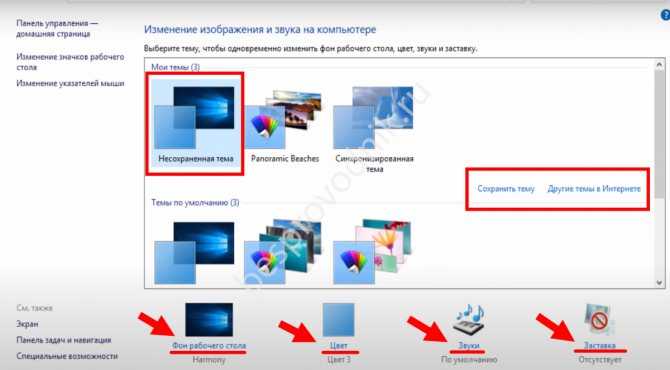
Появится список доступных директорий. Нажмите «Add», чтобы указать путь к видео или анимации, которую хотите использовать в качестве фонового изображения для рабочего стола. После этого картинки появятся в галерее.
Чтобы изменить выбранное изображение, переключайтесь между инструментами «Adjust», «Effects» и «Colour».
Бесплатная версия программы доступна для загрузки с официального сайта и позволяет установить в качестве фонового изображения рабочего стола гифку, видео.
Способ 3: DisplayFusion
В отличие от PUSH Video Wallpaper и DeskScapes, программа полностью переведена на русский язык. Позволяет выбирать и настраивать хранители экрана, обои рабочего стола.
- Запустите дистрибутив и начните установку программы. Ознакомьтесь с возможностями DisplayFusion и нажмите «Готово».
Откройте программу через меню «Пуск» или ярлык для быстрого доступа и поставьте галочку в поле «Разрешить DisplayFusion управлять обоями рабочего стола» и выберите источник фоновых изображений.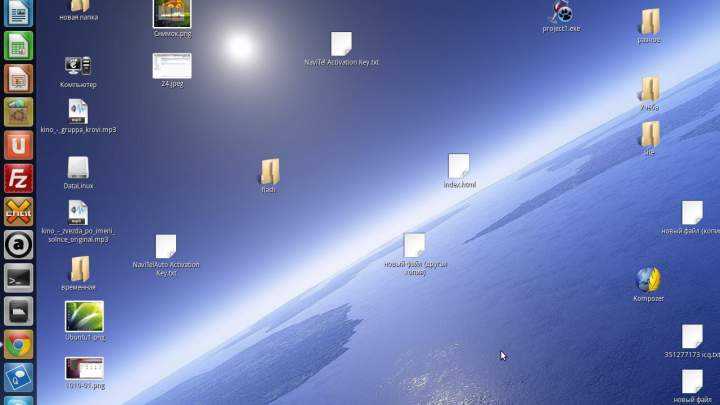
В появившемся окне выберите «Мои изображения», чтобы загрузить картинку с компьютера. По желанию, здесь можно выбрать другой источник. Например, внешний URL-адрес.
Укажите путь к файлу и нажмите «Открыть». Он появится в списке доступных. При необходимости добавьте несколько картинок.
Выберите нужное изображение и нажмите «Применить», чтобы установить его в качестве заставки.
Программа поддерживает работу не только с живыми обоями, но и видеофайлами. По желанию пользователь может настроить слайд-шоу. Тогда заставка будут сменяться по таймеру.
Установить на рабочий стол анимированное изображение можно только с помощью специального софта. DeskScape отличается простым интерфейсом и встроенной библиотекой готовых картинок. PUSH Video Wallpaper позволяет устанавливать в качестве заставки не только гифки, но и видео. DisplayFusion отличается широким набором инструментов и позволяет управлять не только обоями, но и другими параметрами монитора.
Начинаем работу с оформлением!
Щелкните кнопку «Пуск». Открывается меню, которое как бы разделено на две половины. Выберите в правой части пункт «Панель управления»
Открывается меню, которое как бы разделено на две половины. Выберите в правой части пункт «Панель управления»
Появляется окно с аналогичным названием, в нем отображается несколько десятков значков (если «Панель управления» выглядит по-другому, то нажмите на пункт «Переключение к классическому виду» в списке, расположенном у левой части данного окна). Нужный нам ярлык обычно находится в последнем ряду кнопок панели управления компьютером. В разных версиях ОС Windows он зовется по-разному: или «Оформление и темы», или «Экран». Только изображения таких значков похожи между собой: зачастую это рисунок экрана компьютера с палитрой или кистью. Делаем двойной щелчок мышью на этом ярлыке.
После этого открывается окно с надписью «Свойства: Экран». Под его названием расположено несколько вкладок – «Темы», «Рабочий стол», «Заставка» и т.д. Дальнейшие действия зависят от того, что вы хотите сделать.
Установка заставки на Windows 7 и 8
Проще всего это сделать следующим образом:
Наводим курсор на пустую область рабочего стола, нажимаем правую кнопку мыши и выбираем пункт «Персонализация».
В нижней панели появившегося окна находим значок «Заставка». Под ним будет надпись, отображающая состояние скринсейвера. В нашем случае он отсутствует. Нажимаем на значок.
Открылось нужное нам окно «Параметры экранной заставки». На изображении монитора вы сможете увидеть демонстрацию работы текущего скринсейвера. Если его нет, то там просто отобразиться скриншот экрана.
В выпадающем списке можно выбрать одну из предлагаемых заставок. При этом на изображении монитора будет отображаться пример её работы. А нажав кнопку «Просмотр», вы увидите скринсейвер в полной красе.
Вернуться к выбору можно, просто сделав движение мышкой. Теперь осталось задать временной интервал, после которого выбранная заставка будет появляться на экране. Заметьте, что отсчёт времени начинается с того момента когда вы перестали совершать какие-либо действия за компьютером. Нажимаем «Ок».
Обратите внимание, что после выбора заставки «Объёмный текст», следует нажать на кнопку «Параметры»
В открывшемся окне вы сможете сами вписать нужный текст, задать его размер, шрифт, тип вращения и прочее.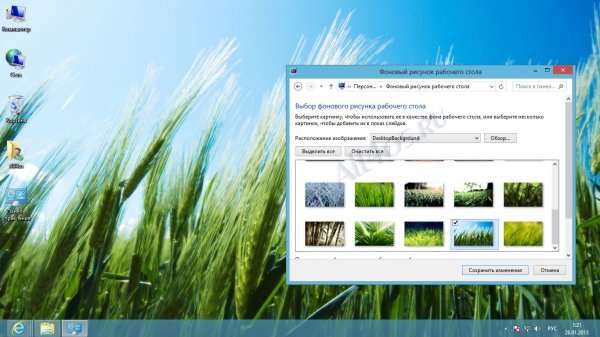 Тут же вместо текста можно установить отображение текущего времени. Для сохранения изменений нажмите «ОК». На изображении монитора можно будет увидеть, что получилось.
Тут же вместо текста можно установить отображение текущего времени. Для сохранения изменений нажмите «ОК». На изображении монитора можно будет увидеть, что получилось.
Приведённая инструкция подходит для Windows 7 и Windows 8, а вот с десяткой всё немного усложнено.
Как поменять заставку на Windows 7 Starter (начальная).
Недавно знакомые купили ноут с Windows 7 Starter. Система очень хорошая и быстрая за счёт того, что из неё выкинуто много лишнего для пользователя и она облегчена по максимуму. Но я долго не мог придти в себя от смеха, когда выяснился один факт. Такой степени жадности я давно не видел. Скрудж МакДак по сравнению с этой системой отдыхает.
Я понимаю, что разные версии операционок напичканы разными наворотами, и когда тебе нужны более серьёзные функции — нужно заплатить за более серьёзную версию операционной системы.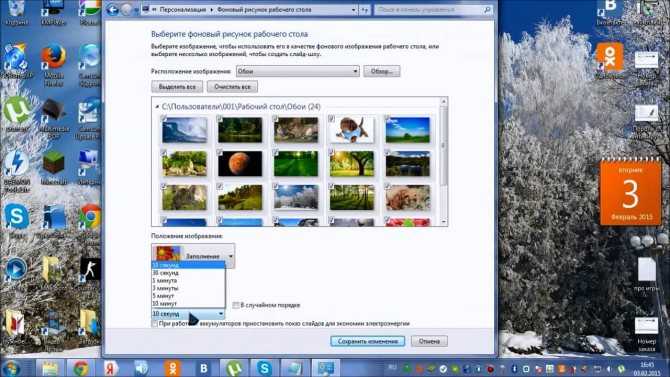 Но! Windows 7 Starter заявила пользователю,что для смены фотки на рабочем столе необходимо приобрести следующую версию Windows 7 и эта функция в ней не поддерживается. Такую мелочность нужно занести в книгу рекордов Гиннеса. Это просто ФУ! Господа, нельзя же так, это же просто смена фоток, а не поддержка сервера и домена.Ну да бог с ними. На всякого мудреца довольно простоты, и этот вопрос легко решабельный. Никто в России не будет покупать следующую версию из-за такой ерунды. Корпорация такой мелочностью только свою репутацию портит.
Но! Windows 7 Starter заявила пользователю,что для смены фотки на рабочем столе необходимо приобрести следующую версию Windows 7 и эта функция в ней не поддерживается. Такую мелочность нужно занести в книгу рекордов Гиннеса. Это просто ФУ! Господа, нельзя же так, это же просто смена фоток, а не поддержка сервера и домена.Ну да бог с ними. На всякого мудреца довольно простоты, и этот вопрос легко решабельный. Никто в России не будет покупать следующую версию из-за такой ерунды. Корпорация такой мелочностью только свою репутацию портит.
1. Поэтому предлагаю своё простое решение этого шкурного вопроса. Единственная заставка, которую Вы можете поставить на экран Windows 7 Starter,- это стандартная по умолчанию и находится она по адресу:C:\Windows\Web\Wallpaper\Windows\img0.jpgЕё качество: 1920 x 1200 точек или 677,33 х 423,33 мм на 72 dpi.Просто возьмите свою фотку, переименуйте в img0.jpg (желательно задать те же параметры качества) и замените стандартную на свою по указанному пути. Перезагрузитесь.
Перезагрузитесь.
2. Можно скачать и установить совершенно бесплатную программу по смене заставок в этой системе , но она внедряется в реестр и переписывает некоторые библиотеки под себя. К тому же, некоторые антивирусы реагируют на неё блокировкой.
3. Можно также сменить в реестре путь к картинке по умолчанию на путь к своей фотке. Идём «Пуск», пункт «Выполнить», набираем команду «Regedit” , В окне реестра слева идём по пути HKEY_CURRENT_USER\Control Panel\Desktop\, справа находим и запускаем пункт «wallpaper», В появившемся окне меняем «C:\Windows\Web\Wallpaper\Windows\img0.jpg” на «свой путь к файлу например: C:\фото\пейзажи\лес.JPG». Говорим «Ок» и перегружаемся.
различных способов изменить изображение рабочего стола (фон) на Mac
Вам надоела эта фотография или фотография по умолчанию, которая является фоном рабочего стола вашего MacBook? Что ж, вам повезло, потому что это фото можно изменить. Вы можете использовать любую фотографию по вашему выбору в качестве изображения рабочего стола (фона) на вашем Mac.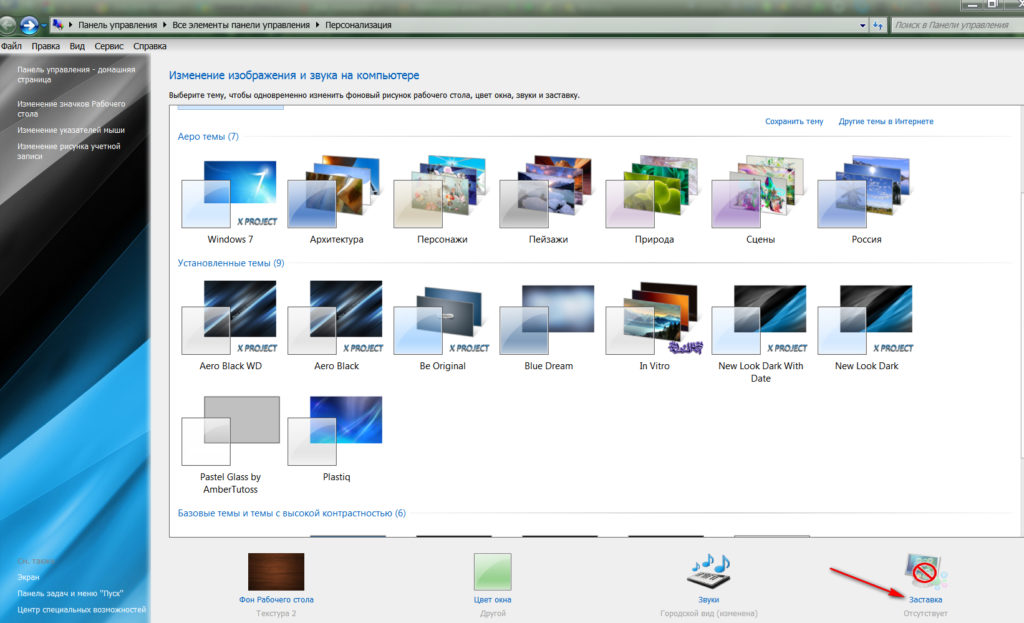
Есть несколько способов сделать это. Вы можете перейти в раздел «Системные настройки» на своем компьютере или сделать это из приложения «Фотографии» или из приложения Finder. Важно то, что вы достигаете той же цели — правильно настроить свой Mac под себя.
Реклама. Продолжить чтение ниже
В этом посте мы расскажем вам, как изменить изображение рабочего стола на вашем Mac всеми возможными способами. Прочитайте и выберите тот, который лучше для вас.
ПОДРОБНЕЕ: Как создать несколько учетных записей пользователей на Mac.
Из Системных настроек
Выполните следующие шаги, чтобы изменить изображение рабочего стола на вашем Mac из раздела Системных настроек компьютера.
- Щелкните значок Apple в верхнем левом углу устройства и выберите Системные настройки .
- Выберите Рабочий стол и заставка .

- В разделе Desktop щелкните папку слева, чтобы открыть ее, затем выберите предпочтительную фотографию справа.
- Как только вы нажмете на любую фотографию, она изменит изображение вашего рабочего стола.
Из приложения «Фотографии»
Чтобы изменить изображение рабочего стола Mac из приложения «Фотографии», выполните следующие действия.
- Откройте приложение Photos на вашем Mac.
- Определите и щелкните правой кнопкой мыши изображение , которое вы хотите использовать.
- Выберите Share из всплывающего меню и выберите Set Desktop Picture из подменю.
- Эта фотография будет установлена в качестве новой картинки рабочего стола.
Из приложения Finder
Вы можете установить фон рабочего стола из приложения Finder на Mac.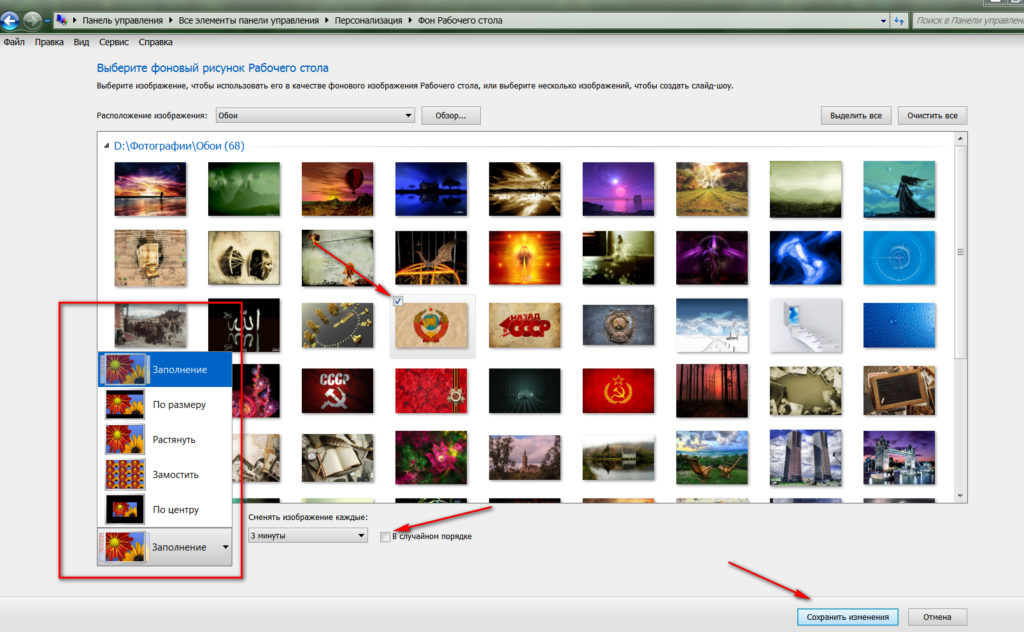 Чтобы сделать это, выполните следующие действия.
Чтобы сделать это, выполните следующие действия.
- Открыть Искатель .
- В окне Finder щелкните правой кнопкой мыши фотографию , которую вы хотите использовать в качестве фона рабочего стола.
- Выберите Set Desktop Picture из появившегося меню.
Из браузера Safari
Выполните описанные здесь шаги, если вы увидели фотографию во время просмотра в Safari и хотите, чтобы она была изображением на рабочем столе вашего Mac.
Реклама. Продолжить чтение ниже.
Это 4 разных маршрута, которые вы можете использовать для установки изображения рабочего стола на Mac. Сообщите нам, какой из способов вы решили использовать. Кроме того, используйте раздел комментариев, если вы застряли на каком-либо из шагов и вам нужна помощь. Мы рады помочь.
Мы рады помочь.
Изменение фонового изображения рабочего стола из растянутого в Windows 7
спросил
Изменено
4 месяца назад
Просмотрено
25 тысяч раз
У меня совершенно новый ноутбук с Windows 7. Я изменил фоновое изображение рабочего стола, используя пункт «Персонализация» контекстного меню рабочего стола.
Под списком изображений для выбора есть раскрывающийся список с параметрами «растянуть», «подогнать», «плитка» и т. д. диалоговое окно раскрывающегося списка все еще находится в состоянии «растянуть».
Кто-нибудь знает, что происходит?
Изменить: По-видимому, это известная проблема с ноутбуками HP/Compaq.
- windows-7
- настройка рабочего стола
Используете ли вы машину HP/Compaq? Попробуйте это:
- Перейдите на веб-сайт поддержки и драйверов HP
- Выберите Загрузите драйверы и программное обеспечение в разделе «Выберите задачу и введите название/номер продукта:»
- Введите название вашего продукта (например, павильон 2022.
Будьте внимательны, так как точная модель может быть важна.)
- Нажмите на ссылку, соответствующую модели вашего ПК
- Выберите операционную систему Windows 7
- Прокрутите список вниз Выберите программное обеспечение и драйверы
- Выберите Активатор положения изображения обоев
Перефразировано и обновлено из сообщения Шэрон Роффи в фоновом режиме, не будет отклоняться от параметра «Растянуть» на сайте Microsoft Answers.
У меня была похожая проблема с непроисходящим изменением, решение которой довольно глупое. После внесения изменений в настройки вам нужно выбрать «Сохранить изменения» внизу.
Надеюсь, это сработает.
1
Попробуйте это в следующий раз:
Щелкните правой кнопкой мыши по рабочему столу, выберите Персонализация, затем Дисплей. Появится окно «Облегчить чтение». По умолчанию моя установка была установлена на 150%, и у меня возникла та же проблема как с BGInfo, так и с AWC (автоматическая смена обоев).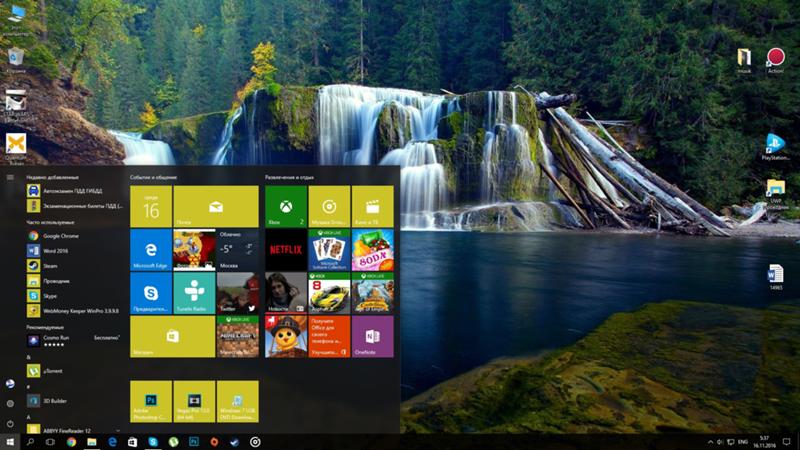 Установка его на 125% или меньше, казалось, исправила это.
Установка его на 125% или меньше, казалось, исправила это.
Вместо того, чтобы менять обои, щелкнув правой кнопкой мыши > Установить как обои
Вот быстрый и простой способ исправить:
Щелкните правой кнопкой мыши > Персонализация > Фон рабочего стола > Обзор
Перейдите к файлу, который вы хотите использовать в качестве фона.
Он будет отображаться в том же размере/разрешении, что и в файле.
1
На случай, если у кого-то еще возникнут проблемы с этим, у меня также есть ноутбук HP, но я обнаружил, что исправление не работает для меня. В конце концов я понял, что если щелкнуть правой кнопкой мыши и выбрать изображение в качестве фона рабочего стола, оно автоматически поместится в папку Windows Photo Viewer. Независимо от того, центрируете ли вы, разбиваете или делаете что-либо еще, изображение всегда остается растянутым. Если вы щелкнете правой кнопкой мыши на рабочем столе, персонализируете, фон рабочего стола и на самом деле найдёте изображение, а затем сохраните его, оно центрируется.


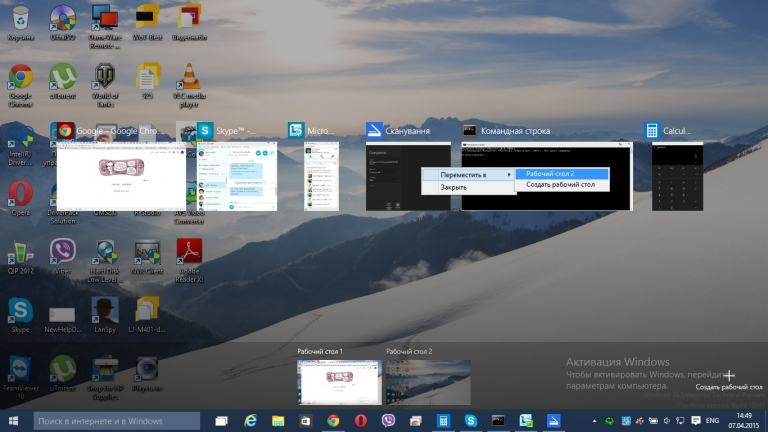
 ru/strana-sovetov/kak-ustanovit-oboi-na-rabochiy-stol-v-windows-7/
ru/strana-sovetov/kak-ustanovit-oboi-na-rabochiy-stol-v-windows-7/ Согласитесь с условиями лицензионного соглашения и продолжайте инсталляцию в штатном режиме. После окончания установки отметьте пункты «Set as Screensaver» и «Launch Video Wallpaper», и нажмите «Finish».
Согласитесь с условиями лицензионного соглашения и продолжайте инсталляцию в штатном режиме. После окончания установки отметьте пункты «Set as Screensaver» и «Launch Video Wallpaper», и нажмите «Finish».
 Будьте внимательны, так как точная модель может быть важна.)
Будьте внимательны, так как точная модель может быть важна.)