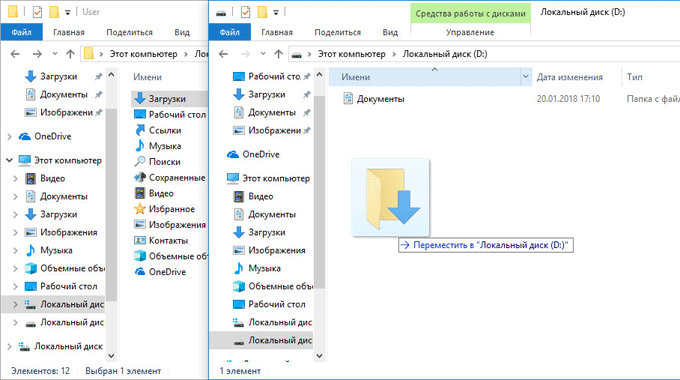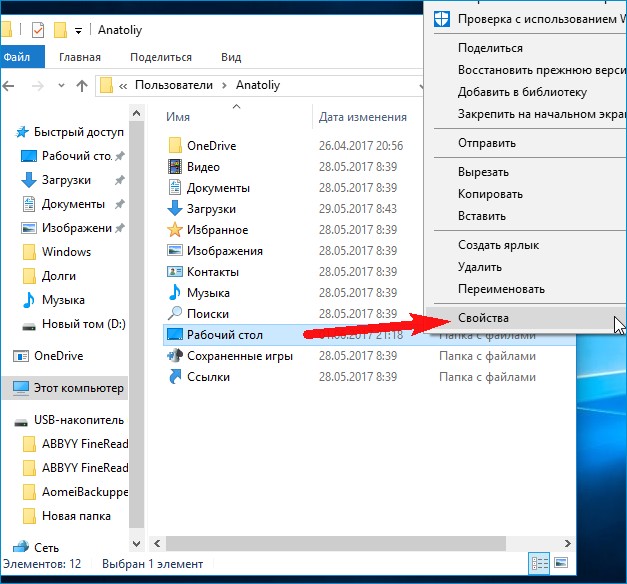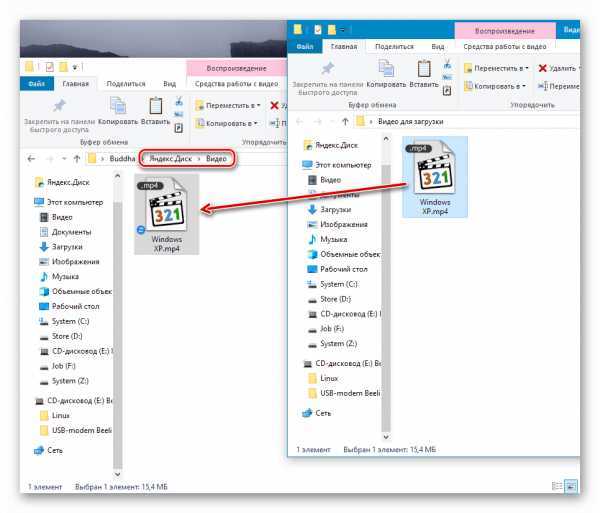Содержание
Как перенести фотографии в альбом вконтакте — All Vk net
Главная » Вконтакте » Видео, Фото, Аудио в ВК
Видео, Фото, Аудио в ВК
На чтение 3 мин Просмотров 680
Обновлено
Сегодня мы расскажем вам как можно перенести фотографии в социльной сети в вконтакте в уже созданный альбом. Вы узнаете как можно перенести одну или все фото сразу.
Простая пошаговая инструкция со скриншотами поможем вам более информативно понять что необходить сделать.
Содержание
- Как перенести фотографии в альбом вконтакте
- Как перенести несколько фотографий в альбом сразу
- Как сделать ограничения на альбом
Содержание статьи (навигация)
- 1 Как перенести фотографии в альбом вконтакте
- 2 Как перенести несколько фотографий в альбом сразу
- 3 Как сделать ограничения на альбом
Скорее всего, каждый пользователь «ВК» сталкивался с такой проблемой как перенесение фото в альбом. Допустим, что вы загрузили фотографии или картинки, а теперь решили скрыть их от чужих глаз. Для её решения ниже будут предоставлены различные варианты переноса фотографий в альбом в «ВК».
Допустим, что вы загрузили фотографии или картинки, а теперь решили скрыть их от чужих глаз. Для её решения ниже будут предоставлены различные варианты переноса фотографий в альбом в «ВК».
Для начала нужно зарегистрироваться в сети или зайти, в уже созданный аккаунт. Слева есть меню и один из его разделов такой «Фотографии», что мы и выбираем.
После этих простых манипуляций нужно нажать на кнопку «Создать альбом», а если фотографий на странице ещё нет, то их можно загрузить, нажав кнопку «Добавить фотографии».
После этого у вас откроется окно, в котором вы даёте своему альбому название. После нажимаете на кнопку «Создать альбом»
У вас появился новый альбом. Вы можете, нажав на кнопку «Добавить фотографии» и в этом случае вы сможете загрузить фотографии с вашего компьютера.
Но если вы захотите переместить фото из сохранённых фото, тогда открываете нужную вам фотографию и ищете в низу кнопку «Ещё». У вас откроется список возможных действий.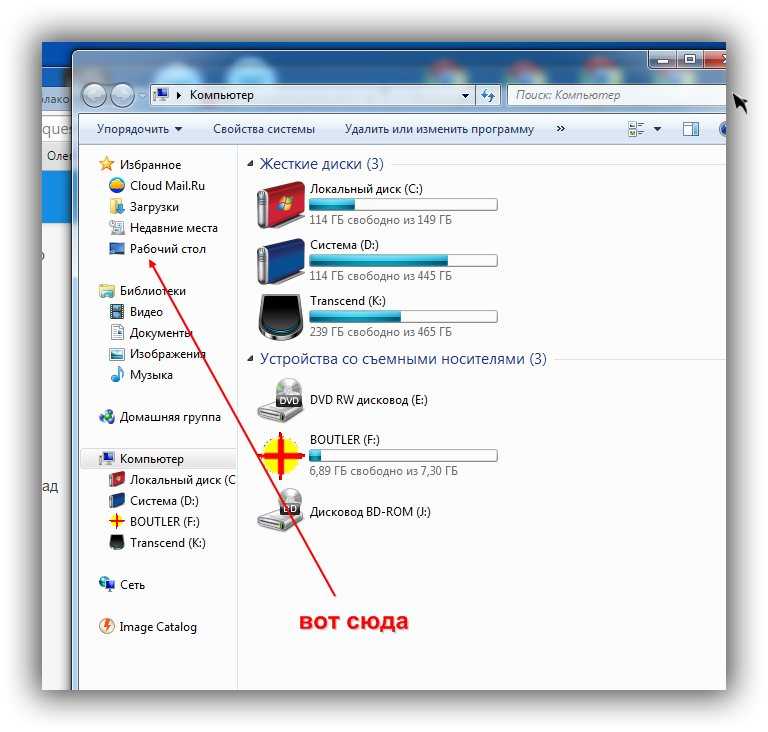 Одним из них будет «Перенести в альбом» её и выбираете.
Одним из них будет «Перенести в альбом» её и выбираете.
После всего этого у вас появится окно, в котором вы увидите свои альбомы. Выбираете нужный вам альбом, на который нажимаете курсором мышки.
Всё, эта фотография переместится в альбом.
Как перенести несколько фотографий в альбом сразу
Но если вам нужно перенести сразу несколько фотографий, то ниже будет показан пример этого.
В этом случае наводите курсор мышки на верхний правый угол альбома из которого вам нужно перенести фотографии.
Вы можете выбрать все фотографии или несколько, чтобы перенести их в нужный вам альбом.
После того как вы выберете нужные вам фото, нажимайте на кнопку в верхнем правом углу «Переместить фотографии». У вас появится окно в котором нужно выбрать альбом, в который вы хотите переместить фотографии.
Нажав на нужный вам альбом, вы отправить туда свои фотографии.
Как сделать ограничения на альбом
Если вы хотите чтобы ваш альбом видел только определённый круг людей или вы один тогда вы можете скрыть альбом.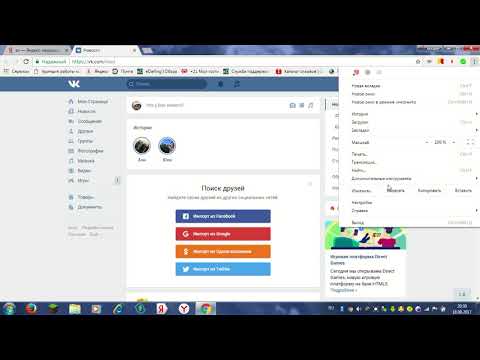 Заходим на страницу, и переходим в альбом, к которому мы хотим запретить доступ, или возможность оставлять комментарии. На странице нажимаем «Редактировать альбом». Также здесь можно изменить, название альбома, описание и обложку. Напротив «Кто может просматривать этот альбом?» укажите того кому вы хотите сделать доступ к альбому.
Заходим на страницу, и переходим в альбом, к которому мы хотим запретить доступ, или возможность оставлять комментарии. На странице нажимаем «Редактировать альбом». Также здесь можно изменить, название альбома, описание и обложку. Напротив «Кто может просматривать этот альбом?» укажите того кому вы хотите сделать доступ к альбому.
В настоящее время пользование социальными сетями очень распространенно, а умение пользоваться ими это обязательная процедура!
Как скачать видео с ВКонтакте — Полное руководство
- Дом
- Советы по созданию фильмов
- Как скачать видео из ВКонтакте — Полное руководство
Дорин | Подписаться |
Последнее обновление
Как скачать видео ВКонтакте? Самый простой способ — воспользоваться профессиональными загрузчиками видео ВКонтакте. Вот несколько практичных загрузчиков видео из ВКонтакте, которые позволяют вам сохранять любое видео из ВКонтакте на свое устройство. Нужен видеоредактор ВК? Попробуйте MiniTool MovieMaker.
Нужен видеоредактор ВК? Попробуйте MiniTool MovieMaker.
Что такое ВКонтакте?
ВКонтакте, также известная как ВКонтакте, — это популярная российская социальная сеть, где вы можете обмениваться контентом, в том числе текстом, изображениями и видео, и общаться с другими людьми.
Как скачать видео ВКонтакте? Ниже представлены 5 лучших загрузчиков видео ВК, которые помогут вам скачать желаемое видео из ВК. Перед использованием этих инструментов скопируйте URL-адрес ВКонтакте, который вы хотите загрузить, например «https://vk.com/video-51189706_456246056».
1. 9xbuddy
9XBUDDY — популярный онлайн-загрузчик видео, способный загружать видео со многих социальных платформ, таких как VK, YouTube, Vlive, Gogoanime, Watchcartoononline и т. д. Просто вставьте URL-адрес видео ВКонтакте, которое вы хотите скачать, и сайт доставит видео для вас.
Как скачать видео ВКонтакте через 9xbuddy?
- Откройте 9xbuddy и вставьте URL-адрес в пустое место.

- Нажмите кнопку Download или просто нажмите Введите , если вы используете компьютер.
- Выберите предпочитаемый формат файла и качество видео.
- Нажмите на кнопку Загрузить еще раз.
Читайте также: Как скачать видео с Reddit со звуком — решено
2. Downloadvideosfrom
Downloadvideosfrom — это мощный и гибкий сайт для ваших потребностей в загрузке онлайн-видео, включая загрузку видео из ВКонтакте. Доступный в большинстве браузеров, он довольно прост в использовании. Вы можете загружать видео с множества сайтов и платформ, таких как Facebook, Instagram, Tumblr и других.
Как скачать видео ВКонтакте через Downloadvideosfrom?
- Перейдите к Downloadvideosfrom.com/VK и введите URL-адрес VK.
- Выберите Скачать MP4 или Скачать MP4 HD .
- Затем сайт автоматически загрузит видео.
3.
 Сохранить ВКонтакте
Сохранить ВКонтакте
Сохранить ВКонтакте — еще один замечательный онлайн-загрузчик видео ВКонтакте. Вы можете легко скачать желаемое видео из ВК на мобильное устройство, планшет или ПК по ссылке. Что еще более важно, сайт на 100% бесплатен и количество видео из ВКонтакте, которое вы можете скачать, не ограничено.
Как скачать видео ВКонтакте с помощью Сохранить ВКонтакте?
- Перейдите на savevk.com и вставьте ссылку на видео в поле поиска.
- Нажмите кнопку ПОЛУЧИТЬ ВИДЕОФАЙЛ или просто нажмите Введите на компьютере.
- Выберите желаемое качество видео и щелкните его, чтобы немедленно загрузить видео.
Статья по теме: Топ-10 лучших бесплатных сайтов мультфильмов для просмотра/скачивания мультфильмов
4. Keepv.id
Keepv.id — это безопасный и надежный загрузчик видео из ВКонтакте, который поддерживает загрузку с более чем 100 сайтов. Вы можете скачать любое желаемое видео ВКонтакте бесплатно.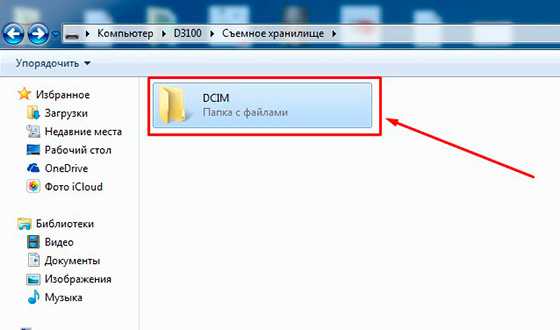 И нет ограничений на количество видео, которые вы можете скачать из ВК.
И нет ограничений на количество видео, которые вы можете скачать из ВК.
Как скачать видео ВКонтакте с Keepv.id?
- Посетите Keepv.id, вставьте ссылку ВКонтакте в пустое поле и нажмите GO .
- Если вы перешли на новую веб-страницу, просто вернитесь на страницу Keepv.id.
- Выберите подходящий формат и качество видео, а затем нажмите СКАЧАТЬ за ним.
- Видео будет загружено автоматически.
5. Savefrom.net
Последним онлайн-решением для скачивания видео из ВК является Savefrom.net. Сайт позволяет сохранить любое видео ВКонтакте для просмотра офлайн. И вы можете сохранять видео ВКонтакте в формате MP3, если хотите скачать музыкальные клипы. Кроме того, он также предлагает удобное расширение — помощник SaveFrom.net.
Как скачать видео ВКонтакте с помощью Savefrom.net?
- Откройте savefrom.net и введите URL видео.
- Подождите немного, затем инструмент проанализирует ссылку и загрузит видео.

- Выберите желаемое качество видео и нажмите Скачать .
5 способов загрузки видео ВКонтакте подробно описаны выше. Освоили, как скачивать видео из ВК после просмотра этого руководства? Если у вас есть какие-либо вопросы по этому поводу, пожалуйста, поделитесь ими в разделе комментариев ниже.
- Твиттер
- Линкедин
- Реддит
Об авторе
Комментарии пользователей:
VK для ПК — Как установить на ПК с Windows, Mac
BrowserCam предлагает бесплатную загрузку VK для ПК (ноутбука). Несмотря на то, что приложение ВКонтакте разработано и разработано для Android и iOS компанией Vk.com, вы можете легко установить ВКонтакте на ПК для ноутбука. У нас есть несколько простых инструкций, которые помогут вам без особых усилий скачать ВК для ПК на ноутбук MAC или Windows.
ВКонтакте — социальная сеть, очень похожая на Facebook, очень популярная в Европе, особенно среди русскоязычных.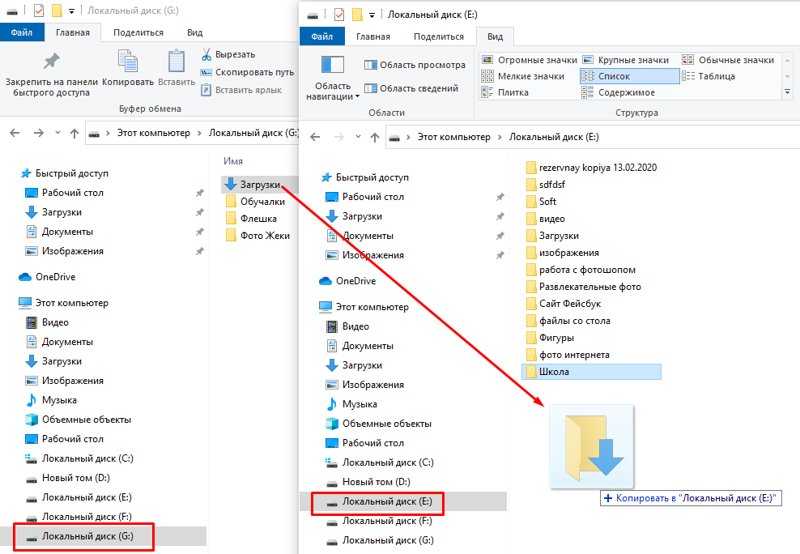 ВКонтакте или ВКонтакте означает «В Контакте» на русском языке. ВКонтакте доступен на многих языках и доступен людям во всем мире.
ВКонтакте или ВКонтакте означает «В Контакте» на русском языке. ВКонтакте доступен на многих языках и доступен людям во всем мире.
ВКонтакте очень похож на Facebook по функциям и услугам. Быть социальным и поддерживать связь со всеми своими контактами — главный мотив для этой услуги, как и для любого другого социального приложения. Вы можете делиться ссылками, историями, фотографиями и публиковать обновления статуса для своих друзей. VK также имеет интерфейс чата, как и Facebook.
Вы можете вступать в сообщества, знакомиться с новыми людьми и играть в игры. ВКонтакте позволяет создавать или подписываться на 2 вида сообществ: группы и паблики. Группы, как правило, предназначены для небольшого круга людей со схожими интересами и позволяют им общаться друг с другом. Публичные страницы в основном предназначены для продвижения брендов и общественных деятелей.
Он имеет почти все функции, которые вы ожидаете от полноценной социальной сети. Вы можете лайкать посты, комментировать их и делиться чужими постами с друзьями и подписчиками. Приложение очень удобное, но при этом имеет очень минималистичный визуальный дизайн. Вы также можете слушать музыку и смотреть видео в приложении.
Приложение очень удобное, но при этом имеет очень минималистичный визуальный дизайн. Вы также можете слушать музыку и смотреть видео в приложении.
База пользователей ВКонтакте росла огромными темпами за последние несколько лет. Это началось как закрытое бета-тестирование, но за несколько лет быстро собрало преданных поклонников. ВКонтакте можно легко считать второй лучшей социальной сетью. Пользовательский опыт превосходен, и приложения кажутся очень отзывчивыми даже на планшетах. Он все еще находится в активной разработке, и довольно часто появляются новые функции.
1. Загрузите BlueStacks для ПК, нажав кнопку загрузки на этом сайте.
2. Начните установку проигрывателя приложений BlueStacks, открыв программу установки после завершения загрузки.
3. Прочтите первые два шага и нажмите «Далее», чтобы перейти к следующему шагу настройки.
4. Когда вы увидите «Установить» на экране монитора, просто нажмите на него, чтобы начать окончательный процесс установки, а затем нажмите «Готово» сразу после его завершения.