Содержание
Как поставить фото на контакт в Андроиде
Намного приятнее и информативнее получать входящие вызовы, когда на экране высвечивается имя, номер и фотография звонящего. И если внести человека в телефонную книгу сможет каждый, то как поставить фото на контакт в Андроиде знают не все. На самом деле, в этом нет ничего сложного, главное – выбрать правильный способ для конкретной модели смартфона. Давайте подробно рассмотрим установку картинки, ее настройку, а также дополнительные приложения, позволяющие сделать это быстрее.
Как сделать обычную картинку контакта
Установить изображение для конкретного человека можно через галерею или настройку контакта. В первом случае откроем хранилище снимков и выполним рекомендации пошаговой инструкции:
- Открываем нужную картинку.
- Теперь нажимаем на «три точки» вверху или внизу изображения.
- В списке нажимаем по строке «Установить картинку как». Название пункта может отличаться, но смысл должен оставаться тем же.

- Из предложенных вариантов выбираем «Фотография контакта».
- Система откроет перечень имеющихся телефонных номеров, из которых выбираем нужного человека.
- Подгоняем фотографию под нужный размер и кликаем «Ок».
Для проверки откройте телефонную книгу и убедитесь в правильности установки картинки. Стоит отметить, что представленный метод подходит только для смартфонов с операционной системой ниже Андроид 8.0. Если на телефоне установлен Андроид 9 и выше, то воспользуйтесь этим руководством:
- Откройте справочник номеров, кликнув по иконке на рабочем столе.
- Затем нажмите на номер, для которого нужно установить картинку.
- Кликните по кнопке, отвечающей за редактирование. Зачастую она имеет изображение карандаша или ручки, и может быть расположена вверху или внизу дисплея.
- Теперь напротив будущей картинки нажмите по иконке фотоаппарата. Система предложит выбрать снимок из галереи, или сделать фотографию прямо сейчас.
 В первом случае просто находите заранее подготовленную картинку и кликаете по ней; во втором – делаете снимок нужного человека.
В первом случае просто находите заранее подготовленную картинку и кликаете по ней; во втором – делаете снимок нужного человека. - После подгоните изображение под подходящий размер. Для этого передвигайте квадратную рамку до наиболее удачного момента.
- В конце сохраните изменения клавишей «Ок» или галочкой.
При необходимости сделать изображения у всех номеров – выполните указания инструкции для каждого звонящего по-отдельности. Удобнее всего для этих целей использовать первый способ, но если такой вариант отсутствует, то можно загрузить из Google Play специальное приложение.
Как поставить фото контакта на весь экран на Андроид
Не все телефоны при звонке выводят изображение человека на полный экран. Многим пользователям это доставляет определенные неудобства, например, при проблемах со зрением. В настройках отсутствует параметр, отвечающий за вывод снимка на весь дисплей, поэтому на помощь приходят специальные утилиты из Google Play. Наиболее качественной и популярной является программа «Full Screen Caller ID». Предлагаем рассмотреть краткую инструкцию по работе с софтом:
Наиболее качественной и популярной является программа «Full Screen Caller ID». Предлагаем рассмотреть краткую инструкцию по работе с софтом:
- Открываем приложение.
- При первом запуске система запустит анимацию, показывающую основные особенности утилиты.
- Далее кликаем по кнопке «Принять» и разрешаем наложение поверх других окон. Это нужно для отображения вызова во время работы с другими приложениями.
- Теперь в появившемся окне выбираем «Использовать по умолчанию». Таким действием программа получает доступ к выполнению и принятию звонков.
- Затем нажимаем «Разрешить».
- И наконец в последнем слайде нажимаем «Готово».
Теперь настройка софта завершена, а значит можно перейти к привязке фото. Для этого:
- В самом приложении переходим во вкладку с иконкой профиля человека.
- Открываем страницу с нужным контактом.
- Нажимаем «Назначить изображение».

- Система предлагает установить изображение с камеры, выбрать из галереи или Facebook.
- Выбираем подходящий вариант и кликаем «Сохранить».
После этого проверяем правильность установки снимка и делаем пробный вызов.
Как обратно убрать фото с заставки контакта
Процесс удаления фотографии контакта ничем не отличает от его установки. Сначала откройте телефонную книгу, затем:
- Перейдите на страницу с конкретным номером.
- Нажмите по иконке карандаша или кнопке «Редактировать».
- Кликните по уже установленному снимку.
- Выберите «Удалить фото».
- Сохраните изменения клавишей «Ок».
Теперь убедитесь в том, что картинка у выбранного профиля исчезла. При необходимости ее вернуть воспользуйтесь инструкцией, представленной выше.
Специальные приложения
В Play Маркете доступно множество программ, заменяющих стандартную телефонную книгу в смартфоне. Большинство из утилит бесплатные, но также встречаются и платные варианты. Об одном из таких приложений было рассказано выше, поэтому включать его в данный список не будем. Оно также позволяет выполнять звонки, добавлять контакты и менять фоновое оформление.
Большинство из утилит бесплатные, но также встречаются и платные варианты. Об одном из таких приложений было рассказано выше, поэтому включать его в данный список не будем. Оно также позволяет выполнять звонки, добавлять контакты и менять фоновое оформление.
True Phone
True Phone Телефон, Контакты
Разработчик: Hamster Beat
Цена: Бесплатно
Сразу после установки на экране появится сообщение, в котором указано, что для продолжения работы необходимо предоставить программе разрешения. Выполните данное требование, предоставив доступ к вызовам и включив наложение поверх других окон. Затем нажимаем по кнопке «Начать» и просматриваем основные возможности софта. В верхней панели расположены вкладки «Избранное», «Телефон», «Группы» и «Контакты». Для установки изображения выполним переход в последний раздел. Теперь находим нужный номер и кликаем по фоновой картинке. На экране появилось окно, где предлагается выбрать источник фото: галерея или камера.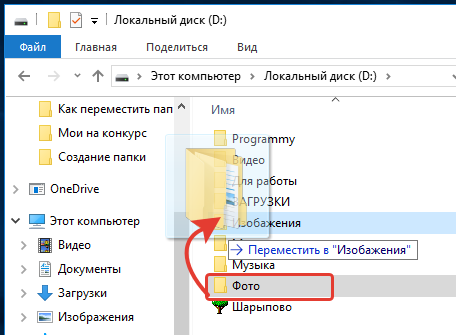 Находим заранее подготовленную картинку и кликаем «Ок».
Находим заранее подготовленную картинку и кликаем «Ок».
Simpler
Easy Phone: Dialer & Caller ID
Разработчик: LSM Apps
Цена: Бесплатно
Приложение полностью бесплатное, поэтому установим и откроем его. При первом запуске пользователю демонстрируются основные возможности программы, которые можно пропустить кнопкой «Начать». После нажатия на экране появится окно с требованием разрешить программе доступ к контактам и телефонным звонкам. Утилита хоть и бесплатная, но требует регистрации. Наиболее удобно выполнить авторизацию через Google или Facebook. Теперь доступ к телефонной книге открыт. Установим фото на экран контакта:
- Переходим на страницу с номером.
- Кликаем по «трем точкам» в правом углу дисплея.
- Выбираем «Изменить контакт».
- Нажимаем по изображению фотоаппарата и выбираем картинку из галереи, или делаем снимок прямо сейчас.

- В конце кликаем по галочке.
Смотрите также
Теперь выбранный номер оснащен снимком.
Truecaller
Truecaller Oпределитель номера
Разработчик: Truecaller
Цена: Бесплатно
После загрузки открываем софт. При первом запуске кликаем по кнопке «Начать», затем в появившемся окне нажимаем «Использовать по умолчанию». Использование сервиса возможно только после подтверждения номера телефона, поэтому указываем его и ожидаем звонка робота. Поднимать трубку не нужно, система все сделает самостоятельно. Далее создаем профиль, выполнив авторизацию через Google или Facebook. Разрешаем программе отображаться поверх других окон и переходим к установке изображения:
- Переходим на страницу с номером.
- Нажимаем по иконке в виде трех точек.
- Из списка выбираем «Редактировать».
- Кликаем по изображению фотоаппарата.
- Загружаем снимок и нажимаем по галочке.

Изображение для выбранного номера успешно загружено.
Почему не отображается фото контакта при звонке
Причин, по которым фото контакта не устанавливается или не отображается при звонке несколько. Самая распространенная из них связана с тем, что номер записан не в телефон, а на SIM-карту. Чтобы перенести конкретный профиль в память смартфона выполните следующее:
- Откройте телефонную книгу.
- Перейдите в опциональное меню. В зависимости от модели смартфона это делается по-разному. Но зачастую для открытия специального раздела нужно нажать по сенсорной клавише в виде трех полосок.
- Далее нажмите по пункту «Импорт и экспорт» или «Копирование».
- Выберите «Импорт с SIM-карты». При наличии двух SIM-карт выберите ту, на которой расположен нужный номер.
- Затем отметьте контакты для импорта, и подтвердите перенос.
Также изображение может не отображаться при сбоях в системе, тогда поможет простая перезагрузка устройства.
Видео-инструкция
Ответы на популярные вопросы
Вопрос: Где Android хранит фото контактов?
Все установленные картинки хранятся непосредственно в самой системе. Найти и просмотреть файл с ними никак не получится. На заметку отметим, что фотография представляет собой BLOB, хранящийся в базе данных.
Вопрос: Почему на контакт не ставится фото?
Потому что контакт должен быть сохранен не на SIM-карте, а в памяти смартфона. Как его перенести подробно расписано в предыдущем пункте.
Вопрос: Какие изображения можно поставить на контакт?
На контакт можно поставить любые изображения. Лучше всего, чтобы они были небольшого разрешения.
В конце отметим, что поставить фотографию на контакт можно на любом Андроид-устройстве. Если в стандартной телефонной книге подобной функции не реализовано, то воспользуйтесь специальными приложениями. Но как показывает практика, данная возможность имеется во всех телефонах, будь то Samsung, Xiaomi или Honor.
Как установить фото на контакт Xiaomi
Все современные смартфоны Xiaomi поддерживают опцию установки фотографий на конкретные контакты, но далеко не все владельцы девайсов знают, как пользоваться этой функцией. Поэтому сегодня мы расскажем, в каких случаях целесообразно поставить фото на контакт Xiaomi (Redmi) и как именно это сделать. Приведем два актуальных способа, позволяющих установить фото на контакт Xiaomi, и распишем особенности их применения. В конце дополнительно приложим тематический видеоролик, автор которого наглядно демонстрирует, как поставить фото на контакт Xiaomi с использованием первого из представленных нами способов.
Содержание
В каких ситуациях стоит поставить фото на контакт Xiaomi?
Что нужно сделать перед тем, как установить фото на контакт Xiaomi?
Как поставить фото на контакт Xiaomi?
Как развернуть фото контакта на весь экран Xiaomi?
В каких ситуациях стоит поставить фото на контакт Xiaomi?
Люди устанавливают фото на контакты Xiaomi по разным причинам, но чаще всего такое действие объясняется нижеперечисленными обстоятельствами:
Быстрая идентификация абонента. Иногда узнать человека по фото гораздо легче, чем по имени. Особенно в ситуациях, когда добавленных контактов действительно много и в большинстве своем они подписаны как «Витя М.» или «Костя З.». Также установка фото становится спасением для плохо видящих людей. Таким пользователям проще рассмотреть картинку, чем прочитать имя.
Иногда узнать человека по фото гораздо легче, чем по имени. Особенно в ситуациях, когда добавленных контактов действительно много и в большинстве своем они подписаны как «Витя М.» или «Костя З.». Также установка фото становится спасением для плохо видящих людей. Таким пользователям проще рассмотреть картинку, чем прочитать имя.
Позитивные эмоции. Если поставить фото на контакты близких людей, то каждый звонок будет сопровождаться дополнительными положительными эмоциями. Увидеть человека, а затем услышать его голос зачастую гораздо приятнее, чем просто услышать голос.
Нужно понимать, что установка фото на контакт в Xiaomi является базовой функцией телефона, а потому для ее применения не требуются какие-либо экстраординарные знания или умения. Для добавления фото достаточно следовать инструкциям, представленным в следующих разделах нашей статьи. Процедуры действительно простые. Справятся даже начинающие пользователи смартфонов Xiaomi.
Что нужно сделать перед тем, как установить фото на контакт Xiaomi?
Сразу обращаем внимание на важный нюанс.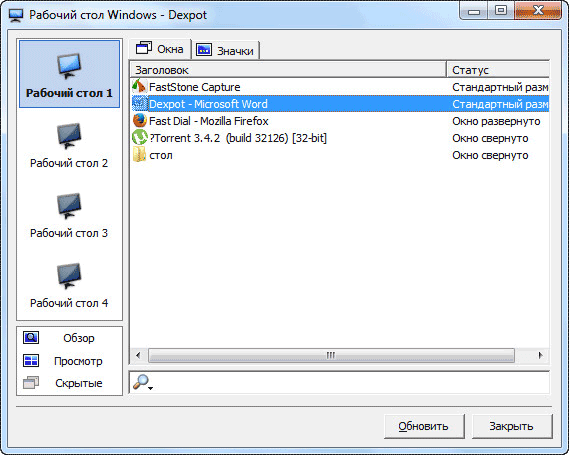 Для того чтобы установленные фото в будущем вообще отображались, необходимо дать телефону соответствующее разрешение. Для этого нужно зайти в настройки раздела «Контакты», найти блок «Отображение» и установить ползунок в строке «Фото контактов» в активное положение.
Для того чтобы установленные фото в будущем вообще отображались, необходимо дать телефону соответствующее разрешение. Для этого нужно зайти в настройки раздела «Контакты», найти блок «Отображение» и установить ползунок в строке «Фото контактов» в активное положение.
Также перед установкой фото необходимо позаботиться непосредственно о наличии подходящих сохраненных фотографий. Целесообразно заранее сделать все нужные фото или запросить их у лиц, к чьим контактным данным эти фотографии будут прикреплены. Разумеется, фото можно сделать и непосредственно в момент его добавления, но встречаться с человеком только ради создания его фотографии не всегда удобно.
Как поставить фото на контакт Xiaomi?
Прикрепить фотографию к конкретному контакту можно несколькими способами – как через телефон, так и с помощью функционала ПК. Но в статье мы будем рассматривать только способы с использованием функционала смартфона. Во-первых, они быстрее. Во-вторых, большинство пользователей попросту не захотят применять альтернативные методы (с использованием ПК), так как их применение требует больше действий, а значит, подразумевает наличие дополнительных сложностей. Далее прилагаем непосредственно инструкции по добавлению фото в контакты на телефонах Xiaomi.
Далее прилагаем непосредственно инструкции по добавлению фото в контакты на телефонах Xiaomi.
Через настройки контактов. Откройте список добавленных контактов. Найдите нужный контакт (вручную или с использованием встроенного поиска), перейдите в его настройки. Затем последовательно нажмите на кнопку «Изменить контакт» (внизу) и на изображение в верхней части экрана (там может быть значок человечка или камеры). В открывшемся окне нажмите на строку «Выбрать фото» и (если появится выбор) укажите, где размещена требуемая фотография (обычно это «Галерея). Далее найдите в перечне подходящую фотографию, выполните кадрирование (при необходимости) и нажмите «Сохранить» (или «ОК»). После этого произойдет перенаправление на страницу редактирования контакта. Останется лишь сохранить внесенные изменения и оценить полученный результат.
Через меню «Галерея». Зайдите в раздел «Галерея» (через основное меню или иконку на рабочем столе смартфона) и выделите фото. Далее перейдите в его настройки (нажмите на три точки в углу экрана).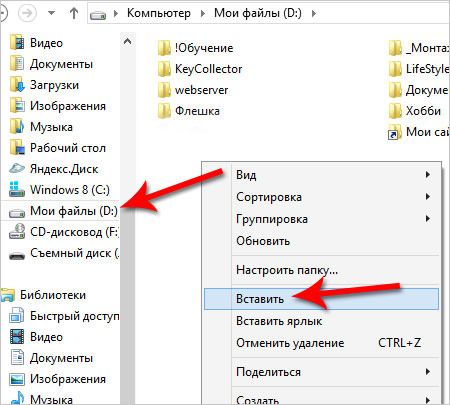 Выберите пункт «Установить картинку как», нажмите на вариант «Фотография контакта» и укажите нужный контакт (в некоторых версиях нужно выбрать опцию «Установить как фото контакта» и указать контакт). Затем выполните кадрирование и нажмите «Сохранить».
Выберите пункт «Установить картинку как», нажмите на вариант «Фотография контакта» и укажите нужный контакт (в некоторых версиях нужно выбрать опцию «Установить как фото контакта» и указать контакт). Затем выполните кадрирование и нажмите «Сохранить».
Важно: В некоторых версиях MIUI наименования указанных нами функций могут отличаться, однако принцип их использования остается без изменений. Потому, если пошаговое выполнение инструкций не дало результата, то рекомендуем понять саму суть проводимых действий, а затем адаптировать ее к имеющимся условиям и добавить фото к контактам Xiaomi наиболее удобным для вас способом. Если результата достичь не получится, то рекомендуем посмотреть видео в конце статьи. Все необходимые действия там представлены в максимально наглядной форме.
Важно: Если контакты записаны на SIM-карте, то прикрепить к ним фото не получится. Сначала надо будет перенести контакты на телефон Xiaomi или в облачный сервис (для этого потребуется Mi или Google аккаунт).
Как развернуть фото контакта на весь экран Xiaomi?
Последним рассмотренным вопросом станет активация опции расширения фотографии контакта на весь экран Xiaomi при поступлении входящего звонка.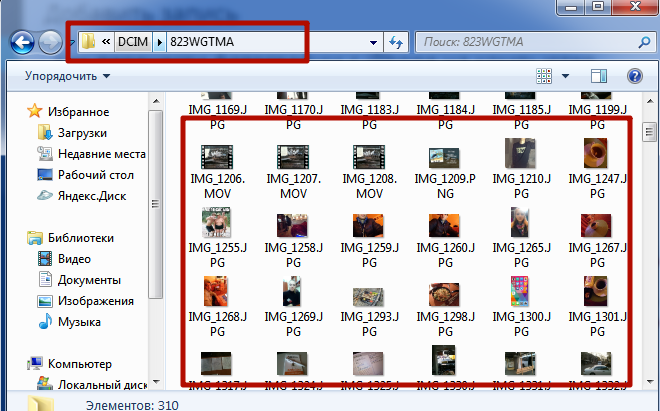 Сразу скажем, что все современные модели смартфонов Xiaomi поддерживают такую опцию по умолчанию. То есть, чтобы фото на Xiaomi при входящем звонке разворачивалось на весь экран, делать ничего не нужно. Упомянутая возможность активирована изначально.
Сразу скажем, что все современные модели смартфонов Xiaomi поддерживают такую опцию по умолчанию. То есть, чтобы фото на Xiaomi при входящем звонке разворачивалось на весь экран, делать ничего не нужно. Упомянутая возможность активирована изначально.
Если же речь идет об очень старых телефонах, то рекомендуем использовать альтернативное решение – скачать и установить любое специализированное приложение с поддержкой требуемой функции (например, Full Screen Caller ID). Далее останется лишь ознакомиться с особенностями приложения и выбрать необходимые настройки, в том числе размеры элементов (букв, картинок), отображаемых при входящих звонках. Способ действительно простой и интуитивно понятный, хотя, повторимся, в большинстве случаев он не требуется, так как функция увеличения фото на весь экран при поступлении звонка в новые телефоны Xiaomi встроена изначально.
Далее прикладываем обещанное видео с демонстрацией процесса добавления фото в контакты Xiaomi. Если кому-то представленные нами инструкции вдруг не помогли, посмотрите ролик и осуществите еще одну попытку установки фотографий на контакты Xiaomi. Мы уверены, что у вас все получится!
Мы уверены, что у вас все получится!
Все современные смартфоны Xiaomi поддерживают опцию установки фотографий на конкретные контакты, но далеко не все владельцы девайсов знают, как пользоваться этой функцией. Поэтому сегодня мы расскажем, в каких случаях целесообразно поставить фото на контакт Xiaomi (Redmi) и как именно это сделать. Приведем два актуальных способа, позволяющих установить фото на контакт Xiaomi, и распишем особенности их применения. В конце дополнительно приложим тематический видеоролик, автор которого наглядно демонстрирует, как поставить фото на контакт Xiaomi с использованием первого из представленных нами способов.
Содержание
- В каких ситуациях стоит поставить фото на контакт Xiaomi?
- Что нужно сделать перед тем, как установить фото на контакт Xiaomi?
- Как поставить фото на контакт Xiaomi?
- Как развернуть фото контакта на весь экран Xiaomi?
В каких ситуациях стоит поставить фото на контакт Xiaomi?
Люди устанавливают фото на контакты Xiaomi по разным причинам, но чаще всего такое действие объясняется нижеперечисленными обстоятельствами:
- Быстрая идентификация абонента.
 Иногда узнать человека по фото гораздо легче, чем по имени. Особенно в ситуациях, когда добавленных контактов действительно много и в большинстве своем они подписаны как «Витя М.» или «Костя З.». Также установка фото становится спасением для плохо видящих людей. Таким пользователям проще рассмотреть картинку, чем прочитать имя.
Иногда узнать человека по фото гораздо легче, чем по имени. Особенно в ситуациях, когда добавленных контактов действительно много и в большинстве своем они подписаны как «Витя М.» или «Костя З.». Также установка фото становится спасением для плохо видящих людей. Таким пользователям проще рассмотреть картинку, чем прочитать имя. - Позитивные эмоции. Если поставить фото на контакты близких людей, то каждый звонок будет сопровождаться дополнительными положительными эмоциями. Увидеть человека, а затем услышать его голос зачастую гораздо приятнее, чем просто услышать голос.
Нужно понимать, что установка фото на контакт в Xiaomi является базовой функцией телефона, а потому для ее применения не требуются какие-либо экстраординарные знания или умения. Для добавления фото достаточно следовать инструкциям, представленным в следующих разделах нашей статьи. Процедуры действительно простые. Справятся даже начинающие пользователи смартфонов Xiaomi.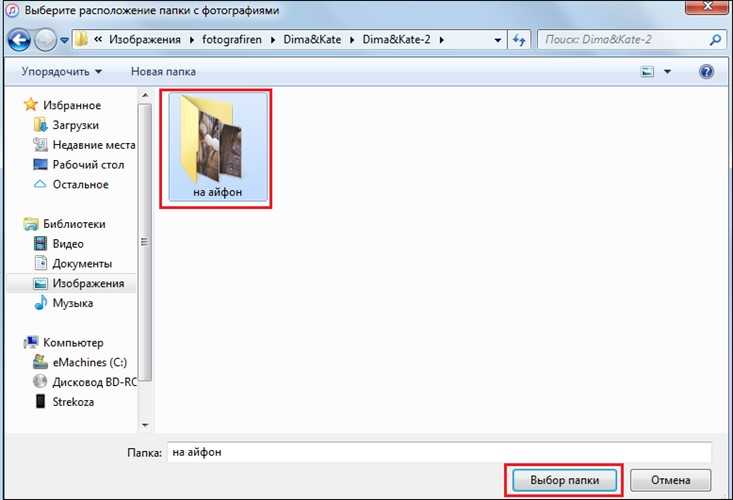
Что нужно сделать перед тем, как установить фото на контакт Xiaomi?
Сразу обращаем внимание на важный нюанс. Для того чтобы установленные фото в будущем вообще отображались, необходимо дать телефону соответствующее разрешение. Для этого нужно зайти в настройки раздела «Контакты», найти блок «Отображение» и установить ползунок в строке «Фото контактов» в активное положение.
Также перед установкой фото необходимо позаботиться непосредственно о наличии подходящих сохраненных фотографий. Целесообразно заранее сделать все нужные фото или запросить их у лиц, к чьим контактным данным эти фотографии будут прикреплены. Разумеется, фото можно сделать и непосредственно в момент его добавления, но встречаться с человеком только ради создания его фотографии не всегда удобно.
Как поставить фото на контакт Xiaomi?
Прикрепить фотографию к конкретному контакту можно несколькими способами – как через телефон, так и с помощью функционала ПК.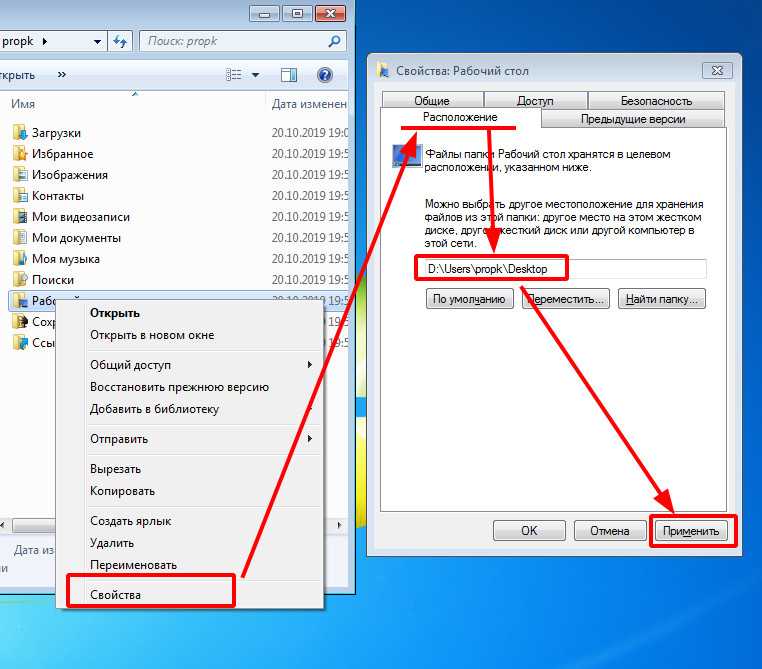 Но в статье мы будем рассматривать только способы с использованием функционала смартфона. Во-первых, они быстрее. Во-вторых, большинство пользователей попросту не захотят применять альтернативные методы (с использованием ПК), так как их применение требует больше действий, а значит, подразумевает наличие дополнительных сложностей. Далее прилагаем непосредственно инструкции по добавлению фото в контакты на телефонах Xiaomi.
Но в статье мы будем рассматривать только способы с использованием функционала смартфона. Во-первых, они быстрее. Во-вторых, большинство пользователей попросту не захотят применять альтернативные методы (с использованием ПК), так как их применение требует больше действий, а значит, подразумевает наличие дополнительных сложностей. Далее прилагаем непосредственно инструкции по добавлению фото в контакты на телефонах Xiaomi.
- Через настройки контактов. Откройте список добавленных контактов. Найдите нужный контакт (вручную или с использованием встроенного поиска), перейдите в его настройки. Затем последовательно нажмите на кнопку «Изменить контакт» (внизу) и на изображение в верхней части экрана (там может быть значок человечка или камеры). В открывшемся окне нажмите на строку «Выбрать фото» и (если появится выбор) укажите, где размещена требуемая фотография (обычно это «Галерея). Далее найдите в перечне подходящую фотографию, выполните кадрирование (при необходимости) и нажмите «Сохранить» (или «ОК»).
 После этого произойдет перенаправление на страницу редактирования контакта. Останется лишь сохранить внесенные изменения и оценить полученный результат.
После этого произойдет перенаправление на страницу редактирования контакта. Останется лишь сохранить внесенные изменения и оценить полученный результат. - Через меню «Галерея». Зайдите в раздел «Галерея» (через основное меню или иконку на рабочем столе смартфона) и выделите фото. Далее перейдите в его настройки (нажмите на три точки в углу экрана). Выберите пункт «Установить картинку как», нажмите на вариант «Фотография контакта» и укажите нужный контакт (в некоторых версиях нужно выбрать опцию «Установить как фото контакта» и указать контакт). Затем выполните кадрирование и нажмите «Сохранить».
Важно: В некоторых версиях MIUI наименования указанных нами функций могут отличаться, однако принцип их использования остается без изменений. Потому, если пошаговое выполнение инструкций не дало результата, то рекомендуем понять саму суть проводимых действий, а затем адаптировать ее к имеющимся условиям и добавить фото к контактам Xiaomi наиболее удобным для вас способом. Если результата достичь не получится, то рекомендуем посмотреть видео в конце статьи. Все необходимые действия там представлены в максимально наглядной форме.
Если результата достичь не получится, то рекомендуем посмотреть видео в конце статьи. Все необходимые действия там представлены в максимально наглядной форме.
Важно: Если контакты записаны на SIM-карте, то прикрепить к ним фото не получится. Сначала надо будет перенести контакты на телефон Xiaomi или в облачный сервис (для этого потребуется Mi или Google аккаунт).
Как развернуть фото контакта на весь экран Xiaomi?
Последним рассмотренным вопросом станет активация опции расширения фотографии контакта на весь экран Xiaomi при поступлении входящего звонка. Сразу скажем, что все современные модели смартфонов Xiaomi поддерживают такую опцию по умолчанию. То есть, чтобы фото на Xiaomi при входящем звонке разворачивалось на весь экран, делать ничего не нужно. Упомянутая возможность активирована изначально.
Если же речь идет об очень старых телефонах, то рекомендуем использовать альтернативное решение – скачать и установить любое специализированное приложение с поддержкой требуемой функции (например, Full Screen Caller ID).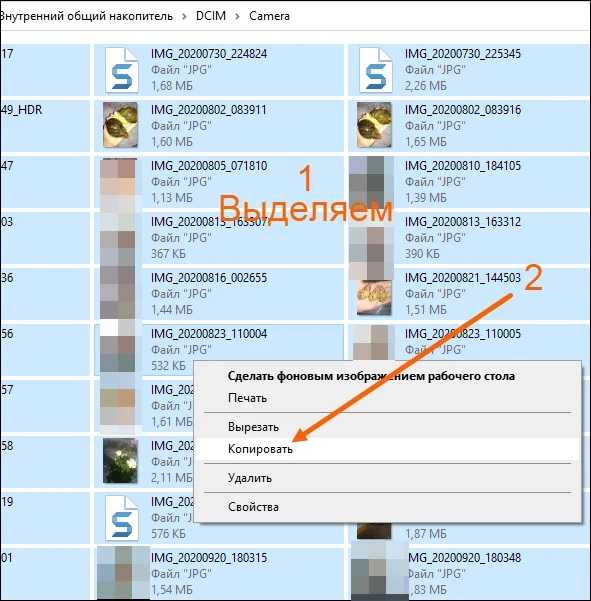 Далее останется лишь ознакомиться с особенностями приложения и выбрать необходимые настройки, в том числе размеры элементов (букв, картинок), отображаемых при входящих звонках. Способ действительно простой и интуитивно понятный, хотя, повторимся, в большинстве случаев он не требуется, так как функция увеличения фото на весь экран при поступлении звонка в новые телефоны Xiaomi встроена изначально.
Далее останется лишь ознакомиться с особенностями приложения и выбрать необходимые настройки, в том числе размеры элементов (букв, картинок), отображаемых при входящих звонках. Способ действительно простой и интуитивно понятный, хотя, повторимся, в большинстве случаев он не требуется, так как функция увеличения фото на весь экран при поступлении звонка в новые телефоны Xiaomi встроена изначально.
Далее прикладываем обещанное видео с демонстрацией процесса добавления фото в контакты Xiaomi. Если кому-то представленные нами инструкции вдруг не помогли, посмотрите ролик и осуществите еще одну попытку установки фотографий на контакты Xiaomi. Мы уверены, что у вас все получится!
5 лучших способов переноса контактов с Android на компьютер
В настоящее время люди очень полагаются на смартфоны, и телефонные звонки — это то, чем каждый будет заниматься каждый день.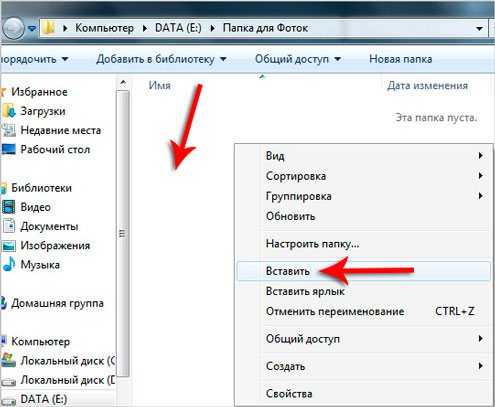 Контакты стали одним из важнейших видов данных, особенно для бизнесменов, которые сохранили в своих телефонах контакты значимых клиентов и партнеров по сотрудничеству. Однако хранение слишком большого количества данных, таких как контакты на Android, займет место в хранилище и, следовательно, повлияет на работу пользователя; а в случае случайной потери телефонов или потери данных всем пользователям телефонов необходимо выполнять резервное копирование контактов с Android на компьютер. Но как именно перенести контакты с Android на компьютер для резервной копии? Эта проблема решена. Вот 5 лучших способов научить вас выполнять эту задачу. Просто читайте дальше.
Контакты стали одним из важнейших видов данных, особенно для бизнесменов, которые сохранили в своих телефонах контакты значимых клиентов и партнеров по сотрудничеству. Однако хранение слишком большого количества данных, таких как контакты на Android, займет место в хранилище и, следовательно, повлияет на работу пользователя; а в случае случайной потери телефонов или потери данных всем пользователям телефонов необходимо выполнять резервное копирование контактов с Android на компьютер. Но как именно перенести контакты с Android на компьютер для резервной копии? Эта проблема решена. Вот 5 лучших способов научить вас выполнять эту задачу. Просто читайте дальше.
Метод 1: Как перенести контакты с Android на компьютер с помощью Coolmuster Android Assistant
1.1 Как сделать резервную копию контактов Android на ПК/Mac с помощью 1 Click
1.2 Как перенести контакты с Android на компьютер выборочно
Способ 2: Как перенести контакты с Android на ПК без программного обеспечения (напрямую)
Способ 3. Как скопировать контакты с Android на ПК с помощью Gmail
Как скопировать контакты с Android на ПК с помощью Gmail
Способ 4. Как экспортировать контакты с Android на компьютер с помощью Bluetooth
Способ 5. Как сохранить контакты с Android на ПК с помощью Самсунг Киес
Способ 1: Как перенести контакты с Android на компьютер с помощью Coolmuster Android Assistant
«Как скопировать контакты с Android на компьютер?» Я знаю, может быть, вы ищете всесторонний метод, который поможет вам перенести данные с Android на ваш компьютер, потому что вы хотите сделать резервную копию не только контактов. Тогда вы пришли в нужное место. Coolmuster Android Assistant — ваш ответ. Это стороннее программное обеспечение, предназначенное для передачи данных между Android и ПК. Он позволяет легко передавать контакты, SMS, журналы вызовов, музыку, видео, фотографии и т. д. между ПК и телефоном.
Более того, вы также можете добавлять, удалять, удалять дубликаты, редактировать контакты Android на компьютере и сохранять контакты в виде файла csv или XLS или других форматов (HTML, VCF, Outlook, BAK, XML).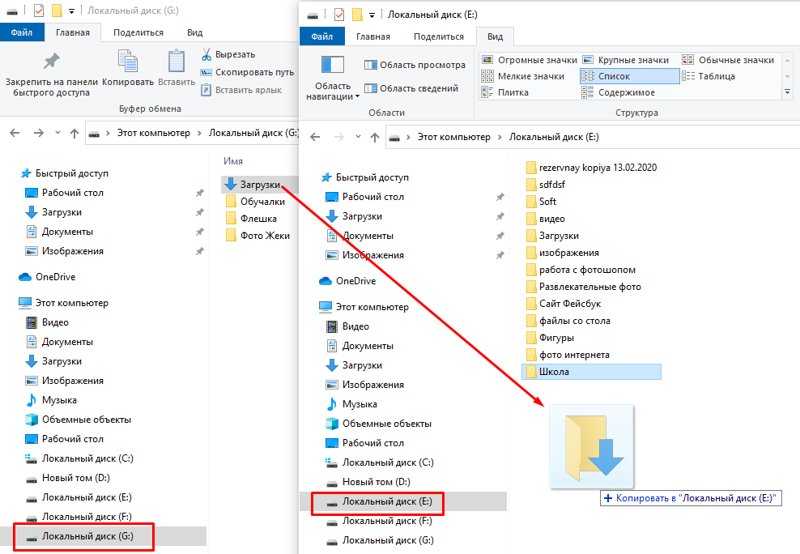 Для переноса контактов он предлагает вам два варианта: либо создать резервную копию всех данных одним щелчком мыши, либо выполнить выборочную передачу. Если вы сейчас используете только телефоны Android, такие как Samsung Galaxy S10/S10+/S10e, HTC U11+, HUAWEI Mate X и т. д., вам рекомендуется использовать этот метод.
Для переноса контактов он предлагает вам два варианта: либо создать резервную копию всех данных одним щелчком мыши, либо выполнить выборочную передачу. Если вы сейчас используете только телефоны Android, такие как Samsung Galaxy S10/S10+/S10e, HTC U11+, HUAWEI Mate X и т. д., вам рекомендуется использовать этот метод.
Загрузите версию для Windows или версию для Mac на свой компьютер и начните передавать контакты с Android на компьютер прямо сейчас.
1.1 Как сделать резервную копию контактов Android на ПК/Mac одним щелчком мыши
Если вы хотите перенести все свои контакты с Android на компьютер, вы можете использовать функцию резервного копирования в один клик. Вот пошаговое руководство.
Шаг 1: Подключите Android к компьютеру с помощью USB-кабеля.
Установите и запустите программу на своем компьютере и убедитесь, что ваш Android подключен к компьютеру с помощью USB-кабеля. Затем программа начинает определять ваше устройство.
Шаг 2. Выберите параметр «Резервное копирование в один клик».
После того, как ваш Android успешно подключен к компьютеру, вы можете перейти к « Super Toolkit » и выбрать опцию « Backup ». Затем вы увидите интерфейс, как показано ниже:
Шаг 3: Выберите «Контакты» для переноса с Android на компьютер.
Выберите « Контакты » из списка и выберите место вывода на вашем ПК для хранения файлов. Затем нажмите « Резервное копирование «, чтобы перенести эти контакты с Android на компьютер.
Узнайте больше о том, как сделать резервную копию и восстановить устройство Android на компьютере, а также видеоурок ниже:
1.
 2 Как перенести контакты с Android на компьютер выборочно
2 Как перенести контакты с Android на компьютер выборочно
Он также доступен для вас, если вы просто хотите перенести несколько контактов с вашего Android на компьютер.Руководство приведено ниже.
Шаг 1: Подключите Android к компьютеру с помощью USB-кабеля.
Установите и запустите программу на своем компьютере и убедитесь, что ваш Android подключен к компьютеру с помощью USB-кабеля. Затем программа начинает определять ваше устройство.
Шаг 2: Выберите контакты, которые вы хотите перенести с Android на компьютер.
После того, как ваш Android успешно подключится к компьютеру, все ваши файлы, которые можно перенести с Android на компьютер, отобразятся в интерфейсе на левой панели. Выберите » Контакты «и отметьте нужные элементы. Затем нажмите » Экспорт «, чтобы перенести выбранные контакты с Android на ваш компьютер.
Дополнительный совет: как добавить/удалить/изменить контакты Android на компьютере
Если вы хотите удалить, изменить контакты или добавить контакты на Android, сначала выберите значок « Контакты » в левом углу и нажмите кнопку « Новый », кнопку « Удалить » и « Редактировать ».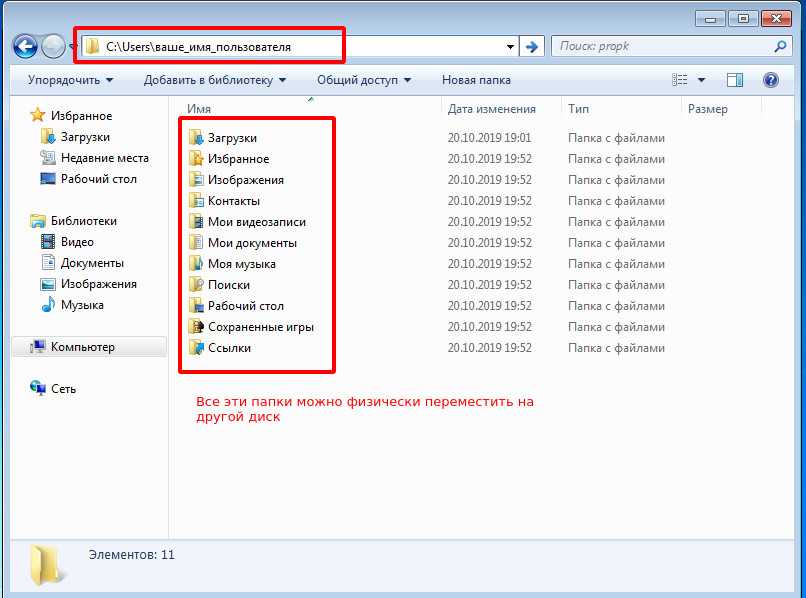 кнопку соответственно для достижения цели. В плане » Edit «, вы можете редактировать имя, адрес электронной почты, номер телефона, веб-сайт, адрес, отчество и т. д. Вам это интересно? Если вы думаете о том, как перенести контакты с Android на компьютер, не стесняйтесь скачать его и попробовать. Обзор пакета для Windows и Mac
кнопку соответственно для достижения цели. В плане » Edit «, вы можете редактировать имя, адрес электронной почты, номер телефона, веб-сайт, адрес, отчество и т. д. Вам это интересно? Если вы думаете о том, как перенести контакты с Android на компьютер, не стесняйтесь скачать его и попробовать. Обзор пакета для Windows и Mac
Как перенести фотографии с Android на ПК Windows 10
Способ 2. Как перенести контакты с Android на ПК без программного обеспечения (напрямую)
контакты переносятся с Android на Windows. Затем вы можете рассмотреть возможность переноса ваших контактов с Android на ПК без программного обеспечения, но напрямую с задействованными файлами VCF. Это традиционный способ переноса контактов с Android на компьютер через USB, но он весьма полезен.
Вот руководство по переносу контактов с Android на компьютер без программного обеспечения:
Шаг 1: Откройте приложение « Контакты » на Android.
Шаг 2: В меню выберите « Управление контактами » > « Импорт/экспорт » > « Экспорт в хранилище «. Тогда ваши контакты будут сохранены в формате VCF в памяти вашего телефона Android.
Шаг 3: Подключите Android к компьютеру с помощью USB-кабеля.
Шаг 4: На компьютере найдите свое устройство и перейдите во внутреннюю память. Найдите файлы контактов, скопируйте и вставьте их на свой компьютер.
Теперь ваши контакты перенесены с Android на компьютер.
Примечание: Хотя этот метод прост, не все телефоны Android имеют такую опцию, позволяющую переместить все контакты в память телефона. Прежде чем использовать этот метод, вы должны проверить, поддерживает ли ваш Android это.
Нельзя пропустить:
Как импортировать файлы VCF (vCard) на телефон Android?
Плавная передача резервной копии iTunes на устройства Android
Метод 3: копирование контактов с Android на ПК с помощью Gmail
Если вы использовали учетную запись Google, вы также можете перенести свои контакты с Android на компьютер с помощью Gmail.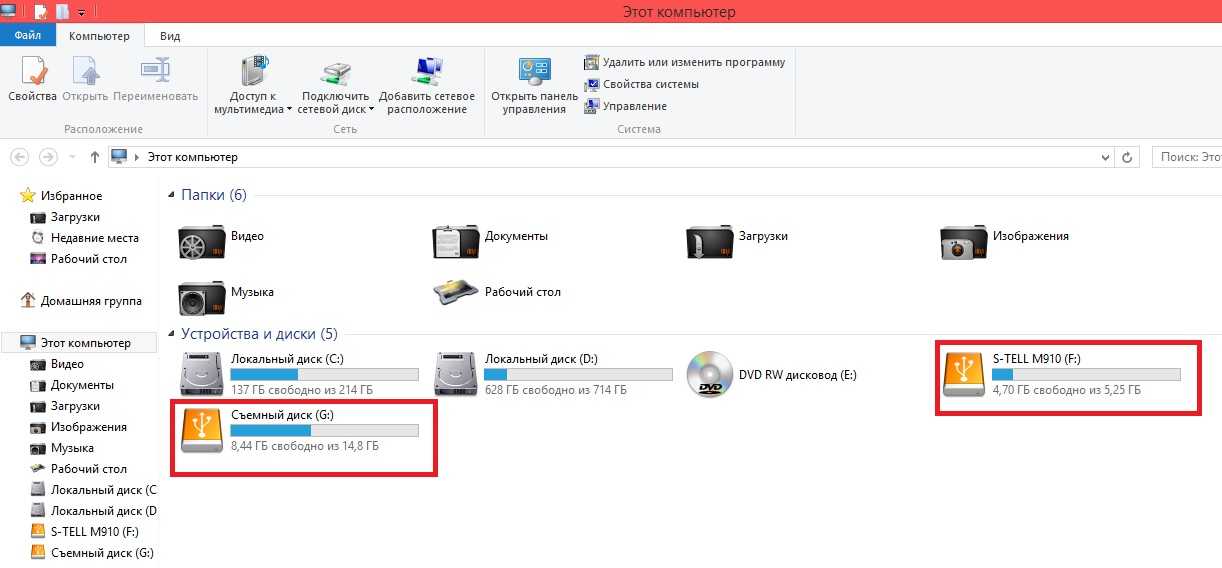 Это просто.
Это просто.
Следуйте приведенным ниже инструкциям, чтобы перенести контакты с Android на ПК с помощью Gmail.
Шаг 1: Перейдите в « Настройки » на своем телефоне, выберите « Аккаунт » > « Google ».
Шаг 2: Войдите в свою учетную запись Gmail и включите опцию « Контакты », чтобы синхронизировать ваши контакты с Android на Google.
Шаг 3: Войдите в свою учетную запись Google на своем компьютере. Перейдите к « Контакты » и нажмите « Еще » > « Экспорт ».
Шаг 4: Затем вы можете выбрать, какие контакты вы хотите перенести с Android на компьютер. После выбора формата нажмите кнопку » Экспорт «кнопка для переноса контактов с Android на компьютер.
См. также:
Как перенести контакты с Android на Gmail без проблем
Метод 4: Как экспортировать контакты с Android на компьютер с помощью Bluetooth
Использование Bluetooth для передачи контактов с Android на компьютер — еще один вариант.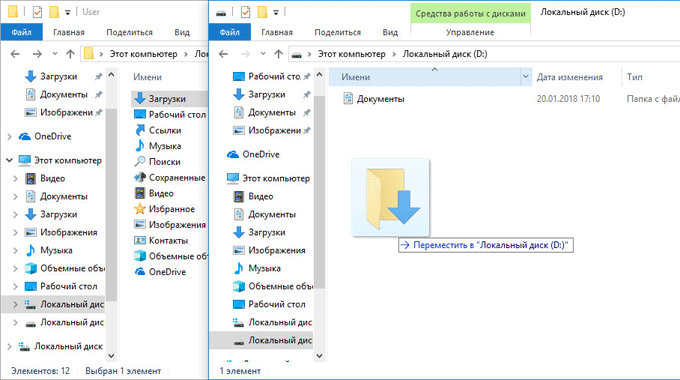 Вы можете легко и без проводов передавать свои контакты.Но прежде всего, вы должны убедиться, что это приложение установлено и на вашем устройстве, и на вашем компьютере, и что оно работает нормально.0003
Вы можете легко и без проводов передавать свои контакты.Но прежде всего, вы должны убедиться, что это приложение установлено и на вашем устройстве, и на вашем компьютере, и что оно работает нормально.0003
Следуйте инструкциям, чтобы начать перенос контактов с Android на компьютер с помощью Bluetooth.
Шаг 1. Включите Bluetooth на устройстве Android и компьютере, чтобы активировать передачу контактов.
Шаг 2. Подключите Android к компьютеру. В меню Bluetooth выберите « Добавить новое устройство » как на Android, так и на компьютере.
Шаг 3. Откройте приложение « Контакты » на Android, выберите контакты, которые хотите перенести, а затем выберите « Отправить по Bluetooth «.
Шаг 5: Подтвердите процесс передачи на вашем компьютере. Теперь ваши контакты будут перенесены с Android на компьютер. Расположение на Android в различных инструментах (БЕЗОПАСНО И БЫСТРО)
Потрясающие приложения для разблокировки Android: быстрая разблокировка устройств Android легко
Метод 5: Как сохранить контакты с Android на ПК с помощью Samsung Kies
Если вы являетесь пользователем Samsung, к счастью, у вас есть еще один способ перенести контакты с Android на компьютер: с помощью Samsung Kies.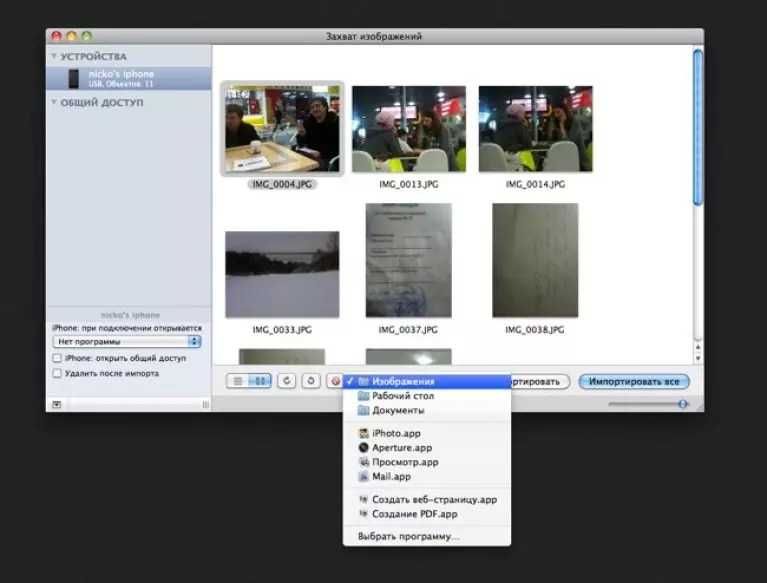 Это официальный инструмент, который помогает пользователям легко создавать резервные копии, восстанавливать и управлять данными своих устройств Samsung. Интересно, как его использовать?
Это официальный инструмент, который помогает пользователям легко создавать резервные копии, восстанавливать и управлять данными своих устройств Samsung. Интересно, как его использовать?
Выполните следующие действия, чтобы перенести контакты с телефона Samsung на компьютер.
Шаг 1: Загрузите и запустите программное обеспечение на своем ПК.
Шаг 2: Подключите ваш Samsung к компьютеру через USB, нажмите « Включите кнопку USB-накопитель «, и программа обнаружит память вашего Android-накопителя.
Шаг 3: В основном интерфейсе нажмите « Импорт/Экспорт » > « Экспорт «. Затем выберите » Контакты » из списка и нажмите кнопку » Экспорт «, чтобы перенести контакты с Samsung на компьютер.0114
Заключение
Выше приведены пять способов, которыми я хочу поделиться с вами. Каждый из них имеет свои преимущества и недостатки. Просто выберите тот, который подходит вам лучше всего. Однако, если сравнивать, Coolmuster Android Assistant более полезен, потому что он подходит практически для любых телефонов Android и поддерживает передачу большего количества типов файлов. Это программное обеспечение легко установить и использовать. Если вы хотите перенести свои контакты с Android на компьютер, вы можете скачать его и попробовать. Держу пари, это не подведет вас.
Однако, если сравнивать, Coolmuster Android Assistant более полезен, потому что он подходит практически для любых телефонов Android и поддерживает передачу большего количества типов файлов. Это программное обеспечение легко установить и использовать. Если вы хотите перенести свои контакты с Android на компьютер, вы можете скачать его и попробовать. Держу пари, это не подведет вас.
Статьи по теме:
Как перенести контакты с телефона LG на компьютер?
Легко восстановить потерянные контакты/SMS со сломанного телефона Android
1-Click для синхронизации контактов Outlook с мобильным телефоном Android?
Как перенести контакты и SMS с телефона ZTE на компьютер [Практические способы]
Как перенести фотографии с Samsung на Mac для резервного копирования? 4 способа в 2019 году
Скопировать контакты с Samsung Galaxy S10/S9/S8/S7/Note на компьютер
Вот как перенести фотографии с iPhone на Mac
В настоящее время вы можете мгновенно делать снимки с высоким разрешением с помощью своего смартфона.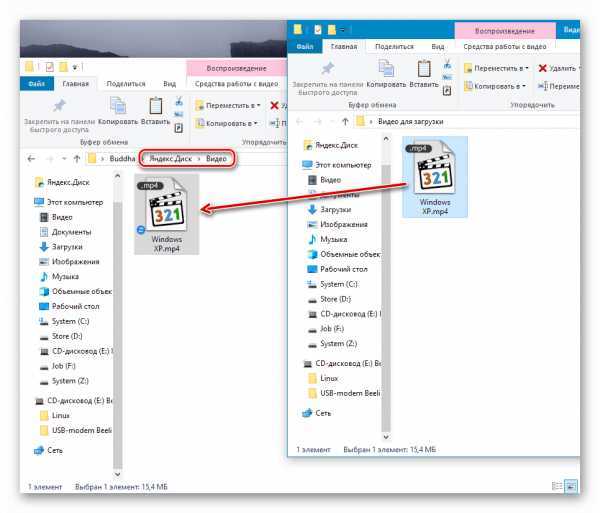
Минус? Со временем эти изображения могут начать занимать много памяти на вашем мобильном устройстве.
К счастью, если вы являетесь пользователем iPhone, Apple позволяет невероятно легко переносить фотографии с вашего телефона на другое устройство Apple, например Mac.
Как перенести изображения с iPhone на Mac с помощью AirDrop
- Откройте Центр управления iPhone и включите Airdrop в настройках сети
- Откройте Finder на вашем Mac, чтобы включить AirDrop на вашем компьютере
- Найдите изображение в фотопленке iPhone и нажмите кнопку «Поделиться»
- Коснитесь значка с вашим Mac на нем
- Примите AirDrop на своем компьютере и откройте изображение в приложении «Фотографии»
Существует несколько способов перемещения изображений с телефона. Если вы хотите перейти к конкретному методу, воспользуйтесь ссылками ниже:
Импорт фотографий с помощью USB-кабеля
Импорт фотографий через iCloud Photo Stream
Импорт фотографий через AirDrop
В этой статье мы расскажем о каждом методе с помощью простых пошаговых руководств.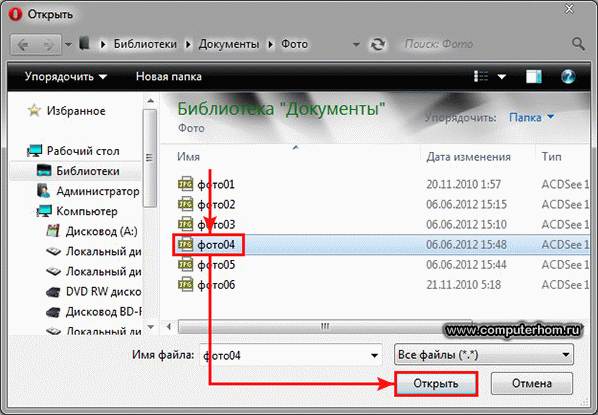 Давайте углубимся.
Давайте углубимся.
Если вы пытаетесь освободить место на своем iPhone или просто ищете лучшее место для хранения своих фотографий, рекомендуется перенести их на ваш Mac. Ниже мы перечислили три самых простых способа сделать это с помощью простых шагов.
Перенос фотографий на Mac с помощью USB-кабеля
Этот метод импорта перекликается со старыми школьными днями, когда везде можно было носить с собой громоздкую цифровую камеру и использовать шнур для переноса изображений. Хотя это может показаться устаревшим, использование USB-кабеля по-прежнему остается простым и удобным способом выполнения работы.
Шаг 1. Подключите iPhone к Mac с помощью USB-кабеля
Просто подключите iPhone к Mac с помощью USB-кабеля. Для более новых моделей Macbook (2015 г. или новее) требуется кабель USB-C. В этом случае вам потребуется приобрести шнур USB-C или адаптер USB-C.
Шаг 2. Выберите «Доверять этому компьютеру»
В качестве меры предосторожности на вашем iPhone появится всплывающее окно с вопросом, можете ли вы доверять этому компьютеру . При появлении запроса выберите Trust .
При появлении запроса выберите Trust .
Шаг 3. Откройте «Фото» на компьютере
Приложение «Фото» должно открыться автоматически через несколько секунд. Если это не так, выберите значок «Фотографии» (), чтобы открыть приложение.
Шаг 4: Выберите нужные фотографии и нажмите «Импорт»
После того, как программа «Фото» откроется на вашем компьютере, она автоматически начнет загружать изображения и видео из фотопленки. На этом экране вы можете выбрать отдельные изображения, которые хотите перенести на свой компьютер. Если вы хотите перенести их все, нажмите Импорт всех новых элементов .
После завершения импорта можно отсоединить шнур USB.
| СОВЕТ: Узнайте, как отключить двухфакторную аутентификацию на Mac, чтобы упростить вход в систему. |
Перенос фотографий на Mac с помощью iCloud Photos
Если вы предпочитаете беспроводную связь, вы можете передавать фотографии на свой Mac с помощью iCloud, в частности, с помощью функции iCloud Photos. Когда эта функция включена, она синхронизирует все ваши изображения и видеофайлы с вашего iPhone в iCloud.
Когда эта функция включена, она синхронизирует все ваши изображения и видеофайлы с вашего iPhone в iCloud.
Прежде чем начать, убедитесь, что у вас достаточно места в iCloud для продолжения. Если нет, вам может потребоваться обновить тарифный план хранилища через Apple.
Шаг 1. Включите фотографии iCloud на вашем iPhone
Перейдите в Настройки , затем щелкните свое имя в верхней части экрана. Оттуда выберите iCloud, , затем Photos и включите iCloud Photos.
Вы сделаете то же самое для своего компьютера на следующем шаге.
Шаг 2. Включите Фото iCloud на Mac
На нашем компьютере откройте Системные настройки (). Затем нажмите iCloud , затем Параметры и, наконец, выберите iCloud Photo Library .
После того, как вы включите iCloud Photos на обоих устройствах, все ваши фотографии iPhone будут автоматически синхронизироваться с вашим Mac.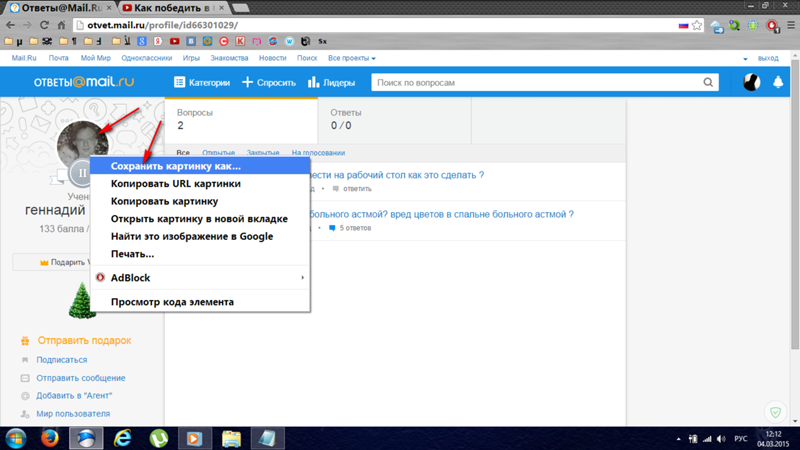 Вы можете найти их в приложении «Фотографии» на вкладке «Фото iCloud».
Вы можете найти их в приложении «Фотографии» на вкладке «Фото iCloud».
Перенос фотографий на Mac через AirDrop
AirDrop — еще один вариант беспроводной передачи фотографий на Mac и с него. Служба работает через Wi-Fi и Bluetooth, поэтому вам нужно убедиться, что вы находитесь в пределах досягаемости компьютера, на который вы передаете файлы, и у вас есть надежное соединение Wi-Fi.
Этот метод быстрый и простой, но для массовой передачи фотографий требуется немного больше времени.
Airdrop работает только на моделях Mac, выпущенных в 2012 году или позже. Кроме того, вам понадобится iPhone 5 или новее.
| Связанный: Для получения дополнительной информации об AirDrop и его возможностях воспользуйтесь нашим руководством, чтобы узнать, как использовать AirDrop для различных типов обмена файлами. |
Шаг 1. Откройте Центр управления iPhone и выберите «Настройки сети»
Возьмите свой iPhone и проведите вверх по главному экрану, чтобы открыть Центр управления .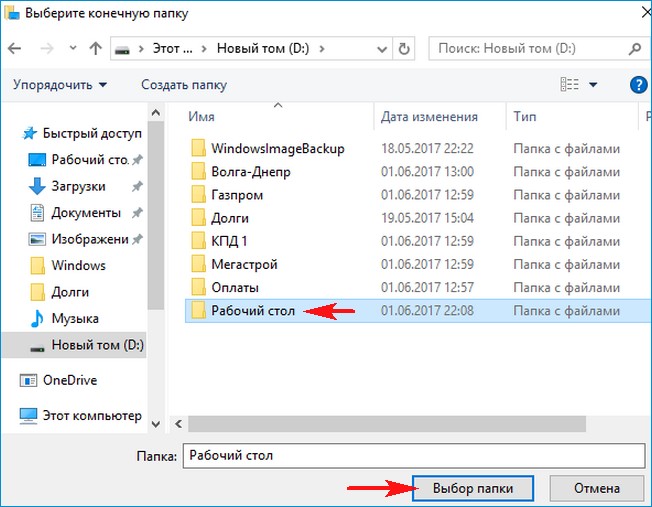 Если у вас iPhone X или новее, вы можете получить доступ к этому экрану, проведя вниз от правого верхнего угла экрана
Если у вас iPhone X или новее, вы можете получить доступ к этому экрану, проведя вниз от правого верхнего угла экрана
После того, как Центр управления открыт, сильно нажмите вниз на поле в верхнем левом углу, в котором отображается самолет. режим и символы Wi-Fi. Оказавшись там, включите AirDrop, щелкнув значок AirDrop ().
Теперь, когда на вашем iPhone включен AirDrop, следующий шаг — сделать то же самое для вашего Mac.
Шаг 2. Откройте Finder на Mac, чтобы включить AirDrop
На компьютере откройте Finder и выберите Go, , а затем AirDrop . Это откроет настройки AirDrop на вашем Mac, где вы сможете увидеть, какие устройства поблизости доступны. Ваш iPhone должен появиться, сообщая вам, что он находится в пределах досягаемости.
Шаг 3. Выберите изображение с iPhone и нажмите кнопку «Поделиться»
Вернитесь к iPhone и найдите изображение, которое хотите передать. Откройте картинку и нажмите кнопку «Поделиться» (). Дайте экрану несколько секунд, чтобы загрузиться, пока не увидите всплывающее окно Mac с надписью 9.0029 Нажмите, чтобы поделиться с AirDrop .
Откройте картинку и нажмите кнопку «Поделиться» (). Дайте экрану несколько секунд, чтобы загрузиться, пока не увидите всплывающее окно Mac с надписью 9.0029 Нажмите, чтобы поделиться с AirDrop .
Затем коснитесь имени вашего компьютера, чтобы начать сброс.
Шаг 4. Примите образ AirDrop на своем Mac
Как только сигнал достигнет вашего компьютера, вы получите уведомление с предложением Принять или Отклонить изображение. Нажмите Принять , затем Открыть в Фото .
Та-да! Ваша фотография автоматически сохраняется в приложении «Фотографии».
Идеальное изображение
Это действительно так просто. Хотите ли вы освободить место на своем смартфоне или просто хотите безопасное место для хранения личных фотографий, теперь вы знаете, как это сделать с помощью устройств Apple.
Ретушировать фотографии на большом экране компьютера с высоким разрешением гораздо удобнее, чем на телефоне.


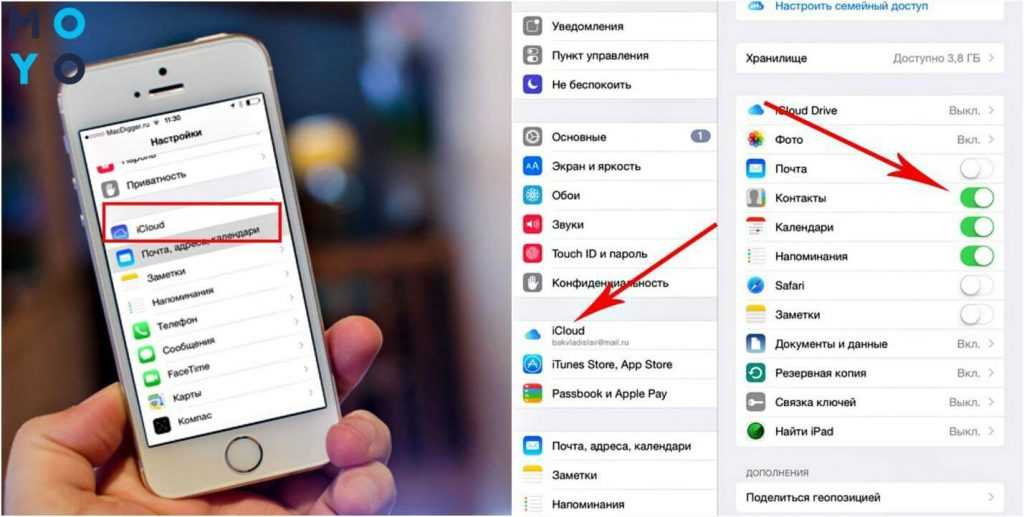 В первом случае просто находите заранее подготовленную картинку и кликаете по ней; во втором – делаете снимок нужного человека.
В первом случае просто находите заранее подготовленную картинку и кликаете по ней; во втором – делаете снимок нужного человека.
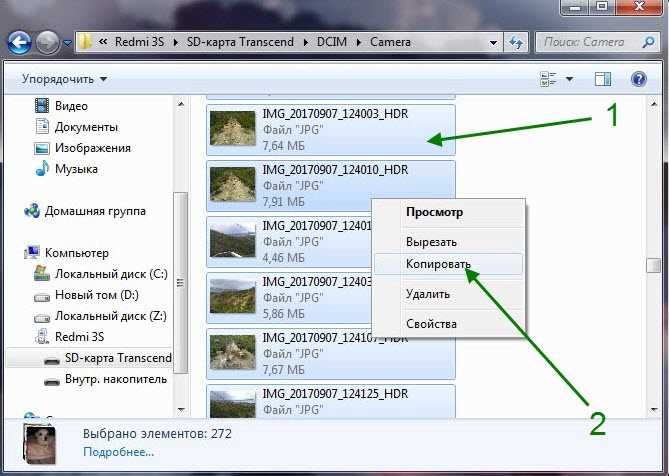
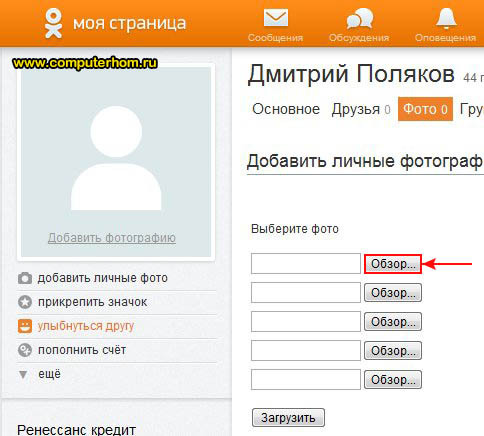
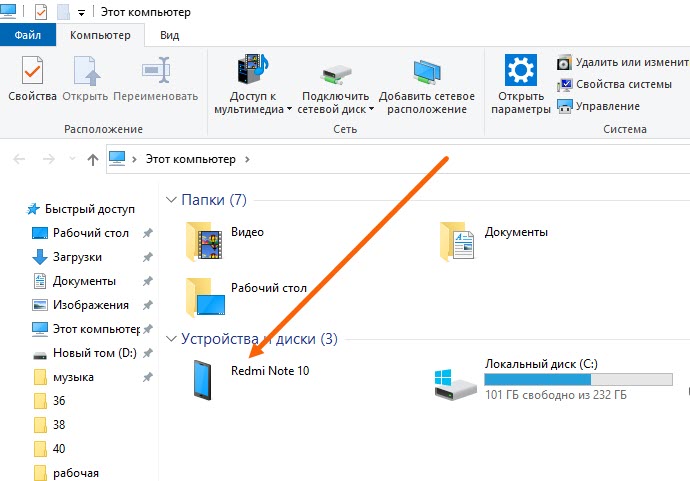 Иногда узнать человека по фото гораздо легче, чем по имени. Особенно в ситуациях, когда добавленных контактов действительно много и в большинстве своем они подписаны как «Витя М.» или «Костя З.». Также установка фото становится спасением для плохо видящих людей. Таким пользователям проще рассмотреть картинку, чем прочитать имя.
Иногда узнать человека по фото гораздо легче, чем по имени. Особенно в ситуациях, когда добавленных контактов действительно много и в большинстве своем они подписаны как «Витя М.» или «Костя З.». Также установка фото становится спасением для плохо видящих людей. Таким пользователям проще рассмотреть картинку, чем прочитать имя. После этого произойдет перенаправление на страницу редактирования контакта. Останется лишь сохранить внесенные изменения и оценить полученный результат.
После этого произойдет перенаправление на страницу редактирования контакта. Останется лишь сохранить внесенные изменения и оценить полученный результат.