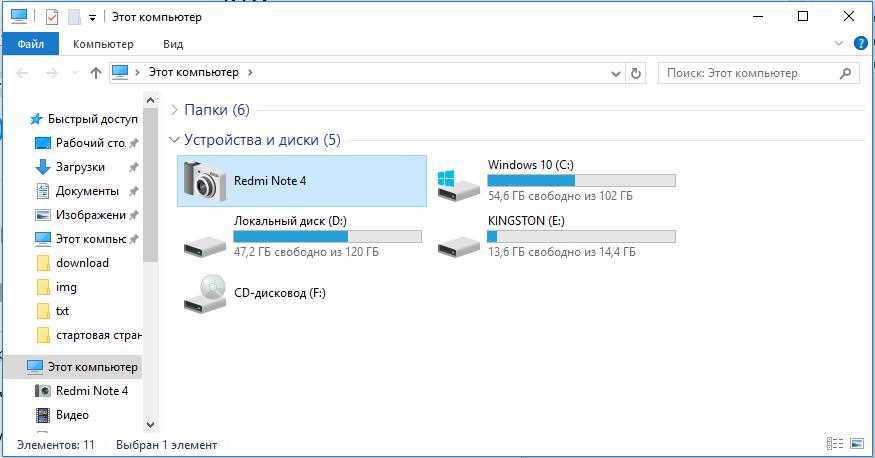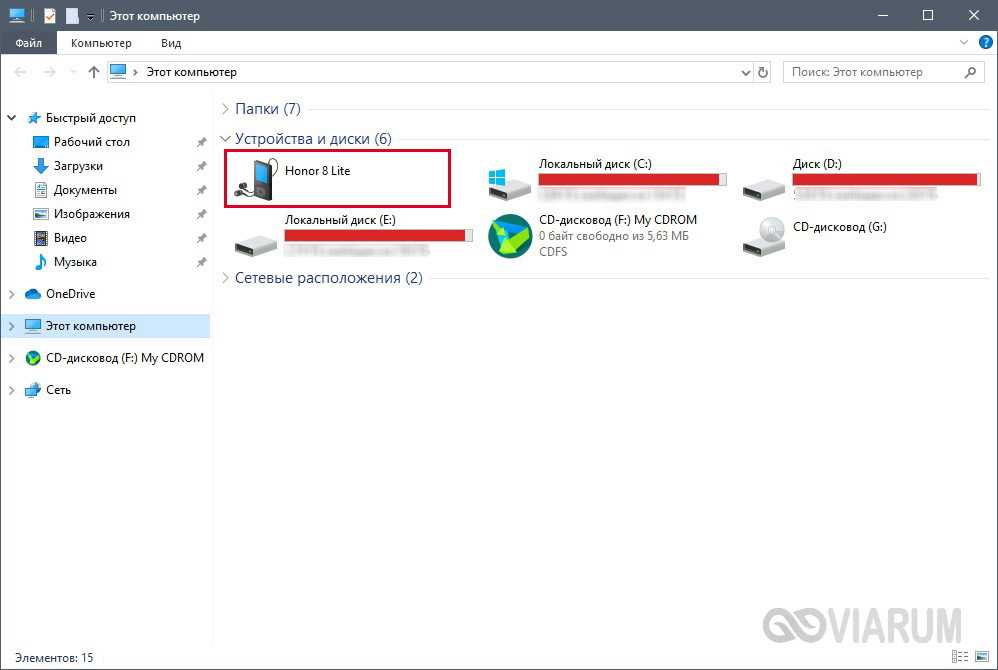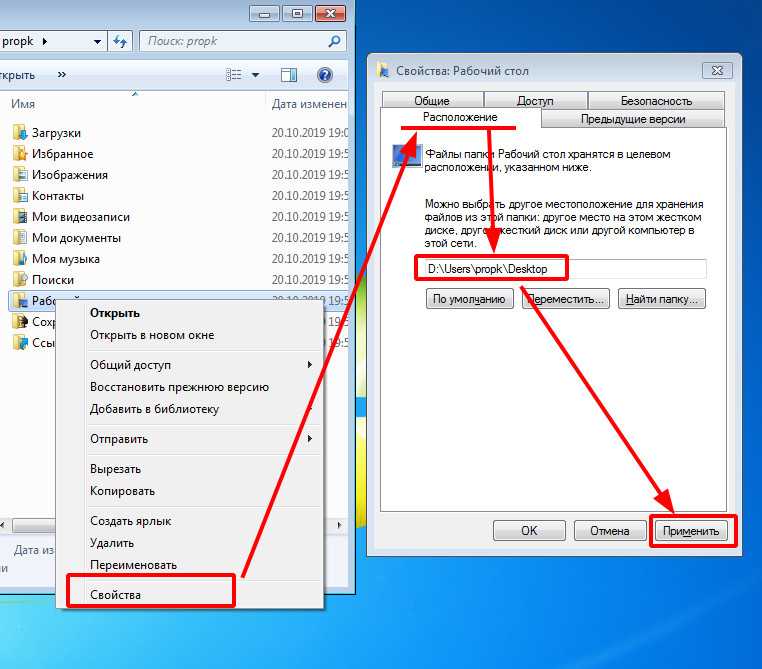Содержание
Как перекинуть фото с Android на компьютер
Фотографии, видео, музыку и другие файлы можно перенести с Android на ПК при помощи USB-кабеля или облачных сервисов.
Если нужного провода нет, а на смартфоне по каким-либо причинам отсутствует возможность подключения к сети интернет, то часть данных можно скопировать при помощи SD-карты. Далее мы подробно расскажем о способах, которые помогут перенести фотографии и другие файлы на компьютер.
Содержание
- 1 Как перенести фотографии через USB
- 2 Как перенести фотографии через Google Фото
- 3 Другие способы
Как перенести фотографии через USB
Данный способ позволяет не только просматривать хранящиеся в памяти устройства файлы, но и копировать их на ПК. Инструкция:
Шаг 1. Подключите Андроид смартфон к USB-порту компьютера при помощи кабеля. Лучше всего использовать оригинальный шнур, который поставляется в комплекте с устройством.
Шаг 2. Появится окно «Автозапуск». Выберите «Открыть устройство для просмотра файлов». Так вы сможете импортировать на ПК не только мультимедиа, но и другие типы файлов. Например, архивы, текстовые документы и apk-пакеты.
Шаг 3. Если ничего не появляется, то откройте список уведомлений на телефоне и нажмите на USB-значок для выбора типа подключения. Укажите «Медиа-устройство (MTP)».
Шаг 4. Откроется папка, где отобразится список доступных хранилищ. Если у вас нет SD-карты, то отобразится только внутренний накопитель. Нажмите «Память телефона», чтобы просмотреть доступные файлы.
Шаг 5. В открывшемся окне найдите нужную папку. Фотографии с камеры хранятся в директории «DCIM», другие изображения могут быть в «Photos», «Pictures». Если вы скачали картинки через браузер, то проверьте папки «MyFavorite», «Download».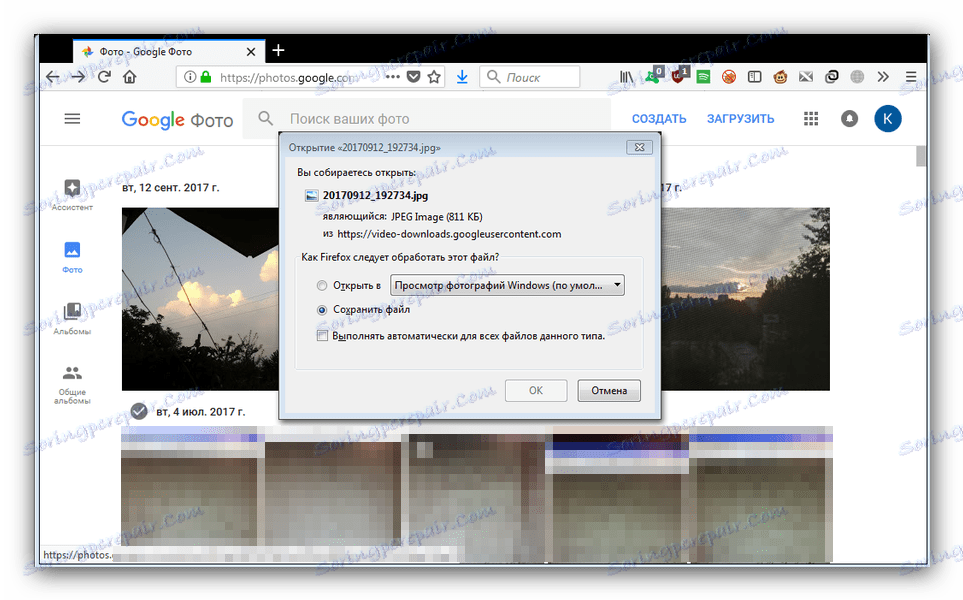
Шаг 6. Когда найдете нужную директорию, то кликните по ней правой кнопкой мыши и в появившемся окне выберите «Копировать».
Шаг 7. Чтобы перенести файлы, щелкните по свободной области на рабочем столе (или в любом другом месте) и в контекстном меню нажмите «Вставить». Дождитесь, пока данные скопируются на компьютер.
С помощью данного способа можно не только скинуть фото на компьютер, но и перенести любые другие файлы. В том числе те, что хранятся на SD-карте, а не в памяти телефона.
Как перенести фотографии через Google Фото
Google Фото
Developer:
Google LLC
Price:
Free
Google Фото — это сервис от компании Google, предназначенный для хранения, редактирования, а также обмена мультимедиа (фото, видео) между разными устройствами и пользователями. Как перенести фотографии с Android на компьютер через Google Фото:
Шаг 1.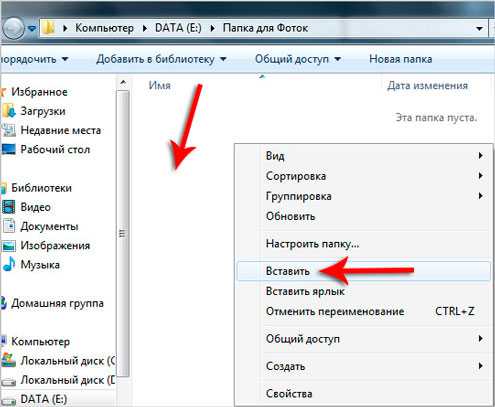 Скачайте Google Фото через Play Маркет. Дождитесь окончания установки и нажмите зеленую кнопку «Открыть», чтобы запустить приложение.
Скачайте Google Фото через Play Маркет. Дождитесь окончания установки и нажмите зеленую кнопку «Открыть», чтобы запустить приложение.
Шаг 2. При первом запуске будет предложено включить автозагрузку и синхронизацию данных, выбрать нужный аккаунт (если на устройстве подключено несколько). Это необходимо для того, чтобы вы могли просматривать загруженные фотографии с других устройств, в режиме онлайн. Нажмите «Далее», чтобы перейти к следующему этапу настройки.
Шаг 3. Выберите желаемое качество автозагрузки, а также разрешите или запретите использовать приложению мобильный интернет, когда устройство не подключено к сети Wi-Fi. После этого нажмите «Ок».
Шаг 4. Начнется автозагрузка фотографий. Когда данные обновятся, изображения будут доступны в облаке. По умолчанию приложение автоматически синхронизирует только фотографии, если вы хотите загрузить другой альбом, то выберите его, а затем передвиньте ползунок «Автозагрузка» в положение «Включено».
Шаг 5. На компьютере перейдите на официальный сайт Google Фото и нажмите на синюю кнопку «Перейти к Google Фото».
Шаг 6. При необходимости авторизуйтесь в своем Google аккаунте при помощи адреса электронной почты Gmail и пароля. Важно использовать ту учетную запись, данные которой вы указали в приложении на смартфоне.
Шаг 7. Появится список фотографий, которые вы синхронизировали с облаком. Вы можете свободно их просматривать, редактировать. Выберите несколько снимков, а затем в правом верхнем углу нажмите на значок «Показать больше» (в виде трех точек) — «Скачать», чтобы перекинуть фото с Андроид на компьютер.
Данный способ позволяет не только просматривать с любых устройств снимки, которые были сделаны на телефон, но и экономить внутреннюю память устройства. Если вы хотите освободить место, то синхронизируйте данные с облаком, а затем просто сотрите их с телефона. Правда, просмотреть фотографии на телефоне вы сможете только при наличии подключения к сети Интернет.
Правда, просмотреть фотографии на телефоне вы сможете только при наличии подключения к сети Интернет.
Другие способы
Если под рукой нет USB-кабеля или возможности синхронизировать файлы с облаком, то перенести фотографии можно другими способами:
- При помощи SD-карты. Если в телефоне стоит microSD, то скопируйте на нее нужные фотографии через проводник, а затем вставьте ее в компьютер, используя SD-переходник. Так вы сможете использовать microSD как обычный флеш-накопитель и копировать с нее файлы.
- При помощи любого мессенджера, электронной почты. Если нужно срочно скачать на компьютер 2-3 фотографии или другой файл небольшого размера, то просто отправьте его себе по электронной почте или сообщением в социальной сети. После этого вы спокойно сможете загрузить его на ПК через браузер.
Теперь вы знаете, как скинуть фото со смартфона на компьютер. Для перемещения большого количества файлов лучше всего использовать подключение напрямую, через USB.
Если вы много фотографируете, но редко просматриваете снимки на телефоне, то настройте синхронизацию через Google Фото. Так вы сэкономите место в памяти устройства и всегда сможете получить доступ к изображениям с компьютера.
Как перенести фото с телефона на телефон —Лучшие варианты[2019]
Любой владелец мобильного устройства время от времени делает снимки. Одни используют камеру, чтобы запечатлеть яркие моменты из жизни, другие пользуются ею по работе. Так или иначе, сделанными снимками все равно хочется поделиться. Например, если человек приобрел себе смартфон «посвежее».
С одной стороны, в такой ситуации пригодится флешка, с другой – не все устройства поддерживают ее установку. Для тех, кто не знает, как перенести свои фото с телефона на телефон, потратив на это минимум времени, мы предлагаем ознакомиться с рядом способов.
Содержание:
Перенос фотографий с помощью Google Photo
Вариант с Google Photo актуален при наличии двух устройств под управлением ОС Android, в каждом из которых авторизована одна учетная запись. Сервис в автоматическом режиме проводит синхронизацию облака, тем самым открывая совместный доступ с любого авторизованного гаджета.
Для синхронизации фотографий посредством Google Photo надо установить на два устройства программу из библиотеки Google Play, а затем активировать через настройки синхронизацию. Это делается в момент первого открытия приложения.
Совет! Включив синхронизацию, программа предложит самостоятельно выбрать оптимальный тип подключения. При наличии дорогого мобильного интернета логичнее переключиться на беспроводной Wi-Fi.
к содержанию ↑
Перенос фотографий с помощью Bluetooth
С этим способом ознакомлен любой, кому повезло иметь телефон в конце нулевых.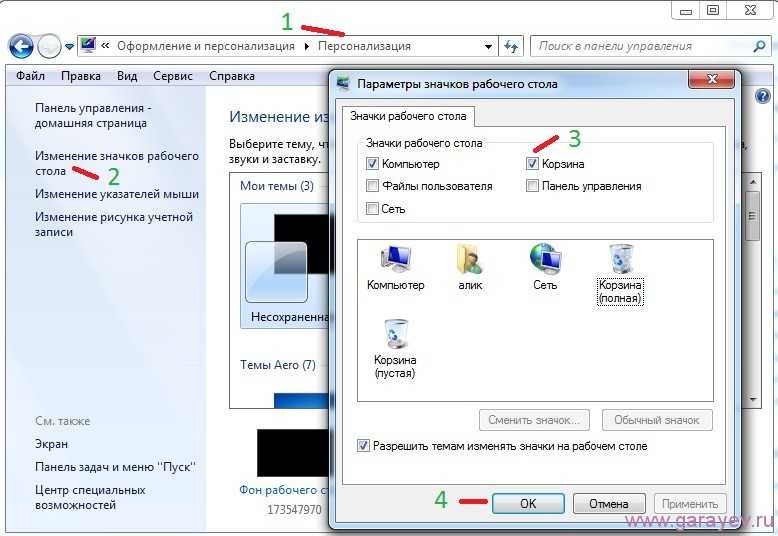 Сейчас этот протокол передачи данных чаще используется для синхронизации периферийных устройств. Но это не мешает владельцам делиться персональными файлами с устройствами, получившими доступ.
Сейчас этот протокол передачи данных чаще используется для синхронизации периферийных устройств. Но это не мешает владельцам делиться персональными файлами с устройствами, получившими доступ.
- Чтобы передать фото, во всплывающем верхнем окне включите беспроводной модуль. Эту операцию также можно проделать через настройки.
Включение Bluetooth
- Далее нужно перейти в программу «Галерея», либо другое альтернативное приложение, у которого есть доступ к изображениям.
Иконка «Галерея» на рабочем столе
- Появится список, в котором достаточно выбрать одну фотографию, либо сразу несколько штук.
- В зависимости от марки и модели смартфона, нужно нажать на кнопку «Передать» или «Обмен» (названия могут быть разными). Расположение – в верхнем правом углу, либо внизу экрана. На изображении ниже приведен пример, где кнопка «Передать» находится внизу.
Выбор фотографий и отправка
- Появится меню со способами отправки фотографий.
 Все, что нужно – это выбрать иконку «Bluetooth».
Все, что нужно – это выбрать иконку «Bluetooth».
Выбор Bluetooth в качестве способа отправки
- Далее пользователь выбирает смартфон, который должен получить изображения.
Выбор другого смартфона из списка доступных
Важно! Смартфон, получающий фото, должен находиться в открытом доступе. В противном случае устройство-отправитель не обнаружит требуемый девайс.
- Финальный этап – подтверждение передачи и приема фото.
Из сказанного выше напрашивается следующий вывод – пользоваться Bluetooth так же просто, как и писать смски. Недостаток – технология морально устарела, поэтому не стоит ожидать от нее высокой скорости передачи данных. Это – резервный вариант для тех, кто не может воспользоваться интернетом или Wi-Fi.
к содержанию ↑
Перенос фотографий по Wi-Fi
Bluetooth – полезная технология, но она не может похвастаться высокими скоростями.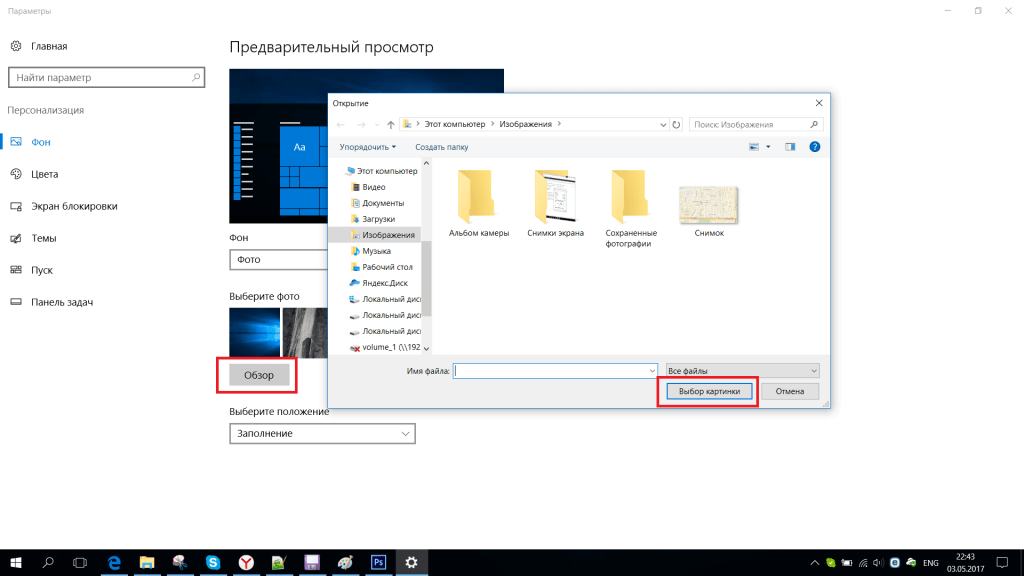 Приходится долго ждать, особенно в тех случаях, когда надо одновременно отправить несколько сотен или даже тысяч фото. В таких случаях поможет Wi-Fi. Все, что надо – это загрузить приложение WiFi File Transfer или TapPouch WiFi File Transfer for Phone.
Приходится долго ждать, особенно в тех случаях, когда надо одновременно отправить несколько сотен или даже тысяч фото. В таких случаях поможет Wi-Fi. Все, что надо – это загрузить приложение WiFi File Transfer или TapPouch WiFi File Transfer for Phone.
Инструкция по использованию WiFi File Transfer приведена в видео ниже:
Теперь внимательнее ознакомимся с программой TapPouch WiFi File Transfer for Phone. Для передачи фото надо выполнить все шаги из инструкции ниже.
- Скачивание и установка TapPouch WiFi File Transfer for Phone на оба смартфона (неактуально для владельцев, у которых программа уже есть).
- Подключение гаджетов к идентичной сети.
- Запуск приложения.
- Для открывания доступа к фотографиям их надо «расшарить» на устройстве, где они хранятся на данный момент.
 Поможет в этом опция «Share files».
Поможет в этом опция «Share files». - После выбора всех файлов достаточно использовать клавишу «Обмен», а затем подтвердить отправку изображений.
- Пользователь должен подтвердить на принимающем устройстве получение файлов. Для этого нужно нажать на кнопку Получить». Смартфон-отправитель выведет шестизначный код, который надо ввести в процессе приема (для повышения безопасности).
- После подтверждения передачи фото будут сохранены на карту памяти, либо на внутренний накопитель (в зависимости от выбранных настроек).
Программа TapPouch WiFi File Transfer for Phone
В общей сложности, приложением легко пользоваться. После отправки его следует сохранить, так как TapPouch WiFi File Transfer for Phone поддерживает отправку практически любых сохраненных данных.
к содержанию ↑
Перенос изображений с помощью мессенджеров и соцсетей
Соцсети предоставляют пользователям практически неограниченное пространство для хранения изображений. Если есть такая возможность, почему бы ею не воспользоваться? Главное – ориентироваться в правильной последовательности действий.
Если есть такая возможность, почему бы ею не воспользоваться? Главное – ориентироваться в правильной последовательности действий.
Интерфейс программы «Сохранялка фоток ВК»
Для сохранения фото подойдет программа «Сохранялка фоток ВК». Она позволяет загрузить на устройство не только свои изображения, но и все доступные фото друзей. Все, что нужно – это перейти на свою страницу с устройства-хранителя фото, закинуть изображения в отдельный альбом (желательно чтобы он был закрыт от посторонних глаз), а затем воспользоваться программой на устройстве-получателе.
к содержанию ↑
Специальный софт для этой задачи
Play Market предлагает массу программ для переноса фотографий. На практике очень удобными оказались следующие:
- PhotoSync — Transfer Photos;
- Photo Transfer App;
- Photo Transfer.
Далее приведен общий обзор каждой из них.
PhotoSync — Transfer Photos
Разработчик приложения – компания Touchbyte.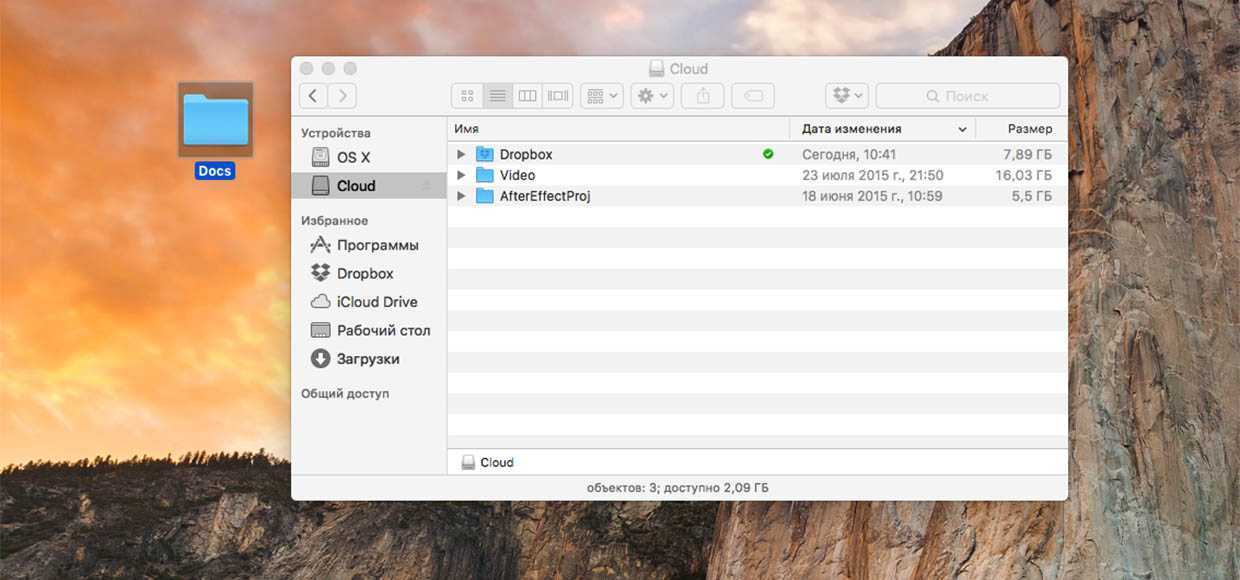 Программа специально заточена под передачу фотографий. Она также может отправлять и получать видеофайлы на устройства с любым типом операционной системы. Работает следующим образом.
Программа специально заточена под передачу фотографий. Она также может отправлять и получать видеофайлы на устройства с любым типом операционной системы. Работает следующим образом.
- Установив программу, надо создать персональную учетную запись. На процедуру уходит более пяти минут.
- Посредством программного интерфейса пользователь открывает галерею.
- После выбора нужных изображений галочкой надо выбрать опцию отправки в облачный сервис.
- Запустив софт на другом смартфоне и авторизовавшись под своим логином и паролем, достаточно переместить изображения во внутреннюю память с облачного хранилища, либо на флеш-накопитель.
Программа PhotoSync – Transfer Photos
Photo Transfer App
Создатель программы – студия Bitwise Software SL. Здесь также поддерживается возможность передачи фото на любые типы устройств, включая персональные компьютеры с ОС Windows или Mac.
Программа Photo Transfer App
Можно скачать бесплатную и платную версию.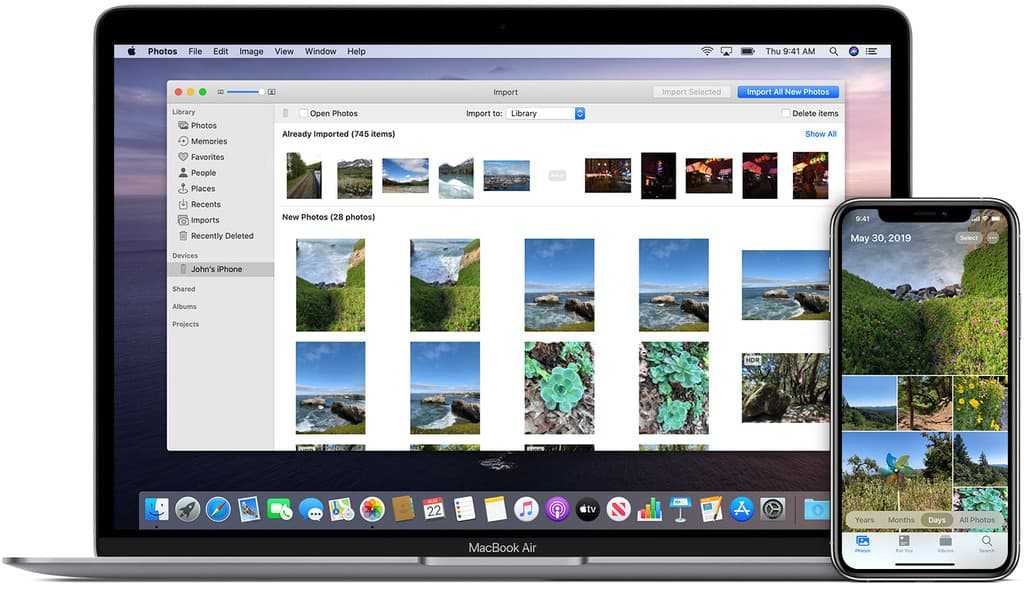 В первой ограничено количество изображений, передаваемых за один раз – до 5 штук. Для осуществления операции программа Photo Transfer App должна быть установлена на каждом из устройств.
В первой ограничено количество изображений, передаваемых за один раз – до 5 штук. Для осуществления операции программа Photo Transfer App должна быть установлена на каждом из устройств.
Photo Transfer
Еще одна неплохая программа, с помощью которой пользователи могут передавать фото по беспроводной сети. Здесь реализована функция резервного копирования фото на персональном компьютере при отсутствии достаточной памяти на смартфоне. Доступна функция переноса всех фото на новое устройство. Это отличное решение для тех, кто недавно приобрел телефон, и нужно быстро скопировать всю галерею сразу.
Программа Photo Transfer
Отличительной особенностью является простота интерфейса. Отправка ведется «в фоне», после ее завершения появляется специальное уведомление. Принцип работы идентичен предыдущим вариантам ПО:
- Photo Transfer устанавливают на два смартфона.
- Устройства подключаются к единой беспроводной сети.
- Проводится отправка через Wi-Fi протокол.

Недостаток – отсутствие Photo Transfer в Плей Маркете. По неизвестным причинам ее удалил сам разработчик. Тем не менее, программа все равно доступна на других популярных порталах, посвященных софту.
Богдан Вязовский
«Мы живем в обществе, где технологии являются очень важной частью бизнеса, нашей повседневной жизни. И все технологии начинаются с искр в чьей-то голове. Идея чего-то, чего раньше не существовало, но однажды будет изобретено, может изменить все. И эта деятельность, как правило, не очень хорошо поддерживается»
Как загрузить фотографии из iCloud на iPhone, iPad или компьютер
Вы хотите загрузить фотографии из iCloud на свой iPhone, iPad или компьютер? iCloud Photos позволяет хранить изображения и обмениваться ими с помощью онлайн-хранилища фотографий Apple.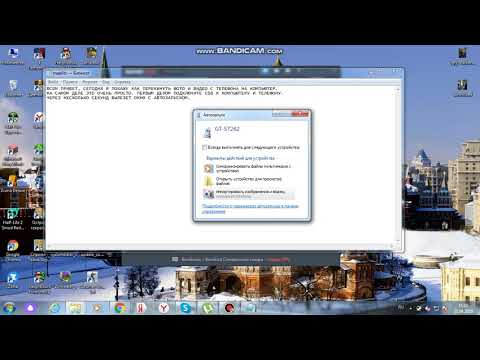 Но как перенести фотографии из iCloud на свое устройство? А как вы сохраняете фотографии, которыми с вами поделились через общий доступ к фотографиям iCloud? В этом руководстве вы узнаете, как загружать фотографии из iCloud на свой iPhone, iPad, Mac или ПК.
Но как перенести фотографии из iCloud на свое устройство? А как вы сохраняете фотографии, которыми с вами поделились через общий доступ к фотографиям iCloud? В этом руководстве вы узнаете, как загружать фотографии из iCloud на свой iPhone, iPad, Mac или ПК.
Содержание: Как загрузить фотографии из iCloud
Щелкните любую ссылку ниже, чтобы перейти прямо к этому разделу статьи:
1. Как загрузить фотографии из iCloud на iPhone
2. Как перенести фотографии между iPhone и iPad с помощью iCloud
3. Как загрузить фотографии из iCloud на Mac
4. Как загрузить фотографии из iCloud на ПК с Windows
5. Как загрузить фотографии с iCloud.com
6. Как загрузить фотографии из общего альбома iCloud
1. Как загрузить фотографии из iCloud на iPhone
iCloud Photos позволяет автоматически загружать все фотографии с iPhone в iCloud.
Когда ваши изображения находятся в iCloud, к ним легко получить доступ с других ваших устройств (таких как iPad или компьютер).
iCloud хранит версии ваших фотографий в полном разрешении. Однако, в зависимости от ваших настроек iCloud, ваш iPhone может хранить уменьшенные версии ваших изображений (чтобы освободить место на вашем телефоне).
Вы можете проверить настройки iCloud Photo, выбрав Настройки > Фото . Если выбран параметр «Оптимизировать хранилище iPhone », ваш iPhone будет хранить уменьшенные версии ваших фотографий.
Но не волнуйтесь! Вы можете загрузить фотографии в полном разрешении из iCloud в любое время.
Итак, как загрузить фотографии в полном разрешении из iCloud на iPhone?
Во-первых, убедитесь, что ваш телефон имеет доступ в Интернет. Wi-Fi — лучший вариант. Вы можете использовать свои мобильные данные, но имейте в виду, что если вы загружаете много фотографий, вы можете превысить свой тарифный план.
Если вы хотите загрузить одно изображение для редактирования, просто откройте его в предпочитаемом вами приложении для редактирования фотографий. Например, откройте приложение Фото и нажмите Редактировать в правом верхнем углу.
Например, откройте приложение Фото и нажмите Редактировать в правом верхнем углу.
Начнется загрузка изображения в полном разрешении. Как только он будет загружен, вы можете продолжить и отредактировать свою фотографию.
Вы бы предпочли хранить на iPhone версии своих фотографий в полном разрешении (а не уменьшенные версии)?
Если да, перейдите в «Настройки» > «Фотографии» > «Загрузить и сохранить оригиналы». .
Если у вас много фотографий в iCloud, их загрузка на iPhone может занять несколько часов.
После загрузки ваши изображения в полном разрешении будут храниться в приложении «Фотографии» на вашем iPhone. Просто имейте в виду, что на вашем iPhone должно быть достаточно свободного места для хранения этих фотографий.
2. Как перенести фотографии между iPhone и iPad с помощью iCloud
У вас есть iPad и iPhone?
Если это так, вы можете автоматически загружать фотографии с iPhone на iPad с помощью iCloud.
Наличие фотографий с iPhone на iPad позволяет просматривать и редактировать изображения на большом экране.
Итак, как вы переносите фотографии между iPhone и iPad?
Все просто!
Просто убедитесь, что iCloud Photos включен на обоих устройствах.
На iPhone выберите «Настройки» > «Фото» > «Фото iCloud» 9.0028 . Убедитесь, что iCloud Photos включен (зеленый).
Теперь сделайте то же самое на своем iPad ( Настройки > Фото > Фото iCloud ).
Все фотографии на обоих устройствах будут загружены в iCloud. После загрузки одни и те же изображения появятся в приложении «Фотографии» на вашем iPhone и iPad.
Это называется «синхронизация». Когда ваши фотографии синхронизируются между устройствами, любые изменения, которые вы делаете на одном устройстве, будут отражаться на другом устройстве.
Таким образом, если вы редактируете фотографии на своем iPad, эти отредактированные изображения автоматически появятся на вашем iPhone.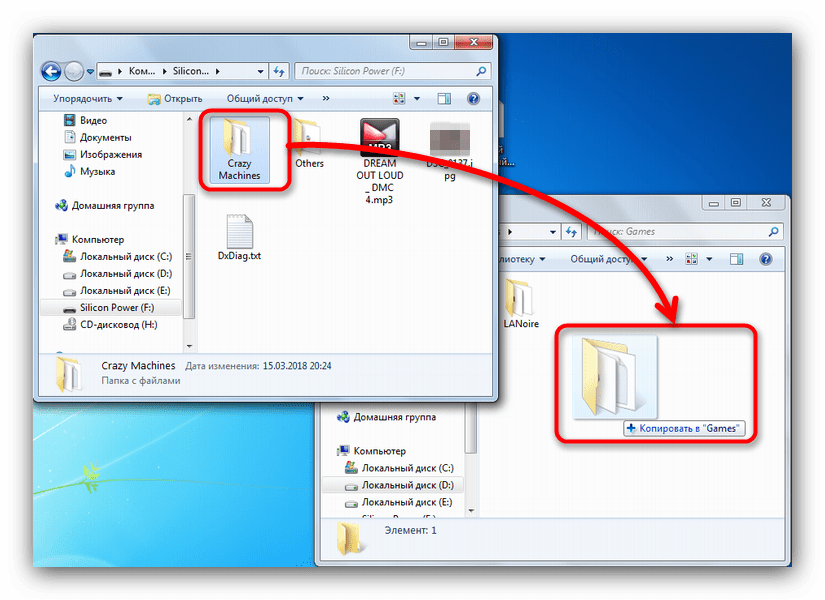 Наоборот.
Наоборот.
Помните, что если вы удалите фотографию с одного устройства, она будет удалена и с другого устройства.
3. Как загрузить фотографии из iCloud на Mac
Вы хотите перенести фотографии с iPhone на компьютер Mac? Возможно, вы хотите создать резервную копию своих фотографий на внешнем жестком диске?
С Фото iCloud это просто!
Во-первых, убедитесь, что iCloud Photos включены на вашем iPhone и Mac.
На iPhone выберите «Настройки» > «Фотографии» > «Фото iCloud» .
На Mac нажмите значок Apple в левом верхнем углу экрана. Перейдите в Системные настройки > iCloud .
Убедитесь, что опция Фото включена, затем нажмите Параметры .
Далее убедитесь, что Фото iCloud включен.
Нажмите Готово , затем закройте окно параметров iCloud.
Если iCloud Photos включены на обоих устройствах, приложение Photos на вашем iPhone и Mac будет синхронизировано.
Каждый раз, когда вы делаете новую фотографию на iPhone, она автоматически появляется в приложении «Фотографии» на вашем Mac.
Из приложения «Фотографии» на Mac вы можете загружать изображения в полном разрешении на жесткий диск (или внешний диск). Вот как это сделать:
Откройте приложение Photos на вашем Mac. Затем выберите изображения, которые вы хотите загрузить. Чтобы выбрать несколько изображений, используйте один из следующих параметров:
- Чтобы выбрать группу фотографий, перетащите изображения.
- Чтобы выбрать несколько фотографий, не входящих в группу, нажмите и удерживайте клавишу Command , щелкая каждое изображение.
- Чтобы выбрать все фотографии, нажмите Command + A .
Выбрав фотографии, перейдите к Файл > Экспорт > Экспорт фотографий .
Проверьте настройки экспорта, затем нажмите Экспорт .
Выберите место, куда вы хотите экспортировать фотографии, например, Изображения, внешний жесткий диск и т. д. Затем нажмите Экспорт .
Фотографии будут загружены в выбранное вами место на Mac или на внешний жесткий диск.
4. Как загрузить фотографии из iCloud на ПК с Windows
У вас есть компьютер с Windows?
iCloud для Windows позволяет автоматически загружать фотографии с iPhone на ПК с Windows.
Во-первых, убедитесь, что на вашем iPhone включены Фото iCloud ( Настройки > Фото > Фото iCloud ).
Затем проверьте, установлено ли на вашем компьютере программное обеспечение iCloud For Windows . Если нет, нажмите здесь, чтобы загрузить его с веб-сайта Apple.
Откройте iCloud For Windows на своем компьютере и войдите в систему, используя свой Apple ID.
Убедитесь, что опция Фото включена, затем нажмите Параметры .
Включить Медиатека iCloud и Загрузить новые фотографии и видео на мой компьютер .
Щелкните Готово , затем Применить .
Теперь, когда вы делаете снимки на iPhone, они автоматически загружаются на ваш компьютер.
Чтобы найти фотографии iCloud на компьютере, перейдите в Проводник > Фото iCloud . Фотографии с вашего iPhone появятся в папке Downloads .
При желании вы можете скопировать изображения в другую папку на вашем компьютере. Или скопируйте их на внешний жесткий диск, чтобы создать дополнительную резервную копию ваших фотографий.
5. Как загрузить фотографии с iCloud.com
Знаете ли вы, что вы можете просматривать и загружать фотографии iCloud с помощью веб-сайта iCloud?
Это означает, что вы можете загружать фотографии на любой компьютер, даже если он вам не принадлежит.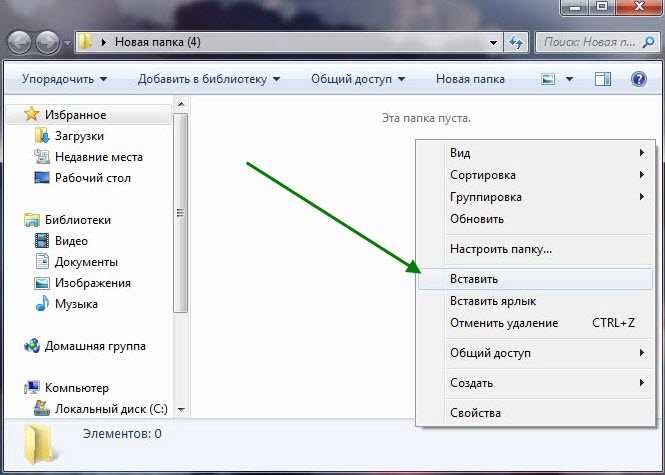
Просто откройте веб-браузер на компьютере и перейдите на iCloud.com.
Войдите в систему, используя свой Apple ID и пароль.
Нажмите Фото , чтобы открыть библиотеку фотографий iCloud.
Найдите фотографии, которые хотите загрузить, и выберите их одним из следующих способов:
- Чтобы выбрать группу фотографий, щелкните первую фотографию, затем, удерживая нажатой клавишу Shift , щелкните последнюю фотографию В диапазоне.
- Чтобы выбрать несколько фотографий, не входящих в группу, нажмите и удерживайте клавишу Command , щелкая каждое изображение.
- Чтобы выбрать все фотографии, нажмите Command + A .
Выбрав нужные изображения, щелкните значок Загрузить (облако со стрелкой вниз) в правом верхнем углу.
Ваши фотографии будут загружены на компьютер. Вы найдете их в папке iCloud Photos в папке Downloads 9.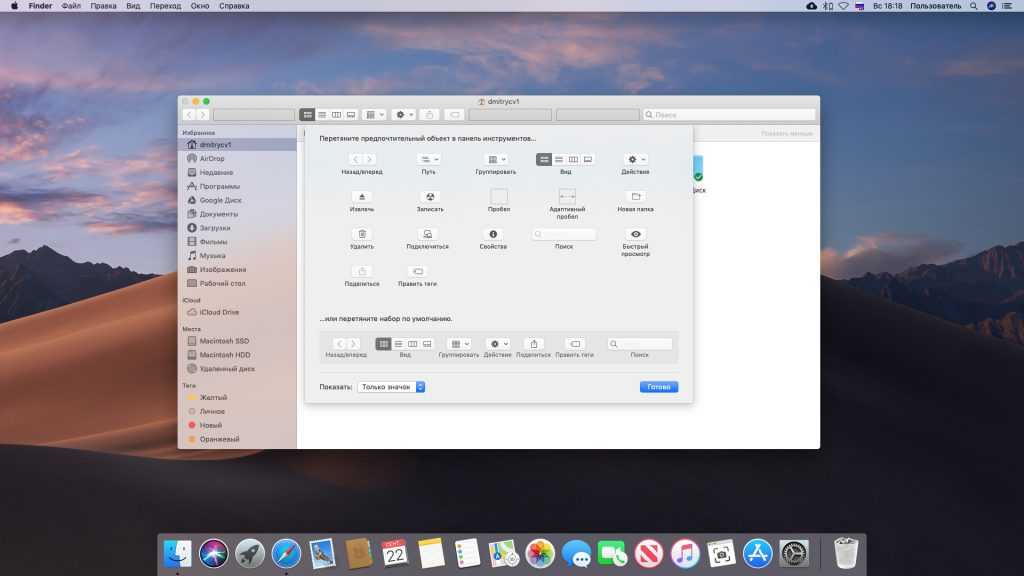 Папка 0028. Оттуда вы можете перемещать изображения в любое место на вашем компьютере или внешнем жестком диске.
Папка 0028. Оттуда вы можете перемещать изображения в любое место на вашем компьютере или внешнем жестком диске.
Завершив загрузку фотографий, выйдите из iCloud, нажав свое имя в правом верхнем углу, а затем Выйти .
Если вы не выйдете из системы, то следующий человек, который воспользуется компьютером, сможет получить доступ к вашей учетной записи iCloud.
6. Как загрузить фотографии из общего альбома iCloud
Общий доступ к фотографиям iCloud упрощает обмен фотографиями с друзьями и семьей.
Но как загрузить фотографии из общего альбома iCloud на свое устройство?
Когда кто-то поделится с вами фотографиями, вы получите электронное письмо или уведомление на экране. Нажмите Подписаться , чтобы получить доступ к общим изображениям.
Теперь вы можете загрузить эти общие фотографии на свой iPhone, iPad или компьютер.
6.1 Как загрузить фотографии из общего альбома iCloud на iPhone или iPad
На iPhone или iPad откройте приложение Photos и выберите Альбомы внизу экрана.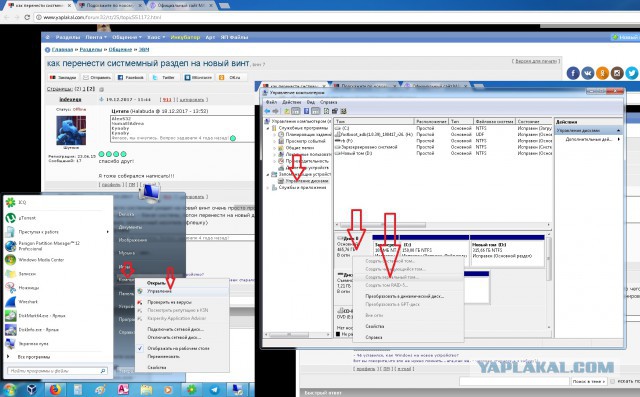
В разделе Общие альбомы коснитесь названия альбома, который хотите открыть. Если вы не видите нужный альбом, нажмите Просмотреть все .
Когда вы откроете общий альбом, нажмите Выберите в правом верхнем углу.
Выберите фотографии, которые хотите загрузить. Чтобы загрузить все фотографии в альбоме, нажмите «Выбрать все» .
Выбрав изображения, коснитесь Поделиться значок в левом нижнем углу экрана.
Прокрутите вниз и нажмите Сохранить изображения .
Фотографии будут загружены в вашу основную библиотеку фотографий в приложении Photos .
6.2 Как загрузить фотографии из общего альбома iCloud на Mac
Если у вас Mac, вы можете использовать приложение «Фотографии» для загрузки общих фотографий на свой компьютер.
Откройте приложение Photos на вашем Mac.
На левой боковой панели вы увидите Общие альбомы . При необходимости щелкните стрелку слева от общих альбомов , чтобы отобразить альбомы, которыми вы поделились или на которые вы подписаны.
Нажмите на общий альбом, который хотите открыть. Выберите изображения, которые вы хотите загрузить, затем перейдите в Файл > Экспорт > Экспорт фотографий .
Проверьте настройки экспорта, затем нажмите Экспорт .
Выберите папку, в которую вы хотите экспортировать фотографии, например. Картинки . Затем нажмите Экспорт .
Фотографии будут загружены в выбранную вами папку на вашем Mac.
6.3 Как загрузить фотографии из общего альбома iCloud на ПК с Windows
У вас есть компьютер с Windows? Если это так, вы можете использовать iCloud для Windows для доступа к фотографиям, опубликованным через iCloud.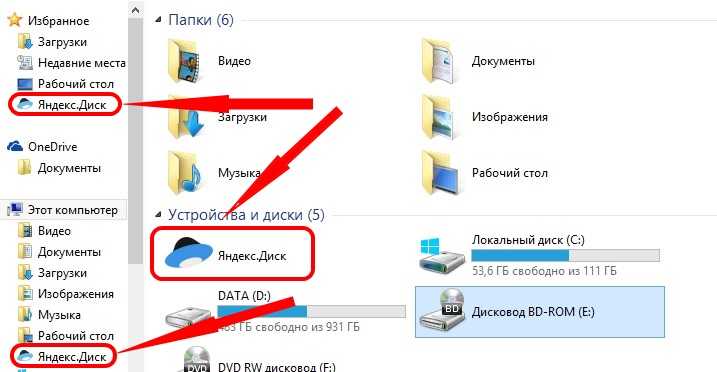
Если на вашем компьютере нет программного обеспечения iCloud For Windows , щелкните здесь, чтобы загрузить его.
Открыть iCloud для Windows на вашем компьютере и войдите в систему, используя свой Apple ID.
Убедитесь, что опция Фото включена, затем нажмите Параметры .
Убедитесь, что Общий доступ к фотографиям iCloud (или Общие альбомы ) включен.
Щелкните Готово , затем Применить .
Чтобы найти общие альбомы iCloud на компьютере, перейдите в Проводник > Фото iCloud .
Общие фотографии появятся в папке Shared .
Отсюда вы можете скопировать общие фотографии в любую папку на вашем компьютере.
6.4 Как загрузить общие фотографии, если вы не являетесь пользователем iCloud
Что делать, если у вас нет учетной записи iCloud? Можно ли по-прежнему просматривать и загружать фотографии, которыми поделились через общий доступ к iCloud?
Да, можно!
Когда кто-то поделится с вами общим альбомом iCloud, вы получите электронное письмо. Щелкните ссылку iCloud в электронном письме, чтобы получить доступ к фотографиям в веб-браузере.
Щелкните ссылку iCloud в электронном письме, чтобы получить доступ к фотографиям в веб-браузере.
Как перенести фотографии из Dropbox в Google Photos в 2022 году
Cloudwards.net может получать небольшую комиссию с некоторых покупок, совершенных через наш сайт. Однако любые партнерские доходы не влияют на то, как мы оцениваем услуги.
Содержание
- Как бесплатно перенести фотографии из Dropbox в Google Фото
- Сторонние решения для переноса фотографий из Dropbox в Google Фото
- Заключительные мысли
- Комментарии
↑
Если вы хотите перенести фотографии из Dropbox в Google Фото, мы предоставляем простые пошаговые инструкции — бесплатно, а также с помощью сторонних решений.
Робин Барбер (помощник редактора)
— Последнее обновление: 2021-07-06T14:26:22+00:00 Факты проверены Андреа Бабич
Если вы всегда ищете лучшие предложения или вам нужно как можно больше бесплатного хранилища, важно, чтобы у вас был простой способ перемещать фотографии из одной облачной службы в другую.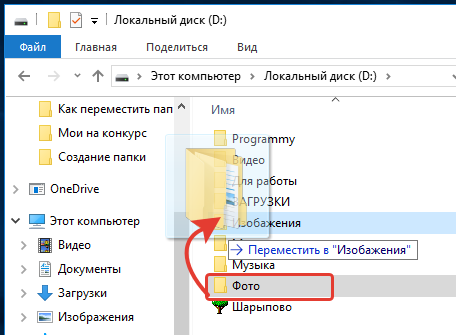 В этой статье мы рассмотрим лучшие способы переноса ваших фотографий из Dropbox в Google Фото, не тратя слишком много времени и денег.
В этой статье мы рассмотрим лучшие способы переноса ваших фотографий из Dropbox в Google Фото, не тратя слишком много времени и денег.
Существует множество причин, по которым вы можете переместить свои фотографии в другое облачное хранилище. Возможно, вас беспокоят дубликаты фотографий, в вашей учетной записи Dropbox заканчивается свободное место для хранения или вы хотите переместить все, чтобы использовать тесную интеграцию Google Workspace.
Независимо от того, почему вы хотите их переместить, лучше всего передавать изображения между Dropbox и Google Фото с помощью настольных приложений или сторонних приложений. Эти методы также будут работать с другими популярными сервисами, такими как OneDrive или pCloud, если Dropbox и Google Drive не являются вашими предпочтительными поставщиками.
Благодаря чистому интерфейсу, приличному обнаружению дубликатов и бесплатному неограниченному хранилищу для сжатых фотографий (хотя это связано с изменениями в июне 2021 года) Google Фото является лучшим облачным хранилищем для этого приложения.
 Тем не менее, Dropbox по-прежнему отличный вариант, особенно если вы уже используете его для других файлов.
Тем не менее, Dropbox по-прежнему отличный вариант, особенно если вы уже используете его для других файлов.Вы можете перемещать фотографии между Dropbox и Google Фото с помощью настольных приложений или одной из нескольких доступных облачных служб управления. Этот процесс также аналогичен для передачи файлов между любыми двумя поставщиками облачных хранилищ.
Использование настольных приложений для ручной передачи фотографий совершенно бесплатно. Однако, если вы используете бесплатное стороннее приложение, могут быть ограничения на объем данных, которые вы можете перемещать. Например, MultCloud ограничивает вас одним файлом за раз, и вы можете передавать только 30 ГБ в месяц.
Как бесплатно перенести фотографии из Dropbox в Google Фото
Скачивание всех ваших данных и их повторная загрузка в Google Фото займет много времени, а сторонние решения часто имеют ограничения или затраты. Однако и в Dropbox, и в Google Фото есть настольные приложения, которые вы можете использовать для перемещения изображений без каких-либо ограничений.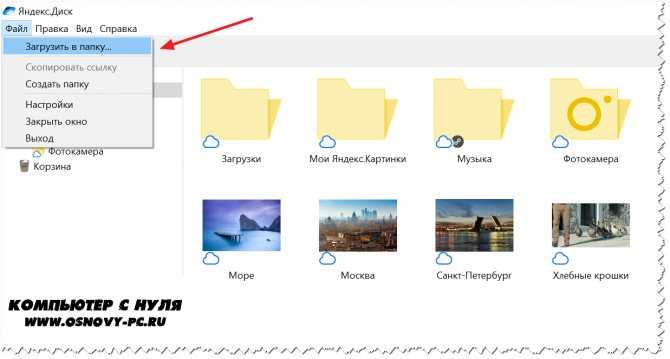
- Загрузите приложение Dropbox
Загрузите настольное приложение Dropbox . Это даст вам доступ к меню на панели задач и папке «Dropbox» в проводнике Windows.
Если у вас его еще нет, загрузите приложение Dropbox на свой компьютер.
- Загрузите приложение Google «Резервное копирование и синхронизация»
Загрузите приложение Google Workshop «Резервное копирование и синхронизация» и настройте его для синхронизации папки «Изображения» с Google Фото. Кроме того, вы можете переместить изображения из Dropbox на Google Диск, используя папку «Google Диск», которую создает «резервное копирование и синхронизация».
Установите Google «Резервное копирование и синхронизация» для загрузки изображений в Google Фото.
- Переместите свои фотографии
Откройте папки «Dropbox» и «pictures» , выберите фотографии, которые вы хотите переместить, из папки «Dropbox», а затем перетащите или скопируйте их в папка «изображения».

Переместите свои фотографии из папки Dropbox в папку с изображениями.
- Подождите, пока Google Фото синхронизирует все файлы
Попав в папку «изображения», ваши изображения должны автоматически загружаться в Google Фото. Вы можете проверить правильность их загрузки, выполнив поиск своих фотографий на другом подключенном устройстве или на веб-сайте Google Фото.
Проверьте онлайн или на другом устройстве, чтобы убедиться, что все ваши фотографии были загружены.
Сторонние решения для переноса фотографий из Dropbox в Google Фото
Ручной обмен файлами между двумя поставщиками облачных хранилищ — это здорово, но необходимость загружать фотографии на компьютер всякий раз, когда вы хотите их переместить, быстро станет проблемой. К счастью, у вас есть возможность использовать стороннее приложение, чтобы все было быстро и просто, даже если у вас есть много сервисов, которые вы хотите синхронизировать, или несколько учетных записей с каждым поставщиком.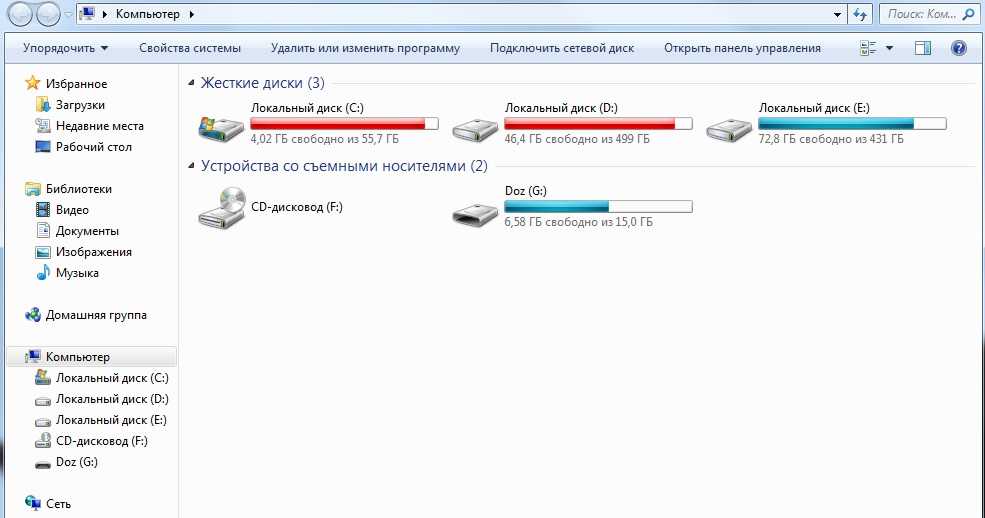
Несмотря на то, что существует множество служб управления «облако-облако» для удовлетворения конкретных требований, MultCloud в настоящее время является лучшим для большинства пользователей. Если вы не планируете передавать более 30 ГБ в месяц, этот бесплатный сервис поможет вам с легкостью перемещать или синхронизировать файлы.
- Войдите в MultCloud
Перейдите на MultCloud.com и создайте учетную запись . Выполните шаги, чтобы активировать бесплатную учетную запись, а затем войдите в систему.
Создайте учетную запись MultCloud и войдите в нее.
- Добавьте свои учетные записи Google Photos и Dropbox
На вкладке «Добавить облачные диски» выберите Dropbox и предоставьте MultCloud доступ к вашей учетной записи Dropbox. Затем сделайте то же самое для Google Фото.
Добавьте свои учетные записи Dropbox и Google Photos в MultCloud.

- Найдите свои изображения на вкладке Dropbox
Перейдите на вкладку Dropbox и найдите изображения , которые вы хотите переместить. Вы можете выбрать столько, сколько хотите добавить в очередь, хотя MultCloud будет передавать только по одному за раз.
Просмотрите папки на вкладке Dropbox, чтобы найти свои фотографии.
- Скопируйте фотографии, которые вы хотите переместить
Когда вы выбрали все изображения, которые хотите переместить, щелкните правой кнопкой мыши изображения и выберите «копировать в».
Выберите «Копировать в», чтобы переместить фотографии из Dropbox в свою учетную запись Google.
- Выберите папку в Google Фото
В окне «Копировать в» нажмите на стрелку рядом с Google Фото, выберите папка «фотографии» и нажмите «перенести».

Выберите, куда MultCloud будет загружать ваши изображения.
- Дождитесь завершения копирования файлов
В правом нижнем углу появится список выбранных вами файлов, который исчезнет после завершения переноса. Вы также можете убедиться, что все прошло нормально, выполнив поиск изображений в Google Фото.
Подождите, пока MultCloud переместит ваши фотографии из Dropbox в Google Фото.
- Удалить файлы из Dropbox
Переместив все фотографии, вы можете удалить их из Dropbox. Это можно сделать внутри MultCloud, выбрав все изображения, которые вы хотите удалить, щелкнув их правой кнопкой мыши и выбрав «удалить».
Просмотрите папки в Dropbox и удалите файлы, которые вы переместили.
Заключительные мысли
Когда дело доходит до хранения фотографий в облаке, лучшими являются Dropbox и Google Фото — хотя вы можете предпочесть альтернативу Google Фото — и использование обоих — отличный способ хранить изображения отдельно.

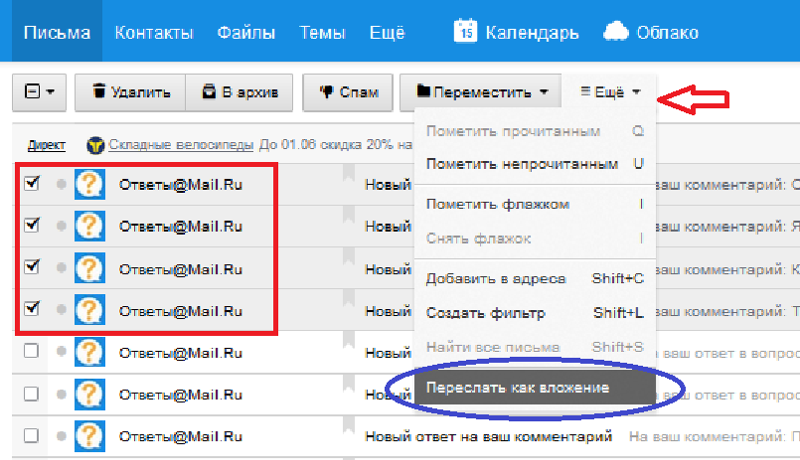 Все, что нужно – это выбрать иконку «Bluetooth».
Все, что нужно – это выбрать иконку «Bluetooth».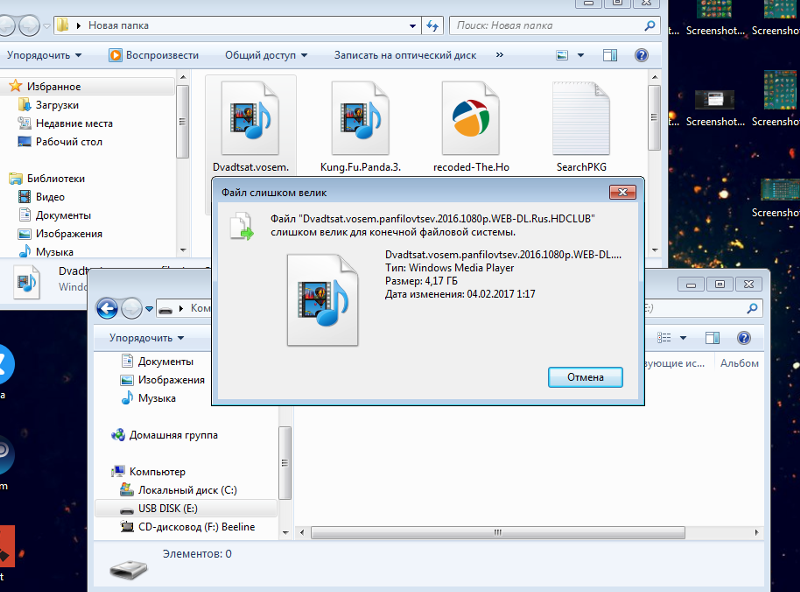 Поможет в этом опция «Share files».
Поможет в этом опция «Share files».
 Тем не менее, Dropbox по-прежнему отличный вариант, особенно если вы уже используете его для других файлов.
Тем не менее, Dropbox по-прежнему отличный вариант, особенно если вы уже используете его для других файлов.