Содержание
Копирование содержимого окна или экрана
Excel для Microsoft 365 Word для Microsoft 365 Outlook для Microsoft 365 PowerPoint для Microsoft 365 Access для Microsoft 365 Project Online Desktop Client Publisher для Microsoft 365 Excel 2021 Word 2021 Outlook 2021 PowerPoint 2021 Access 2021 Microsoft® Project профессиональный 2021 Microsoft Project стандартный 2021 Publisher 2021 Microsoft Visio профессиональный 2021 OneNote 2021 Excel 2019 Word 2019 Outlook 2019 PowerPoint 2019 Access 2019 Project профессиональный 2019 Project стандартный 2019 Publisher 2019 Visio профессиональный 2019 Excel 2016 Word 2016 Outlook 2016 PowerPoint 2016 Access 2016 OneNote 2016 Project профессиональный 2016 Project стандартный 2016 Publisher 2016 Visio профессиональный 2016 Excel 2013 Word 2013 Outlook 2013 PowerPoint 2013 Access 2013 OneNote 2013 Project профессиональный 2013 Project стандартный 2013 Publisher 2013 Visio профессиональный 2013 Visio 2013 Office 2013 SharePoint Designer 2007 Excel 2010 Word 2010 Outlook 2010 PowerPoint 2010 Access 2010 OneNote 2010 Project 2010 Project стандартный 2010 Publisher 2010 Visio 2010 Office 2010 Excel 2007 Word 2007 Outlook 2007 PowerPoint 2007 Access 2007 OneNote 2007 Project 2007 Project Стандартный 2007 Publisher 2007 Visio 2007 Visio Стандартный 2007 InfoPath Edit Mode 2007 Еще. ..Меньше
..Меньше
При использовании программы Microsoft 365 с Windows есть два способа скопировать содержимое того, что вы видите на экране (обычно это называется «снимок экрана» или «снимок экрана»). Можно использовать ножницы или клавишу PRINT SCREEN.
Использование ножницы
Средство Ножницы Windows захватывает весь экран компьютера или его часть. После записи фрагмента кода он автоматически копируется в окно Ножницы. Оттуда вы можете редактировать, сохранять или предоставлять общий доступ к фрагменту.
-
Нажмите клавишу с логотипом Windows+SHIFT+S. Рабочий стол будет темнеть при выборе области для снимка экрана.
-
Прямоугольный режим — это параметр записи по умолчанию. Форму фрагмента можно изменить, выбрав один из следующих параметров на панели инструментов: прямоугольный режим, режим свободной формы, режим окна и полноэкранный режим.
Форму фрагмента можно изменить, выбрав один из следующих параметров на панели инструментов: прямоугольный режим, режим свободной формы, режим окна и полноэкранный режим. -
Снимок экрана автоматически копируется в буфер обмена. После завершения создания снимка экрана также появится уведомление. Выберите уведомление, чтобы открыть изображение, чтобы его можно было изменить и сохранить. Вы можете обрезать снимок экрана, добавить выделение и рисовать с помощью множества цветов рукописного ввода.
Дополнительные сведения и инструкции см. в статье Использование ножницы для захвата снимков экрана.
Использование клавиши PRINT SCREEN
При нажатии клавиши PRINT SCREEN создается снимок всего экрана и копируется в буфер обмена в памяти компьютера. Этот снимок можно вставить (CTRL+V) в документ, сообщение электронной почты или другой файл.
Этот снимок можно вставить (CTRL+V) в документ, сообщение электронной почты или другой файл.
Где находится клавиша PRINT SCREEN?
Клавиша PRINT SCREEN обычно расположена в правом верхнем углу клавиатуры. Она выглядит примерно так:
На клавише может быть надпись PrtSc, PrtScn или PrntScrn. В качестве второй надписи на ней обычно указывается SysRq.
Копирование изображения активного окна
Активное окно — это окно, в котором вы сейчас работаете. Одновременно может быть активно только одно окно.
-
Щелкните окно, которое хотите скопировать.
-
Вставьте (CTRL+V) изображение в программу Office или другое приложение.
org/ListItem»>
Нажмите клавиши ALT+PRINT SCREEN.
Копирование изображения всего экрана
-
Откройте все окна, которые хотите скопировать, и расположите их нужным образом.
-
Нажмите клавишу PRINT SCREEN.
-
Вставьте (CTRL+V) изображение в программу Office или другое приложение.

Изменение изображения
-
Вставьте (CTRL+V) изображение в графический редактор, например Microsoft Paint. С помощью доступных в нем инструментов вы можете добавить круги вокруг текста или изображений, чтобы выделить их, и обрезать ненужные части.
Для более сложных изменений рекомендуется использовать инструмент «Ножницы» для захвата снимка экрана.
Как сохранить фото из интернета на компьютер
Рассмотрим три способа сохранения фотографий из интернета на компьютер. Первый (простой) — подходит для большинства картинок и фото, в том числе для Одноклассников и Вконтакте. Второй и третий способы — для сложных случаев, когда сохранить изображение не получается.
Простой способ сохранения фото и картинок
Для начала нам нужно узнать, увеличивается ли фотография, которую мы хотим скачать из интернета. Чтобы это проверить, нужно навести на изображение курсор (стрелку мышки). Если внешний вид изменится, и он станет рукой с вытянутым пальцем, значит, картинка увеличивается.
Чтобы это проверить, нужно навести на изображение курсор (стрелку мышки). Если внешний вид изменится, и он станет рукой с вытянутым пальцем, значит, картинка увеличивается.
Нажимаем на нее один раз левой кнопкой мышки и фотка открывается в большем размере. Правда, иногда вместо этого может открыться другой сайт. Но такое случается не часто.
Если изображение увеличилось, то сохранять нужно именно такой вариант, а не маленькую копию.
Рассмотрим скачивание фото на примере Одноклассников. Сначала наводим на картинку курсор. Он меняет свой вид на руку с вытянутым пальцем.
Щелкаем один раз левой кнопкой мыши и картинка открывается в увеличенном размере.
Сохраняем ее:
1. Щелкаем по фото правой кнопкой мышки и в списке выбираем пункт «Сохранить картинку как…» (или какой-то похожий пункт).
2. В появившемся окошке выбираем место в компьютере, куда нужно отправить фотографию.
Например, я хочу, чтобы это изображение было на моем компьютере в Локальном диске D, в папке «Картинки». Значит, в левой части окошка выбираю диск D.
Значит, в левой части окошка выбираю диск D.
Появляются папки и файлы, которые в нем есть. Выбираю нужную мне папку «Картинки» и открываю ее в этом самом окошке — щелкаю по ней два раза левой кнопкой мыши.
3. Когда место в компьютере выбрано, нажимаем на кнопку «Сохранить» в окошке.
Теперь можно открыть то место на компьютере, куда сохраняли фото, и проверить, есть ли оно там.
А сейчас попробуйте сохранить на свой компьютер вот этот рисунок.
Обратите внимание: при наведении на него курсора рука с вытянутым пальцем не появляется. Это значит, что картинку нельзя увеличить – можно сохранить только в таком размере.
Если сохранить не получается
Бывает, что таким способом сохранить фотографию нельзя. Вроде, вы все делаете правильно, но, нажав правой кнопкой мышки, в списке нет пункта «Сохранить изображение…».
В этом случае нужно выбрать пункт «Посмотреть код».
В правой части страницы появится какое-то непонятное окно со странным кодом. Закрыть его можно, нажав на небольшой серый крестик вверху справа, но нам пока этого делать не нужно.
Закрыть его можно, нажав на небольшой серый крестик вверху справа, но нам пока этого делать не нужно.
В этом коде как раз и прячется изображение: оно будет в виде ссылки, в конце которой расширение – точка и три английские буквы (.jpg или .png или .gif).
При наведении на нее курсора обычно показывается уменьшенная версия картинки. Щелкаем по ссылке правой кнопкой мышки и из списка выбираем «Open link in new tab».
Откроется новая вкладка с нужной нам фотографией. Сохраняем ее обычным способом: правой кнопкой мышки – Сохранить картинку как.
Способ сложный, но надежный
Встречаются в интернете так называемые защищенные от копирования изображения. В этом случае, в коде нет ссылки на картинку. Или вообще правая кнопка мышки не работает.
Покажу, как с этим справиться, на примере программы Google Chrome.
1. Открываем просмотр кода (Ctrl+Shift+I).
Можно, как и в предыдущем случае, щелкнуть правой кнопкой мыши по изображению и выбрать «Посмотреть код». Но если правая кнопка не работает, нажимаем на клавишу клавиатуры F12 в верхнем ряду. Или сочетание клавиш Ctrl+Shift+I
Но если правая кнопка не работает, нажимаем на клавишу клавиатуры F12 в верхнем ряду. Или сочетание клавиш Ctrl+Shift+I
2. В части с кодом переходим во вкладку Network (Сеть).
3. Чуть ниже щелкаем по пункту Img (Изображения).
Если у вас нет подобной строки, нажмите сначала на вот такую кнопку
4. Обновляем страницу, нажав клавишу F5 на клавиатуре.
Обычно после этого в части с кодом появляется куча разных файлов. Вот среди них нужно найти наше фото. Чтобы было проще, просматривайте файлы, щелкая по ним левой кнопкой мыши.
Если найти не получается, попробуйте еще раз обновить страницу (F5). Бывает, приходится это делать раза два-три.
5. Щелкаем по файлу с нужным фото правой кнопкой мышки и выбираем «Open link in new tab».
Изображение откроется в новом окне. Теперь его можно сохранить на компьютер обычным способом (правая кнопка мышки – Сохранить картинку как).
Автор: Илья Кривошеев
Скопируйте изображение — служба поддержки Майкрософт
Office 2016 Office 2013 Picture Manager 2007 Picture Manager 2010 Office 2010 Office 2007 Дополнительно. .. Меньше
.. Меньше
Выберите изображение или изображения, которые вы хотите скопировать.
Щелкните Главная , а затем щелкните Копировать .
Щелкните папку, в которую вы хотите вставить копию, а затем щелкните Вставить .
Кроме того, вы можете скопировать изображение, перетащив его в другую папку. Если вы хотите переместить изображение, а не копировать его, удерживайте нажатой клавишу SHIFT, пока вы перетаскиваете изображение в новую папку.

Вы также можете скопировать изображение в другую программу Microsoft Office. Выберите изображение или изображения, которые вы хотите скопировать, нажмите Скопируйте , переключитесь на другую программу и нажмите Вставить .
Выберите изображения, которые вы хотите скопировать.
На панели инструментов Standard нажмите Копировать .
org/ListItem»>
Щелкните папку, в которую вы хотите вставить копию, а затем щелкните Вставить .
Кроме того, вы можете скопировать изображение, перетащив его в другую папку. Если вы хотите переместить изображение, а не копировать его, удерживайте нажатой клавишу SHIFT, пока вы перетаскиваете изображение в новую папку.
Вы также можете скопировать изображение в другую программу Microsoft Office. Выберите изображение, которое хотите скопировать, нажмите Скопируйте , переключитесь на другую программу и нажмите Вставить .
Как перенести изображения с iPhone на компьютер
Передача файлов между ПК и устройствами iOS всегда была делом дьявола. Это особенно утомительно, когда речь идет о больших файлах, таких как новый сезон любимой телепередачи, фотоальбомы и так далее. Представьте, что вы можете соединить свой компьютер и iPhone за считанные секунды и передать все, что пожелаете. Звучит как магия, верно? Вроде того, но мы называем это технологией.
Это особенно утомительно, когда речь идет о больших файлах, таких как новый сезон любимой телепередачи, фотоальбомы и так далее. Представьте, что вы можете соединить свой компьютер и iPhone за считанные секунды и передать все, что пожелаете. Звучит как магия, верно? Вроде того, но мы называем это технологией.
Передай привет Wi-Fi Transfer от Readdle!
Wi-Fi Transfer — это самый простой способ передачи файлов и фотографий с компьютера на iPhone или iPad и наоборот. Все, что вам нужно, — это наше бесплатное приложение «Документы» и подключенная сеть Wi-Fi.
Как перенести файлы с iPhone на компьютер
- Скачать документы бесплатно
- Убедитесь, что ваш iPhone и компьютер подключены к одной и той же сети Wi-Fi.
- Откройте Documents на вашем iPhone.
- Нажмите Подключения и выберите Компьютер . Если вы используете iPad, нажмите Компьютер на боковой панели.

- На компьютере откройте браузер и перейдите на https://docstransfer.com.
- Введите код, который вы видите на своем устройстве iOS.
Теперь ваш iPhone и компьютер подключены! Вы можете мгновенно передавать файлы между ними. Выберите один или несколько файлов или папок и нажмите Загрузить , чтобы перенести их с iPhone на компьютер.
Чтобы переместить что-либо с компьютера на iPhone и наоборот, нажмите Загрузить или просто перетащите файлы в браузер. Вы можете загружать фотографии, музыку, видео, документы или архивы — что угодно!
Как только файлы будут загружены, они мгновенно появятся на вашем устройстве. Когда вы закончите работу, нажмите Отключить на вашем iPhone, закройте веб-страницу или закройте Документы, и все готово.
Почему передача по Wi-Fi лучше, чем через iCloud, Mail, iTunes или AirDrop
Хотя существует целая куча способов переноса файлов с ПК на iPhone или iPad, каждый из них имеет определенные ограничения. Например, нет возможности отправлять по электронной почте файлы размером более 25 МБ. Или вам придется платить за облачные сервисы. Или ваш кабель может быть потерян в ящике для мусора.
Например, нет возможности отправлять по электронной почте файлы размером более 25 МБ. Или вам придется платить за облачные сервисы. Или ваш кабель может быть потерян в ящике для мусора.
Передача по Wi-Fi является бесплатной, беспроводной, а размер передаваемых файлов ограничен исключительно объемом памяти вашего iPhone. Все, что вам нужно, — это наше бесплатное приложение «Документы» на вашем iPhone и подключение к сети Wi-Fi. Вот и все.
AirDrop не работает? Wi-Fi Transfer — ваше решение!
Неработающий AirDrop может быть еще одним препятствием. Обычно это не проблема, но у AirDrop, как и у любой технологии, могут быть проблемы. Вы можете выключить и снова включить его, перезагрузить устройства, обновить iOS или запустить ритуал вуду, чтобы он заработал. Прежде чем бросить свое устройство в стену, гораздо проще просто открыть браузер.
Что еще нужно знать о Wi-Fi Transfer?
Вот несколько полезных советов по использованию Wi-Fi Transfer:
- Wi-Fi Transfer работает через подключенную сеть Wi-Fi; убедитесь, что вы используете защищенный или соедините свои устройства кабелем.

- Как быстро я могу загружать файлы с ПК или Mac на iPhone и наоборот? Чтобы привести вам пример, мы скачали фильм 1G за две минуты. Самое приятное то, что Wi-Fi Transfer не зависит от скорости вашего интернета, потому что все файлы передаются внутри локальной сети.
- Когда вы перемещаете файл между устройствами, ваш браузер и приложение «Документы» должны работать. В противном случае соединение обрывается. Если это произойдет, у вас есть 10 секунд, чтобы возобновить соединение. Если переподключение не происходит, необходимо повторить передачу.
Как перенести изображения с iPhone на компьютер
Эти впечатляющие снимки, сделанные камерой iPhone, заслуживают того, чтобы их показывали на большом экране. С нашим бесплатным приложением «Документы» вы можете импортировать фотографии с iPhone на ПК, Mac или даже на телевизор за считанные секунды. Это отличный способ показать другим людям свои лучшие кадры и вместе пережить самые удивительные моменты.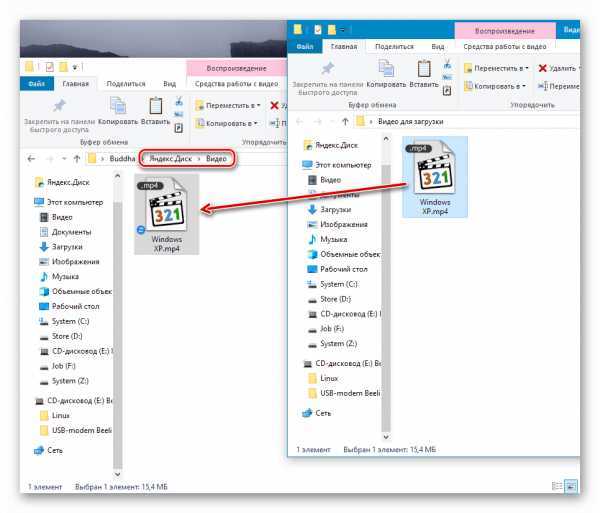
Вот как загрузить изображения с iPhone на компьютер:
- Загрузите Документы и запустите приложение.
- Откройте папку Фотоальбомы .
- В верхней части экрана коснитесь Просмотр и перенос фотографий на рабочий стол .
- На компьютере откройте браузер и перейдите на https://docstransfer.com.
- Введите код, который вы видите в Документах на вашем устройстве iOS.
- Вуаля! Теперь ваши устройства подключены. Не закрывайте «Документы» на iPhone, чтобы соединение оставалось стабильным.
Вы можете просматривать фотографии с iPhone прямо на компьютере. Чтобы перенести фотоальбом на компьютер, нажмите … на нужной папке и выберите Download . Это деформация быстро!
Если вы хотите загружать только определенные изображения, а не всю папку, есть простой способ импортировать фотографии с iPhone на компьютер. Просто выберите нужные картинки, нажав на их правый верхний угол и нажмите Скачать .

 Форму фрагмента можно изменить, выбрав один из следующих параметров на панели инструментов: прямоугольный режим, режим свободной формы, режим окна и полноэкранный режим.
Форму фрагмента можно изменить, выбрав один из следующих параметров на панели инструментов: прямоугольный режим, режим свободной формы, режим окна и полноэкранный режим.


