Содержание
Как установить Сбербанк на новый айфон – 3 способа
Установить «СберБанк Онлайн» из App Store больше нельзя, а использовать мобильную версию сайта неудобно. В материале Сиб.фм рассказываем, как скачать приложение банка с помощью специальной программы iMazing.
Шаг 1. Найдите Apple ID с установленным «СберБанком Онлайн»
Если вы устанавливали «СберБанк Онлайн» на старый iPhone, он уже есть в вашей медиатеке Apple. Ничего искать не нужно, приложение получится вытащить через iMazing. Главное — подключить новый телефон к прежнему Apple ID.
Если это ваш первый iPhone или вы никогда не пользовались приложением Сбера, придется найти человека, на iPhone которого оно установлено. С помощью программы вы скопируете приложение с этого телефона и перенесете на ваш. Этот способ подойдет и в тех случаях, когда у вас нет доступа к вашему старому Apple ID.
Шаг 2. Скачайте программу iMazing
Скачайте и установите на ПК программу iMazing с официального сайта. Она доступна для iOS и Windows на русском языке. Приложение позволяет переносить данные с одного устройства на другое и создавать резервные копии. Пользователи называют его продвинутой альтернативой iTunes. После установки iMazing предложит купить платную версию. Это делать необязательно, потому что нужная функция доступна бесплатно. Нажмите «Продолжить пробный период», чтобы воспользоваться бесплатной версией iMazing.
Она доступна для iOS и Windows на русском языке. Приложение позволяет переносить данные с одного устройства на другое и создавать резервные копии. Пользователи называют его продвинутой альтернативой iTunes. После установки iMazing предложит купить платную версию. Это делать необязательно, потому что нужная функция доступна бесплатно. Нажмите «Продолжить пробный период», чтобы воспользоваться бесплатной версией iMazing.
Шаг 3. Подключите iPhone к iMazing
Откройте iMazing на компьютере и подключите к нему iPhone с помощью USB. Дальше действуйте в зависимости от того, с какого телефона вы будете копировать приложение. Если на вашем предыдущем iPhone был установлен «СберБанк Онлайн» и вы зашли под старым Apple ID — подключите новый смартфон, где еще нет приложения Сбера.
Дальше действуйте так:
- На экране подключенного смартфона нажмите кнопку «Доверять» — компьютер получит доступ к файлам на телефоне.
- Программа iMazing предложит создать резервную копию iPhone — это стандартное предложение при первом запуске.
 Чтобы отказаться, нажмите кнопку «Позже».
Чтобы отказаться, нажмите кнопку «Позже». - Когда вы откажетесь от резервного копирования, откроется меню. Зайдите в раздел «Управление приложениями».
Если вы никогда не устанавливали «СберБанк Онлайн» или зашли под новым Apple ID, сначала подключите iPhone, на котором уже есть приложение Сбера. Дальше повторите пункты 1–3, описанные выше.
Шаг 4. Извлеките приложение из медиатеки и перенесите на устройство
Если «СберБанк Онлайн» был установлен на вашем старом телефоне. Перейдите на вкладку «Медиатека» и найдите значок Сбера. Можно воспользоваться поисковой строкой внизу экрана. Рядом со значком приложения будет облако со стрелкой. Нажмите на него, и «СберБанк Онлайн» начнет скачиваться на компьютер.
Когда скачивание закончится, галочка рядом с иконкой приложения станет зеленой. Щелкните по ней правой кнопкой мыши и выберите пункт «Установить на устройство». Введите пароль от Apple ID и код двухфакторной аутентификации, если она установлена. «СберБанк Онлайн» загрузится и появится на экране вашего iPhone — им можно пользоваться как обычно. «СберБанк Онлайн» остался в медиатеке Apple ID, поэтому приложение получится установить
«СберБанк Онлайн» загрузится и появится на экране вашего iPhone — им можно пользоваться как обычно. «СберБанк Онлайн» остался в медиатеке Apple ID, поэтому приложение получится установить
Если «СберБанк Онлайн» не был установлен на вашем старом телефоне. Во вкладке «Устройство» найдите иконку приложения Сбера — это можно сделать с помощью поисковой строки, которая находится внизу экрана. Зажмите иконку и перетащите ее на рабочий стол. Появится предупреждение о том, что не все приложения подходят для копирования и восстановления через iMazing. К «СберБанк Онлайн» это не относится, поэтому нажмите «ОК». Начнется подготовка к копированию.
Затем найдите иконку приложения во вкладке «Устройство». Дальше придется подождать, пока программа создаст резервную копию устройства. Чем больше файлов на телефоне, тем дольше — в нашем случае на копирование 57 Гб ушло 8 минут. На рабочем столе компьютера появится файл «СберБанк» с разрешением .imazingapp — его и нужно перенести на iPhone.
Программа делает полную резервную копию телефона. Не закрывая iMazing, подключите к компьютеру iPhone, на который нужно установить «СберБанк Онлайн». Появится меню, где нужно выбрать «Быстрый перенос». Откроется окно, перетащите туда иконку Сбера с рабочего стола. Нажмите кнопку «Перенос», она находится в правом нижнем углу экрана. Появится уведомление о том, что iMazing восстановит приложение и перезагрузит телефон, — кликните «Продолжить».
Нажмите «Быстрый перенос». Появится окно, куда нужно ввести пароль от Apple ID и код двухфакторной аутентификации, если она установлена. После этого iMazing скопирует приложение на iPhone, затем телефон автоматически перезагрузится. Готово — иконка Сбера появится на экране вашего iPhone. Введите логин и пароль от Apple ID, чтобы началась установка.
Шаг 5. Смените пароль от Apple ID
iMazing — приложение стороннего разработчика. С ним не было связано никаких скандалов по утечке данных, но лучше не рисковать Apple ID, особенно если там хранятся реквизиты карт. Придумайте новый пароль для аккаунта.
Придумайте новый пароль для аккаунта.
Приложением Сбера можно пользоваться как обычно. Оно никуда не пропадет, если вы, конечно, не удалите его специально. А вот обновить «СберБанк Онлайн» пока не получится — для этого нужно, чтобы приложение вернулось в App Store.
Ранее Сиб.фм писал о том, что эксперт рассказал, стоит ли покупать технику Apple и можно ли обновлять iPhone. Напомним, как оплатить Apple Music и оплатить iCloud, а также стало известно какую функцию нужно срочно отключить на смартфоне.
Читайте также: В России начнут штрафовать хозяев, которые не убирают за своими питомцами. Штрафы грозят хозяевам, которые выбрасывают собак на улицу.
Как сделать видео из фотографий в 2022 году
Хотите превратить свои фотографии в захватывающее видео? Как сделать видео с фото и музыкой? В этом посте показано несколько способов, которые помогут вам легко сделать слайд-шоу из фотографий.
Ищете хороший способ поделиться своими фотографиями с друзьями и семьей? Превратите свое изображение в видео с музыкой — это один из лучших способов заставить их выглядеть лучше. Но как на сделать видео из картинки ?
Но как на сделать видео из картинки ?
Думаю, у большинства из вас может возникнуть следующий вопрос:
«Как сделать слайд-шоу из фотографий?»
Честно говоря, есть разные способы создания видео из картинок на компьютере, Android или iPhone. Вот 4 часто используемых решения, которые вы, возможно, захотите попробовать.
Решение 1. Google Фото Создание видео из изображений
Google Фото может создавать видео из изображений. И этот инструмент может помочь вам создавать видео с изображениями на компьютере, iPhone и Android. Теперь, как сделать видео с картинками и песней с помощью этого инструмента? Не волнуйтесь, если вы не знаете! Следующая часть расскажет вам подробные шаги.
Пользователи компьютеров Создание видео с изображениями
Если вы хотите создать слайд-шоу фотографий на своем компьютере, попробуйте выполнить следующие действия.
Шаг 1. Посетите photos.google.com.
Шаг 2. Войдите в свою учетную запись Google.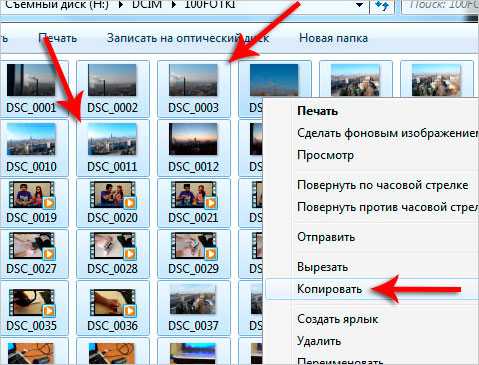
Шаг 3. Выберите параметр Assistant , а затем щелкните параметр Movie .
Шаг 4. Выберите тему фильма.
Шаг 5. Нажмите Начать .
Шаг 6. Выберите нужные фотографии.
Шаг 7. Нажмите Готово .
Пользователи Android Создавайте видео с фотографиями
Пользователи Android также могут использовать приложение Google Photos для создания видео с фотографиями.
Шаги:
- Откройте приложение Google Фото на телефоне или планшете Android.
- Войдите в свою учетную запись Google.
- Выберите опцию Assistant внизу.
- Выберите Фильм вверху.
- Выберите фотографии, которые вы хотите использовать в фильме. (При желании вы также можете выбрать видео для создания собственного фильма.)
- Теперь нажмите кнопку Создать в правом верхнем углу.
- Затем введите Play , чтобы посмотреть фильм.

- Выберите Без названия , чтобы добавить название к вашему фильму.
Пользователи iPhone и iPad создают видео с фотографиями
Пользователи iPhone или iPad могут попробовать выполнить следующие действия, чтобы преобразовать изображение в видео с музыкой с помощью приложения Google Фото.
- Откройте приложение Google Фото.
- Войдите в учетную запись Google.
- Выберите Помощник > Фильм .
- Выберите фотографии (или видео), которые вы хотите использовать для создания своего классного видео.
- Выберите Создать , а затем нажмите Сохранить , чтобы сохранить созданное видео.
Google Фото может создавать видео из изображений на вашем компьютере, устройствах Android, iPad и iPhone. Click to Tweet
Решение 2. Конвертировать фото в видео онлайн
Хотите сделать видео с картинками онлайн? Вам могут помочь онлайн-конвертеры фото в видео. Например, вы можете попробовать следующие шаги, чтобы сделать видео с картинками онлайн.
Например, вы можете попробовать следующие шаги, чтобы сделать видео с картинками онлайн.
Шаг 1. Посетите ANIMOTO и выберите Сделать видео .
Шаг 2. Войдите в свою учетную запись.
Шаг 3. Выберите шаблон, чтобы рассказать свою историю.
Шаг 4. Загрузите свои фотографии, чтобы преобразовать фото в видео онлайн.
Шаг 5. Перетащите эти фотографии, чтобы заменить все простое содержимое.
Шаг 6. Отредактируйте видео, если хотите.
Шаг 7. Просмотрите видео и сохраните его.
Итак, вы закончили конвертировать фото в видео онлайн.
Решение 3. Средство создания слайд-шоу Создание видео из изображений
Как мы знаем, средство создания слайд-шоу фотографий может помочь вам создать видео из фотографий. На рынке существует множество производителей слайд-шоу из фотографий. Какой лучший бесплатный создатель слайд-шоу?
Один. Windows Movie Maker (для пользователей Windows)
Если вы новый пользователь, вы можете попробовать использовать Windows Movie Maker, бесплатный и простой инструмент для редактирования видео, чтобы создать видео с фотографиями и песней.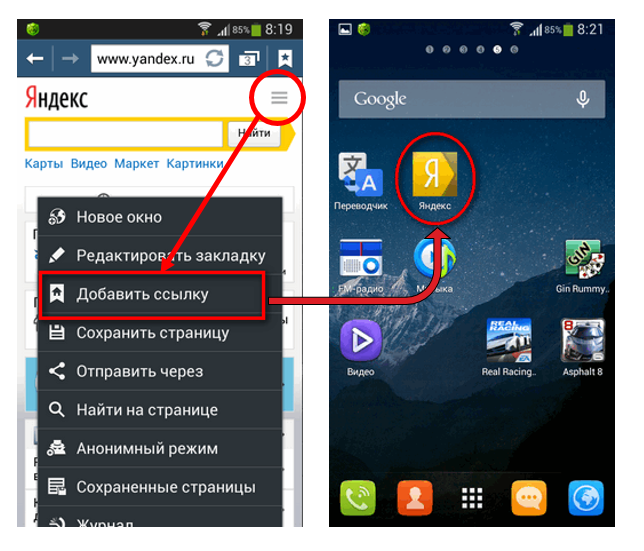
В основном интерфейсе Windows Movie Maker вам нужно только импортировать свои фотографии в раскадровку, а затем добавить к этому видео переходы, тексты и фильтры. Наконец, вы можете поделиться своим видео с друзьями. Подробные инструкции о том, как сделать видео из фотографий и музыки, можно найти в этом посте «Как использовать Movie Maker | Пошаговое руководство для начинающих».
Microsoft Movie Maker — хороший инструмент для большинства обычных пользователей. Тем не менее, Movie Maker был официально прекращен 10 января 2017 года. Пришло время найти альтернативу Windows Movie Maker для преобразования фотографий в видео.
Два. Adobe Premiere Pro (для пользователей Windows и Mac)
Если вы профессионал, вам могут понадобиться некоторые профессиональные инструменты для создания фото и видео. Исследование показывает, что профессионалы отрасли всегда выбирают Adobe Premiere Pro из-за его великолепного интерфейса, обучающих ресурсов и мощных инструментов.
Adobe Premiere Pro используют голливудские кинематографисты, монтажеры телепрограмм, пользователи YouTube, видеооператоры и другие.
Приведенное выше окно является основным интерфейсом этого профессионального средства создания слайд-шоу фотографий. Этот инструмент действительно может помочь вам создать прекрасное видео с изображениями в качестве его мощных функций.
Однако вам придется потратить время на изучение этого инструмента. И вы не можете приобрести программное обеспечение сразу — вы должны подписаться на Creative Cloud.
Три. MiniTool MovieMaker (для пользователей Windows)
Лучшее бесплатное средство для создания слайд-шоу – MiniTool MovieMaker рекомендуется здесь. Это бесплатное и простое средство для создания слайд-шоу фотографий поможет вам быстро создать видео из фотографий. Давайте посмотрим, как сделать видео с картинками и музыкой.
Скачать бесплатно
S шаг 1. Импорт фотографий.
- Загрузите и установите MiniTool MovieMaker.

- Запустите эту бесплатную программу для создания слайдшоу фотографий.
- Щелкните параметр Full Feature Mode , чтобы войти в основной интерфейс этого инструмента. Здесь, если хотите, вы можете выбрать подходящий шаблон видео, а затем импортировать свои фотографии. После этого вы получаете классное видео, а затем можете напрямую поделиться им с друзьями.
- Затем импортируйте фотографии, нажав кнопку Import Media Files
.
Шаг 2. Сделайте видео из картинок.
#1. Добавьте фотографии в раскадровку.
Перетащите изображения в раскадровку в том порядке, в котором вы хотите, чтобы они отображались в готовом видео.
#2. Добавьте переходы между фотографиями.
Переходы делают переключение между двумя клипами более плавным, делая слайд-шоу красивым и впечатляющим.
Щелкните режим Transition , чтобы открыть библиотеку переходов и выбрать видеопереход.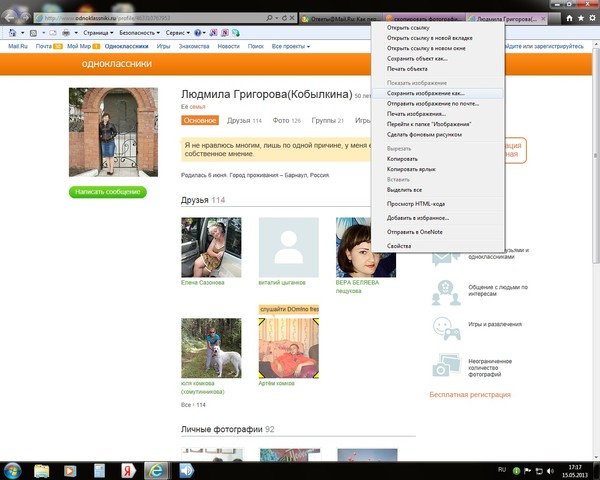 Перетащите его между двумя фотографиями на раскадровке.
Перетащите его между двумя фотографиями на раскадровке.
#3. Добавьте текст к фотографии.
Чтобы помочь людям лучше насладиться вашим слайд-шоу фотографий, вы можете добавить субтитры к видео, чтобы придать изображениям некоторый контекст и показать, почему они особенные для вас. Здесь MiniTool MovieMaker предлагает множество различных стилей текстового формата, которые помогут вам добавить текст к фотографии.
Вам нужно нажать кнопку Текст . Затем выберите подходящий текстовый режим, который вы хотите использовать, и перетащите его на раскадровку. Наконец, вы должны ввести свой собственный текст, изменить цвет и стиль и многое другое. Для получения дополнительной информации проверьте этот пост «Нужно добавить субтитры к видео бесплатно? Попробуйте 2 простых способа!»
Шаг 3. Добавьте музыку к видео.
После того, как вы закончили редактирование видео, вы можете вернуться в библиотеку Media . Далее нажмите Импорт файлов мультимедиа Нажмите кнопку еще раз, чтобы импортировать подходящую песню или инструментальную музыку для вашего фильма. После этого перетащите эту песню на музыкальную дорожку. Вы можете отредактировать эту музыку, а затем изменить ее продолжительность и другую информацию.
Далее нажмите Импорт файлов мультимедиа Нажмите кнопку еще раз, чтобы импортировать подходящую песню или инструментальную музыку для вашего фильма. После этого перетащите эту песню на музыкальную дорожку. Вы можете отредактировать эту музыку, а затем изменить ее продолжительность и другую информацию.
Шаг 4. Сохраните слайд-шоу из фотографий.
Теперь вы должны сохранить свое видео, нажав кнопку Экспорт . Затем вы можете выбрать формат видео, чтобы сохранить его на своем ПК. Здесь этот бесплатный создатель слайд-шоу фотографий предлагает распространенные форматы видео, включая WMV, MP4, AVI и другие.
С помощью бесплатного средства создания слайд-шоу фотографий MiniTool MovieMaker вы можете легко создавать видео из изображений. Нажмите, чтобы твитнуть
Решение 4. Приложение Apple Photos Создание видео из изображений (для пользователей Mac и iPhone)
Пользователи Mac создают видео из изображений с помощью фотографий app
Если вы используете компьютер с Mac OS X, вам не нужно устанавливать какое-либо программное обеспечение, потому что приложение «Фотографии» может помочь вам преобразовать фотографии в видео. Теперь давайте подробно рассмотрим, как сделать видео с картинками и музыкой в Mac OS X.
Теперь давайте подробно рассмотрим, как сделать видео с картинками и музыкой в Mac OS X.
Шаг 1. Импортируйте изображения в программу «Фотографии» и выберите фотографии для создания видео.
Шаг 2. Выберите Файл и нажмите Создать слайд-шоу , чтобы продолжить.
Шаг 3. Затем настройте название слайд-шоу.
Шаг 4. Перетащите фотографии в нужном порядке в нижней части окна.
Шаг 5. Нажмите кнопку Themes и выберите тему, например Vintage Prints .
Шаг 6. Выберите Music , затем нажмите стрелку вниз рядом с Music Library и выберите песню.
Шаг 7. Нажмите кнопку Play для воспроизведения слайд-шоу фотографий.
Шаг 8. Нажмите кнопку Экспорт , чтобы экспортировать видео.
iPhone Пользователи создают видео из изображений с помощью Memories
Как один из наиболее скрытых инструментов на iPhone и iPad, Memories автоматически создает коллекцию фотографий и видео и представляет вам прекрасно отредактированный видеомонтаж.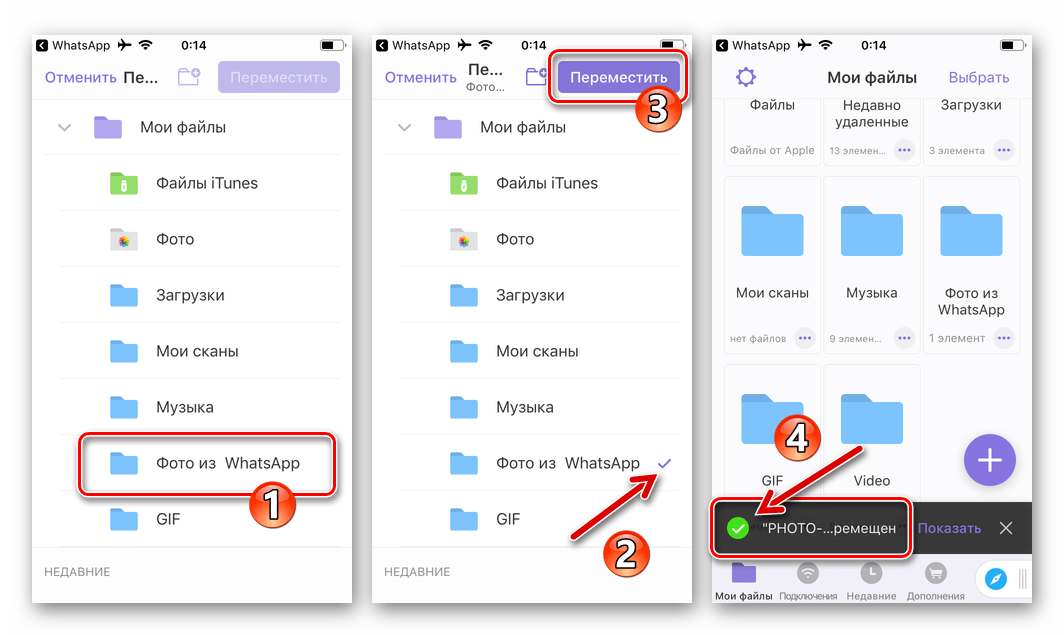
Приложение «Фотографии» автоматически создает фильм для каждой памяти на вашем iPhone, iPad и iPod touch. Во время воспроизведения этого фильма вы можете коснуться экрана, чтобы настроить музыку, продолжительность и содержание фильма.
Фотографии автоматически создают Воспоминания. Тем не менее, вы лучший хранитель своих фотографий. Память можно сделать самостоятельно.
Коснитесь заголовка любого момента, коллекции, года или альбома на iPhone, iPad или iPod touch. Затем коснитесь синего круга с тремя точками , затем коснитесь 9.0005 Добавить в память .
Привет, есть 4 разных способа сделать видео с картинками и песней. Поделитесь ими с друзьями. Нажмите, чтобы твитнуть
Пришло время сделать видео из фотографий
Надеюсь, теперь вы понимаете все способы создания видео с фотографиями и музыкой. Попробуйте подходящий способ создать видео с картинками и песней.
Сообщите нам в комментариях о любых методах, которые мы упустили из виду. Заранее спасибо!
Заранее спасибо!
Читайте также:
- 4 лучших приложения для придания фотографиям винтажного вида
- 4 лучших приложения для создания обложек альбомов для Android и iOS
- Как легко создать список воспроизведения M3U? 3 лучших метода
- 6 онлайн-улучшителей качества видео, которые стоит попробовать
- Как извлечь аудио из MP4? Есть 5 способов
- Твиттер
- Линкедин
- Реддит
Как поделиться изображением с телефона Android на Facebook
Может быть, вы отправились в экзотическое путешествие, или, может быть, дети делали что-то очень милое. Какой бы ни была ваша причина, загрузка изображений на Facebook — очень популярный способ обмена. Android и Facebook предоставляют несколько способов поделиться своими фотографиями — используйте приложение Facebook, используйте фотогалерею вашего телефона или используйте Facebook с мобильной веб-страницы — и мы здесь, чтобы помочь вам с этим.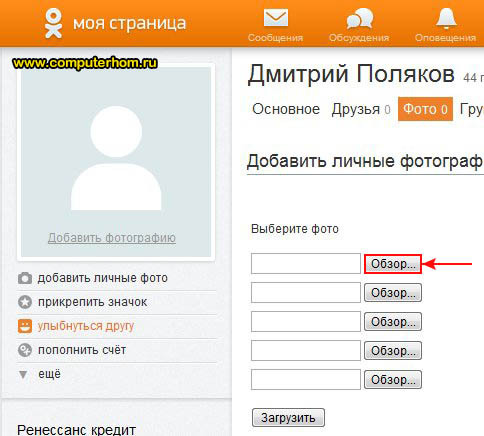
Скачать: Facebook (бесплатно) (откроется в новой вкладке)
- Как поделиться изображением на Facebook с помощью приложения для Android
- Как отправить изображение в Facebook из фотогалереи
- Как отправить изображение в Facebook с помощью мобильной веб-страницы
Как отправить изображение в Facebook с помощью приложения Facebook для Android
- Запустить Facebook app на главном экране или в панели приложений.
- Войдите в Facebook , если вы еще не вошли в систему.
- Коснитесь Фото .
- Нажмите Разрешить , если ваш телефон предлагает разрешить Facebook доступ к вашим фотографиям.
- Коснитесь одной или нескольких фотографий , которыми вы хотите поделиться.
- Нажмите Готово , когда вы будете довольны фотографиями, которыми хотите поделиться.
- Коснитесь Общедоступный или Друзья , чтобы выбрать, с кем поделиться фотографиями.

- Введите или добавьте любую информацию , которую вы сочтете уместной: ваше местоположение, отмеченные друзья, смайлики.
- Нажмите Пост .
Как отправить изображение на Facebook из фотогалереи Android
- Запустите приложение Photos на главном экране или в панели приложений.
- Коснитесь фотографии , которой вы хотите поделиться на Facebook.
- Нажмите кнопку Поделиться . Это выглядит как < с точкой в каждой точке.
- Нажмите кнопку Facebook .
- Введите или добавьте любую информацию вы считаете уместным: отмечайте друзей, добавляйте местоположение, добавляйте чувства.
- Нажмите Post .
Как отправить изображение на Facebook с помощью мобильной веб-страницы
- Запустите браузер с главного экрана или панели приложений и перейдите на Facebook.
 com .
com . - Войдите в Facebook , если вы еще не вошли в систему.
- Нажмите Добавить фото .
- Нажмите кнопку Plus .
- Нажмите Разрешить , если ваш телефон предложит вам разрешить Chrome делать снимки и записывать видео.
- Нажмите Документы для существующих фотографий или Камера , чтобы сделать новую фотографию.
- Коснитесь фотографии , которой вы хотите поделиться, или сделайте новую фотографию . Вы можете добавить более одной фотографии, снова нажав кнопку Plus .
- Нажмите Предварительный просмотр .
- Введите или добавьте любую информацию по вашему желанию: местоположение, чувства или теги друзей.
- Нажмите Post .
Получайте лучшее из Android Central каждый день в свой почтовый ящик!
Свяжитесь со мной, чтобы сообщить о новостях и предложениях от других брендов Future.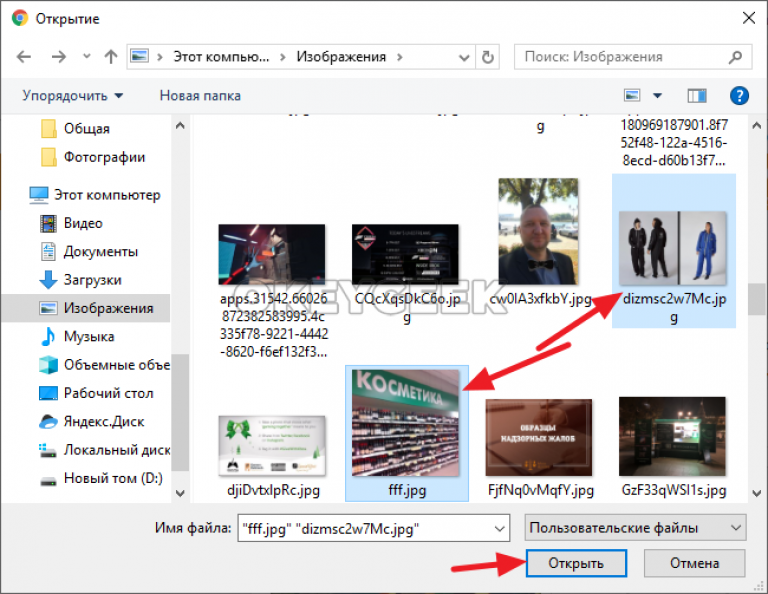

 Чтобы отказаться, нажмите кнопку «Позже».
Чтобы отказаться, нажмите кнопку «Позже».

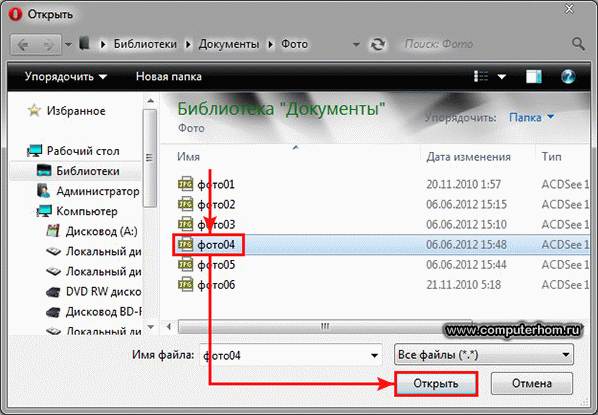
 com .
com .