Содержание
Копирование информации с флешки на флешку
Одно из фундаментальных свойств информации – она не сидит на месте. Философы-гуманисты прошлого декларировали, что истина всегда выходит на свет, а современность показала, что любые мало-мальски используемые данные стремятся расползтись и заполонить собой как можно больше носителей. Как показывает опыт, подчас файлы добираются до конечного адресата необычайно запутанными способами…
C лазерного диска в облачное хранилище, из интернета на компьютер, с компьютера на флешку, с флешки на другую флешку…
Копирование информации с флешки на флешку производится таким же способом, как перенос файлов с флешки на жёсткий диск, разве что – в некоторых случаях – чуть дольше.
Копирование данных с флешки на флешку при одновременном подключении
Чтобы перенести данные с одной флешки на другую, проще всего подключить их к компьютеру одновременно. Если количество и расположение USB-разъёмов позволяют это сделать (некоторые флешки имеют слишком объёмистые корпусы, чтобы вставить их в расположенные рядом порты), процесс копирования становится элементарным.
Нужно лишь открыть обе флешки (двойной щелчок левой кнопкой мыши на пиктограммах флешек в окне «Мой компьютер»), выделить копируемые файлы (щелчки левой кнопкой мыши на файлах в сочетании с зажатой клавишей Ctrl), щёлкнуть на одном из выделенных файлов правой кнопкой мыши, нажать «Скопировать»,
а затем, перейдя в окно второй флешки, щёлкнуть правой кнопкой ещё раз и выбрать «Вставить».
То же самое можно сделать, заменив операции с мышью клавиатурными комбинациями Ctrl+C/Ctrl+V.
Копирование флешки на флешку при последовательном подключении каждой
Если флешки подключить одновременно невозможно, алгоритм чуть-чуть удлиняется. Вместо прямого переноса файлов их требуется сперва сохранить на жёсткий диск персонального компьютера. Последовательность действий выглядит так:
— Вначале копируемые файлы выделяются в окне первой флешки. Выделение производится при помощи левой кнопки мыши.
— Затем через правую кнопку мыши и «Копировать», или через клавиши Ctrl+C, происходит перенос файлов в буфер обмена – выделенную память ПК
— Затем нужно открыть какую-то папку на винчестере компьютера (или хотя бы перейти на рабочий стол) и нажать Ctrl+V (или щёлкнуть правой кнопкой мыши на свободном пространстве папки и выбрать «Вставить»).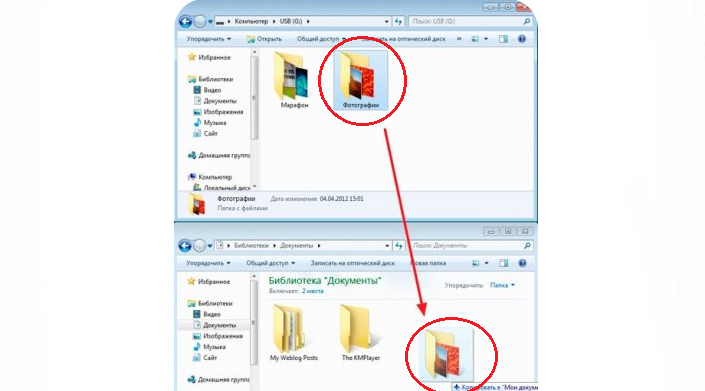
-После этого нужно извлечь флешку (закрыть все её папки и файлы, щёлкнуть на её значке в «Моём компьютере» правой кнопкой, выбрать «Извлечь», дождаться сообщения в правом нижнем углу экрана о том, что флешку можно вытащить, и выдернуть её из порта) и вставить вторую флешку.
— Выделить скопированные ранее файлы при помощи мыши, нажать Ctrl+C
— Открыть вторую флешку через «Мой компьютер» и нажать Ctrl+V
— Извлечь вторую флешку так же, как первую.
Вот и весь “секрет” копирования информации с одной флешки на другую, надеемся у вас всё получилось. Удачного копирования!
Облако Майл ру
Облако Майл ру – это виртуальная флешка, которая доступна с любого устройства, подключенного к Интернету.
Я уже рассматривала аналогичный облачный сервис на примере Яндекс.Диска.
Содержание:
1. Как начать работу с Облаком Майл ру: регистрация
2. Можно установить Приложение Облако Майл ру для своего компьютера
3.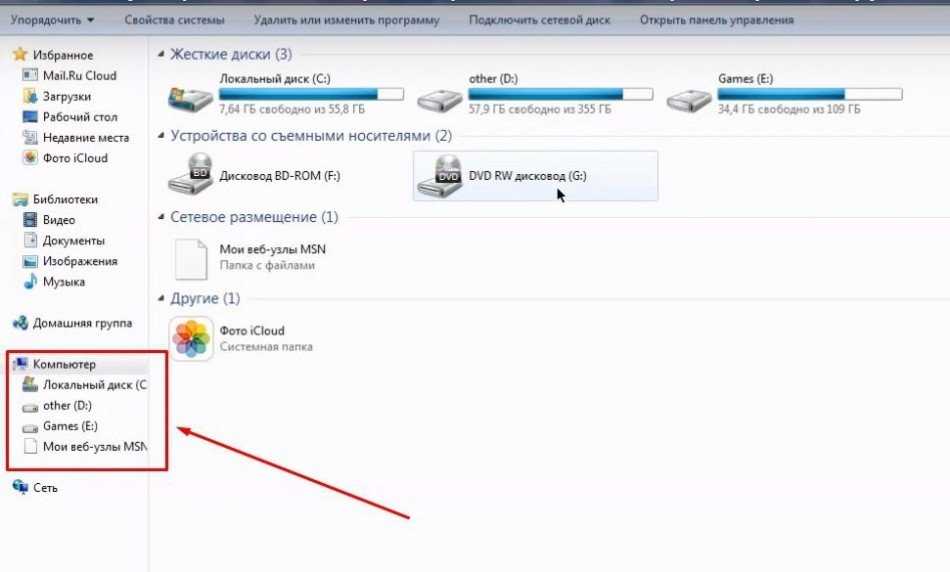 Как поместить файл со своего ПК в Облако Mail.Ru
Как поместить файл со своего ПК в Облако Mail.Ru
4. Где взять ссылку на файл из Облака Майл ру?
5. Как сохранить файл с Облака Майл ру на свою флешку?
6. Нужна ли синхронизация файлов на жестком диске вашего ПК с Облаком Майл ру?
7. Сделать на своем ПК полную или выборочную синхронизацию с Облаком или вообще отключить ее?
8. Облако Майл ру, ау-у, ты где?
9. Как удалить программу Облако Майл ру с компьютера?
10. Видео: Как сохранить файл в Облако mail.ru, получить ссылку и отправить ссылку другому человеку
Рис. 1 Получить 25 Гигабайт на Облаке Майл ру бесплатно
Как начать работу с Облаком Майл ру: регистрация
Ниже привожу подробную инструкцию, как начать работу с Облаком Майл ру. Все шаги – важные, пропускать не рекомендуется.
Переходим по ссылке: https://cloud.mail.ru
- Нажимаем на кнопку «Попробовать Облако».
- Появится окно «Вход»:
Рис. 2 Вводим логин и пароль от почты Майл ру для входа в Облако
- В окне «Вход» следует ввести свой логин и пароль от почты Майл ру (https://mail.
 ru). Если почта имеет вид [email protected], то вводим логин test01 в поле, обозначенное цифрой 1 на рис. 2.
ru). Если почта имеет вид [email protected], то вводим логин test01 в поле, обозначенное цифрой 1 на рис. 2. - В поле, обозначенное цифрой 2 на рис. 2, вводим пароль от своей почты.
Если почты на Майл ру нет, надо ее завести и кликнуть для этого по кнопке «Регистрация» (цифра 3 на рис. 2).
Введя логин и пароль, попадаем в свой аккаунт на Майл ру и нажимаем «Далее» (рис. 3):
Рис. 3 Облако Майл ру «Добро пожаловать!»
После этого весьма полезным будет прочитать Лицензионное соглашение (цифра 1 на рис. 4), особенно, в части использования своего контента, которое Вы будете хранить в Облаке Майл ру. Затем ставим галочку напротив «Я принимаю условия Лицензионного соглашения» (цифра 2 на рис. 4).
Рис. 4 Лицензионное соглашение с сервисом Облако Майл ру
После этого остается только нажать на кнопку «Начать работу» (цифра 3 на рис. 4). Тогда увидим, что у нас есть облако майл ру объемом 100 Гб. Там уже есть 5 картинок, которые занимают 5 Мб из 100 Гб. Картинки можно удалить.
Картинки можно удалить.
Чтобы загружать в Облако файлы более 2 Гигабайт, лучше установить на свой компьютер или на мобильный телефон приложение «Облако Mail.ru».
Это приложение устанавливается на компьютер с операционной системой Windows, Mac, Linux, а также на смартфоны с Android и iOS.
Как установить Приложение Облако Майл ру для своего компьютера
1) Чтобы его установить, кликаем в окне «Скачай приложение для» (рис. 5), например, по баннеру «компьютера» (цифра 1 на рис. 5):
Рис. 5 Кнопка «Скачай приложение для»
2) Далее кликаем по кнопке своей операционной системы (рис. 6) для установки приложения Облака Майл ру на свой компьютер.
Рис. 6 Выбор операционной системы для Облака Майл ру
4) Появится окно «Открытие «Mail.Ru_Cloud.exe», в котором на вопрос «Вы собираетесь открыть Mail.Ru_Cloud.exe» щелкаем по кнопке «Сохранить файл».
5) Файл Mail.Ru_Cloud.exe будет сохранен, после чего находим его и кликаем по нему.
6) Появится окно с сообщением в окне «Открыть файл — предупреждение системы безопасности», в котором нажимаем на кнопку «Запустить».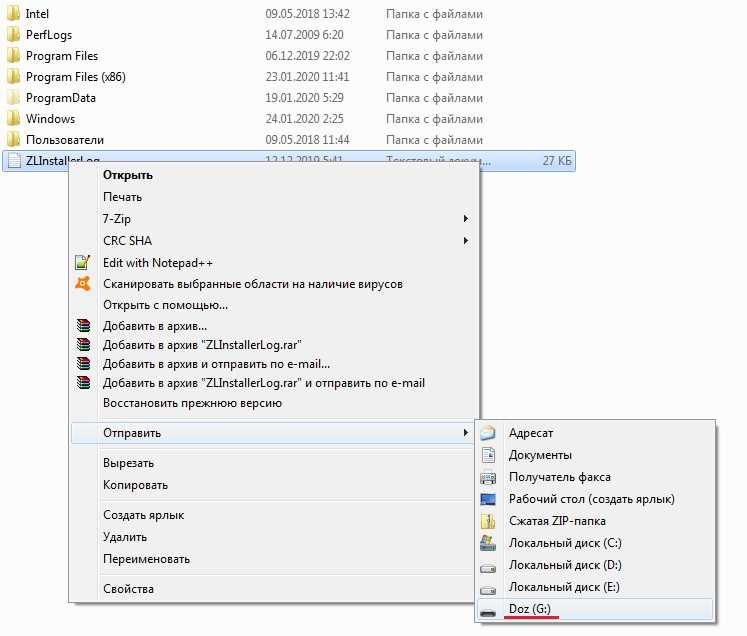
7) Далее «Выберите язык установки» — русский и кликаем по «ОК».
8) Появится окно «Вас приветствует Мастер установки Mail.Ru Cloud», в котором нажимаем кнопку «Далее».
9) В окне «Выбор папки установки» соглашаемся с предложенной папкой, либо ищем другую папку с помощью кнопки «Обзор», после чего нажимаем на кнопку «Далее».
10) В следующем окне соглашаемся с тем, что программа создаст ярлыки в папке меню «Пуск» и нажимаем кнопку «Далее».
11) Далее можно ставить (правда, я не ставила) галочки напротив «Создать значок на Рабочем столе» и напротив «Запускать при старте Windows» и жмем на кнопку «Далее».
12) Артиллерийская подготовка проведена, в связи с чем появляется «Все готово к установке», в котором наша задача – нажать на кнопку «Установить».
13) После этого в автоматическом режиме идет установка приложения и появляется окно «Завершение Мастера установки Mail.Ru Cloud». Здесь можно поставить галочку напротив «Запустить Mail.Ru Cloud» и нажать на кнопку «Завершить».
Как поместить файл со своего ПК в Облако Mail.Ru
Итак, программа «Облако Mail.ru» установлена. Чтобы убедиться, что у Вас есть 1 Терабайт, предлагаю с помощью этой программы поместить любой файл в Облако Майл ру. Это можно сделать также, как мы обычно перемещаем файл из одной папки на своем компьютере в другую папку.
Внимание!
1) Прежде чем файл (файлы) или папку (папки) перемещать в Облако, дочитайте статью до конца и проверьте, включена ли у Вас и нужна ли Вам синхронизация папок на жестком диске Вашего ПК с Облаком.
2) Не надо сразу «закидывать» много файлов со своего жесткого диска в Облако Майл ру.
Попробуйте на одном файле.
Если все пройдет успешно, тогда можно перемещать файлы, желательно по одному, а не все сразу.
Открываем Проводник (цифра 1 на рис. 7).
Находим файл, который нужно переместить в Облако Майл ру (цифра 2 на рис. 7). При этом файл будет ПЕРЕМЕЩЕН, то есть, храниться он будет не на компьютере, а в Облаке Майл ру.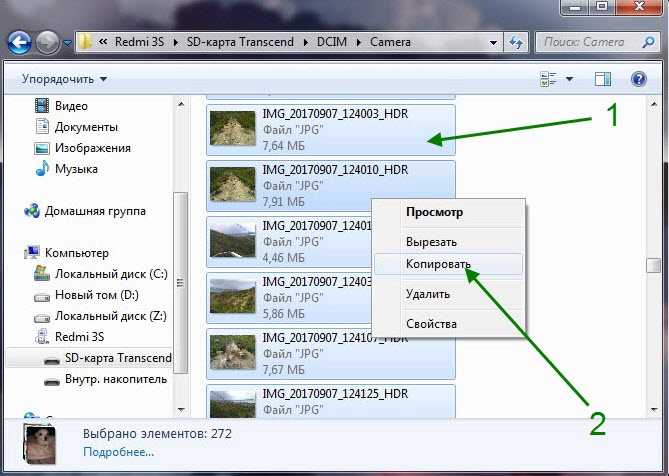 Либо можно предварительно сделать копию файла, а потом копию перемещать в Облако (на рис. 7 перемещается копия файла).
Либо можно предварительно сделать копию файла, а потом копию перемещать в Облако (на рис. 7 перемещается копия файла).
«Цепляем» файл левой кнопкой мыши и, не отпуская ее, перемещаем файл в Облако (цифра 3 на рис. 7). После этого отпускаем левую кнопку мыши и файл «улетает» в Облако:
Рис. 7 Перемещаем файл со своего ПК на Облако Майл ру
Где взять ссылку на файл из Облака Майл ру?
1) Ставим галочку напротив файла, на который требуется получить ссылку (цифра 1 на рис. 8).
2) Нажимаем на кнопку «Получить ссылку» (цифра 2 на рис. 8)
3) Появляется ссылка (цифра 3 на рис. 8). Рядом со ссылкой есть кнопки социальных сетей («Мой Мир», «Одноклассники», «ВКонтакте» и др.). Поэтому файл сразу можно отправить «по назначению» друзьям или знакомым.
Рис. 8 Как получить ссылку на свой файл в Облаке
После того как на файл получена ссылка, он становится публичным и его можно будет увидеть также еще в папке «Публичные» (цифра 4 на рис. 8) Правда, это иногда происходит не сразу, а только после выхода и повторного входа в Облако Майл ру.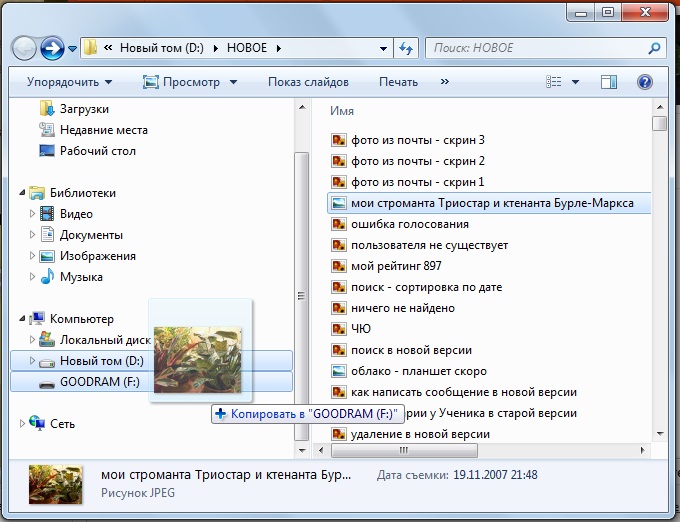
Убрать ссылку на файл и сделать его НЕ публичным очень просто. Открываем папку «Публичные», ставим галочку напротив файла и жмем на кнопку «Удалить ссылку». Все, файл снова стал личным, то есть , НЕ публичным.
Скачать файл из Облака на свой компьютер
Как скачать из Облака на компьютер
Чтобы скачать файл из Облака на компьютер, нужно кликнуть по файлу ПКМ (правой кнопкой мыши). Затем в появившемся меню нажать «Скачать».
Как сохранить файл с Облака Майл ру на свою флешку?
Сохранить любой файл (фильм, текст, музыку, текст, архив) с Облака Майл ру на физический носитель (винчестер, флешку и т.п.) можно с помощью 4-х простых шагов (рис. 9 — кликните по рисунку для его увеличения):
Рис. 9 Сохраняем файл с Облака Майл ру на флешку (винчестер и т.п.)
1) Выделяем файл (цифра 1 на рис. 9), который нужно сохранить из Облака Майл ру на флешку (винчестер и т.п.), то есть, ставим галочку напротив имени файла. Таким образом компьютер поймет, с каким «облачным» файлом мы работаем дальше.
2) Жмем на кнопку «Скачать» (цифра 2 на рис. 9). Появится окно «Сохранить как».
3) В этом окне выделяем тот носитель, на который мы хотим сохранить «облачный» файл. На рис. 9 таким носителем является флешка, она выделена цифрой 3. Таким образом компьютер понимает, какой файл из Майл ру и на какой носитель мы хотим сохранить.
4) Пришло время нажать на кнопку «Сохранить» (цифра 4 на рис. 9).
5) Проверяем на флешке, есть ли там наш «облачный» файл. В безопасном режиме извлекаем флешку. Все.
Нужна ли синхронизация файлов на жестком диске вашего ПК с Облаком Майл ру?
Синхронизация — вещь удобная. С ее помощью файлы с жесткого диска ПК автоматически сохраняются и в облаке. Получается своего рода резервная копия содержимого жесткого диска ПК в Облаке.
В случае некоторых возможных проблем (например, неисправность жесткого диска) Облако при включенной синхронизации поможет восстановить данные.
Поскольку облако доступно пользователям ПК из любого места и с любого компьютера, то синхронизация может быть удобна тем, кто ведет активный образ жизни, и постоянно находится в движении, переезжает с места на место. В этом случае, куда бы не уехал пользователь ПК, ему видны все его файлы с «домашнего» ПК, поскольку Облако синхронизировано с этим «домашним» ПК (с компьютером, оставленным дома или в офисе).
В этом случае, куда бы не уехал пользователь ПК, ему видны все его файлы с «домашнего» ПК, поскольку Облако синхронизировано с этим «домашним» ПК (с компьютером, оставленным дома или в офисе).
Синхронизация предполагает и обратное перемещение данных из Облака в «домашний» ПК. Это значит, что внесение изменений в файлы, хранящиеся в облаке, приведет к автоматической записи на жесткий диск «домашнего » ПК этих изменений. То есть, изменяя и дополняя свои данные в Облаке, находясь вне «домашнего» ПК, можно за счет синхронизации обеспечить затем автоматический перенос этих изменений в «домашний» ПК.
В то же самое время синхронизация НЕ защищает от случайного удаления файлов с жесткого диска ПК.
Поскольку синхронизация означает автоматическое удаление файлов в момент их удаления с жесткого диска ПК. Поэтому если использовать Облако в качестве защиты от случайного удаления файлов, то лучше синхронизацией не пользоваться, а вместо этого самостоятельно копировать важные данные с жесткого диска ПК в Облако.
Также синхронизация неудобна тем, у кого мало свободного места на дисках ПК, и хочет использовать Облако для расширения своего дискового пространства. В этом случае лучше синхронизацию отключить.
Сделать на своем ПК полную или выборочную синхронизацию с Облаком или вообще отключить ее?
1) В области уведомлений (еще говорят «в трее») кликаем левой кнопкой мыши по значку , обозначенному цифрой 1 на рис. 10. Это значок скрывает значки с целью экономии места в трее. После этого скрытые значки будут видны. Значок облака может сразу находится в трее, это зависит от настроек Вашего компьютера. В последнем случае сразу переходим к следующему пункту.
2) Находим значок Облака Майл ру и кликаем по нему ПРАВОЙ кнопкой мыши (цифра 2 на рис. 10).
3) Появится контекстное меню, в котором щелкаем по команде «Выбрать папки» (цифра 3 на рис.10):
Рис. 10 Проверяем синхронизацию Облака Майл ру с жестким диском ПК
После этого можно настраивать синхронизацию Облака и папок на жестком диске своего ПК.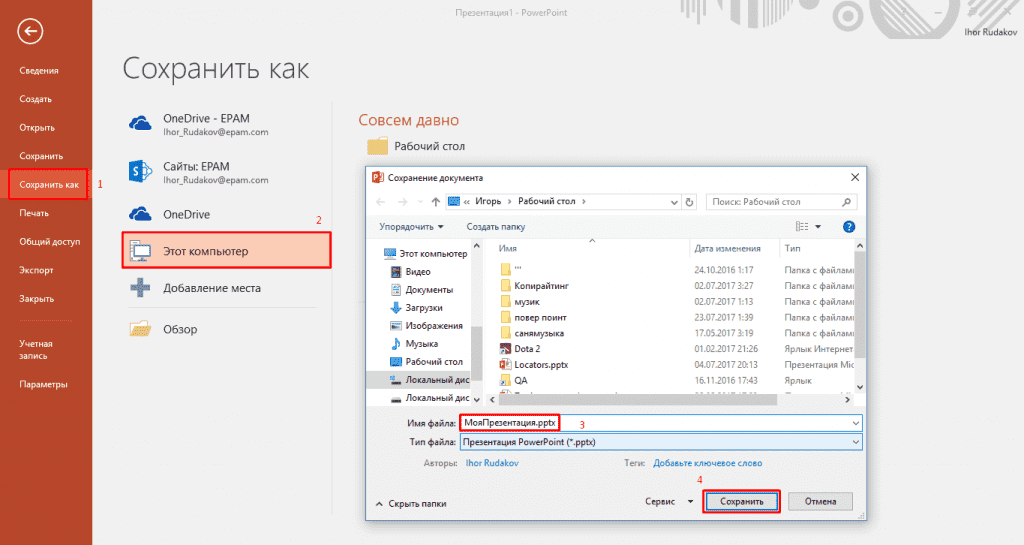
Рис. 11 Убираем галочки с папок, для которых не нужна синхронизация с Облаком Майл ру
Если поставить галочки напротив «Облако» и «Архив» (цифры 1 и 2 на рис. 11), то будет включен режим полной синхронизации.
Если оставить галочку напротив «Облако» (цифра 1 на рис. 11), но снять галочку напротив папки «Архив» (цифра 2 на рис. 11), тогда будет включена выборочная синхронизация.
Если убрать галочку напротив опции «Облако» (цифра 1 на рис. 11) (при этом автоматически будет снята галочка напротив опции «Архив» (цифра 2 на рис. 11)), то синхронизация папок жесткого диска с Облаком будет отключена.
Облако Майл ру, ау-у, ты где?
Чтобы попасть в Облако Майл ру, достаточно зайти в свою почту на Майл ру (цифра 1 на рис. 12).
Рис. 12 Шаги 1, 2, 3, чтобы попасть в свое Облако Mail.ru
В верхнем меню щелкаем по ссылке «Все проекты» (цифра 2 на рис. 12). Откроется выпадающее меню, где Вы увидите все доступные Вам сервисы на Майл ру. Там же будет Облако (цифра 3 на рис.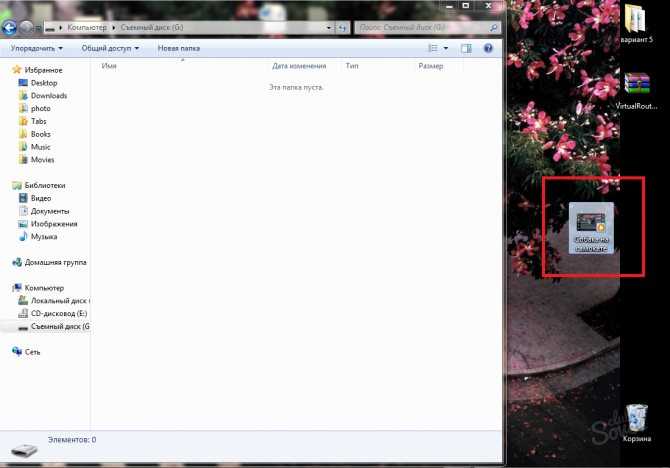 12). Кликнув по ссылке «Облако», Вы попадете в свое облачное хранилище.
12). Кликнув по ссылке «Облако», Вы попадете в свое облачное хранилище.
Кстати, в левой колонке Облака будет видно, сколько места у Вас в Облаке занято и сколько свободно.
Как удалить программу Облако Майл ру со своего компьютера
Рис. 13. Удалить программу Облако Майл ру со своего компьютера
- В Windows 7 для того, чтобы удалить любую программу со своего компьютера, включая Облако Майл ру, надо перейти Панель управления — Программы и компоненты.
- Затем нужно найти Облако Майл ру в списке всех программ, установленных на компьютере, выделить ее, как показано на рис. 13 цифра 1.
- Появится опция «Удалить», по которой надо кликнуть.
Для остальных версий Windows процедура удаления программы проводится точно так же.
Как сохранить файл в Облако mail.ru, получить ссылку и отправить ссылку другому человеку
youtube.com/embed/XvnIf8EfMUo?feature=oembed» frameborder=»0″ allow=»accelerometer; autoplay; clipboard-write; encrypted-media; gyroscope; picture-in-picture» allowfullscreen=»»>
Еще по компьютерной грамотности:
Файлообменник Майл ру
Открытки Майл ру
Как в почте Mail.Ru создавать временные почтовые адреса
Статья опубликована 24 декабря 2013 г.
Последнее обновление 5 мая 2022 г.
Получайте актуальные статьи по компьютерной грамотности прямо на ваш почтовый ящик.
Уже более 3.000 подписчиков
.
Важно: необходимо подтвердить свою подписку! В своей почте откройте письмо для активации и кликните по указанной там ссылке. Если письма нет, проверьте папку Спам.
Как перенести фотографии с iPhone на флэш-накопитель
Вы можете использовать ПК для переноса фотографий с iPhone на флэш-накопитель старомодным способом (используя кабель для передачи данных) или с помощью других средств, таких как облачные сервисы, для использования в качестве фотомула.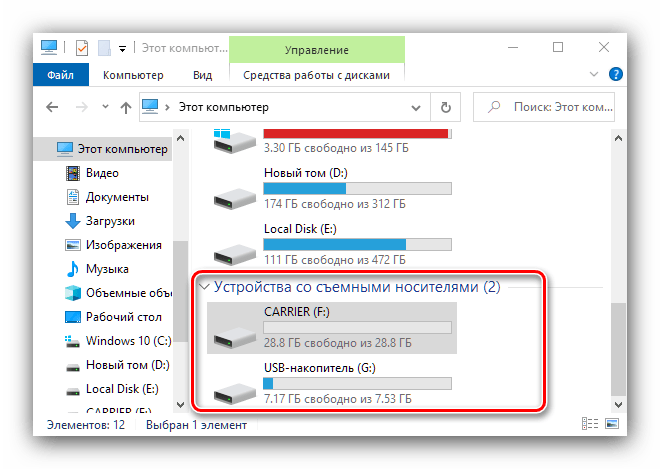
Если вам интересно, как перенести фотографии с iPhone на флешку, это простой процесс. Я регулярно храню резервные копии своего iPhone на внешнем жестком диске. Вот несколько простых способов, позволяющих перенести фотографии с iPhone на флешку!
Содержание
Как перенести фотографии с iPhone на флешку?
Самые простые методы часто являются самыми старыми, и я рекомендую вам придерживаться их, если вам нужно быстро перенести фотографии с iPhone. Если вы собираетесь копировать фотографии в больших количествах, то лучше всего приобрести USB-кабель.
Продажа
Кабель Apple Lightning/USB (2 м)
1. Использование Mac
Использование системы Mac для переноса фотографий с iPhone на флэш-накопитель очень просто благодаря приложению «Фотографии». Однако приложение «Фотографии» может передавать фотографии только из фотопленки iPhone, поэтому вы не сможете использовать его для фотографий, полученных из других источников, таких как общие ресурсы iCloud или загруженные файлы.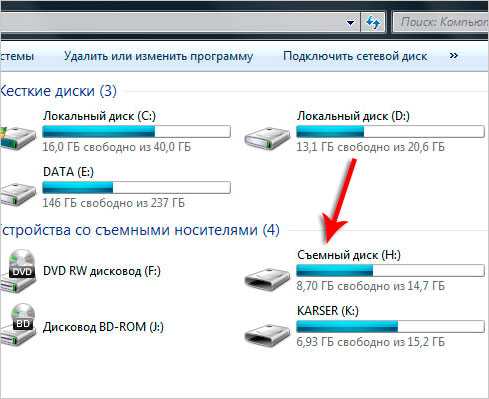 Вы можете загрузить фотографии и вручную перенести их в фотопленку, что потребуется для их переноса на Mac.
Вы можете загрузить фотографии и вручную перенести их в фотопленку, что потребуется для их переноса на Mac.
Вот как вы можете подключить свой iPhone к Mac и передавать файлы вручную:
- Для этого вам понадобится USB-кабель и ноутбук или компьютер с macOS
- Подключите свой iPhone или iPad к Mac с помощью USB кабель. Это то же самое, что вы используете для зарядки телефона
- Убедитесь, что у вас установлена последняя версия iTunes на Mac
- После подключения приложение «Фотографии» автоматически загрузится. Запустите его вручную, если он не запускается
- Теперь вы увидите здесь все фотографии с камеры.
- Нажмите кнопку «Импорт». нажмите «Импортировать все новые фотографии»
- Это перенесет фотографии iPhone с iPhone на Mac
- Теперь вы можете подключить флешку к USB-порту Mac
- Найти флешку в Finder
- Открыть другую Окно Finder, но на этот раз откройте папку «Изображения», которую вы только что скопировали
- Перетащите всю библиотеку на флешку и подождите, пока Mac перенесет фотографии с iPhone на флешку
Теперь вы успешно скопировали фотографии iPhone из фотопленки на флешку с помощью приложения «Фотографии».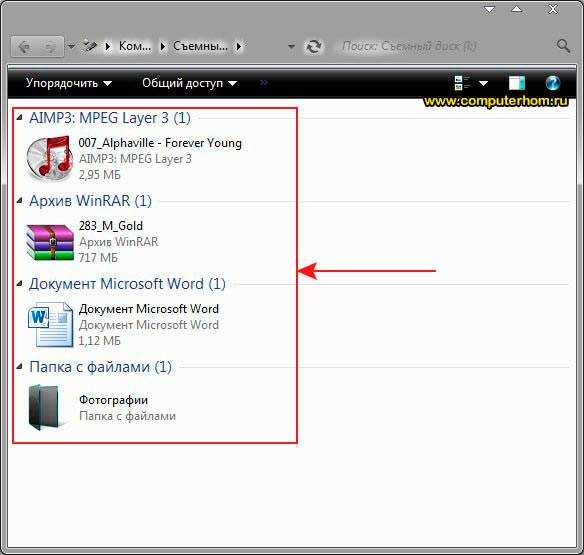
2. Использование ПК с ОС Windows
Использовать компьютер с ОС Windows для переноса фотографий iPhone на флэш-накопитель USB также просто. Вот как это сделать:
- Подключите iPhone к ПК с ОС Windows с помощью кабеля USB 9.0024
- На ПК откройте iPhone как портативное устройство с помощью проводника Windows и дважды щелкните только что показанный диск
- В окне вы увидите пару папок. Перейдите к папке с надписью DCIM
- DCIM — это папка со всеми фотографиями с вашей камеры.
- Оказавшись внутри, выберите нужные фотографии и скопируйте их другое окно и вставьте фотографии, которые вы только что скопировали
- Фотографии будут переданы на USB-накопитель.
Теперь вы успешно скопировали фотографии на USB-накопитель.
3. Использование iCloud. необходимо иметь USB-кабель или подключить телефон к устройству.
- Сделайте резервную копию всех ваших фотографий и видео с iPhone в iCloud
- На Mac или ПК войдите в iCloud
- Найдите нужные фотографии и загрузите их
- Вставьте флэш-накопители в USB-порт на Mac/ПК
- Откройте его и перенесите в него фотографии
4.
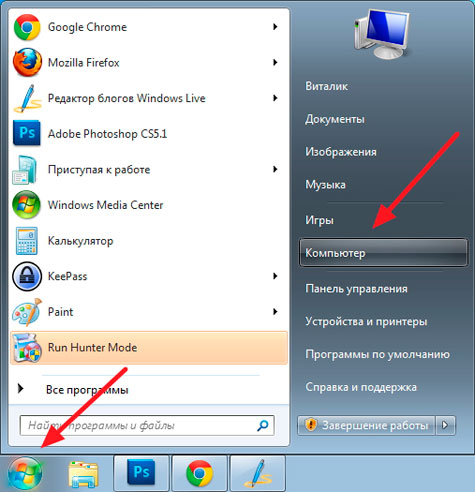 Использование Google Фото
Использование Google Фото
Google Фото — еще один хороший сервис облачного хранения, позволяющий бесплатно загружать фотографии. Процесс прост и почти такой же, как iCloud.
- Резервное копирование фотографий и видео в Google Фото. Он имеет 15 ГБ бесплатного хранилища и потребует учетную запись Google
- Теперь на вашем ПК или Mac откройте Google Photos в браузере
- Там вы увидите все свои фотографии, выберите нужные и загрузите их
- Теперь просто скопируйте их на флэш-накопитель USB
- Это позволит перенести изображения с ПК на внешнее запоминающее устройство по вашему выбору
Вот и все. Теперь у вас есть фотографии на USB-накопителе и резервная копия, доступная в Google Фото.
5. Использование электронной почты
Если вы хотите передать фотографии iPhone, вы также можете использовать для этого электронную почту.
- Перейти в галерею iPhone
- Выберите фотографии, которые хотите передать
- Затем щелкните значок «Поделиться» и выберите «Почта»
- Оттуда вы попадете в предпочитаемое приложение электронной почты
- Просто отправьте фотографии на свой адрес электронной почты
- Вы также можете передавать фотографии с камеры с помощью этого метода
- Теперь на ПК или Mac войдите в свою электронную почту и загрузите прикрепленные фотографии
- Скопируйте загруженные фотографии на флешку
- Вы успешно перенесли фотографии с iPhone на флешку
0017
Использование AirDrop — это глоток свежего воздуха, так как это очень удобно. Загвоздка в том, что он работает только на iPhone, iPad и Mac, и на них должен быть включен AirDrop. Просто перенесите изображения или фотографии с iPhone на флэш-накопитель USB через AirDrop на свой Mac, и вы сможете легко их скопировать.
Загвоздка в том, что он работает только на iPhone, iPad и Mac, и на них должен быть включен AirDrop. Просто перенесите изображения или фотографии с iPhone на флэш-накопитель USB через AirDrop на свой Mac, и вы сможете легко их скопировать.
Я также рекомендую отключать AirDrop после отправки файлов, чтобы избежать отправки нежелательных файлов вам в общедоступных условиях, и я говорю здесь по опыту. Вам все равно нужно принять их, так как появится всплывающее окно, если вы примете файл, но лучше перестраховаться, чем случайно нажать «да».
Похожие материалы
- Как найти историю раздачи? Полное руководство
Передача фотографий без Mac/ПК
7. Купите специальный флэш-накопитель
Apple использует собственный порт Lightning на своих iPhone, поэтому обычные ключи с ними не работают. К счастью, есть несколько компаний, которые производят специализированные USB-накопители/флешки, которые можно напрямую подключать к iPhone, чтобы вы могли легко переносить фотографии с iPhone.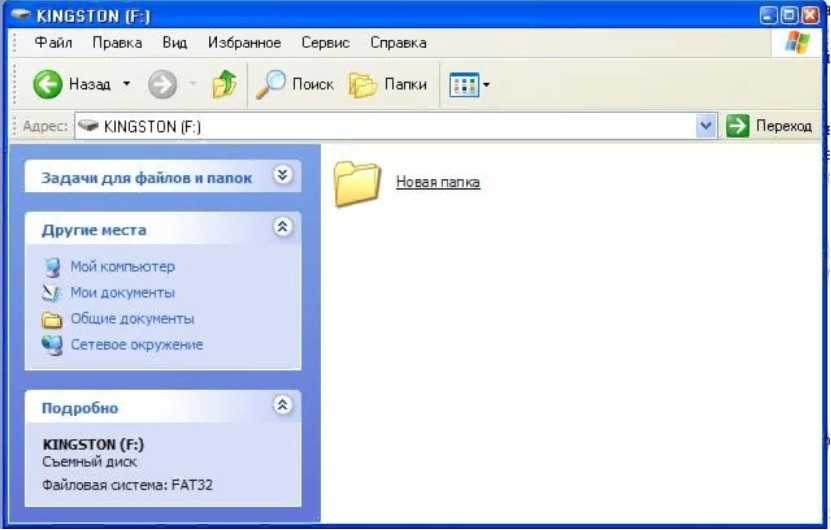 Вот мои рекомендации:
Вот мои рекомендации:
Флэш-накопитель SanDisk iXpand . Предлагается емкостью 64 128 и 256 ГБ по разумной цене. Вы можете легко подключить его прямо к телефону и передавать фотографии с iPhone. Затем вы можете просто перевернуть его и подключить к Mac или ПК. Он также поставляется с параметрами автоматического резервного копирования, но вам необходимо загрузить сопутствующее приложение.
SanDisk Connect Wireless — Connect Wireless делает именно то, что следует из названия, позволяет без использования ПК сохранять фотографии и видео на флэш-накопитель без использования ПК. В основном он поставляется со встроенным Wi-Fi, который может установить беспроводное соединение между вашим iPhone и флэш-накопителем / USB-накопителем. Простое решение для передачи фотографий с iPhone, если вы не любите кабели или не хотите использовать компьютер.
Qubii Pro — Простое в использовании устройство для хранения фотографий Qubii Pro.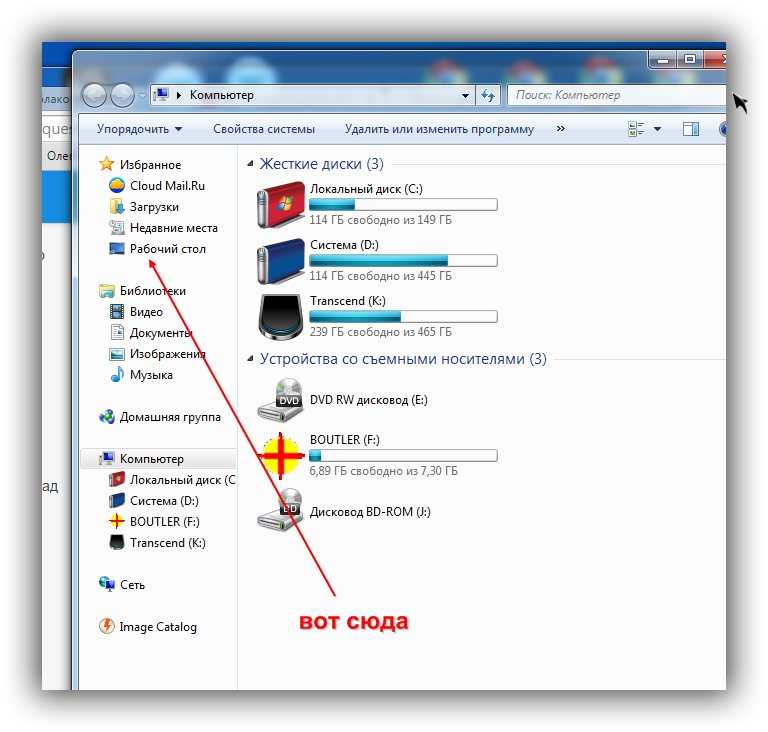 Все, что вам нужно сделать, это вставить его между зарядным блоком и зарядным кабелем. Затем всякий раз, когда вы заряжаете iPhone, ваши фотографии будут автоматически создаваться резервные копии. Однако вам также понадобится карта MicroSD, но вся настройка того стоит, если вы хотите автоматически переносить фотографии iPhone, которые вы делаете, на флэш-накопитель / USB-устройство.
Все, что вам нужно сделать, это вставить его между зарядным блоком и зарядным кабелем. Затем всякий раз, когда вы заряжаете iPhone, ваши фотографии будут автоматически создаваться резервные копии. Однако вам также понадобится карта MicroSD, но вся настройка того стоит, если вы хотите автоматически переносить фотографии iPhone, которые вы делаете, на флэш-накопитель / USB-устройство.
Посмотреть другие смартфоны
Похожие материалы
- 8 простых способов исправить ошибку «Не удается загрузить фото на iPhone»
Заключение
Вот несколько способов с легкостью перенести фотографии с iPhone на флэш-накопитель. Некоторые требуют, чтобы вы снова вытащили этот надежный кабель для зарядки, в то время как другим нужен Mac для AirDrop. Загрузить тонны фотографий с iPhone на флешку — несложный процесс. Это может занять некоторое время, но как только вы найдете предпочтительный метод, его будет легко осуществить.
В целом, весь процесс позволяет вам сохранить ваши драгоценные воспоминания в надежном месте, поэтому, даже если ваш телефон поврежден или облачный сервис не работает, они у вас будут сохранены. Камеры на iPhone в наши дни феноменальны, и имеет смысл сохранять потрясающие фотографии, которые вы делаете, в резервной копии. Я рекомендую выбрать способ перевода, который наиболее удобен для ваших нужд.
Как перенести и импортировать Google Фото на USB-флеш-накопитель собирались узнать, как импортировать Google Фото на USB-накопитель
. Вы должны тщательно выполнить несколько действий и сделать это в кратчайшие сроки.
Родители обычно имеют сотни или даже тысячи фотографий своих детей, когда они растут, в том числе снимки первых шагов их малышей, их первого обращения к маме или папе, их первого зуба и т. д.
Заветные фотографии всегда с нами. Каждый раз, когда мы их видим, они помогают нам пережить прошлое. Представьте себе все сотни бесценных фотографий, потерянных, когда ваш телефон был украден в автобусе, когда вы уходили с работы, или когда фотографии были случайно стерты с вашего телефона по неясной причине. Усилия закончились!
Усилия закончились!
Фото предоставлено Эриком Маклином/Pexels
Ваши шансы потерять ваши изображения значительно уменьшаются, но не устраняются Google Фото. Что произойдет, если вы потеряете доступ к своей учетной записи Google Диска? Возможно, вы захотите сохранить резервную копию ваших облачных изображений на жестком диске, где-то в безопасном месте, чтобы еще больше снизить вероятность их потери.
Если вы потеряете свой телефон, у вас все еще будет резервная копия вашей учетной записи Google Фото; если он выйдет из строя, вы все равно можете полагаться на данные, хранящиеся на внешнем жестком диске.
Несмотря на кажущуюся сложность, загрузка всех ваших изображений из Google Фото на USB-накопитель не представляет труда. Прочтите приведенные ниже инструкции, чтобы узнать, как перенести и переместить все ваши фотографии на физическое устройство флэш-памяти USB из Google Фото.
Шаг 1:
Сначала вам нужно получить доступ к своим изображениям в Интернете и войти в свою учетную запись, если вы еще этого не сделали. Посетите Google Фото в браузере. Вы должны иметь доступ к своим изображениям после входа в систему. Нажмите на миниатюру, чтобы увидеть любое из этих изображений в полном разрешении. Чтобы сохранить изображение на свой компьютер, выберите «Загрузить» в меню, которое появляется после нажатия на три точки в правом верхнем углу фотографии. Изображение будет загружено в папку Download, откуда вы сможете просмотреть или скопировать его на жесткий диск.
Посетите Google Фото в браузере. Вы должны иметь доступ к своим изображениям после входа в систему. Нажмите на миниатюру, чтобы увидеть любое из этих изображений в полном разрешении. Чтобы сохранить изображение на свой компьютер, выберите «Загрузить» в меню, которое появляется после нажатия на три точки в правом верхнем углу фотографии. Изображение будет загружено в папку Download, откуда вы сможете просмотреть или скопировать его на жесткий диск.
Шаг 2:
Чтобы загрузить изображения в большом количестве, они должны быть в альбоме. Выберите Альбомы в главном меню Фото. Перейдите непосредственно к седьмому шагу, если у вас уже есть фотографии в альбомах. Если нет, создайте новый альбом и перенесите туда фотографии, которые хотите загрузить.
Шаг 3:
Нажмите кнопку Создать альбом в центре нижней части страницы «Альбомы».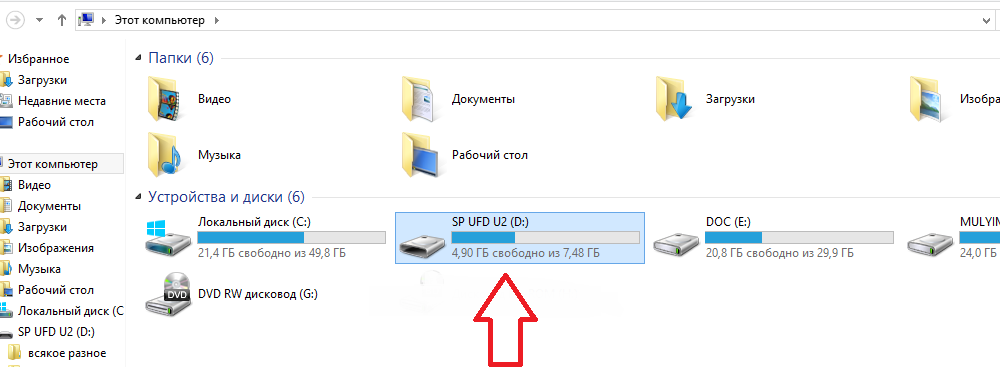

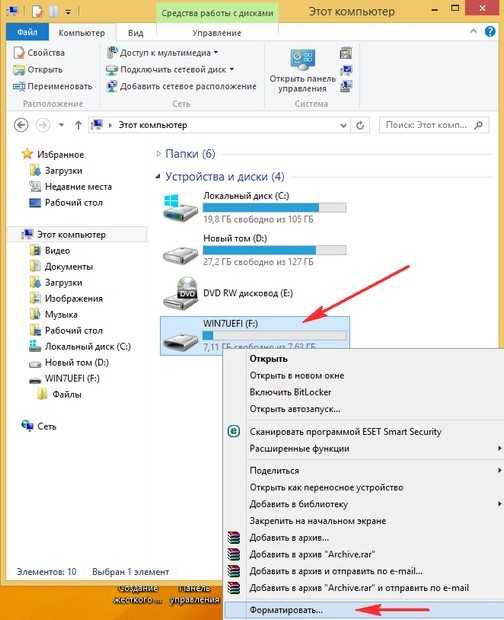 ru). Если почта имеет вид
ru). Если почта имеет вид