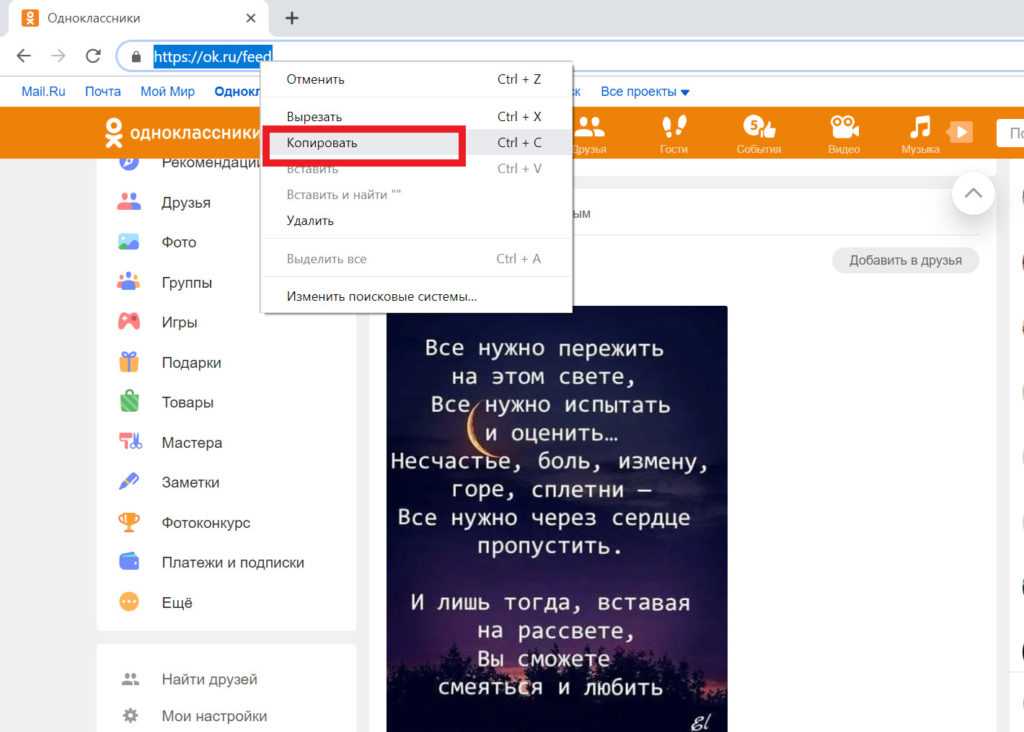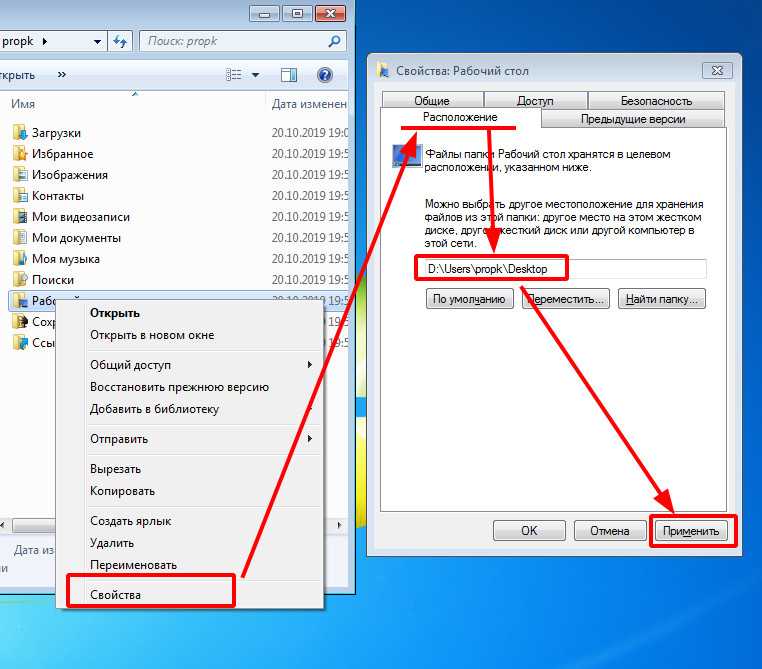Содержание
Как отправить фотографии из WhatsApp на электронную почту ▷ ➡️ Creative Stop ▷ ➡️
Ваш друг попросил вас отправить ему по электронной почте несколько фотографий, которые вы получили в WhatsApp Но вы, не знакомые с мобильными телефонами и электронной почтой, не знаете, как это сделать. Что ж, не волнуйтесь, я могу помочь вам с этим своим практическим руководством.
Если вы дадите мне несколько минут своего драгоценного свободного времени, я могу просто, но подробно объяснить, как отправить фотографии из WhatsApp на электронную почту действуя как со смартфона (то есть приложение известного сервиса обмена мгновенными сообщениями, доступное для Android и iOS) как с компьютера (то есть с помощью клиента WhatsApp для Windows и macOS или WhatsApp Web). В любом случае вам не о чем беспокоиться, так как вам не придется делать ничего слишком сложного.
И хорошо? Могу я спросить, что вы еще стоите? Устройтесь поудобнее и сразу же начните претворять в жизнь мои инструкции. Я уверен, что к концу чтения вы будете счастливы и удовлетворены тем, что вы узнали, и что вы также будете готовы сказать, что при ближайшем рассмотрении это был настоящий успех. Что скажешь, держим пари?
Я уверен, что к концу чтения вы будете счастливы и удовлетворены тем, что вы узнали, и что вы также будете готовы сказать, что при ближайшем рассмотрении это был настоящий успех. Что скажешь, держим пари?
- Отправляйте фотографии WhatsApp на электронную почту с Android
- Отправляйте фотографии WhatsApp по электронной почте с iPhone
- Отправляйте фотографии из WhatsApp на электронную почту со своего компьютера
- В случае сомнений или проблем
Индекс
- 1 Отправляйте фотографии WhatsApp на электронную почту с Android
- 2 Отправляйте фотографии из WhatsApp на электронную почту с iPhone
- 3 Отправляйте фотографии из WhatsApp на электронную почту со своего компьютера
- 4 В случае сомнений или проблем
Отправляйте фотографии WhatsApp на электронную почту с Android
Вы используете смартфон Android и вы хотели бы знать как отправить фотографии из WhatsApp на электронную почту ? Я вам сейчас объясню. Для начала возьмите свой мобильный телефон, разблокируйте его, войдите в выдвижной ящик (экран, на котором сгруппированы все значки приложений) и откройте Приложение WhatsApp нажав на ваш Иконка (тот, кто имеет зеленый мультфильм и белый ловец ).
Для начала возьмите свой мобильный телефон, разблокируйте его, войдите в выдвижной ящик (экран, на котором сгруппированы все значки приложений) и откройте Приложение WhatsApp нажав на ваш Иконка (тот, кто имеет зеленый мультфильм и белый ловец ).
Когда появится главный экран приложения, выберите Чат в верхней части экрана, нажмите на интересующий вас разговор и укажите в нем фотографию, которую вы хотите отправить по электронной почте.
Как я могу удалить свой адрес электронной почты?
Если вы не можете найти изображение, которое ищете, вы можете ограничить отображение элементов беседы мультимедийными файлами, нажав кнопку имя пользователя или группа ссылка (размещается вверху), а затем на входе Средства массовой информации на новом экране показано.
Затем нажмите на эталонное изображение, нажмите на кнопку с три вертикальные точки расположен в правом верхнем углу, и в появившемся меню выберите вариант доля.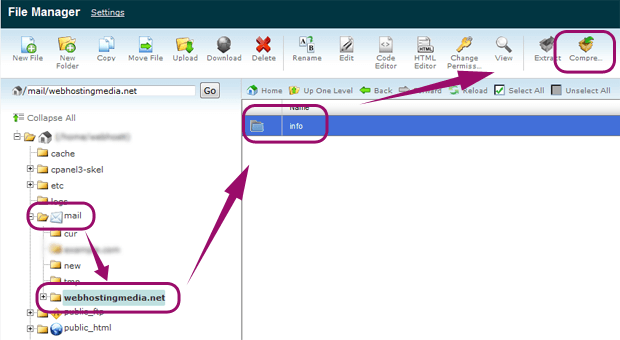 В открывшемся дополнительном меню выберите значок приложения электронной почты которые вы используете на своем устройстве (например, Gmail ), чтобы начать составлять новое письмо с именем Anexo Фото WhatsApp.
В открывшемся дополнительном меню выберите значок приложения электронной почты которые вы используете на своем устройстве (например, Gmail ), чтобы начать составлять новое письмо с именем Anexo Фото WhatsApp.
Итак, на скриншоте приложения для управления электронной почтой заполните поле A с адресом электронной почты получателя и запись la тело сообщения в отведенном месте. Поле Тема вместо этого по умолчанию он автоматически заполняется текстом «Фотографии [вы назвали свой ник в WhatsApp]». В заключение отправьте электронное письмо, нажав кнопку кнопка отправки и дело сделано. Дополнительные сведения см. В моем руководстве о том, как отправить электронное письмо с вашего мобильный телефон.
Если вам нужно отправить несколько фотографий одновременно, к сожалению, это невозможно, действуя напрямую из WhatsApp, но вы можете сделать это из галереи мобильного телефона, если Показать медиа в галерее (настройка по умолчанию для Guardar изображения, полученные в галерее Android) активен.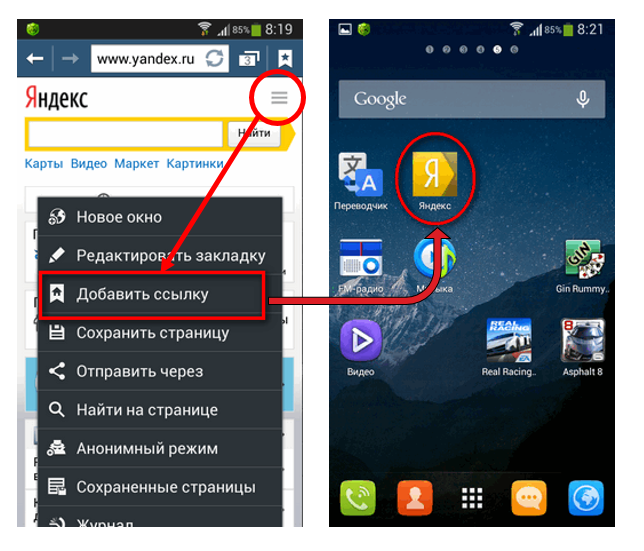 Вы можете найти эту настройку, нажав кнопку с три вертикальные точки расположен в верхней правой части главного экрана WhatsApp, выбрав Настройки открывшегося меню, а затем Чат на следующем экране
Вы можете найти эту настройку, нажав кнопку с три вертикальные точки расположен в верхней правой части главного экрана WhatsApp, выбрав Настройки открывшегося меню, а затем Чат на следующем экране
В этом случае вам просто нужно получить доступ к фото ролл Android, нажав на Иконка что вы найдете в ящике, и откройте альбом под названием WhatsApp. С другой стороны, если опция просмотра мультимедиа в галерее вашего смартфона отключена, фотографии, которые вы получаете в разговорах, будут сохраняться на вашем устройстве, но для доступа к ним за пределами WhatsApp вам нужно будет использовать Файловый менеджер (например, Google). Через файловый менеджер надо дойти до WhatsApp / Медиа / Изображения WhatsApp присутствует в основной памяти устройства.
В обоих случаях нажмите и удерживайте первую фотографию, которую нужно отправить, и выберите все остальные фотографии, нажав кнопку перспективы затем нажмите на кнопка поделиться (обычно тот, у которого три очка ) и нажмите на значок приложения электронной почты из открывшегося меню.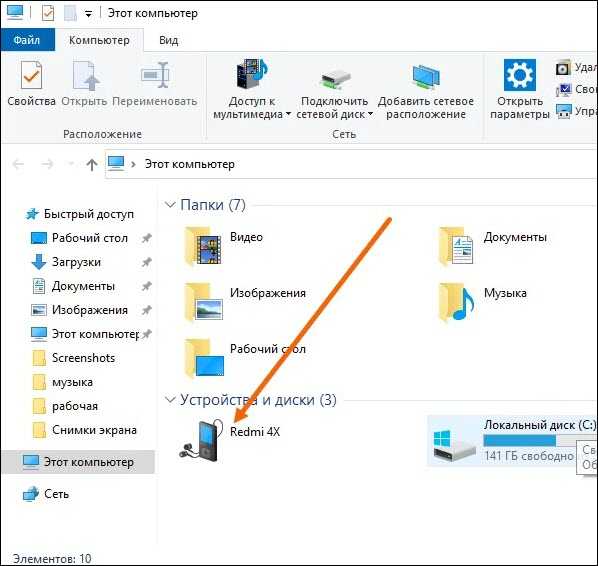 На этом этапе мы начнем составление нового электронного письма с фотографиями, выбранными в качестве вложений, которые вы можете заполнить и отправить, как я объяснил несколькими строками выше. Легко, правда?
На этом этапе мы начнем составление нового электронного письма с фотографиями, выбранными в качестве вложений, которые вы можете заполнить и отправить, как я объяснил несколькими строками выше. Легко, правда?
Отправляйте фотографии из WhatsApp на электронную почту с iPhone
Вы используете iPhone и вы хотите узнать, как в таком случае отправлять фотографии из WhatsApp на электронную почту? Нет проблем, я вам сейчас объясню. Сначала возьмите свой «мелафон», разблокируйте его, войдите в стартовый экран и запустите приложение WhatsApp, нажав на его Иконка (тот, кто имеет зеленый мультфильм и белый ловец ).
Теперь, когда вы видите главный экран популярного приложения для обмена сообщениями, выберите элемент Чат в нижней части экрана коснитесь значка разговор представляющий интерес и определяет в нем фото который вы хотите отправить по электронной почте.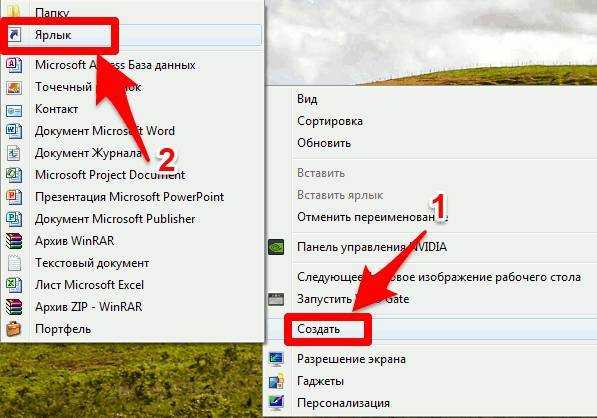
Если вы не можете найти изображение, как я только что указал, помогите себе в поиске, нажав на контакт или название группы ссылка вверху, в СМИ, ссылки и документы а потом на карту Средства массовой информации. Таким образом, вы будете видеть только мультимедийный контент, которым обмениваются в чате, исключая текстовые сообщения и весь другой контент.
Найдя фотографию, нажмите на нее, выберите кнопка поделиться (тот, кто имеет прямоугольник со стрелкой ), расположенный в левом нижнем углу, и выберите в появившемся меню пункт доля. Затем нажмите на … приложения, которое вы используете для управления своей электронной почтой вашего iPhone (например, Электронная почта ). Если вы действуете из Средства массовой информации приложения, вы также можете выбрать несколько фотографий одновременно, коснувшись выбрать расположен в правом верхнем углу и нажимайте на каждое интересующее вас изображение.
После отображения экрана управления электронной почтой приложения выбранные фотографии будут добавлены как Anexo к сообщению, которое вы собираетесь отправить. Затем заполните поле A с адресом электронной почты получателя и полем Тема с коротким заголовком, описывающим содержание сообщения. В заключение напишите тело электронное письмо в специально отведенном месте и продолжайте отправка нажатием голоса или соответствующей кнопки. Чтобы узнать больше о том, что делать, ознакомьтесь с моим руководством о том, как отправить электронное письмо с вашего мобильного телефона.
Если вы оставите параметр, который позволяет автоматически сохранять изображения, которые вы получаете в WhatsApp, в галерее iOS (то, что вы найдете в Настройки; Чат; Сохранить в фотоальбом приложения), вы можете отправлять полученные во время разговоров фотографии, также действуя из фотопленки iPhone. В этом случае сначала нажмите значок приложения фотографии (тот, кто имеет el белый фон и разноцветный цветок ) на главном экране.
В этом случае сначала нажмите значок приложения фотографии (тот, кто имеет el белый фон и разноцветный цветок ) на главном экране.
Затем откройте альбом под названием WhatsApp нажмите на интересующую вас фотографию или выберите несколько изображений одновременно, нажав на элемент выбрать вверху справа и в различных эскизах нажмите на кнопка поделиться расположен внизу слева, и в открывшемся меню выберите значок приложения для управления электронной почтой для iOS. Затем составьте и отправьте сообщение электронной почты, действуя так же, как я указал несколькими строками выше.
Отправляйте фотографии из WhatsApp на электронную почту со своего компьютера
Теперь переходим к склону Pc и узнайте, как отправлять фотографии WhatsApp по электронной почте с помощью клиента службы на Windows e MacOS o WhatsApp Web соответствующая веб-версия, которая запускается из любого браузера и Операционная система.
Прежде всего, запустите приложение WhatsApp на своем компьютере, вызвав его из Меню Пуск (в Windows) или Launchpad (в макросах). Если вы предпочитаете использовать WhatsApp Web, подключитесь к нему с помощью браузера, который вы обычно используете для просмотра веб-страниц (например, WhatsApp Web, WhatsApp Web). Хром ).
На этом этапе, если вы еще этого не сделали, запустите Сканирование QR-кода для подключения к вашей учетной записи. Если вы не знаете, как это сделать, откройте WhatsApp на своем смартфоне, перейдите в Настройка; WhatsApp Web / Desktop; сканирование QR-код и поместите код в рамку с камерой вашего телефона, которую вы видите в окне WhatsApp на своем ПК (вы найдете более подробную информацию об этом в моем руководстве по использованию WhatsApp с вашего ПК).
Теперь найдите в списке слева разговор Какое приложение вас интересует? Нажмите на него и найдите фото в том же, что вы хотите отправить по электронной почте.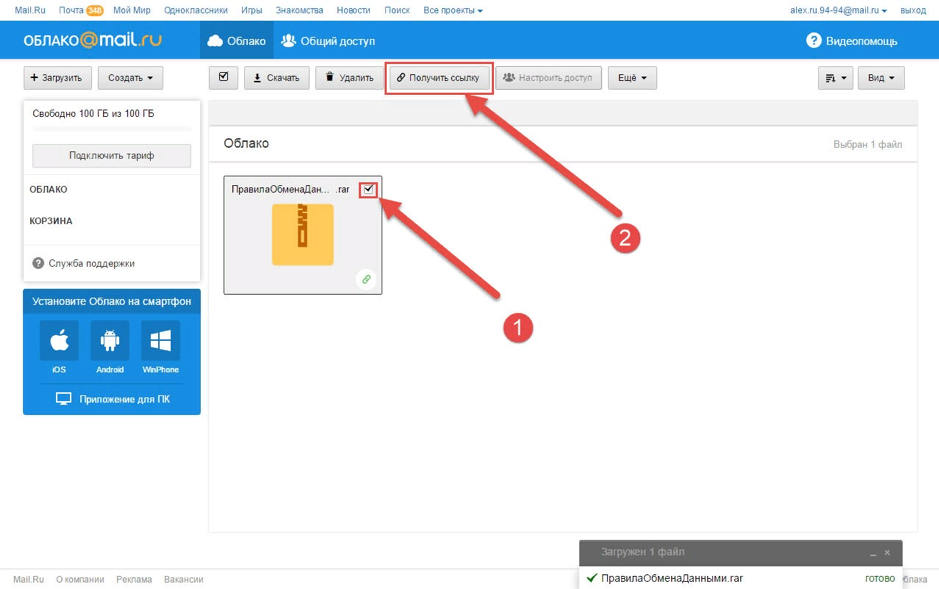 Если вы не можете найти изображение, вы можете отфильтровать содержание беседы, сделав видимыми только фотографии: для этого нажмите кнопку контакт или название группы в правом верхнем углу экрана беседы в СМИ, ссылки и документы а затем на доске Средства массовой информации.
Если вы не можете найти изображение, вы можете отфильтровать содержание беседы, сделав видимыми только фотографии: для этого нажмите кнопку контакт или название группы в правом верхнем углу экрана беседы в СМИ, ссылки и документы а затем на доске Средства массовой информации.
Затем нажмите на интересующую вас фотографию и загрузите ее на свой компьютер, нажав значок, представляющий стрелка вниз который находится в правом верхнем углу. Если вы действуете из Средства массовой информации из WhatsApp вы также можете выбрать несколько фотографий одновременно, нажав клещ в верхнем левом углу каждого.
Далее, если вы используете клиент WhatsApp для Windows или macOS, вы также должны указать папку вывода. Однако при использовании WhatsApp Web изображение будет сохранено в папке по умолчанию для загрузок браузера (которая должна соответствовать скачать если вы не меняли конфигурацию используемого браузера по умолчанию).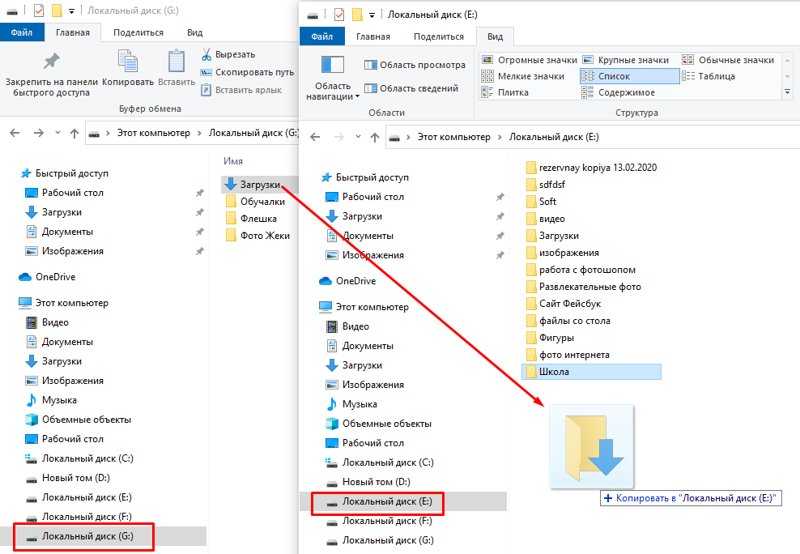
Теперь откройте клиент управления электронной почтой (Например, Outlook в Windows или Электронная почта на macOS) или Электронная почта (Например, Gmail ), который вы обычно используете на своем ПК, и начинаете составлять новое сообщение нажав соответствующую кнопку. Затем нажмите кнопку с скрепка и добавить как adjuntos изображения, ранее загруженные из WhatsApp.
Заполните поля A e Тема с адресом электронной почты получателя и заголовком, который вы хотите использовать, чтобы кратко описать содержание письма, а затем напишите тело сообщения в отведенном месте и продолжайте отправка нажав специальную кнопку. Для получения дополнительных сведений об отправке электронных писем с вашего компьютера прочтите мое руководство по отправке электронных писем.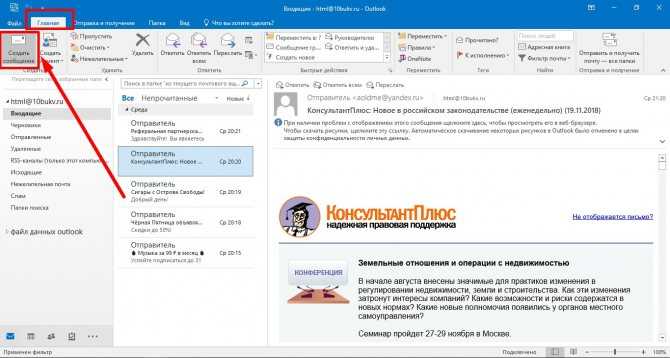
В случае сомнений или проблем
Вы следовали моим инструкциям о том, как отправлять фотографии из WhatsApp по электронной почте, но при использовании популярной службы обмена сообщениями сталкивались ли вы с некоторыми проблемами, которые до сих пор не можете исправить? В сложившихся обстоятельствах лучшее, что я могу предложить вам, чтобы попытаться решить эту проблему, — это определенно взглянуть на FAQ WhatsApp, просматривая веб-страницу WhatsApp и проверяя, сможете ли вы найти решение своих проблем среди различных вопросов, на которые уже даны ответы.
Если вы не можете решить проблему таким образом, вы можете попробовать разобраться в ситуации, связавшись с ним напрямую. помощь из известного приложения для обмена сообщениями. Для этого отправьте сообщение электронной почты на специальные адреса электронной почты на странице контактов WhatsApp, доступной на веб-сайте службы, после выбора устройства.
Дополнительные сведения о том, что делать, см. В моем конкретном руководстве о том, как связаться с WhatsApp.
Вы также можете:
Как разблокировать телеграм каналы айфона
Как вернуть музыку в Instagram
Как активировать NFC на iPhone
Как сердце сделано с помощью клавиатуры мобильного телефона
Как удалить водяной знак с Tik Tok
Как активировать NFC на iPhone
Как обновить Youtube
Как бесплатно скачать майнкрафт на айфон
Как узнать, игнорирует ли кто-то сообщения в Messenger
Как узнать IP-адрес человека
Как сохранить истории из Instagram с музыкой
Как изменить электронную почту Supercell ID
Как удалить заблокированный контакт в WhatsApp
Как увидеть скрытую фотографию профиля WhatsApp
7 простых способов перенести файлы с Android на ПК
Android
ПК
7 простых способов перенести файлы с Android на ПК
Артем Фунтиков
—
Иногда нам требуется передать что-либо со смартфона на компьютер.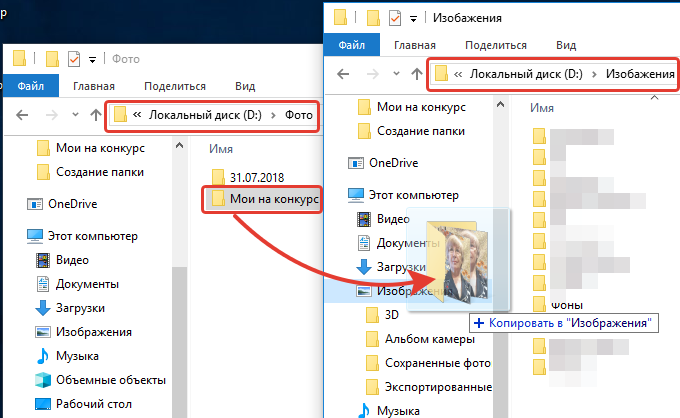 Это могут быть как текстовые документы, так и аудио- и видеоматериалы. Мы рассмотрели несколько вариантов переноса файлов с Android на ПК.
Это могут быть как текстовые документы, так и аудио- и видеоматериалы. Мы рассмотрели несколько вариантов переноса файлов с Android на ПК.
1. Передача через Bluetooth
Большинство современных ПК и ноутбуков имеют встроенный Bluetooth-модуль. Даже если его нет, вы можете приобрести внешний адаптер в любом специализированном магазине. Это помогает значительно сэкономить время при передаче файлов.
Для начала включим Bluetooth в Windows, а затем в Android-устройстве.
Чтобы включить Bluetooth в Windows:
- Нажмем сочетание клавиш Win + I
-
В разделе «Параметры» открываем «Bluetooth и устройства» -
Переключаем тумблер Bluetooth во включеное положение. -
Нажмите «Добавить устройство» -
Снова выберите Bluetooth для поиска совместимых устройств.
Далее включаем Bluetooth на смартфоне:
- Открываем шторку настроек
-
Зажимаем иконку Bluetooth -
В разделе Доступные устройства выбираем нужный ПК или ноутбук -
При появлении запроса подтвердите сопряжение.
После завершения сопряжения компьютер скажет, что устройство готово.
Далее, найдите значок Bluetooth в системном трее в правом нижнем углу рабочего стола. Щелкните его правой кнопкой мыши и выберите «Принять файл», а затем нажмите кнопку «Далее».
На Android-устройстве выбираем нужные для передачи элементы в файловом менеджере, браузере или «Галерее». С помощью иконки «Поделиться» выбираем способ передачи по Bluetooth и выбираем свой компьютер появившемся списке.
Как только данные будут переданы, вы должны получить уведомление, что передача файла была успешно завершена.
2. Обмен файлами с помощью приложения AirDroid
AirDroid — это удобное приложение для обмена файлами между Android и ПК. Оно бесплатно, однако некоторые функции доступны только в Premium-подписке.
Для начала скачиваем AirDroid на смартфон или планшет. Приложение потребует регистрации. Нужно будет создать аккаунт или войти с помощью учетной записи Google.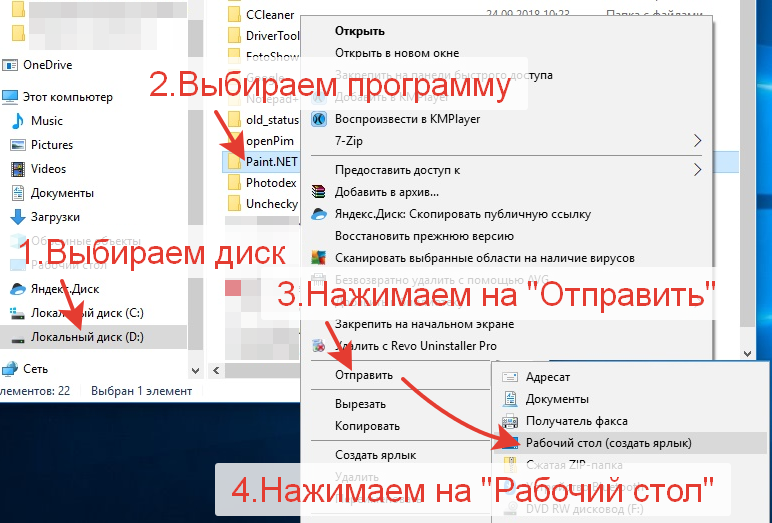
Прежде чем продолжить, убедитесь, что оба устройства подключены к одной и той же Wi-Fi сети.
Затем устанавливаем AirDroid на ПК или открываем Web-версию сервиса. Регистрация также необходима. Теперь можем перейти к настройкам общего доступа:
- Открываем мобильное приложение AirDroid
-
AirDroid запросит разрешение на доступ ко всем файлам на вашем устройстве и управление ими. Жмем «Продолжить» и включите «Разрешить доступ для управления файлами». -
Жмем «OK», чтобы просмотреть различные функции безопасности и использование удаленного управления. -
Чтобы включить передачу файлов на ПК, переходим в пункт «Мне», открываем «Безопасность и удаленные функции» и жмем кнопку напротив графы «Файлы».
Чтобы перенести файлы с Android на ПК с помощью AirDroid:
-
Проверяем, что ПК и смартфон подключены к одной сети Wi-Fi -
На вкладке «Передача» выбираем нужное имя компьютера или Web-подключение -
Тапаем значок скрепки или изображения, чтобы найти нужные данные для передачи -
Выбираем файлы и жмем «Отправить».
Если вы скачали приложение для ПК, переданные файлы появятся в графе с вашим устройством. Если вы выбрали Web-версию, загрузить нужные файлы можно кликнув на соответствующей иконке.
Чтобы перенести данные с ПК на Android, просто перетащите файл с рабочего стола диалоговое окно AirDroid для ПК.
4. Отправляем файлы с помощью USB-кабеля
Не желаете заморачиваться с приложениями? Используйте старый добрый способ передачи данных по USB-кабелю. Обратите внимание, что не все провода поддерживают такую функцию. Лучше использовать оригинальный аксессуар и проблем не возникнет.
Способ для старых версий Android:
- Подключаем USB-кабель к компьютеру и смартфону
-
На Android-устройстве появится уведомление о разрешении доступа -
Разрешаем, чтобы продолжить -
В шторке уведомлений находим пункт «Использовать для передачи данных» -
Нажмите, чтобы открыть все настройки -
Выбираем «Подтвердить».
В более новых версиях Android, как только вы подключите свой ПК и смартфону на Android:
- Дождитесь появление меню «Использовать USB»
-
Выбираем «Передача данных» -
После этого подключенный смартфон будет отображаться, как отдельный носитель на ПК.
5.Передача файлов с Android на ПК с помощью SD-карты
Еще один проверенный способ перенести файлы на жесткий диск компьютера — перенос с помощью карты памяти. Он не требует наличие USB-кабеля или установки приложений. Однако вам потребуется кардридер, если ПК или ноутбук не имеют встроенного слота для карты памяти формата SD или microSD.
- Перенесите нужные файлы на карту памяти телефона
-
Выключите устройство. -
Извлеките карту и вставьте ее в устройство чтения карт и подсоедините к ПК или ноутбуку
Если в вашем телефоне нет слота для карт памяти, большинство современных Android-устройств поддерживают подключение по OTG. С помощью OTG-адаптора вы можете подключить к смартфону USB-носитель или кардридер.
С помощью OTG-адаптора вы можете подключить к смартфону USB-носитель или кардридер.
6. Используем облачные сервисы для передачи данных
Возможно, вы уже пользовались таким методом не подозревая об этом. Такие облачные хранилища, как Google-фото или Google-диск, позволяют автоматически загружать новые документы и изображение с камеры. Если вы пользуетесь этими сервисами не только на смартфоне, но и на ПК, достаточно найти нужные данные из общего списка и сохранить на жесткий диск.
Большинство подобных сервисов имеют схожие функции и не отличаются от продуктов Google? По этому вы можете выбрать тот, который вас больше устраивает.
7. Передача файлов через Telegram
Если вы пользуетесь мессенджером Telegram, то наверняка обращали внимание на пункт «Избранное». Здесь вы можете сохранять не только файлы, но и важные сообщения. Таким образом можно легко передать данные на ПК или наоборот. Объем одного файла должен быть не более 2ГБ.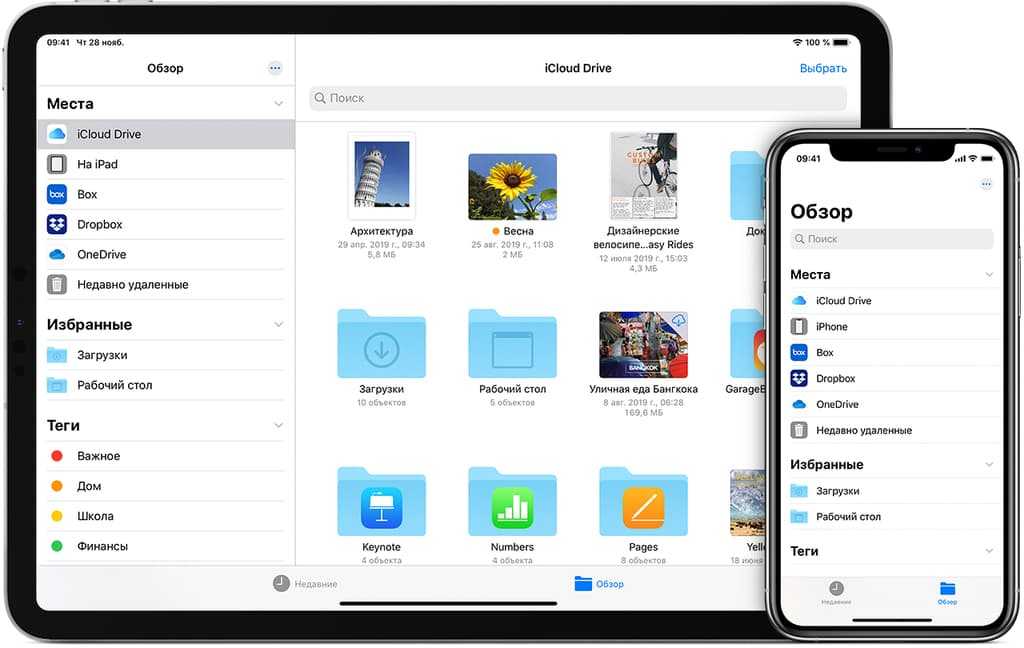 Для этого необходимо:
Для этого необходимо:
- Открываем «Главное меню» и выбираем «Избранное»
-
В правом нижнем углу жмем скрепку -
Выбираем нужные файлы или фотографии из памяти смартфона -
Жмем стрелочку «Отправить».
Сохраненные файлы также будут отображаться в приложении на ПК. Их можно скачать на жесткий диск в любое удобное время.
8. Передача небольших файлов по электронной почте
До появления всевозможных сервисов, почта была одним из первых способов передачи файлов. Сейчас это не самый удобный способ, но для разового переноса небольших объемов данных вполне подойдет. Все, что вам нужно — это прикрепить документ, фото или архив к электронному письму на вашем смартфоне и отправить их себе.
Затем откройте это сообщение на ПК и вы сможете загрузить файл.
iGuides в Яндекс.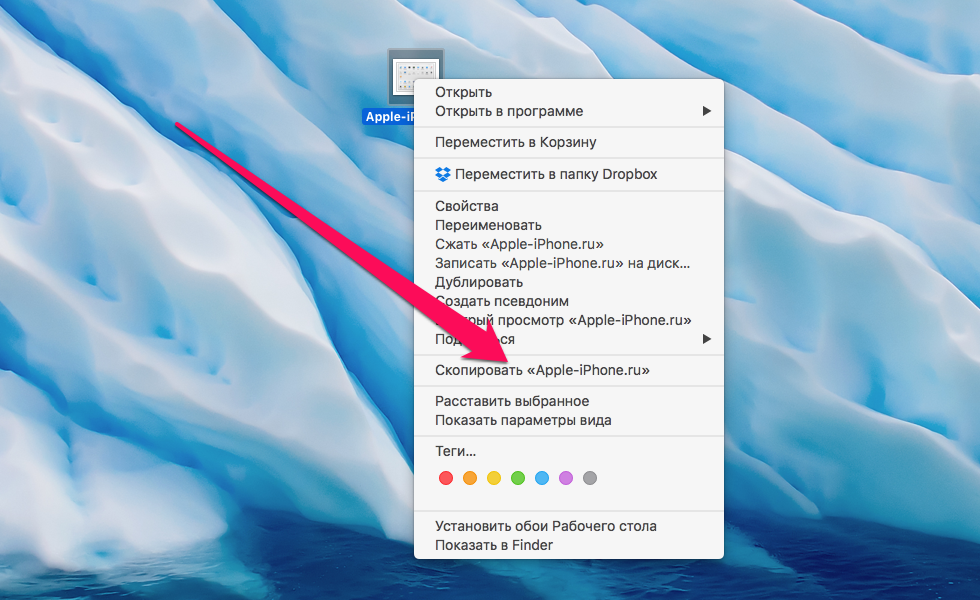 Дзен — zen.yandex.ru/iguides.ru
Дзен — zen.yandex.ru/iguides.ru
iGuides в Telegram — t.me/igmedia
Купить рекламу
Рекомендации
Где теперь найти поисковик «Яндекса», «Яндекс Новости» и «Дзен»?
Долги, суды, коллекторы: почему нельзя просто перестать пользоваться SIM-картой
📲 Как установить на iPhone приложения, удаленные из App Store — «Сбербанк», «Альфа-банк», «Юла» и другие
Как не лишиться доступа к компьютеру из-за блокировки аккаунта Microsoft
Рекомендации
Где теперь найти поисковик «Яндекса», «Яндекс Новости» и «Дзен»?
Долги, суды, коллекторы: почему нельзя просто перестать пользоваться SIM-картой
📲 Как установить на iPhone приложения, удаленные из App Store — «Сбербанк», «Альфа-банк», «Юла» и другие
Как не лишиться доступа к компьютеру из-за блокировки аккаунта Microsoft
Купить рекламу
Читайте также
Наушники
Итоги года 2022
Этот адаптер с AliExpress добавит вашему смартфону или планшету кучу новых возможностей
AliExpress
«Тинькофф» нашел способ, как вернуть бесконтактную оплату на iPhone
Тинькофф
iPhone
Apple Pay
Как отправлять большие файлы в виде вложений электронной почты: 8 решений
Многие почтовые серверы не позволяют вам отправлять (или получать получателю) большие файлы, превышающие определенный размер.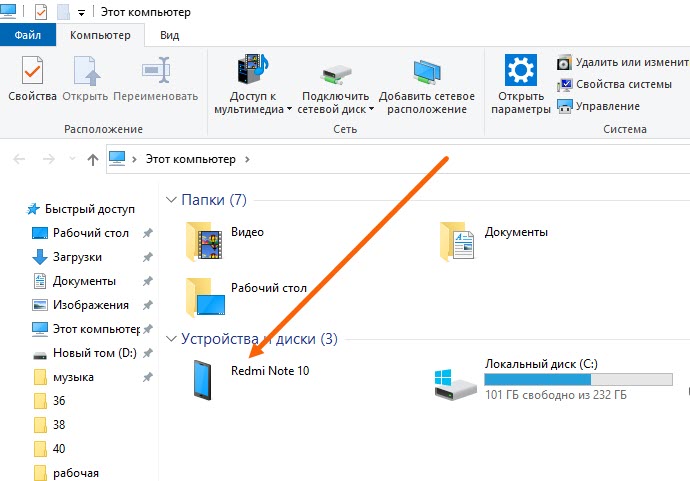 Когда возникает эта проблема, большинство пользователей не знают, как отправлять большие файлы по электронной почте. Чтобы отправить большие файлы по электронной почте, вы можете либо загрузить свое вложение в облачное хранилище и получить ссылку на письмо получателю, либо воспользоваться сервисом обмена файлами.
Когда возникает эта проблема, большинство пользователей не знают, как отправлять большие файлы по электронной почте. Чтобы отправить большие файлы по электронной почте, вы можете либо загрузить свое вложение в облачное хранилище и получить ссылку на письмо получателю, либо воспользоваться сервисом обмена файлами.
Какой бы метод вы ни выбрали, в долгосрочной перспективе вы не будете ограничены ограничениями по размеру и сможете уменьшить беспорядок в своем почтовом ящике. Мы покажем вам несколько простых способов бесплатной отправки больших файлов.
С помощью Gmail вы можете отправлять вложения размером до 25 МБ и получать файлы размером до 50 МБ. Имеет смысл использовать встроенный Google Диск для отправки больших файлов. Откройте свою учетную запись Gmail и нажмите Написать . Щелкните значок Google Диска в нижней части окна создания сообщения.
Появится окно Вставить файлы с помощью Google Диска .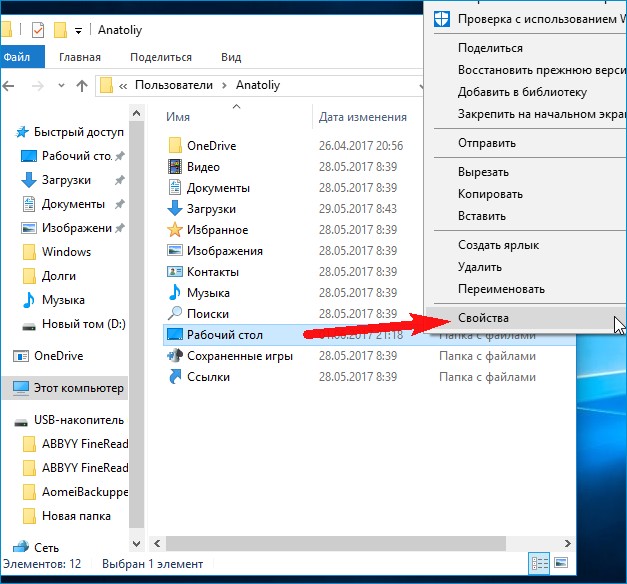 Выберите файлы, которые вы хотите прикрепить. В нижней части страницы решите, как вы хотите отправить файл:
Выберите файлы, которые вы хотите прикрепить. В нижней части страницы решите, как вы хотите отправить файл:
.
- Ссылка на Диск работает для любых файлов, хранящихся на Диске, включая файлы, созданные с помощью Google Docs, Sheets, Slides или Forms.
- Вложение работает только с файлами, которые не были созданы с помощью Документов, Таблиц или Слайдов.
Затем нажмите Вставить .
Gmail проверяет, есть ли у ваших получателей доступ к файлу. Если нет, перед отправкой сообщения вам будет предложено изменить настройки общего доступа к вашему файлу, хранящемуся на Диске. Вы можете установить разрешения, чтобы предотвратить неправильное использование файла и отправить его выбранным получателям.
2. OneDrive: для Outlook и Outlook.com
При попытке прикрепить один или несколько файлов размером более 34 МБ Outlook.com предложит загрузить файлы в вашу учетную запись OneDrive. Если вы выполните это приглашение, файл будет загружен в папку OneDrive вложений электронной почты . Получатель получит ссылку на файл вместо самого файла. Вы также можете поделиться файлом из OneDrive с ограничением в 2 ГБ.
Если вы выполните это приглашение, файл будет загружен в папку OneDrive вложений электронной почты . Получатель получит ссылку на файл вместо самого файла. Вы также можете поделиться файлом из OneDrive с ограничением в 2 ГБ.
После загрузки файла выберите, могут ли люди редактировать файл или только просматривать его. Выберите ссылку OneDrive и решите, что вы хотите сделать с файлом, которым вы только что поделились. Есть два варианта, которые вы можете выбрать.
- Любой может просматривать : Другие могут копировать или загружать ваш файл без входа в систему.
- Любой может редактировать : Другие могут редактировать, добавлять или удалять файлы в общей папке.
3. Dropbox: интеграция с Gmail
Если вы используете Dropbox, надстройка Dropbox для Gmail позволит вам отправлять и просматривать файлы и ссылки, не выходя из окна Gmail. Расширение добавляет значок Dropbox в окно создания сообщения. Щелкните значок Dropbox и выберите файл из своего аккаунта Dropbox. Ссылка прикрепляется вместо файла в сообщении электронной почты.
Щелкните значок Dropbox и выберите файл из своего аккаунта Dropbox. Ссылка прикрепляется вместо файла в сообщении электронной почты.
Как получатель, вы получаете расширенные предварительные просмотры всех ссылок Dropbox, которыми поделились в электронных письмах. Как и вложения, вы можете использовать эти ссылки для загрузки файлов непосредственно из Gmail или добавления их в свой Dropbox. В бесплатной учетной записи Dropbox нет ограничений на размер файла — вы просто не можете превысить квоту хранилища вашей учетной записи.
Если передача файла не удалась, это может быть вызвано несколькими причинами; ваша общая ссылка или запрос могли создать большой объем трафика или превысить пропускную способность и ограничения на загрузку. Дополнительные сведения см. на странице ограничений пропускной способности Dropbox.
Если вы хотите отправлять большие файлы по электронной почте, вы можете использовать функцию iCloud Mail Drop. Когда вы отправляете электронное письмо размером более 20 МБ, Mail Drop автоматически срабатывает.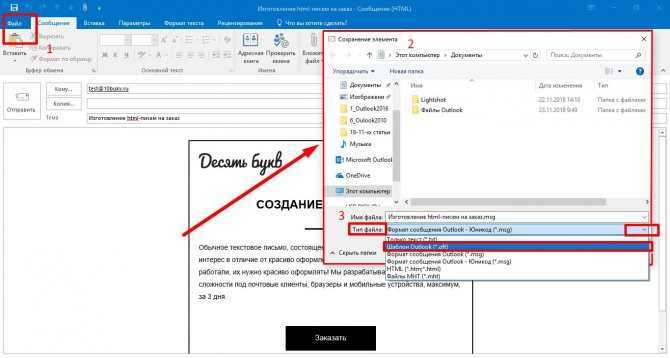 Вместо отправки файла через почтовый сервер Apple он загружает файл в iCloud и отправляет ссылку или предварительный просмотр вашим получателям. Ссылка временная и истечет через 30 дней .
Вместо отправки файла через почтовый сервер Apple он загружает файл в iCloud и отправляет ссылку или предварительный просмотр вашим получателям. Ссылка временная и истечет через 30 дней .
Если у получателя также установлена macOS 10.10 или более поздней версии, вложение автоматически загружается в фоновом режиме. И если вы отправляете его другому провайдеру электронной почты, сообщение содержит указание даты истечения срока действия файла и Нажмите, чтобы скачать ссылку .
С помощью Mail Drop вы можете отправлять большие файлы размером до 5 ГБ. Вы можете отправлять их из Apple Mail, приложения Mail на iOS и iCloud.com на Mac и ПК. Mail Drop поддерживает все типы файлов, и вложения не учитываются в вашем хранилище iCloud. Дополнительные сведения см. на странице ограничений Apple Mail Drop.
5. WeTransfer: быстрая отправка неограниченного количества больших файлов
WeTransfer — отличный выбор для отправки файлов онлайн.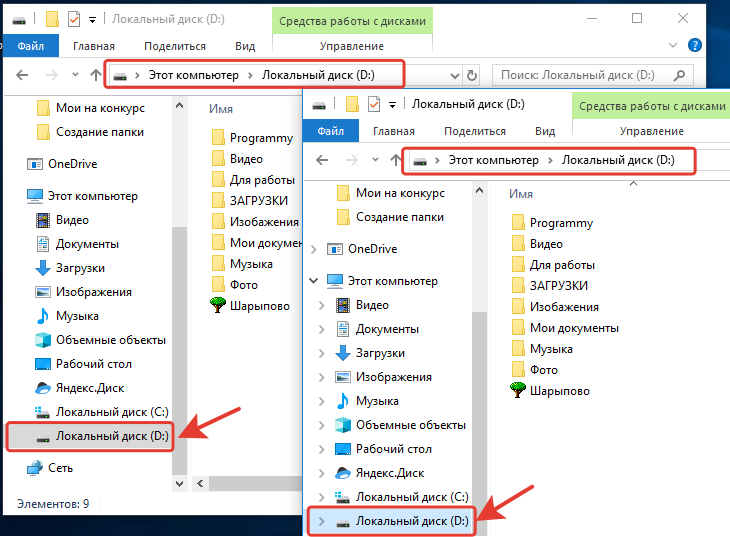 Бесплатно и без учетной записи вы можете отправлять файлы размером до 2 ГБ; также нет ограничений на то, как часто вы можете использовать эту услугу. Вы можете отправить эти файлы напрямую по электронной почте или создать ссылку, которой вы можете поделиться в другом месте.
Бесплатно и без учетной записи вы можете отправлять файлы размером до 2 ГБ; также нет ограничений на то, как часто вы можете использовать эту услугу. Вы можете отправить эти файлы напрямую по электронной почте или создать ссылку, которой вы можете поделиться в другом месте.
Просто зайдите на сайт, щелкните значок плюс , выберите свои файлы, заполните поля, затем нажмите Передача . Либо нажмите три точки и выберите Получить ссылку для передачи . Срок действия вашего файла автоматически истечет через неделю.
При желании вы можете зарегистрироваться в WeTransfer Pro за 12 долларов в месяц. Это позволяет загружать файлы размером до 200 ГБ, предлагает защиту паролем, дает возможность настраивать страницу обмена и многое другое. Тем не менее, есть вероятность, что щедрого бесплатного плана будет более чем достаточно для ваших нужд.
6. Передача pCloud: простая передача зашифрованных файлов
pCloud Transfer является частью хранилища pCloud и позволяет бесплатно отправлять большие файлы без какой-либо регистрации.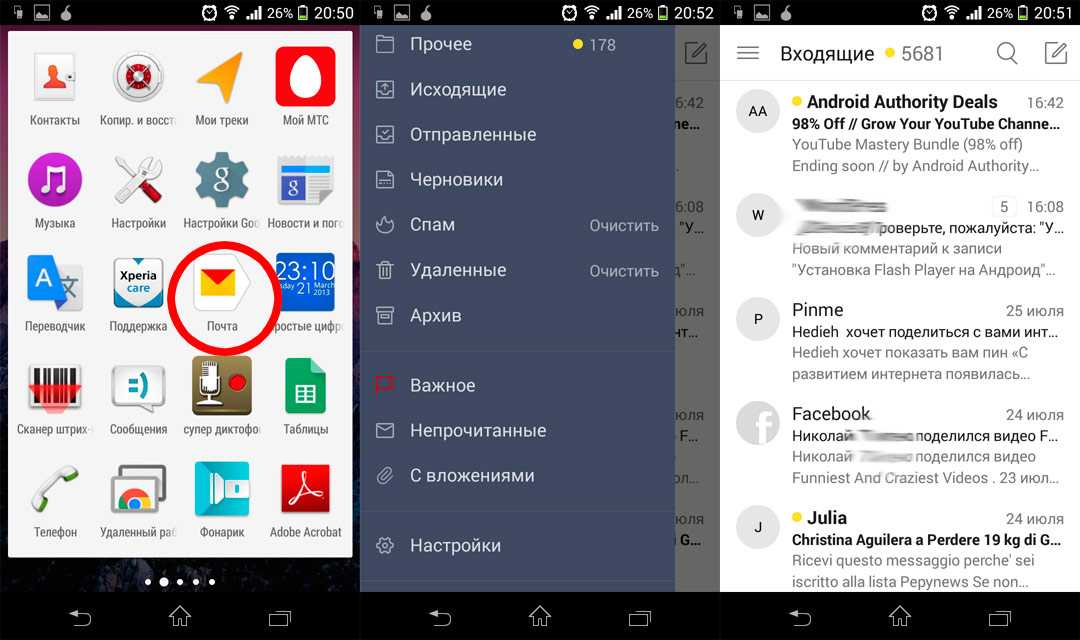 Перейдите на страницу передачи pCloud и добавьте свои файлы, используя опцию Нажмите здесь, чтобы добавить файлы .
Перейдите на страницу передачи pCloud и добавьте свои файлы, используя опцию Нажмите здесь, чтобы добавить файлы .
Вы можете отправлять по электронной почте большие файлы размером до 5 ГБ, размер каждого отдельного файла не должен превышать 200 МБ. Затем нажмите Зашифровать ваши файлы и установите пароль.
pCloud не будет отправлять пароль получателю от вашего имени. Вы можете поделиться своими файлами с 10 получателями одновременно. Введите их адреса электронной почты в поле Отправить в поле . Введите необязательное сообщение и нажмите Отправить файлы . Ваши получатели получат ссылку по электронной почте через несколько часов. Ссылка действительна в течение семи дней. Вы получите напоминание за день до истечения срока действия.
7. DropSend: отправка больших файлов с любого устройства
DropSend позволяет быстро отправлять большие файлы, например видео. Вы загружаете свой файл, указываете адрес электронной почты получателя и отправляете.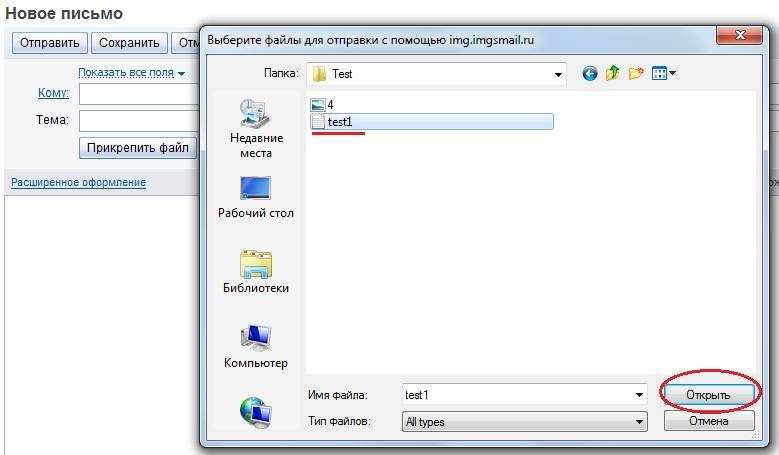 Получателю не нужна учетная запись или какое-либо программное обеспечение; они просто скачивают файл. Вы можете указать срок действия ссылки от одного до 14 дней. DropSend использует 256-битную защиту AES для защиты ваших файлов.
Получателю не нужна учетная запись или какое-либо программное обеспечение; они просто скачивают файл. Вы можете указать срок действия ссылки от одного до 14 дней. DropSend использует 256-битную защиту AES для защиты ваших файлов.
В зависимости от тарифного плана вы получаете 10 ГБ или 25 ГБ хранилища без ограничений на отдельные загрузки при условии, что они не превышают общую емкость хранилища. Если раньше DropSend предлагал бесплатный план, то теперь он предлагает только бесплатную пробную версию платных планов.
Вы также получаете доступ к DropSend Direct. Это отличный загрузчик с перетаскиванием для Mac и ПК, позволяющий загружать и отправлять большие файлы. DropSend также предлагает плагин Outlook и мобильные приложения для Android и iOS.
8. SendThisFile: Сквозные зашифрованные передачи
SendThisFile — это служба обмена файлами другого типа. Он устанавливает ограничения на количество передач, которые вы делаете, а не на размер отдельного файла.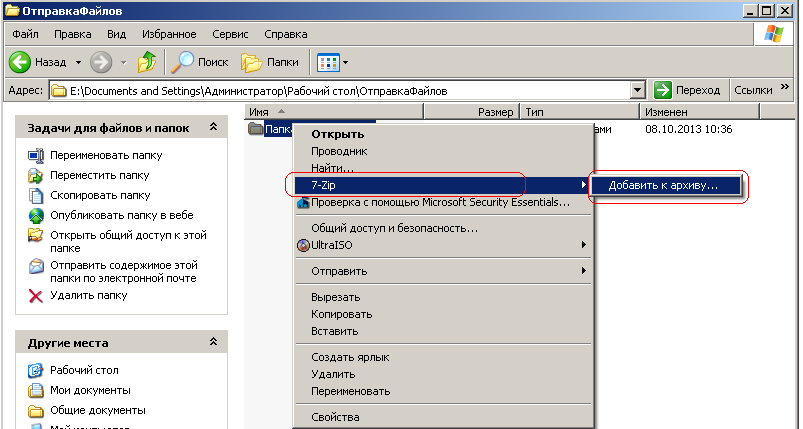 Создайте бесплатную учетную запись и нажмите кнопку Отправить файлы , чтобы начать загрузку файлов. Введите адрес электронной почты получателя и нажмите Отправить . Бесплатный план позволяет отправлять файлы размером до 2 ГБ с неограниченной передачей файлов.
Создайте бесплатную учетную запись и нажмите кнопку Отправить файлы , чтобы начать загрузку файлов. Введите адрес электронной почты получателя и нажмите Отправить . Бесплатный план позволяет отправлять файлы размером до 2 ГБ с неограниченной передачей файлов.
Премиум-план начинается с передачи зашифрованных файлов объемом 25 ГБ и действует в течение шести дней. Платный план также включает плагин Outlook, возможность использовать защищенные паролем возможности загрузки и встраивать файлы на свой веб-сайт с функциями контроля доступа. Все планы включают шифрование AES-256 и 128-битное шифрование TLS для сквозной передачи.
Будьте осторожны: не открывайте неизвестные вложения электронной почты
Если вы хотите отправить большие файлы по электронной почте, всегда разумно полагаться на специализированные безопасные облачные хранилища и инструменты передачи. Сервисы, обсуждаемые в этой статье, являются одними из лучших способов без проблем отправлять большие файлы. Кроме того, для базового использования они бесплатны.
Кроме того, для базового использования они бесплатны.
Кроме того, хотя это относится к отправке вложений, будьте осторожны при их получении. Вы, вероятно, знаете, что нельзя открывать вложения от людей, которым вы не доверяете. То же самое относится и к любому файлу или ссылке, которую вы можете получить от одного из вышеперечисленных сервисов.
Как отправить много фотографий по электронной почте: пошаговое руководство
Используйте это пошаговое руководство, чтобы избежать некоторых распространенных проблем при отправке большого количества изображений по электронной почте.
Хотя службы обмена мгновенными сообщениями, такие как Whatsapp, популярны как никогда, электронная почта остается универсальным стандартом онлайн-коммуникаций.
Но не во всем он хорош — если вы раньше пытались отправить большое количество вложенных файлов большого размера, вы могли столкнуться с такими трудностями, как отклонение сообщений, сбой при отправке и т. д.
Эта проблема усложняется по мере того, как размеры файлов изображений с камер и смартфонов продолжают увеличиваться.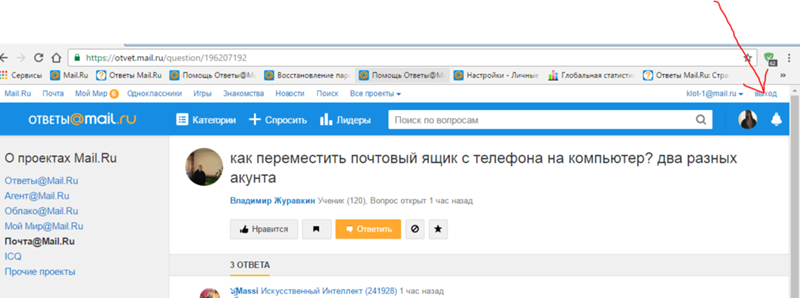 Для целей этой статьи мы предполагаем, что у вас есть коллекция файлов изображений, возможно, с карты памяти вашей компактной камеры.
Для целей этой статьи мы предполагаем, что у вас есть коллекция файлов изображений, возможно, с карты памяти вашей компактной камеры.
Те же рекомендации могут применяться к любой коллекции изображений, даже с телефонов или планшетов iPhone/Android, однако для большого количества файлов изображений мы рекомендуем сначала перенести их на ноутбук или настольный компьютер, так как это упрощает работу по сравнению с к использованию мобильного устройства.
1. Сначала проверьте общий размер файлов, которые вы хотите отправить.
Соберите или скопируйте все фотографии, которые вы хотите отправить, в одну папку на вашем компьютере. Если вы хотите отправить только определенные фотографии из большого пакета, стоит создать временную папку и скопировать эти фотографии в эту папку для упрощения управления.
Теперь проверьте общий размер файлов, которые вы хотите отправить. В Windows вы можете сделать это, выбрав все файлы в папке (вы можете нажать Ctrl-A в окне Проводника, чтобы выбрать все файлы), затем щелкнуть правой кнопкой мыши по выделенному и выбрать «Свойства» (для Mac , см. здесь, как проверить общий размер).
здесь, как проверить общий размер).
- Обратите внимание на общий размер (в МБ или ГБ), потому что он может понадобиться вам, чтобы узнать, превышает ли он ограничения на размер вложенного файла для вашего провайдера электронной почты (и вы также можете использовать его для оценки времени для загрузки ниже).
2. Сколько времени займет загрузка?
Если у вас медленное или мобильное подключение к Интернету, иногда полезно знать, сколько времени займет загрузка файла/вложения. Мы сделали небольшой полезный калькулятор, чтобы вычислить это, но сначала проверьте скорость загрузки, например, на speedtest.net.
Теперь введите общий размер файла и скорость загрузки, чтобы получить оценку времени загрузки.
(для размера файла 1 ГБ введите 1000 МБ и т. д.)
Калькулятор времени загрузки
Размер файла: МБ
Ваша скорость загрузки:
0.10 Mbps0.20 Mbps0.30 Mbps0.40 Mbps0.50 Mbps0.80 Mbps1 Mbps1.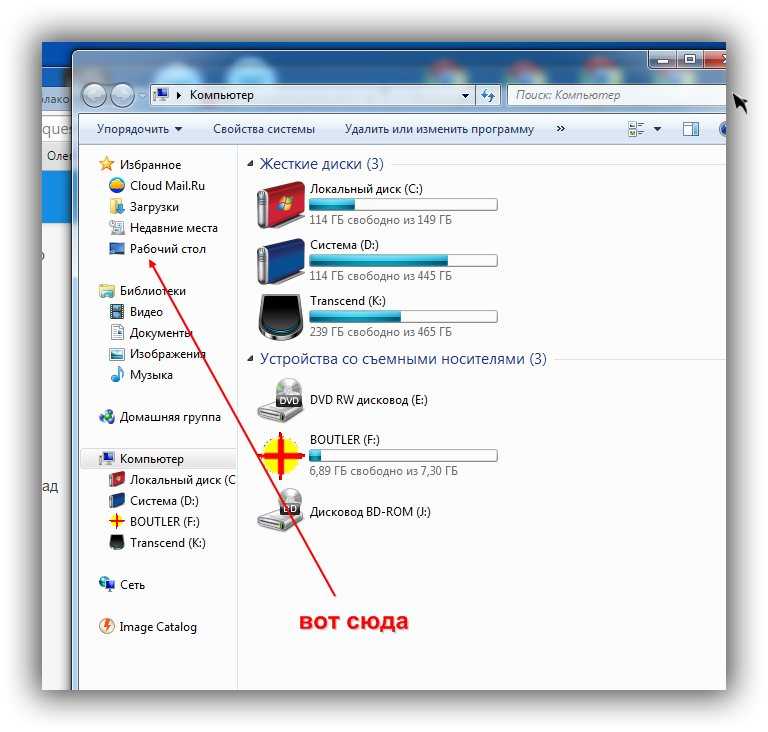 5 Mbps2 Mbps3 Mbps4 Mbps5 Mbps8 Mbps10 Mbps12 Mbps15 Mbps20 Mbps25 Mbps30 Mbps40 Mbps50 Mbps80 Mbps100 Mbps150 Mbps250 Mbps500 Mbps
5 Mbps2 Mbps3 Mbps4 Mbps5 Mbps8 Mbps10 Mbps12 Mbps15 Mbps20 Mbps25 Mbps30 Mbps40 Mbps50 Mbps80 Mbps100 Mbps150 Mbps250 Mbps500 Mbps
Note that this is assuming что вы подключаетесь к почтовой службе Интернета, такой как Gmail, почта Yahoo и т. д. — если вы используете почтовую систему в локальной сети, такой как корпоративная интрасеть, скорость загрузки обычно будет намного выше.
- Если кажется, что загрузка займет слишком много времени, попробуйте следующий шаг, который может эффективно сократить время загрузки.
3. При необходимости уменьшите размер фотографии
- Если вы не отправляете изображения, которые будут распечатаны на каком-то этапе, редко требуется отправлять их как исходные версии с полным разрешением.
- Даже уменьшение вдвое размера фотографии обычно не приводит к значительному снижению качества, а во многих случаях даже может сделать фотографии более четкими (цифровые камеры часто расширяют пределы разрешения сенсора с помощью интерполяции при использовании режимов максимального размера фотографии).

- Это также значительно уменьшит размер файла (и время загрузки) — вы можете разумно ожидать, что файлы будут меньше половины исходного размера (и до 10 раз меньше, если оригинал был сохранен в слишком высоком качестве).
Возможно, вы захотите использовать какое-нибудь программное обеспечение, которое может делать это автоматически для нескольких изображений:
Примечание . Если вы не знакомы с процессом, настоятельно рекомендуется создать копию исходных файлов фотографий. при изменении размера пакета. Таким образом, вы всегда сможете вернуться к оригиналу, если возникнут проблемы с процессом изменения размера.
Windows . Хорошим вариантом для пакетного изменения размера фотографий является Irfanview. После установки выберите «Пакетное преобразование/переименование» в меню «Файл». Здесь есть много вариантов, но все, что нужно сделать, это выбрать файлы изображений из файлового браузера в правом верхнем углу, затем нажать «Добавить», чтобы добавить их в список изображений для обработки (небольшое примечание — кажется, что в Irfanview есть ошибка, из-за которой кнопка «Добавить» может не работать, когда выбран только один файл. Если это произойдет, вы можете вместо этого дважды щелкнуть файл, чтобы добавить его в список).
Если это произойдет, вы можете вместо этого дважды щелкнуть файл, чтобы добавить его в список).
- Теперь установите флажок «Использовать дополнительные параметры», а затем кнопку «Дополнительно» рядом с ним. Это откроет диалоговое окно с еще большим количеством опций, однако все, что нужно здесь выбрать, это флажок «Изменить размер», затем в полях «Установить новый размер в процентах от исходного» введите 50% (он будет использовать это для как по ширине, так и по высоте).
- Нажмите OK в дополнительных настройках, чтобы вернуться в окно пакетного преобразования. Теперь единственный другой вариант, который можно указать здесь, — это «Выходной каталог для файлов результатов». Здесь размещаются изображения с измененным размером, поэтому при необходимости измените его. Теперь нажмите «Начать пакетную обработку», и ваши изображения будут преобразованы.
Mac — размер изображений можно легко изменить с помощью инструмента предварительного просмотра, подробности см.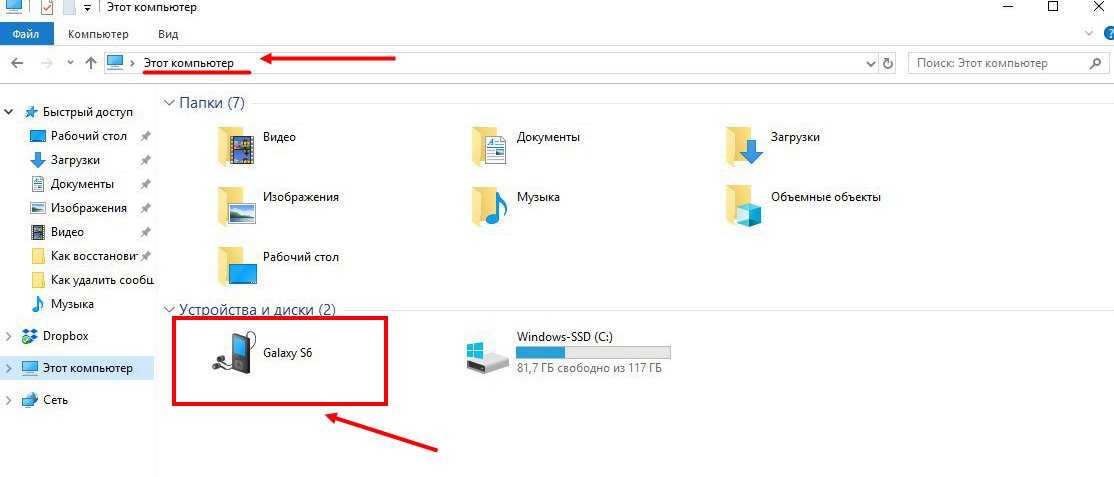 здесь. Обратите внимание, что вы можете выбрать «проценты» вместо «пиксели», чтобы получить изображения с более последовательным изменением размера.
здесь. Обратите внимание, что вы можете выбрать «проценты» вместо «пиксели», чтобы получить изображения с более последовательным изменением размера.
Chromebook — параметры пакетного изменения размера изображения в настоящее время немного более ограничены на Chromebook, однако вы можете попробовать бесплатное приложение Chrome Store для массового изменения размера фотографий.
4. Поместите все изображения в один файл
Если вам нужно отправить более 5 или 6 фотографий, их будет намного проще отправить в виде одного заархивированного файла (например, ZIP-файла).
Для создания файловых архивов мы используем 7-Zip (Windows), поскольку он бесплатный и высокопроизводительный, однако здесь доступно множество вариантов.
После установки просто выберите все файлы, которые вы хотите добавить, щелкните правой кнопкой мыши группу и «Добавить в архив» (изображение выше). Он создаст один файл «.zip» со всеми вашими фотографиями.
На компьютерах Mac выберите файлы, затем щелкните, удерживая клавишу Control, и выберите «Создать архив». Для Chromebook см. здесь.
Для Chromebook см. здесь.
Если вы ранее изменяли размер изображений, у вас может быть две копии каждой фотографии (маленькая и большая), поэтому убедитесь, что вы выбираете только меньшие версии при создании архивов.
Создание ZIP-файла не изменит качество или размер изображения, но попытается сжать данные в файлах.
Поскольку файлы изображений обычно уже сжаты (если только вы не используете фотографии в необработанном формате с цифровых зеркальных фотокамер), это не сэкономит много места, но по-прежнему удобно хранить все изображения в одном архивном файле.
5. Отправьте фотографии
Файлы можно отправлять в виде вложений по электронной почте, но есть некоторые ограничения — это похоже на то, как посылки и посылки в почтовой системе имеют определенную емкость для отправляемых предметов.
Из-за физических ограничений на пространство для хранения и пропускную способность сети поставщики услуг электронной почты установили верхние ограничения на максимальный размер вложений, которые можно отправлять и/или получать. Для самых популярных почтовых сервисов в настоящее время это около 25 МБ на сообщение, как для отправки, так и для получения вложений.
Для самых популярных почтовых сервисов в настоящее время это около 25 МБ на сообщение, как для отправки, так и для получения вложений.
25 МБ не так уж и много для фото- и видеофайлов, но в то же время становится сложнее работать с большими файлами, когда они встроены в электронные письма. Чтобы решить эту проблему, большинство провайдеров электронной почты предлагают альтернативу загрузки ваших больших файлов в свои службы онлайн-хранилища (например, Google Диск), а затем размещают ссылку на файл в электронном письме, когда он завершит загрузку.
Поскольку сами файлы на самом деле не отправляются с электронным письмом (отправляется только ссылка на файлы), это позволяет совместно использовать гораздо большие файлы размером в 100 МБ.
Ошибки доставки
Имейте в виду, что хотя Gmail и другие сервисы могут разрешать отправлять вложения размером до 25 МБ, некоторые почтовые службы могут иметь более низкие ограничения даже для входящих сообщений. Это может быть особенно актуально, если вы отправляете письма на корпоративные или коммерческие адреса электронной почты, где часто действуют более жесткие ограничения.
Это может быть особенно актуально, если вы отправляете письма на корпоративные или коммерческие адреса электронной почты, где часто действуют более жесткие ограничения.
- Если ваше электронное письмо превышает ограничение размера вложения получателя, вы в большинстве случаев получите обратно сообщение об ошибке от их почтовой системы с указанием этого. Обратите внимание, что это означает только то, что доставка не удалась на эти конкретные адреса — если вы отправили письмо группе других людей, то они, скорее всего, получили его нормально, и его не нужно повторно отправлять им.
- В этом случае вы можете попробовать еще раз, но прикрепить файл с помощью Google Диска, Dropbox или OneDrive.
Мы пройдем процесс прикрепления нашего файла архива .zip к каждой из почтовых программ Google Mail, Outlook и Yahoo:
Gmail
- Создайте новое письмо и щелкните значок скрепки, чтобы прикрепить файлы.
Предельный размер вложения для Gmail составляет 25 МБ, однако, если ваш файл больше этого, он спросит вас, хотите ли вы отправить его с помощью Google Диска, где размер файла может быть до 10 ГБ (10000 МБ).
- Если вы отправляете с помощью Google Диска, он покажет вам файлы, которые вы сейчас загрузили. Поэтому нажмите на вкладку «Загрузить» и выберите файл для повторной загрузки, если это необходимо, и нажмите синюю кнопку «Загрузить» ниже.
- Вам нужно будет оставить вкладку браузера открытой в любом случае во время загрузки, однако загрузка продолжится в фоновом режиме, если вы просто переключитесь на другую вкладку или окно.
- Когда загрузка завершена, если вы прикрепляете файл с помощью Google Диска, он может спросить вас, хотите ли вы поделиться этим файлом с получателем. Нажав здесь на опцию по умолчанию, «Поделиться и отправить» должно быть нормально в большинстве случаев, это означает, что человек, которому вы отправляете файл, может видеть этот файл в вашем хранилище Google Диска, но не любые другие файлы, которые у вас могут быть. там (если вы ранее не делились ими).
В этом случае получателям не нужна учетная запись Gmail или Google, чтобы увидеть ваше вложение после того, как оно будет опубликовано, им просто нужна ссылка в электронном письме.
 Имейте в виду, что доступ к вашему файлу такой же, как к обычному вложению или ссылке на изображение — если электронное письмо будет переадресовано снова, другие получатели могут щелкнуть и получить доступ или загрузить вложение файла с Google Диска.
Имейте в виду, что доступ к вашему файлу такой же, как к обычному вложению или ссылке на изображение — если электронное письмо будет переадресовано снова, другие получатели могут щелкнуть и получить доступ или загрузить вложение файла с Google Диска. - Если вы выберете «Отправить без общего доступа», получателю, возможно, придется пройти еще один этап запроса доступа к файлу. Это может быть полезно, когда вам нужно отправить ссылку на файл группе людей, но вы хотите предоставить доступ только кому-то, если они затем специально запросят его после того, как они нажмут на ссылку. В этом случае получателю потребуется войти в учетную запись Google (но не обязательно Gmail), чтобы запросить доступ.
Новая функция Gmail, которая немного сбивает с толку, — это возможность отправлять файлы, хранящиеся на Google Диске, в виде стандартного «вложения» вместо «ссылки на диск» (см. пример ниже).
Этот параметр вложения практически бесполезен для файлов, которых еще нет на Google Диске, поскольку вы можете просто щелкнуть значок скрепки в Gmail, чтобы напрямую загрузить вложения, однако, если вы привыкли использовать Google Диск для хранения файлов (например, для пользователей Chromebook), это может быть полезно, так как обычные вложения навсегда остаются в электронной почте, с которой они были отправлены, в то время как вы можете удалить некоторые файлы на своем Google Диске на каком-то этапе, что может предотвратить удаление общих файлов. доступны на каком-то этапе в будущем.
доступны на каком-то этапе в будущем.
Outlook.com (он же Hotmail)
- Создайте новое электронное письмо, затем нажмите «Вставить» в меню вверху. Если общий размер вашего файла меньше 25 МБ, выберите «Файлы как вложения» и загрузите файл.
- Если размер ваших файлов превышает 25 МБ, вам будет предложено использовать OneDrive, онлайн-сервис хранилища Microsoft. Он немного менее интегрирован с электронной почтой по сравнению с версией Google, поскольку, как только вы попадаете на страницу OneDrive, вам нужно будет снова выбрать файл для загрузки, поэтому, если вы знаете, что файл слишком большой для отправки в виде вложения, это лучше выбрать опцию «Поделиться из OneDrive» в Outlook при составлении письма.
- После загрузки файл появится на странице OneDrive, однако теперь вам нужно вернуться к своей электронной почте в Outlook.com и выбрать «Вставить» и «Поделиться из OneDrive». Затем вы можете выбрать файл для отправки по электронной почте.

Получение файлов, отправленных через OneDrive. Как и Google Диск, вы можете отправлять файлы людям, использующим OneDrive, и им не нужна учетная запись OneDrive, чтобы просматривать или загружать их.
Почта Yahoo
- Хотя некоторое время назад сообщалось, что Yahoo избавилась от ограничений на вложения в электронной почте, это не совсем так. Для файлов размером более 25 МБ вам будет предложено использовать Dropbox для сохранения файла перед отправкой электронного письма.
- Это работает почти так же, как онлайн-хранилища Google и Microsoft — вы можете получить доступ к файлам позже как к отдельному виртуальному диску или папке на вашем компьютере, но получателю не обязательно нужны какие-либо данные для входа в систему, чтобы открыть файлы, которые вы отправляете им по электронной почте.
Альтернативы использованию электронной почты
Универсальный характер электронной почты по-прежнему является огромным преимуществом по сравнению с другими службами — вам не нужно никого спрашивать, какое программное обеспечение или система они используют, прежде чем отправлять им файлы.
Однако многие люди считают, что выделенные файловые приложения являются лучшим вариантом при частом обмене файлами с одним и тем же получателем или группой.
- Социальные сети и сайты обмена фотографиями, такие как Facebook, Google+, Flickr, Picasa и Instagram. Эти сайты обычно позволяют упорядочивать фотографии в альбомы и устанавливать права доступа для разных людей. Они, как правило, лучше подходят для периодического обмена фотографиями в социальных сетях, а не для обмена большим количеством фотографий одновременно.
- Службы обмена сообщениями, такие как Skype, часто могут передавать файлы, однако для этого обычно требуется, чтобы другой пользователь был в сети в то же время.
- Использование онлайн-хранилищ, таких как Google Drive, Microsoft OneDrive, Apple iCloud Photo Sharing и Dropbox, помимо электронной почты. Эти службы предназначены для обеспечения легкого доступа к файлам и могут быть очень эффективными, когда каждая сторона использует их в полной мере (например, загружая клиентскую программу для каждой службы, чтобы добавить удаленную папку в свою систему).