Содержание
Как сбросить настройки компьютера до заводских
Истории
16 марта 2020
Истории
16 марта 2020
Анна Полякова
Редактор (RB)
Анна Полякова
Для улучшения работы компьютера часто советуют вернуться к заводским настройкам. Это действие позволяет разом избавиться от нескольких проблем: большинства вирусов, системных сбоев, лишних программ и файлов.
Сейчас сброс настроек до заводских стал доступнее. Microsoft, Apple и Google предложили специальные инструменты для этого, а распространение облачных сервисов упростило сохранение данных. Рассказываем, как вернуть к исходному состоянию компьютеры с Windows, macOS и Chrome OS.
Анна Полякова
Перед возвращением к заводским настройкам подготовьте компьютер:
- скопируйте файлы в облачное хранилище или на внешний жесткий диск;
- убедитесь, что нужные программы можно скачать в интернете;
- синхронизируйте пароли и другие данные из браузера с другим устройством.
При сбросе настроек все это исчезнет с устройства, поэтому важно позаботиться о переносе на внешние носители. После этих приготовлений можно приступить к делу.
Windows
Откройте «Параметры Windows» (они скрываются за значком шестеренки в меню «Пуск»), выберите «Обновление и безопасность», а затем — «Восстановление». Чтобы сбросить настройки до заводских, нажмите «Начать» под «Вернуть компьютер в исходное состояние». Сама Windows советует попробовать это действие, если компьютер работает нестабильно.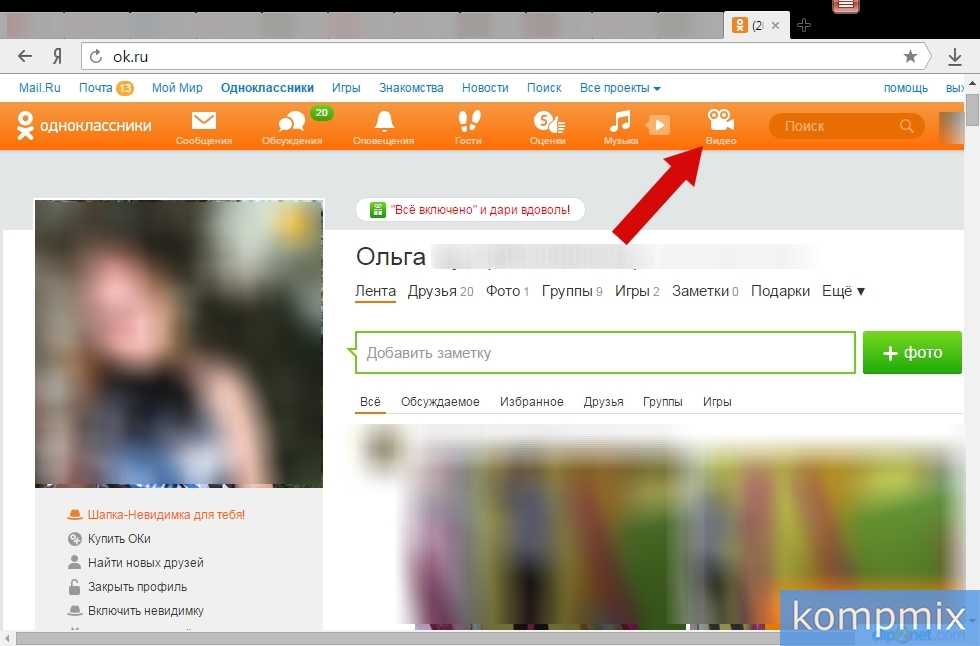
На следующем экране Windows дает возможность сохранить или удалить файлы — в основном те, что находятся на рабочем столе и в папках «Документы», «Изображения», «Музыка» и так далее. Система может обнаружить не все папки с файлами, поэтому заранее убедитесь, что перенесли их в безопасное место.
Выберите «Сохранить мои файлы», чтобы сбросить настройки без вмешательства в документы, или «Удалить все», чтобы избавиться и от файлов тоже.
Перед сбросом нажмите «Изменить настройки», чтобы проверить, включено ли «Удаление данных». Эта функция переписывает информацию на диске и гарантирует, что ее нельзя будет восстановить. По умолчанию она отключена, но «Удаление данных» рекомендуют использовать, если вы продаете компьютер. В противном случае информация останется.
Нажмите «Сброс» для запуска процесса. Он может занять некоторое время, так что наберитесь терпения. Если вы выбрали «Удалить все», то при включении Windows вам понадобится войти в систему по учетным данным Microsoft и вернуть все программы и файлы на место.
macOS
Сбросить настройки на MacBook немного сложнее, чем на компьютере с Windows, поскольку в основной интерфейс macOS не встроены соответствующие опции. Чтобы их открыть, перезапустите устройство: зайдите в меню Apple, выберите «Перезагрузить» и во время перезагрузки удерживайте нажатие на Cmd + R. Так вы попадете на экран утилит.
Здесь вы можете выбрать «Переустановка macOS», если хотите просто вернуть к исходному состоянию ключевые элементы ОС, не затрагивая личные файлы (хотя мы все равно рекомендуем заранее сделать их резервные копии). После этого будет установлена последняя версия macOS, которую вы недавно использовали, а вам понадобится выбрать диск, на котором она находится. На большинстве устройств в списке будет лишь один пункт.
Сначала попробуйте выполнить базовую переустановку, но если она не даст необходимой производительности, перейдите к более полной перезагрузке. Снова позаботившись о сохранении файлов, откройте «Дисковую утилиту», удалите все тома диска с метками «Данные» — в большинстве случаев там будет один Macintosh HD.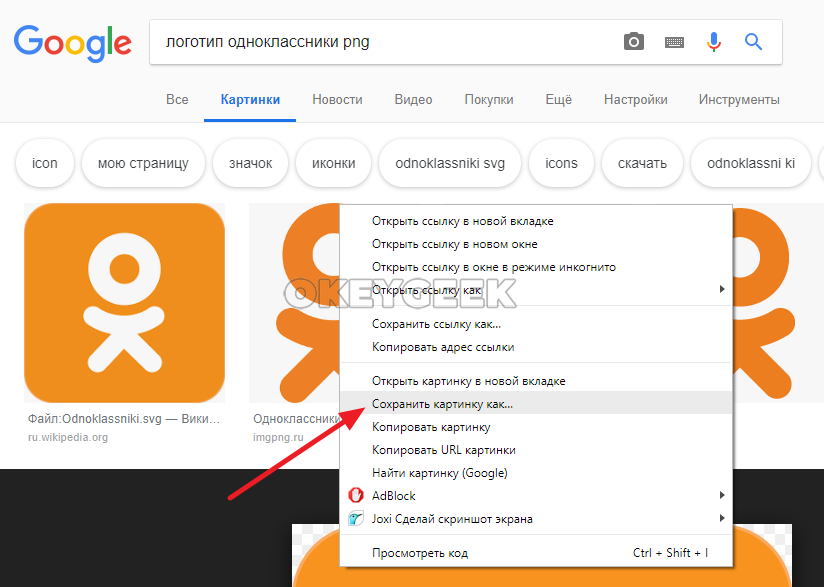 После этого выберите Macintosh HD — главный загрузочный диск — нажмите «Стереть» и следуйте инструкциям.
После этого выберите Macintosh HD — главный загрузочный диск — нажмите «Стереть» и следуйте инструкциям.
После сброса настроек выберите название для диска — можно снова взять Macintosh HD, если у вас нет особых причин его менять. Затем одобрите предложенный формат. Как только вы подтвердите свой выбор, начнется очищение диска. После его завершения вы можете вернуться к «Переустановке macOS» и выбрать Macintosh HD как конечный диск.
Chrome OS
Удобство Chromebook заключается в том, что Chrome OS изначально ориентирована на облачные вычисления. Почти вся информация хранится в интернете, так что локальный диск не загромождают файлы и программы. Настройки Chromebook не нужно сбрасывать так же часто, как на устройствах с Windows и macOS, но это все равно может быть полезным.
Для возвращения к заводским настройкам нужно открыть главный экран учетной записи и нажать Ctrl + Alt + Shift + R. Это запустит экран сброса. Нажмите «Перезагрузить», а после перезагрузки компьютера выберите «Powerwash» и «Продолжить». Ноутбук вернется к заводским настройкам, а вам понадобится заново войти в учетную запись Google.
Ноутбук вернется к заводским настройкам, а вам понадобится заново войти в учетную запись Google.
Источник.
- Лайфхаки
- Образ жизни
Нашли опечатку? Выделите текст и нажмите Ctrl + Enter
Материалы по теме
1
Как перенести сообщения из WhatsApp с Android-смартфона на iPhone
2
10 практических советов, которые помогут каждому владельцу Apple Watch
3
Хитрости, которые сделают работу с iPad удобнее
4
Как улучшить ночную съемку со смартфона
ВОЗМОЖНОСТИ
15 декабря 2022
HackWagon22
18 декабря 2022
VK Cup 2022
18 декабря 2022
Академия Инноваторов
Все ВОЗМОЖНОСТИ
Новости
«Тинькофф» выпустил альтернативу Apple Pay — платежный стикер на чехол смартфона
Истории
OpenAI: создатель Chat GPT и потенциальная «угроза для человечества»
Новости
Законопроект об ограничении «удаленки» для уехавших россиян внесут в Госдуму в ближайшее время
Истории
Подборка: 10 самых популярных ИИ-генераторов изображений
Архив rb. ru
ru
Как получить больничный, если вы не больны
Воплотил идею великого Эйнштейна. Как воронежский учёный Николай Басов изменил мир – Новости Воронежа и Воронежской области – Вести Воронеж
Столетие великого советского физика, Нобелевского лауреата, воронежца Николая Басова отмечают в декабре. В 1952 году Басов и его коллега Александр Прохоров открыли новый принцип генерации электромагнитных волн. На этом принципе построена работа всех современных лазеров. Сегодня искусственные лучи где только не применяют, от медицины и промышленности до науки и военного дела. О молодых годах знаменитого учёного и о том, как его открытие изменило наш мир, – в сюжете «Вести Воронеж».
Ещё вчера Гоар Авакян могла видеть не дальше вытянутой руки. Машины, вывески магазинов и даже лица людей, признаётся девушка, были размыты как будто под водой. Ей 27, она экономист, последние 10 лет приходилось пользоваться очками. Все эти годы она мечтала от них избавиться. И вот эта мечта сбылась. Утром, перед тем как отправиться к врачу, Гоар открыла глаза и испытала настоящий шок. Таким непривычно чётким оказался для неё этот мир.
Все эти годы она мечтала от них избавиться. И вот эта мечта сбылась. Утром, перед тем как отправиться к врачу, Гоар открыла глаза и испытала настоящий шок. Таким непривычно чётким оказался для неё этот мир.
– Это здорово, когда ты не видел, а потом вдруг видишь. Вот ехала к вам, по пути казалось чем-то невероятным, когда лица людей видишь так далеко, машины, буквы читаются, – рассказала девушка врачу.
В руках у врача-офтальмолога Владимира Корниенко – сразу два лазера. Одним, как необыкновенно острым, но при этом фантастически тонким ножом, он срезает верхнюю ткань оболочки глаза. Другим лазером, так называемым эксимерным, он как бы выпаривает часть роговицы, меняя зрение с минуса до нормы. Операция на глазах Гоар длится около получаса. Большую часть времени занимают приготовления. Ключевой момент, работа искусственного луча – это всего лишь пара десятков секунд.
Маленький, но очень обаятельный городок Усмань. В одном из этих старинных купеческих домов в декабре 1922 года родился человек, благодаря которому тысячам пациентов Владимира Корниенко вернули зрение. Учёный, который изобрел лазер. Само это изобретение тогда прямо-таки витало в воздухе, и, наверное, если бы не он, это бы сделал кто-то другой. Но Нобелевскую премию за научные открытия, которые привели к созданию лазера, вместе с двумя другими учёными получил именно Николай Геннадиевич Басов.
Учёный, который изобрел лазер. Само это изобретение тогда прямо-таки витало в воздухе, и, наверное, если бы не он, это бы сделал кто-то другой. Но Нобелевскую премию за научные открытия, которые привели к созданию лазера, вместе с двумя другими учёными получил именно Николай Геннадиевич Басов.
Своим земляком Николая Басова с полным правом могут считать жители сразу трёх российских регионов. В 1922 году, когда он родился, Усмань относилась к Тамбовской губернии. Но когда Басову было всего лишь несколько месяцев от роду, город вместе с уездом передали в Воронежскую. Затем какое-то время Усмань была частью Центрально-Чернозёмной области, потом снова Воронежской, ну а с 1954 года – это область Липецкая.
Отец будущего нобелевского лауреата, Геннадий Фёдорович, был инженером-гидротехником. Строил в Усмани водопровод. В 1927 году его пригласили работать в Воронеж. Он стал профессором лесотехнического института. Как потом вспоминал Николай Басов, огромную роль в выборе его жизненного пути сыграла сестра отца, Таисия Фёдоровна, учитель математики. Пока маленький Коля жил с родителями в Воронеже, а лето проводил в Усмани у тёти, учёные обсуждали мысль Эйнштейна о том, что можно создать искусственный луч, который будет резать камень и металл, как бумагу. Но самое главное, его мощностью смогут управлять, делая то сильнее, то слабее. Писатель Алексей Толстой откликнулся на эти споры своим знаменитым «Гиперболоидом инженера Гарина». Большинство физиков в то время, впрочем, считали это очередной странной идеей великого гения.
Пока маленький Коля жил с родителями в Воронеже, а лето проводил в Усмани у тёти, учёные обсуждали мысль Эйнштейна о том, что можно создать искусственный луч, который будет резать камень и металл, как бумагу. Но самое главное, его мощностью смогут управлять, делая то сильнее, то слабее. Писатель Алексей Толстой откликнулся на эти споры своим знаменитым «Гиперболоидом инженера Гарина». Большинство физиков в то время, впрочем, считали это очередной странной идеей великого гения.
– Эйнштейн – теоретик, и откуда он это брал, совершенно неизвестно. Все эти 30 лет полагали, что всё это фантастика. Фантастика на уровне гиперболоида инженера Гарина, – рассказал профессор Воронежского государственного технического университета Евгений Белоногов.
То, что сто лет назад считалось фантастикой, для профессора Воронежского технического университета Евгения Белоногова – повседневный рабочий инструмент. С помощью лазерного микроскопа учёный видит таинственный мир, измеряемый нанометрами.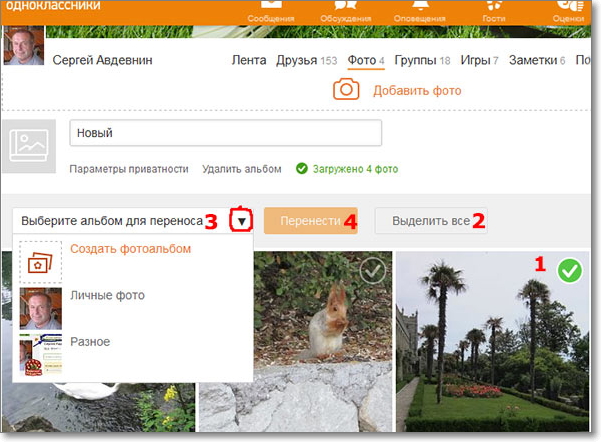 Это так мало, что трудно и представить.
Это так мало, что трудно и представить.
– Это, по крайней мере, в 500 раз тоньше, чем волос, – отметил Евгений Белоногов.
В 1938-м до всех этих чудес было ещё очень далеко. В тот год Николай Басов закончил семилетку и пошёл учиться в 13-ю воронежскую школу. Она была известна сильной физико-математической подготовкой. Он планировал поступать в университет, заниматься наукой, но эти планы пришлось отложить на 4 года. В июне 41-го Басов получил аттестат зрелости, а через несколько дней началась война.
– Николай Геннадиевич стоит вверху, второй слева. Вот они, ребята… Мальчишки, девчонки. В центре – директор школы, Коноплин Григорий Антонович, который как раз в 41 году в Подмосковье погибнет, – рассказал учитель Виктор Бахтин.
На месте школы, где учился Басов, теперь гимназия, которая носит его имя. Небольшую экскурсию по школьному музею проводит учитель истории Виктор Бахтин. Судьба была благосклонна к будущему знаменитому физику.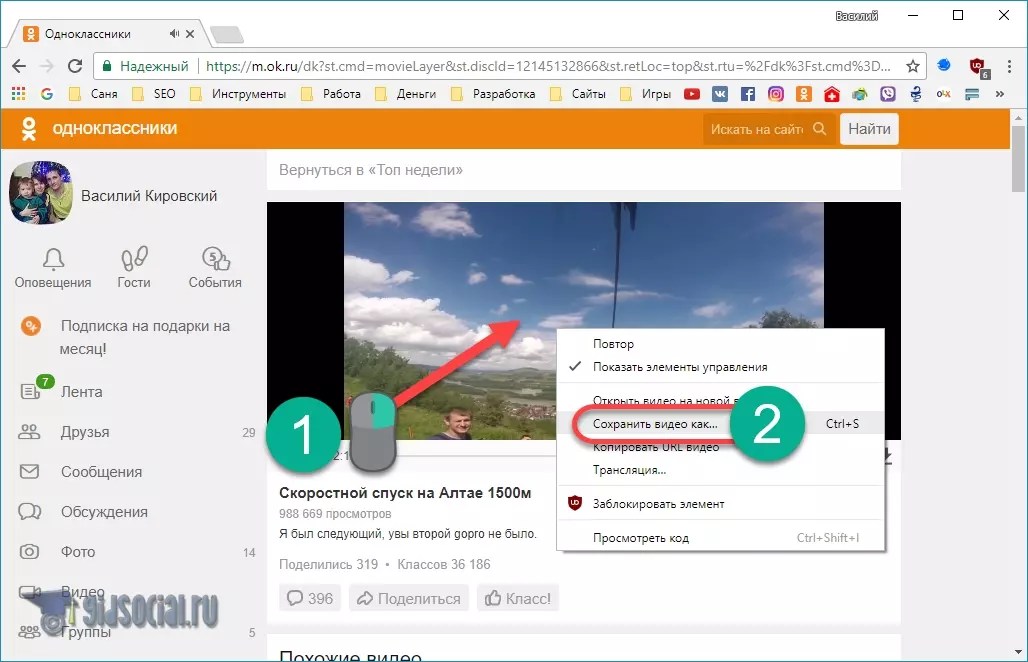 Помощник врача в батальоне химической защиты лейтенант Николай Басов прошёл войну, встретил победу и уже в 45-м поступил в Московский инженерно-физический институт. Здесь он встретил Ксению Назарову, которая потом станет его женой. Каникулы Басов проводил у родителей в Воронеже, откуда писал своей невесте трогательные письма.
Помощник врача в батальоне химической защиты лейтенант Николай Басов прошёл войну, встретил победу и уже в 45-м поступил в Московский инженерно-физический институт. Здесь он встретил Ксению Назарову, которая потом станет его женой. Каникулы Басов проводил у родителей в Воронеже, откуда писал своей невесте трогательные письма.
– Вот я в Воронеже, на улице встречаю своих одноклассников, но думаю там об Эйнштейне, думаю о физике… Серьёзный был молодой человек! Да, в письмах своей девушке он упоминал физику, Эйнштейна, да, – рассказал Виктор Бахтин о любовных письмах Басова.
Ты для меня всё. Когда я думаю о тебе, то всё остальное становится очень маленьким и не важным…
Свободное время вожусь с фото. Вчера сделал пробный портрет Эйнштейна…
Сегодня плохо спал ночью, думал о тебе, но незаметно для меня мысли перешли на что-то физическое. Начал строить какие-то теории.
В полусонном состоянии они были как будто бы верными. Сейчас большинство из них забыл…
Получив диплом, Басов поступает в аспирантуру Физического института академии наук. Здесь он знакомится с другим великим физиком – Александром Прохоровым. Их совместная работа и привела в 1964 году к Нобелевской премии, которую они тоже получили вместе. А в 1952 году 30-летний учёный выступает перед Президиумом академии наук. Он рассказывает об открытом им и Прохоровым новом принципе генерации электромагнитных волн. Именно на основе этой работы и были впоследствии созданы лазеры. Теперь их можно встретить в самых неожиданных местах.
Вот это компактное устройство – тоже лазер. С его помощью можно нанести любой рисунок на любой материал. Искусственный луч аккуратно прожигает исходную поверхность с точностью до пикселя. То сильнее, то слабее. Так и получается картина.
Один из символов Воронежа, Каменный мост, отражается в лужах. Посмотрите, как эффектно это выглядит на нержавеющей стали. Вот такое вот лазерное искусство.
Вот такое вот лазерное искусство.
Владимир Корниенко возвращает людям зрение с помощью лазера уже 30 лет. Раньше, чтобы добраться до сетчатки, надо было вскрывать весь глаз. А некоторые операции без лазера в принципе невозможны, например, та, которую сейчас как раз делает врач. У пациента угроза отслоения сетчатки. Чтобы этого не случилось, Владимир Корниенко делает лазерное прижигание.
Пациенту немного больно, но со скальпелем это не сравнить. Получается как будто точечная сварка. А, например, вторичная катаракта, объясняет Владимир Корниенко, лазером убирается всего лишь за пару минут.
– Лазерный луч хорош тем, что он проходит через передние отделы глаза, прозрачные, не изменяя их. То есть свободно проходит через хрусталик, через роговицу, достигая глазного дна, – рассказал заведующий отделением лазерной микрохирургии Воронежской областной офтальмологической больницы Владимир Корниенко.
Обычный дом на улице Тимирязева в Воронеже. После войны Николай Басов помогал своим родителям его строить. После их смерти здесь жил родной брат учёного. Во время войны Владимир Басов летал стрелком-радистом на ИЛ-2, в одном из боев потерял обе ноги. Теперь в этом доме живут другие люди.
После войны Николай Басов помогал своим родителям его строить. После их смерти здесь жил родной брат учёного. Во время войны Владимир Басов летал стрелком-радистом на ИЛ-2, в одном из боев потерял обе ноги. Теперь в этом доме живут другие люди.
Когда брат умер, дом достался учёному. Он решил его продать. На объявление откликнулся тесть Юрия Зиборова.
– Бутылочку коньячка выпили, он всё рассказывал, сам Басов очень был простой. Он сказал, что деньги потратит на покупку библиотеки, – рассказал Юрий Зиборов.
Дом и сейчас вполне добротный и удобный для жилья. От прежних хозяев тут осталось лишь несколько вещей на чердаке и старые яблони в саду. Книги и журналы 70-х годов, таинственная проволока, похожая на радиоантенну и протезы, которые заменяли ноги ветерану войны Владимиру Басову.
Нынешние хозяева не против, чтобы на доме появилась памятная табличка в честь учёного. Особенно знакомством с нобелевским лауреатом гордился тесть Юрия.
Уже через несколько лет после выступления Басова в академии наук началась настоящая лазерная эра.
Новое изобретение попытались использовать и в военных целях. Построить тот самый гиперболоид. Его сделали, но слишком уж маломощным он оказался. Хотя лазер вполне может бороться с вражескими спутниками. Все эти разработки, конечно же, засекречены, но их существование вполне возможно, уверен профессор Белоногов.
– Зачем сжигать? Сжигать – это действительно очень много энергии. Но вполне достаточно спутать сигнал, получаемый этим спутником, то есть выключить его «мозги». И для этого достаточно лазера, – рассказал профессор Воронежского государственного технического университета Евгений Белоногов.
Учёный, который воплотил в жизнь идею великого Эйнштейна. И создал то, чего в природе не существует. Советская родина сделала его дважды Героем Социалистического Труда. А вот звёздный час Николая Басова – 10 декабря 1964 года.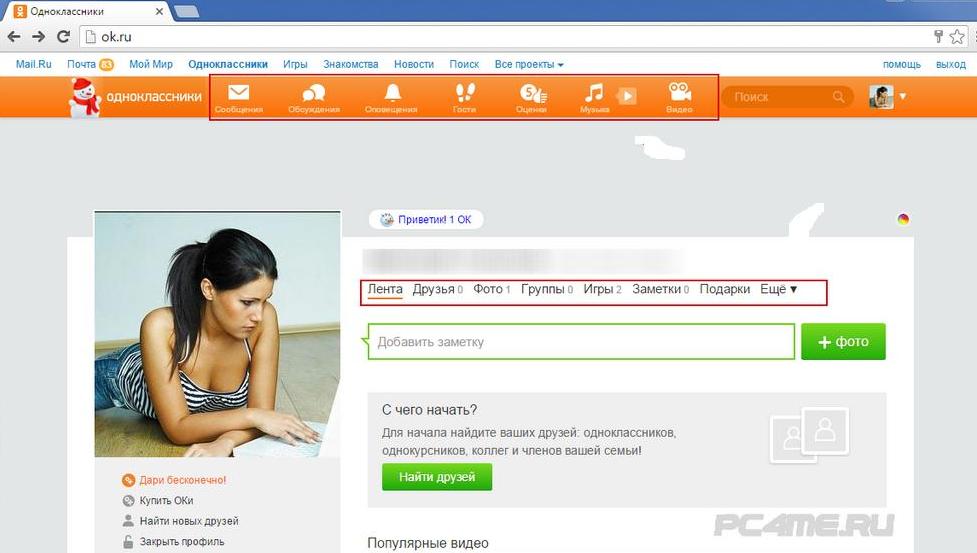 Шведский король Густав VI вручает ему Нобелевскую премию по физике.
Шведский король Густав VI вручает ему Нобелевскую премию по физике.
В Усмани, недалеко от дома, где родился Николай Басов, ему поставили памятник. Знаменитый учёный как будто вернулся в начальную точку своего жизненного пути. Его последователи мечтают о квантовом компьютере и об электронике невообразимо малых размеров. Они точно знают – это возможно. Ведь невозможное уже сделал российский физик с мировым именем Николай Геннадиевич Басов.
Объединяем ваш онлайн-мир!
Добро пожаловать в Citymail Начало работы с Citymail Использование Citymail: техническая информация и инструкции, а также поддержка Безопасность, конфиденциальность и управление спамом | ||||
| Добро пожаловать в Citymail | Вернуться к началу | |||
| Что такое Citymail? Citymail — это студенческая система электронной почты, основанная на Outlook Live Exchange, которая является наиболее используемой службой веб-почты в мире. | ||||
| Вернуться к началу | ||||
Требуется ли Citymail? Да. Учетные записи будут созданы для вас автоматически. Мы настоятельно рекомендуем вам чаще входить в свою учетную запись, чтобы просматривать важную информацию, отправленную преподавателями, персоналом и администрацией вашего колледжа, некоторые из которых могут быть чувствительными ко времени. | ||||
| Начало работы с Citymail | Вернуться к началу | |||
Как найти адрес электронной почты и установить пароль (для всех учащихся)? Я новый студент CCNY. Какой у меня адрес электронной почты? Как мне войти в систему, чтобы проверить мою новую электронную почту? Перейдите по адресу: http://citymail.
Кто имеет право на участие в программе Citymail? | ||||
| Использование Citymail: техническая информация, инструкции и поддержка | Вернуться к началу | |||
1. Служба поддержки Citymail 2. Страница электронной почты Управления информационных технологий . для студентов CCNY Сброс пароля: для учащихся Школы медицины CUNY * Сброс пароля:
Нужно ли мне использовать ПК с ОС Windows с Microsoft Internet Explorer? Microsoft тестирует различные веб-браузеры и поддерживает основные браузеры на различных платформах операционных систем. Поддерживаются Internet Explorer версий от 7.0 до 5.5, ведущие версии Firefox (кроссплатформенный) и Safari (кроссплатформенный), а также Opera. По сути, любой браузер, поддерживаемый MSN® или Windows в целом, поддерживается для Microsoft Exchange. Мы также выполняем определение браузера, чтобы настроить взаимодействие с конечным пользователем в зависимости от возможностей браузера.
Могу ли я настроить автоматическую переадресацию Citymail на мою личную учетную запись электронной почты? | ||||
| Безопасность, конфиденциальность и защита от спама | Вернуться к началу | |||
Могу ли я управлять параметрами защиты от спама, например, обучая систему распознавать спам? Да. У вас может быть возможность идентифицировать определенные электронные письма как безопасные или небезопасные, Citymail также «учится» на основе действий пользователя, чтобы помечать спам. Как физически защищены данные? Будет ли кто-нибудь из Microsoft читать мою электронную почту? Имеет ли CUNY доступ к моей учетной записи, даже если она предоставлена Microsoft? Передает ли Microsoft мою контактную информацию третьим лицам или продает ее? | ||||
| Вернуться к началу | ||||
За дополнительной технической поддержкой обращайтесь в Отдел информационных технологий (OIT) Городского колледжа Нью-Йорка по телефону
Служба поддержки по телефону 212-650-7878 или по электронной почте sk@ccny5 . cuny.edu .
8 советов по глубокой очистке телефона Android
от Наташи Стоукс, 07 марта 2018 г.
в Телефоны и мобильные устройства, Мобильные приложения, Приложения для Android, Советы и инструкции :: 25 комментариев
Редакторы Techlicious независимо оценивают продукты. Чтобы помочь поддержать нашу миссию, мы можем получать партнерские комиссионные от ссылок, содержащихся на этой странице.
Ваш Android-телефон тормозит? Камера отказывается делать снимки, потому что больше нет места для их сохранения? Или, может быть, вам приходилось прибегать к политике «один на один», когда дело доходит до загрузки новых приложений.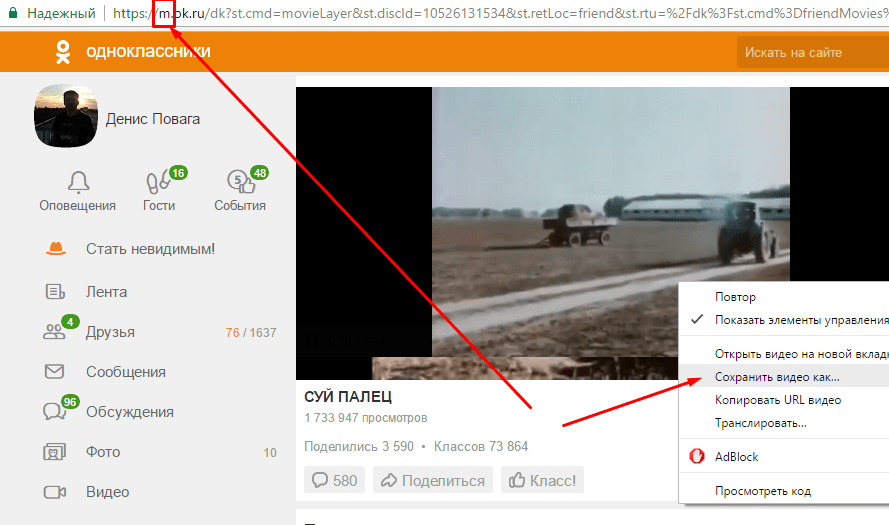
Решением может быть глубокая очистка. Независимо от того, имеет ли ваш телефон 16 ГБ, 64 ГБ или 128 ГБ памяти, его может быть слишком легко заполнить, особенно если вы перенесли данные и настройки приложений со старого телефона. Восстановление полной резервной копии вашего устройства (чтобы узнать, выполняете ли вы резервное копирование, выберите «Настройки» > «Резервное копирование и сброс» > «Резервное копирование моих данных»), минимизируется настройка, необходимая при обновлении до блестящего нового телефона, но это может означать, что вы в конечном итоге перетаскиваете вместе с приложениями и данными, которые вам больше не нужны.
Даже если вы начали все сначала, фотографии могут стать еще одним распространенным потребителем памяти. Смартфоны не только являются де-факто регистратором моментов жизни, они также собирают все изображения и видео, которые вы получаете из Facebook Messenger и WhatsApp, а также файлы изображений, созданные, например, в приложениях для сканирования.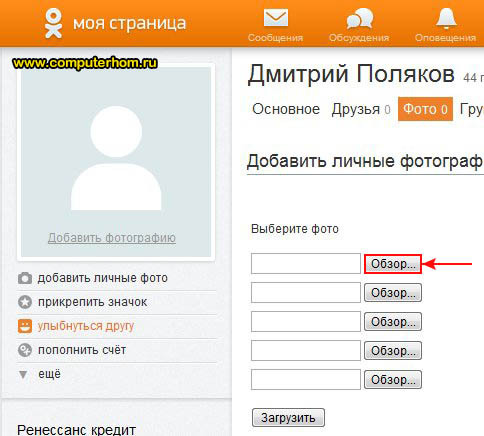 Все эти изображения сохраняются на вашем устройстве, но с щедрой политикой загрузки фотографий Google (неограниченная загрузка в более низком разрешении для всех пользователей Google; неограниченная загрузка в полном разрешении для пользователей Pixel и Nexus) в этом нет необходимости. В любое время, когда у вас есть подключение к Интернету, вы можете просмотреть каждую фотографию, которую вы когда-либо загружали через приложение Google Фото.
Все эти изображения сохраняются на вашем устройстве, но с щедрой политикой загрузки фотографий Google (неограниченная загрузка в более низком разрешении для всех пользователей Google; неограниченная загрузка в полном разрешении для пользователей Pixel и Nexus) в этом нет необходимости. В любое время, когда у вас есть подключение к Интернету, вы можете просмотреть каждую фотографию, которую вы когда-либо загружали через приложение Google Фото.
Загруженные файлы из электронной почты и просмотров веб-страниц также могут незаметно требовать этих ГБ, и если вы некоторое время пользовались своим телефоном, он может быть переполнен фрагментами данных приложений — кешированными файлами, которые приложения создают во время работы. помогают поддерживать плавность и плавность работы.
Удаление ненужных приложений, фотографий и других файлов с вашего телефона является обязательным, когда у вас мало памяти, и даже может значительно повысить производительность. Вот как начать глубокую очистку Android:
Основы
1.
 Выявление самых больших виновников нехватки памяти.
Выявление самых больших виновников нехватки памяти.
Как и ноутбуки, смартфоны используют твердотельный накопитель для хранения данных, и максимальное использование этого диска может снизить производительность (вот техническое объяснение того, почему). Тесты показали, что использование не более 75 % общего объема памяти твердотельных накопителей компьютера повышает производительность. Если медлительность была проблемой, постарайтесь удалить достаточно файлов, чтобы соответствовать этому показателю.
Зайдите в «Настройки» > «Хранилище», где вы можете увидеть, какой процент от общего объема памяти вы использовали и какие типы приложений его занимают.
Фотографии часто занимают больше всего места, поэтому, если вы еще этого не сделали, здесь вы можете включить интеллектуальное хранилище, которое создает резервные копии фотографий и видео старше 30, 60 или 90 дней в облачном сервисе Google Фото. Эта опция означает, что вы можете удалять фотографии со своего устройства, но по-прежнему просматривать их через приложение Google Фото, когда у вас есть подключение к Интернету. Для телефонов Pixel и Nexus это особенно легко сделать, поскольку вы можете неограниченно загружать фотографии в полном разрешении на Google Диск; для пользователей других телефонов Android, которые включили неограниченное резервное копирование в более низком разрешении, стоит отметить, что эта опция удалит ваши оригиналы в полном разрешении (с вашего устройства), если вы сначала не создадите их резервную копию в другом месте (например, на внешнем жестком диске или служба обмена, такая как Flickr, которая предлагает 1 ТБ бесплатного хранилища).
Для телефонов Pixel и Nexus это особенно легко сделать, поскольку вы можете неограниченно загружать фотографии в полном разрешении на Google Диск; для пользователей других телефонов Android, которые включили неограниченное резервное копирование в более низком разрешении, стоит отметить, что эта опция удалит ваши оригиналы в полном разрешении (с вашего устройства), если вы сначала не создадите их резервную копию в другом месте (например, на внешнем жестком диске или служба обмена, такая как Flickr, которая предлагает 1 ТБ бесплатного хранилища).
Примечание. При удалении фотографий непосредственно из приложения «Фотографии» они удаляются отовсюду, даже если вы выбрали автоматическое резервное копирование — см. ниже, как удалить резервные копии изображений и видео только с вашего устройства.
2. Освободите место (легко).
Легче всего начать с удаления загрузок, редко используемых приложений и резервных копий фотографий и видео. Для тех, кто использует Android 8. 0 Oreo, это так же просто, как перейти в «Настройки»> «Хранилище» и нажать «Освободить место». Если ваш телефон работает под управлением Android 7.0 Nougat (или более ранней версии, чего не должно быть, потому что вы всегда должны устанавливать обновления программного обеспечения), вам нужно будет обращаться к каждой из них отдельно.
0 Oreo, это так же просто, как перейти в «Настройки»> «Хранилище» и нажать «Освободить место». Если ваш телефон работает под управлением Android 7.0 Nougat (или более ранней версии, чего не должно быть, потому что вы всегда должны устанавливать обновления программного обеспечения), вам нужно будет обращаться к каждой из них отдельно.
Поскольку резервные копии ваших фотографий и видео сохраняются на Google Диске, их удаление не повлияет на вашу возможность просматривать их на телефоне, если у вас есть подключение к Интернету. Идите вперед и проверьте их на предмет удаления — в последний раз я восстановил довольно приличные 5 ГБ места. В Android 7 откройте приложение «Фотографии» (не Samsung Gallery, если у вас телефон Samsung) и выберите «Меню» > «Освободить место».
Загруженные файлы могут накапливаться в виде вложений электронной почты или PDF-файлов, которые вы открываете во время просмотра веб-страниц. Здесь вы можете просмотреть список загрузок в порядке их размера, а затем удалить то, что вам не нужно. Вы не можете вернуть более ста МБ из загруженных файлов, но все равно удалите их — важен каждый байт. Для Android 7 перейдите в приложение «Загрузки», отсортируйте файлы по размеру, а затем коснитесь и удерживайте, чтобы появился вариант удаления файла.
Вы не можете вернуть более ста МБ из загруженных файлов, но все равно удалите их — важен каждый байт. Для Android 7 перейдите в приложение «Загрузки», отсортируйте файлы по размеру, а затем коснитесь и удерживайте, чтобы появился вариант удаления файла.
Редко используемые приложения могут легко накапливаться и на вашем телефоне Android — независимо от того, перенесли ли вы некоторые устаревшие приложения с предыдущего телефона или загружаете приложения на планшет или веб-браузер, которые также удаленно появляются на вашем телефоне. К счастью, здесь, в разделе «Освободить место», вам будет показано, какие приложения не использовались как минимум 90 дней — это может не означать, что они вам не нужны, поэтому просмотрите список, прежде чем нажимать «Удалить». Для Android 7 перейдите в «Настройки»> «Приложения»> «Диспетчер приложений», и вы увидите список приложений. Если какие-то из них не выглядят знакомыми, нажмите и выберите «Удалить».
Примечание. Вы можете регулярно проверять «Освободить место», чтобы увидеть, есть ли фотографии или загрузки, которые можно быстро и легко удалить без каких-либо последствий.
3. Проверьте, какие другие типы приложений и файлов занимают много места.
Диспетчер хранилища также показывает, сколько места занимают приложения различных категорий по сравнению с другими. У вас есть куча игр, музыкальных приложений или приложений для фильмов/телепередач? Если это так, нажмите на категорию и пролистайте список. Много ли приложений выполняют аналогичные функции? Если это так, вы можете удалить некоторые из них. Если вы знаете, какие приложения хотите удалить, перейдите в «Настройки» > «Приложения и уведомления» > «Показать все приложения для Android 8» (или «Настройки» > «Приложения» > «Диспетчер приложений» для Android 7), затем коснитесь нужных приложений и нажмите «Удалить».
Если вам нужно немного больше вдохновения для удаления, вы можете увидеть, какие приложения играют меньше всего — и, следовательно, являются наиболее подходящими кандидатами на удаление — зайдя в Play Store > меню вверху слева > Мои приложения и игры. Отсортируйте по «Алфавиту» в правом верхнем углу, чтобы отфильтровать по «Последним использованным», и перейдите к нижней части списка, чтобы проверить недостаточно используемые приложения, особенно если они потребляют больше МБ, чем их соседи. Чтобы удалить приложение, нажмите, чтобы открыть его, затем нажмите «Удалить».
Чтобы удалить приложение, нажмите, чтобы открыть его, затем нажмите «Удалить».
4. Управление музыкой и подкастами.
Если вы используете приложение Google Play Music для потоковой передачи музыки и подкастов, возможно, вы случайно выбрали загрузку купленной или загруженной музыки на свое устройство или разрешили приложению автоматически загружать три последних выпуска подкастов, на которые вы подписаны.
Это может означать, что на вашем устройстве есть куча медиафайлов, которые на самом деле там не нужны — в конце концов, если вы находитесь в зоне Wi-Fi или 4G, у вас будет доступ к мелодиям. Или у вас могут быть двойники определенных песен, если они появляются в разных сборниках. (Конечно, если вы отправляетесь в 12-часовое путешествие на самолете, сохраните их на своем устройстве.)
Вы можете увидеть, сколько места занимает музыка и подкасты, в разделе «Play Музыка» > «Настройки» > «Загрузка» > «Управление загрузками», где вы также увидите, как это соотносится с использованием памяти другими приложениями. Чтобы удалить эти загрузки, нажмите «Музыкальная библиотека» > «Песни» и вручную удалите песню за песней (или эпизод подкаста).
Чтобы удалить эти загрузки, нажмите «Музыкальная библиотека» > «Песни» и вручную удалите песню за песней (или эпизод подкаста).
Чтобы предотвратить автозагрузку в будущем, в приложении Play Music выберите «Настройки» > «Загрузка» и отключите параметр.
Оптимизация
Скорее всего, у вас все еще есть различные фрагменты цифрового мусора, которые ускользнули от широкой сети, описанной выше. Следующий этап посвящен оптимизации файлов, сохраняемых в хранилище.
5. Разберите фотографии.
В приложении «Фотографии» нажмите в верхнем левом меню и выберите «Папки устройства», где вы увидите такие категории, как снимки экрана, изображения WhatsApp, видео и GIF-файлы, изображения Instagram и другие файлы изображений, созданные в различных приложениях. Вы можете удалить папки здесь — например, вам, вероятно, не нужно сохранять все ваши GIF-файлы WhatsApp или элементы, отсканированные на Office Lens — нажав на папку, затем в правом верхнем меню (или выбрав «Все» в Android 7 и нажав значок корзины). Здесь же можно отключить синхронизацию с Google Фото; хотя они не будут учитываться в вашем хранилище, если они имеют разрешение менее 20 МП (что и должно быть), ради аккуратной облачной папки скриншоты, вероятно, не нужно создавать резервные копии, например. Облако с перечеркнутой линией указывает на то, что папка не синхронизируется (и поэтому, если вы удалите ее здесь, она исчезнет навсегда). Поэтому убедитесь, что вы синхронизировали свои фотографии и видео, прежде чем удалять их со своего телефона.
Здесь же можно отключить синхронизацию с Google Фото; хотя они не будут учитываться в вашем хранилище, если они имеют разрешение менее 20 МП (что и должно быть), ради аккуратной облачной папки скриншоты, вероятно, не нужно создавать резервные копии, например. Облако с перечеркнутой линией указывает на то, что папка не синхронизируется (и поэтому, если вы удалите ее здесь, она исчезнет навсегда). Поэтому убедитесь, что вы синхронизировали свои фотографии и видео, прежде чем удалять их со своего телефона.
6. Удалите старые автономные карты.
Автономная функция Google Maps может быть находкой для навигации за границей без платы за роуминг. Тем не менее, эти сохраненные карты Парижа или Касабланки могут способствовать сокращению памяти вашего телефона. Откройте Карты Google и нажмите кнопку меню в верхнем левом углу, чтобы просмотреть и удалить офлайн-карты мест, в которых вы больше не находитесь.
7. Очистите кеш приложения или данные приложения.
В процессе работы приложения создают файлы кеша — биты данных, создаваемые при использовании приложения для ускорения его работы. В зависимости от того, как часто вы используете приложение, кэшированные файлы могут достигать довольно больших размеров, но, к счастью, их можно безопасно удалить.
В зависимости от того, как часто вы используете приложение, кэшированные файлы могут достигать довольно больших размеров, но, к счастью, их можно безопасно удалить.
Перейдите в «Настройки» > «Хранилище» > «Другие приложения», чтобы просмотреть список загруженных приложений (за исключением музыки, игр и приложений для просмотра фильмов/телепередач), отсортированных по занимаемому ими объему памяти. Нажмите на те, которые используют больше всего памяти, чтобы увидеть, сколько из них занимают кэшированные файлы. Затем вы можете нажать «Очистить кеш», что может решить проблемы с хранилищем, а также улучшить вялую производительность — например, мой кеш в Instagram занимал почти 1,4 ГБ, а само приложение занимало менее 100 МБ. Если вы используете Android 7, вы можете сразу очистить все данные кеша приложения в меню «Настройки» > «Хранилище» > «Кэшированные данные».
Если у телефона проблемы с производительностью или если приложение дает сбой, вы можете даже нажать «Очистить данные» в особенно раздутых приложениях, что по существу сбрасывает приложение, как если бы вы его только что загрузили. Затем вам нужно будет снова войти в систему, и любой сохраненный прогресс в приложении (например, в игре) может быть потерян, если приложение не сохраняет данные в облаке (например, в Instagram — вы можете очистить данные приложения в Instagram без потери фотографий). ).
Затем вам нужно будет снова войти в систему, и любой сохраненный прогресс в приложении (например, в игре) может быть потерян, если приложение не сохраняет данные в облаке (например, в Instagram — вы можете очистить данные приложения в Instagram без потери фотографий). ).
Ядерный вариант
Окончательная глубокая очистка, конечно же, удаляет все: ваши фотографии, приложения, данные и настройки.
8. Выполните сброс настроек.
С таким количеством приложений, включая фотографии и книгу контактов, которые могут быть синхронизированы с облаком, это не такой взрывоопасный ядерный вариант, как это могло бы быть в компьютерной глубокой очистке — и это может быть лучший способ очистить мусор из багажника Android одним махом, потенциально возвращая вашему телефону прежнюю скорость.
Сброс настроек телефона означает, что вы можете выбирать приложения, которые хотите переустановить. Проверьте в разделе «Настройки» > «Система» > «Резервное копирование» > «Данные приложений», что вы включили автоматическое восстановление, чтобы при переустановке этих приложений их данные и настройки сохранялись.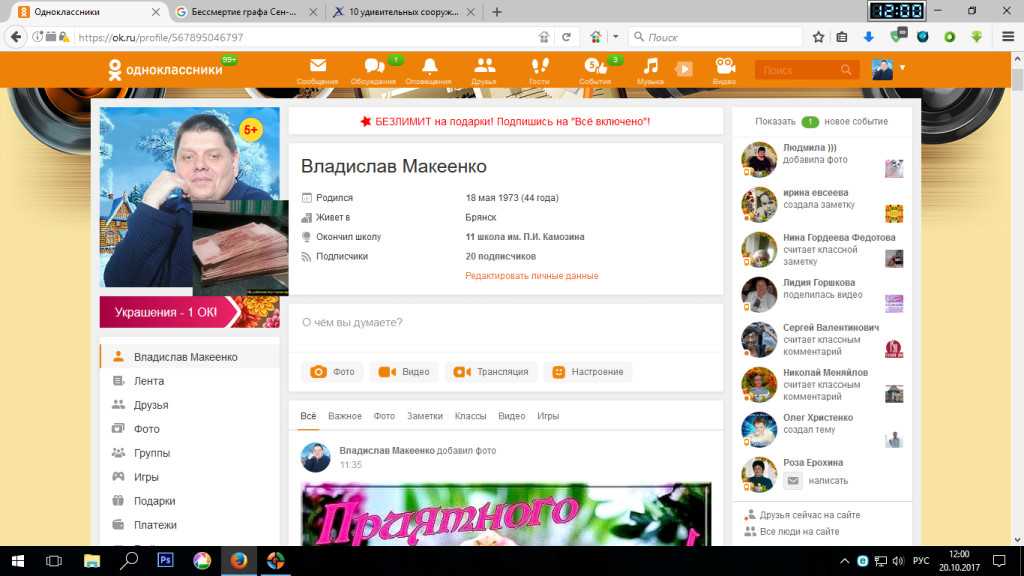

 В полусонном состоянии они были как будто бы верными. Сейчас большинство из них забыл…
В полусонном состоянии они были как будто бы верными. Сейчас большинство из них забыл…
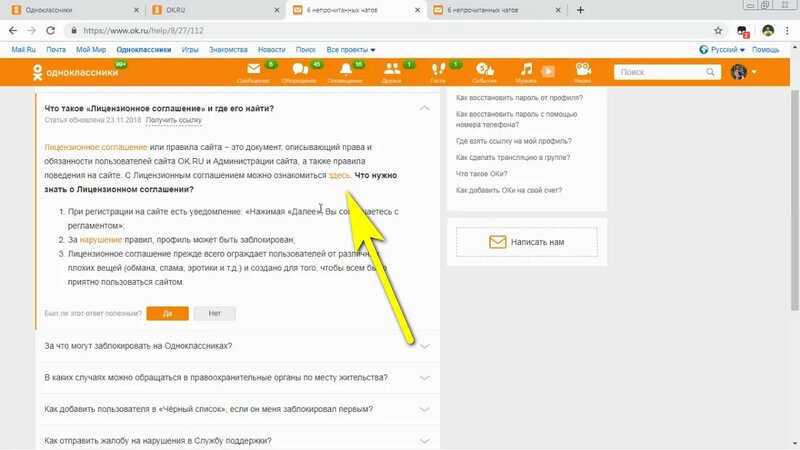 Хотя Microsoft размещает электронную почту, CUNY сохраняет контроль, позволяя настраивать и совместно использовать брендинг для каждого колледжа CUNY. Citymail предоставляет нынешним студентам набор услуг связи и совместной работы, таких как электронная почта, общий календарь, Skydrive, мобильный доступ и адресная книга.
Хотя Microsoft размещает электронную почту, CUNY сохраняет контроль, позволяя настраивать и совместно использовать брендинг для каждого колледжа CUNY. Citymail предоставляет нынешним студентам набор услуг связи и совместной работы, таких как электронная почта, общий календарь, Skydrive, мобильный доступ и адресная книга. officelive.com/en-us/
officelive.com/en-us/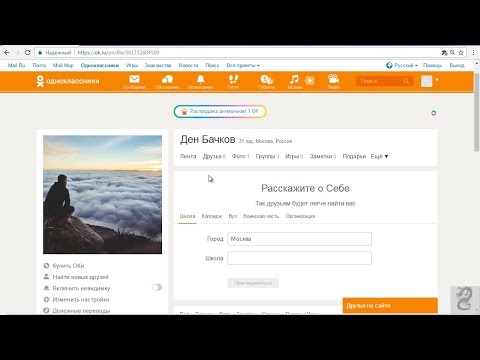 Операторы связи могут взимать плату за услуги беспроводной передачи данных. Просто войдите в систему Citymail Login на своем телефоне: https://citymail.ccny.cuny.edu/login.aspx.
Операторы связи могут взимать плату за услуги беспроводной передачи данных. Просто войдите в систему Citymail Login на своем телефоне: https://citymail.ccny.cuny.edu/login.aspx. microsoft.com/en-us/windowslive/default.aspx
microsoft.com/en-us/windowslive/default.aspx В этой форме выберите параметры «Студент» и « Изменить пароль» . Вам будет предложено ввести информацию, которая будет использоваться для поиска имени пользователя учетной записи электронной почты и позволит вам установить первоначальный пароль. Если вам когда-либо потребуется найти свое имя пользователя или имя пользователя или изменить существующий пароль, вы всегда должны использовать «Сброс пароля (CCNY)» 9.0049 или «Сброс пароля (CUNY Med)» .
В этой форме выберите параметры «Студент» и « Изменить пароль» . Вам будет предложено ввести информацию, которая будет использоваться для поиска имени пользователя учетной записи электронной почты и позволит вам установить первоначальный пароль. Если вам когда-либо потребуется найти свое имя пользователя или имя пользователя или изменить существующий пароль, вы всегда должны использовать «Сброс пароля (CCNY)» 9.0049 или «Сброс пароля (CUNY Med)» . ccny.cuny.edu/ .
ccny.cuny.edu/ . Использование вашего студенческого адреса электронной почты помогает нашим более чем 200 административным офисам подтвердить вашу личность и отличить ее от 20 000 студентов, преподавателей и административного персонала, которых мы поддерживаем каждый год (не говоря уже о миллиардах других людей в Интернете). Адрес электронной почты вашего студента является основным ресурсом, когда любой из этих офисов должен связаться с вами.
Использование вашего студенческого адреса электронной почты помогает нашим более чем 200 административным офисам подтвердить вашу личность и отличить ее от 20 000 студентов, преподавателей и административного персонала, которых мы поддерживаем каждый год (не говоря уже о миллиардах других людей в Интернете). Адрес электронной почты вашего студента является основным ресурсом, когда любой из этих офисов должен связаться с вами.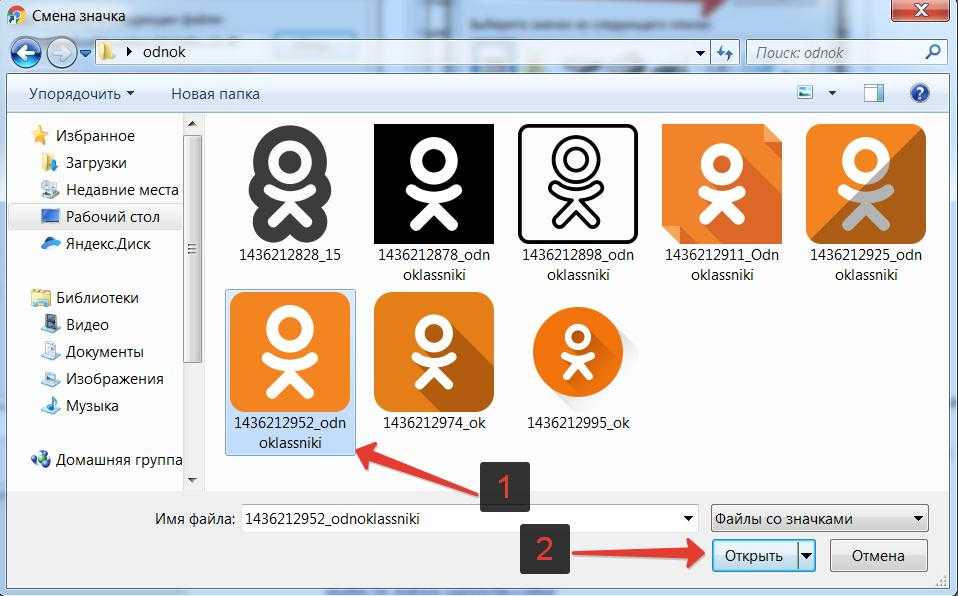 или позже в Медицинской школе CUNY , используйте эту форму «Сброс пароля (CUNY Med)» из любого из этих ресурсов:
или позже в Медицинской школе CUNY , используйте эту форму «Сброс пароля (CUNY Med)» из любого из этих ресурсов: Также поддерживаются Safari и другие браузеры. Microsoft использует менталитет открытых стандартов в отношении этого продукта и будет продолжать придерживаться философии предоставления пользователям гибкости. Для пользователей Safari Microsoft предлагает более легкую версию Outlook с минимальной зависимостью от JavaScript, но с теми же 20 ГБ дискового пространства, что и все остальные. Пользователи Firefox, использующие Mac, столкнутся с интенсивным использованием JavaScript, как и пользователи Internet Explorer®.
Также поддерживаются Safari и другие браузеры. Microsoft использует менталитет открытых стандартов в отношении этого продукта и будет продолжать придерживаться философии предоставления пользователям гибкости. Для пользователей Safari Microsoft предлагает более легкую версию Outlook с минимальной зависимостью от JavaScript, но с теми же 20 ГБ дискового пространства, что и все остальные. Пользователи Firefox, использующие Mac, столкнутся с интенсивным использованием JavaScript, как и пользователи Internet Explorer®.
 Технология SmartScreen™ учится обнаруживать спам на основе того, что вы считаете спамом. SenderID Framework сопоставляет адрес электронной почты отправителя с его IP-адресом для защиты от спуфинга. Блокируется около 95% всего спама и 99% спама на основе изображений. В то время как спам-трафик в Интернете увеличился на 40%, спам Hotmail за последний год сократился на 80% благодаря работе нашей команды по борьбе со спамом и технологиям.
Технология SmartScreen™ учится обнаруживать спам на основе того, что вы считаете спамом. SenderID Framework сопоставляет адрес электронной почты отправителя с его IP-адресом для защиты от спуфинга. Блокируется около 95% всего спама и 99% спама на основе изображений. В то время как спам-трафик в Интернете увеличился на 40%, спам Hotmail за последний год сократился на 80% благодаря работе нашей команды по борьбе со спамом и технологиям.  Кроме того, вы можете установить отдельные правила для папок нежелательной почты, списки блокировки и безопасные списки.
Кроме того, вы можете установить отдельные правила для папок нежелательной почты, списки блокировки и безопасные списки.
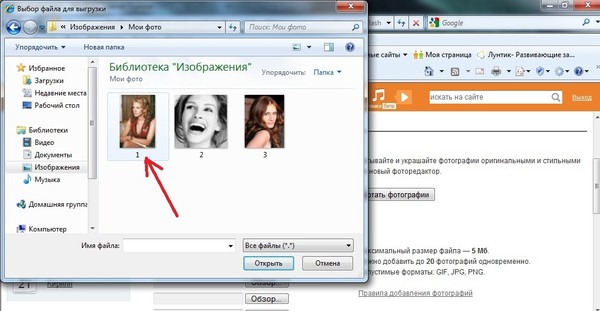 microsoft.com/privacy/
microsoft.com/privacy/