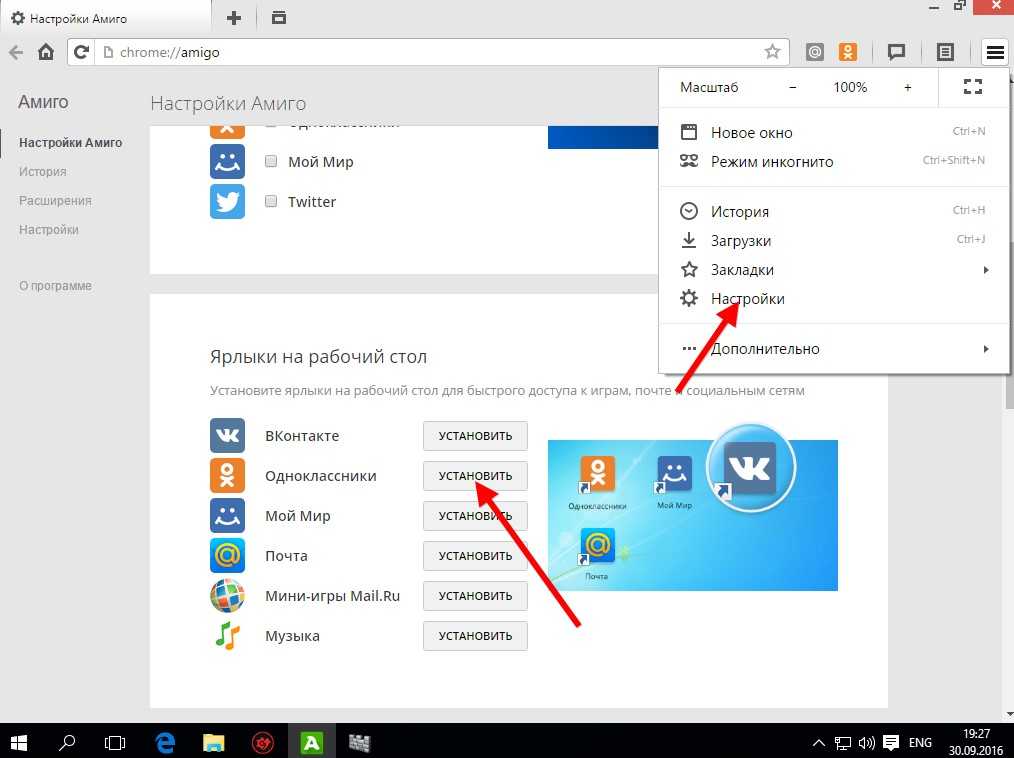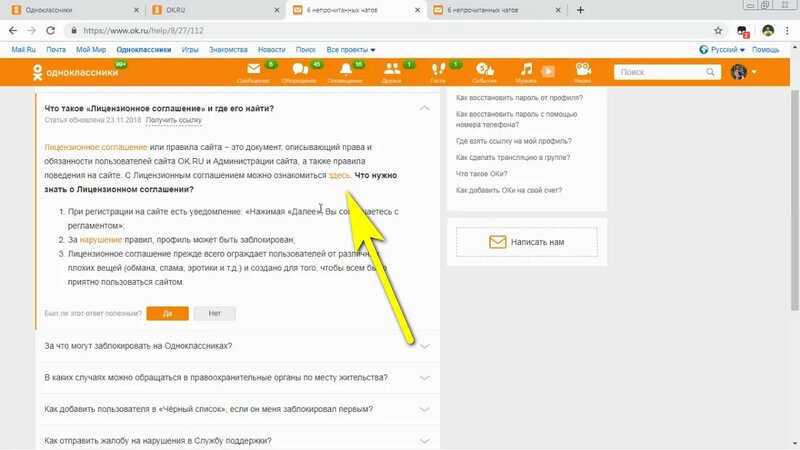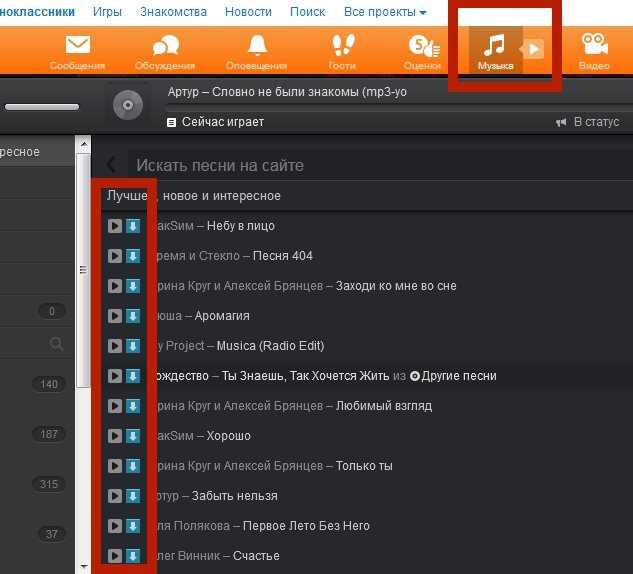Содержание
Как перенести фото с телефона на компьютер (4 способа)
Автор Анна Яблокова На чтение 9 мин Опубликовано
Обновлено
Зачем люди копируют фото со смартфона на компьютер? Кто-то просто хранит их на более вместительном диске, кто-то хочет освободить место на телефоне, а кто-то редактирует их на ПК. Причин может быть масса, столько же есть способов перенести снимки с одного устройства на другое. Остановимся на самых удобных и быстрых.
Содержание
- Способы переноса файлов с телефона на ПК
- Как перенести фотографии при помощи кабеля
- С помощью флешки или карты памяти
- По Bluetooth
- По Wi-Fi
- iOS
- Приложения для передачи данных по Wi-Fi
- Облачные хранилища
- Android
- Приложения
- Облачные хранилища
- Telegram
Способы переноса файлов с телефона на ПК
В этом материале речь пойдет о следующих способах загрузки снимков с мобильного устройства на компьютер.
- По USB кабелю — классический вариант. Его главное преимущество — скорость и надежность. Для подключения телефона к ПК не нужны специальные программы, а кабель есть в комплекте любого мобильного гаджета. К тому же, по кабелю данные передаются быстрее, чем по сети.
- С помощью SD-карты или флешки. Почти такой же удобный и быстрый способ передачи данных, как и первый. Если есть флешка или SD-карта с ридером для подключения к компьютеру, но нет USB-кабеля, то лучше предпочесть его.
- По Bluetooth. Этот вариант обычно используют при сложностях с подключением к Интернету, отсутствии SD-карты и подходящего кабеля. Самый медленный и нестабильный способ.
- По Wi-Fi. Не самый простой, зато универсальный и быстрый метод передачи данных. Однако он требует использования дополнительных приложений или сервисов для отправки файлов с одного устройство на другое.
Как перенести фотографии при помощи кабеля
Как сказано выше, соединение по кабелю — самый простой и надежный способ перенести фотографии с мобильного устройства на компьютер.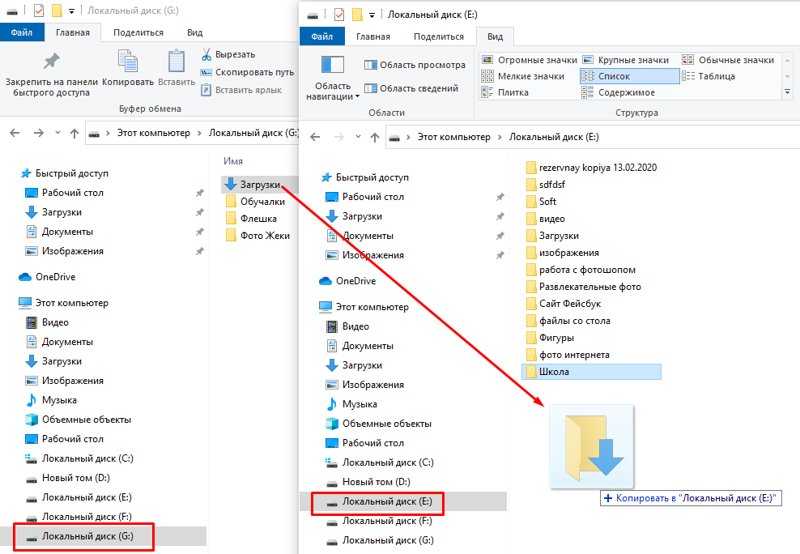 Для этого не придется устанавливать никаких дополнительных программ.
Для этого не придется устанавливать никаких дополнительных программ.
Независимо от бренда, будь то ZTE, Samsung или Apple, все гаджеты комплектуются mini-USB, USB-C или Lighting-проводами.
Порядок переноса:
- Подсоедините смартфон к компьютеру с помощью USB-кабеля и дождитесь, когда он появится в проводнике Windows.
- На Windows 7 и в более новых версиях этой операционной системы подключенное мобильное устройство появится в меню «Этот/Мой компьютер».
- Откройте в проводнике папку с именем телефона и найдите в ней каталог с фотографиями. В случае с iOS — это папка /DCIM (как на многих камерах). В случае с Android — SDcard/DCIM или Phone/DCIM в зависимости от версии.
- После этого просто скопируйте снимки с телефона и вставьте в любую папку на компьютере.
С помощью флешки или карты памяти
Еще один метод, который можно использовать, если в телефоне есть microSD-карта. Чтобы перенести с нее фото на ПК:
- Подключите карту к компьютеру с помощью картридера (устройства-переходника).

- Откройте «Проводник».
- Найдите на карте папку /DCIM.
- Скопируйте из нее все нужные фотографии.
То же самое касается и USB-накопителей. Разница лишь в том, что сначала придется подключить флешку к смартфону через адаптер с USB-A на micro/mini-USB и загрузить на нее фото вручную. В зависимости от устройства и файловой системы этот процесс может выглядеть по-разному. Обычно он заключается в простом переносе файлов из одной папки в другую.
Снимки, как вы помните, хранятся в каталоге/DCIM, а папка подключенной флешки может называться по-разному. После подключения к телефону она отобразиться в программе управления файлами и папками.
По Bluetooth
Этот метод передачи файлов уже устарел, но все еще используется, если речь идет о переносе фотографий с Android-телефона на Windows-компьютер.
Порядок действий:
- Включите Bluetooth на телефоне и ПК.
- Откройте снимок на телефоне.
- Нажмите на кнопку «Поделиться».

- Выберите опцию «Передать файл через Bluetooth», если такая имеется.
- Примите файл на компьютере.
Сложность метода заключается в том, что не на всех компьютерах имеется Bluetooth-модуль и его программное обеспечение (обычно он есть только на ноутбуках). Для стационарного ПК адаптер придется покупать отдельно.
Кроме того, по умолчанию функция Bluetooth на компьютере, где она есть, может быть выключена. Чтобы ее включить на Windows 10, запустите приложение Параметры, откройте раздел “Bluetooth и другие устройства” и передвиньте ползунок “Bluetooth” в положение “включено”.
По Wi-Fi
Если телефон и компьютер подключены к Wi-Fi, для передачи данных ни кабель, ни флешка не понадобятся. Обмениваться файлами можно по сети, иногда так даже быстрее. Единственное условие — нужно установить программу для передачи объектов через Интернет на то и другое устройство либо только на телефон.
iOS
Ранее устройства от Apple были тесно связаны с iTunes и синхронизировались с компьютером только с помощью этой программы. Сейчас ситуация выглядит совершенно иначе. В App Store есть масса приложений для отправки фотографий и других файлов с iPhone или iPad на ПК.
Сейчас ситуация выглядит совершенно иначе. В App Store есть масса приложений для отправки фотографий и других файлов с iPhone или iPad на ПК.
Приложения для передачи данных по Wi-Fi
Documents (бесплатно) — это украинская разработка, которая за недолгое время своего развития получила звание чуть ли не основного файлового менеджера для смартфонов и планшетов Apple. Язык приложения — русский. Недавно в Documents появилась возможность переносить файлы с телефона на компьютер и обратно по беспроводной сети.
Порядок действий:
- Откройте приложение Documents by Readdle на iOS-устройстве.
- Перейдите в пункт «Сервисы».
- Нажмите на кнопку Wi-Fi Transfer.
- Откройте веб-браузер на компьютере и зайдите на сайт docstransfer.com.
- Просканируйте появившийся на мониторе QR-код камерой своего телефона.
- Затем на компьютере выберите папку «Фото» и вручную загрузите нужные фотографии (можно скачивать сразу целыми альбомами).
Всё готово!
Send Anywhere (бесплатно) — это еще одно приложение для отправки фотографий с мобильного устройства на компьютер, работающее по схожему с Documents принципу.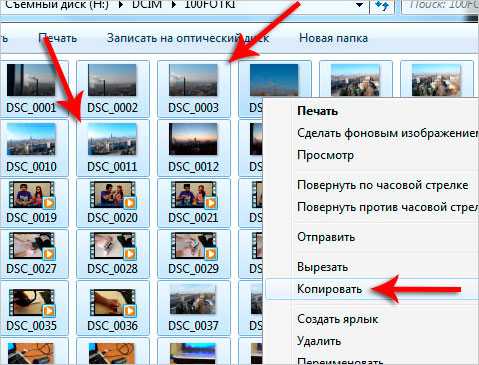 Язык приложения — английский.
Язык приложения — английский.
Для пересылки снимков через Send Anywhere сделайте следующее:
- Откройте приложение Send Anywhere на iPhone или iPad.
- Отметьте фото, которые нужно отослать на ПК.
- Нажмите на кнопку «Отправить».
- Появится специальный код для получения доступа к файлам на другом устройстве.
- Затем откройте сайт send-anywhere.com на компьютере.
- Введите шестизначный код с телефона в браузере.
После этого файл (или несколько файлов) автоматически загрузится в систему.
Zapya (бесплатно) — этот сервис отличается от двух предыдущих необходимостью устанавливать фирменное ПО не только на телефон или планшет, но и на компьютер. Это обосновано принципом работы сервиса. Язык приложения — английский. Для отправки фото через нужно:
- Откройте Zapya на телефоне и выберите фото для отправки.
- Нажмите на кнопку Send в правом нижнем углу.
- Откройте Zapya на компьютере с Windows 7 или более новой версией системы.

- Дождитесь, пока Windows отобразится на радаре в Zapya, и выберите ее.
После этого документ отправится на компьютер.
Облачные хранилища
iCloud Drive — это встроенное облачное хранилище Apple, которое автоматически сохраняет фотографии на серверах компании. Чтобы получить доступ к этим снимкам с компьютера, нужно скачать программу iCloud для Windows.
Во время настройки приложения поставьте галочку напротив пункта «Общий доступ к фото iCloud».
После ее установки:
- В «Проводнике» на компьютере откройте папку «Фото iCloud».
- Нажмите на кнопку «Выгрузить фото и видео»
Вместо iCloud можно использовать другое популярное хранилище — Dropbox. Достаточно зарегистрировать учетную запись и установить фирменные приложения на оба устройства.
Как перенести фотографии через Dropbox:
- При запуске на смартфоне приложение спросит, можно ли загружать фото в облако автоматически.
- Подтвердите свое согласие, тогда все ваши снимки перенесутся в облако.

- Откройте сайт dropbox.com на компьютере.
- Найдите нужную фотографию и нажмите «Скачать».
Android
С Android, в отличие от iOS, проблем с передачей файлов с устройства на устройства, как правило, не возникает. Эта система «открыта» в техническом смысле — у разработчиков сторонних программ есть доступ ко многим функциям и компонентам системы, поэтому способов передачи данных там больше. Тем не менее вариант со сторонними программами работает лучше всего, поэтому дальше речь пойдет о них — приложениях для переноса фотографий по Wi-Fi.
Приложения
AirDroid (бесплатно) — одна из первых подобных программ, которая появилась в период “рассвета” операционной системы Android и работает до сих пор. Язык приложения — русский.
Для загрузки снимков с AirDroid:
- Откройте приложение на смартфоне или планшете.
- Зарегистрируйте учетную запись.
- Выберите пункт AirDroid Web.
- Откройте браузер на компьютере и введите в поисковую строку адрес, отображающийся в AirDroid.

После этого на экране компьютера появится интерфейс для выгрузки фотографий с Android. Достаточно выбрать нужный снимок и нажать «Download».
Mi Drop (бесплатно) — несмотря на то, что эта программа была создана компанией Xiaomi, ее можно использовать и на других гаджетах. Она без проблем запустится на условном Huawei или ASUS. Язык приложения — английский.
Для отправки фото в Mi Drop:
- Откройте приложение на телефоне или планшете.
- Перейдите в боковое меню и нажмите на кнопку Connect to Computer.
- Затем откройте браузер на ПК и введите туда адрес созданного FTP-сервера (он отображается в Mi Drop).
- При подключении откроется системный файловый менеджер, а в нем будут лежать все файлы, хранящиеся на смартфоне.
- Найдите среди них папку DCIM.
- Скопируйте фотографии на жесткий диск компьютера.
Pushbulet (бесплатно) — еще одна похожая программа для передачи файлов между устройствами. Пожалуй, самый быстрый и простой вариант из всех, так как не требует лишних действий. Достаточно иметь аккаунт в Google или Facebook. Язык приложения — английский.
Достаточно иметь аккаунт в Google или Facebook. Язык приложения — английский.
Для отправки фото в Pushbullet:
- Откройте Pushbullet на мобильном устройстве.
- Войдите в него, используя аккаунт Google или Facebook.
- Откройте сайт pushbullet.com на компьютере.
- Авторизуйтесь, используя аккаунт Google или Facebook.
- На обоих устройствах откроется окно чата, в котором можно переписываться с самим собой, отправляя как текстовые сообщения, так и файлы.
- Для отправки фото нажмите на скрепку и выберите фотографию.
Облачные хранилища
В отличие от iOS, в Android любой сервис может передавать данные по сети в фоновом режиме, поэтому выбор облачных хранилищ с автоматической загрузкой фото в облако намного больше.
Проще всего использовать встроенный сервис Google Drive. Он настроен по умолчанию и автоматически синхронизирует все снимки с облаком, а значит, на мобильном устройстве не нужно ничего дополнительно настраивать.
Для переноса фотографий на ПК с помощью Google Фото:
- Откройте сайт photos.google.com.
- Авторизуйтесь на нем под своим аккаунтом Google.
- Выделите все нужные снимки.
- Нажмите комбинацию клавиш Shift + D.
Все отмеченные фото появятся в папке «Загрузки» на компьютере.
Telegram
Мало кто обращает внимание на то, что этот мессенджер работает по принципу Pushbullet и может выступать в роли полноценного облачного хранилища файлов.
В Telegram можно завести отдельный чат с самим собой и отправлять себе неограниченное количество документов — точно так же, как это делается при общении с другими людьми.
Порядок действий:
- Откройте чат «Сохраненные сообщения».
- Нажмите на скрепку в нижней части экрана.
- Выберите нужные фото для отправки.
- Нажмите на кнопку «Отправить».
Теперь эти снимки доступны на всех гаджетах, где установлен Telegram.
Как социальная сеть упустила возможность стать Facebook – GeekWire
Фото с сайта Classmates. com помогая планировать встречи, сама исполняется 20 лет.
com помогая планировать встречи, сама исполняется 20 лет.
Верно. Classmates.com — 20 лет.
Основанная в 1995 году бывшим менеджером Boeing Рэнди Конрадсом социальная сеть из Сиэтла была одной из первых, когда соучредителю Facebook Марку Цукербергу было всего 11 лет. Сегодня Classmates сообщает, что у него 70 миллионов участников из более чем 90 процентов средних школ США.
Хотя это звучит впечатляюще, у Classmates была возможность использовать свой первоначальный успех в социальных сетях, чтобы стать Facebook сегодняшнего дня, шанс, который также упустили MySpace и Friendster. Просто чтобы представить эту упущенную возможность в перспективе, в конце сентября Facebook заявил о колоссальных 1,55 миллиардах активных пользователей в месяц. Его рыночная стоимость составляет 304 миллиарда долларов.
Когда-то Classmates был сайтом, где можно было следить за своими одноклассниками, и он был одним из первых, кто нашел точки соприкосновения между старыми приятелями. Сегодня он предлагает другие забавные вещи, такие как возможность просматривать ежегодники, датированные 1885 годом, и находить школьные фотографии знаменитостей.
Сегодня он предлагает другие забавные вещи, такие как возможность просматривать ежегодники, датированные 1885 годом, и находить школьные фотографии знаменитостей.
В этом сообщении в блоге Classmates компания предлагает краткую ретроспективу эволюции социальных сетей, начиная с момента их запуска, когда у большинства людей даже не было мобильных телефонов.
Эта небольшая прогулка по переулку памяти освещает такие события, как Y2K и истерия вокруг него, создание MySpace (если вы беспокоитесь о Томе, не беспокойтесь — он обналичил деньги в нужное время и сейчас путешествуя по миру), и когда Facebook был только для студентов колледжа.
История Одноклассников не обошлась без ухабов. В мае компания согласилась выплатить 11 миллионов долларов за «мошеннические методы выставления счетов и маркетинга» в ходе расследования ее партнерских отношений с третьими сторонами, которые автоматически взимали плату с клиентов за такие услуги, как дисконтные клубы и программы вознаграждений за поездки.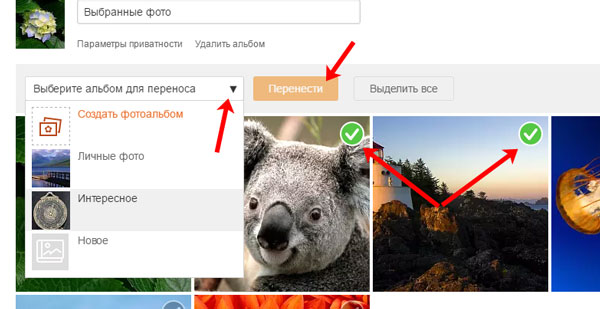
В 2011 году компания также согласилась выплатить 2,5 миллиона долларов пользователям, которые получали электронные письма от «друзей-призраков», которые затем пытались убедить их подписаться на платную услугу.
В августе прошлого года Classmates была приобретена компанией Intelius из Белвью за 30 миллионов долларов. Это была большая скидка по сравнению со 100 миллионами долларов, которые United Online заплатила за социальную сеть в 2004 году. несколько вопросов об эволюции компании. Вот что он ответил:
GeekWire: Двадцать лет — это целый век в мире Интернета. Как вы думаете, почему Classmates.com все еще существует?
Оригинальный сайт Classmates 1996 года.
Абани Хеллер: Я думаю, в основном потому, что мы обслуживаем определенную демографическую группу и у нас есть ценностное предложение, которого до сих пор нет нигде и которое довольно вечно актуально — концепция воссоединения со школьными друзьями.
Все еще заканчивают среднюю школу, и когда вы приближаетесь к 25-летнему рубежу воссоединения, вы замечаете, что все начинают думать о воссоединении, и вы начинаете волноваться.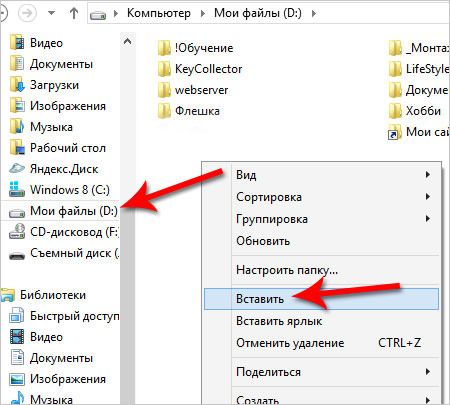 Конечно, у вас есть друзья в Facebook из старшей школы, но «Одноклассники» гораздо больше посвящены исследованию старого класса и старых ежегодников, которые у нас есть. Затем вы находите несколько старых интересных связей и выясняете, что с ними случилось.
Конечно, у вас есть друзья в Facebook из старшей школы, но «Одноклассники» гораздо больше посвящены исследованию старого класса и старых ежегодников, которые у нас есть. Затем вы находите несколько старых интересных связей и выясняете, что с ними случилось.
Мы остались верны этому, и это было ключом к нашему выживанию и сохранению актуальности на современном медиа-рынке. Мы обслуживаем нужду, которую никто не готов или не в состоянии служить.
GeekWire: У сайта около 70 миллионов пользователей? Можете ли вы сказать нам, сколько еще присоединяются, и дать нам представление о том, кто они?
Heller: Каждый день к нам присоединяются тысячи новых членов. Это бесплатное членство, и вы можете указать себя в каталоге, где вы учились в средней школе. Как медиакомпания, у нас 70 миллионов зарегистрированных аккаунтов, представляющих более 200 000 средних школ по всей стране.
Один из моих любимых бывших генеральных директоров задолго до того, как появился Facebook, буквально передал план совету директоров, и, по сути, у него был план, подобный Facebook.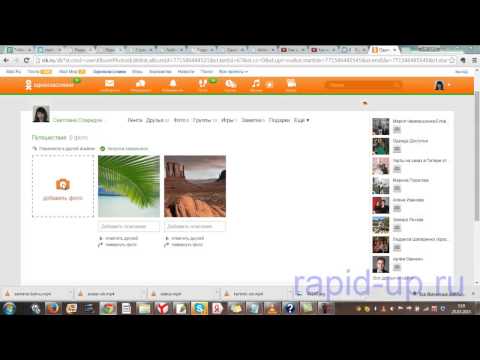 Правление было очень сосредоточено на нашем ценностном предложении и прошло.
Правление было очень сосредоточено на нашем ценностном предложении и прошло.
Что касается нашей демографии, подумайте о том, где средние школы большие: Нью-Йорк, Флорида, Техас, Калифорния, места с большой географией и большими классами. Вот кто регистрируется и связывается с давно потерянными друзьями.
И мы видим старше. В 2015 году мы по-прежнему наблюдаем за группой людей, которые заинтересуются нашим ценностным предложением, когда им исполнится 42 или 43 года или даже когда им исполнится 60 лет. Это наша основная демографическая группа.
GeekWire: Как вы думаете, что сделал Facebook такого, что пропустили Одноклассники?
Хеллер: Я думаю, что они полностью справились с тем, чтобы поделиться с моими нынешними друзьями тем, что я сегодня ел на обед.
Они стали телефонной книгой эпохи Интернета
Забавная история: я работаю с Classmates уже более 10 лет, я работал со многими генеральными директорами, техническими директорами, главными операционными директорами и одним из моих любимых бывших генеральных директоров, долгое время до того, как Facebook появился, он буквально передал план совету директоров и, по сути, имел план, похожий на Facebook.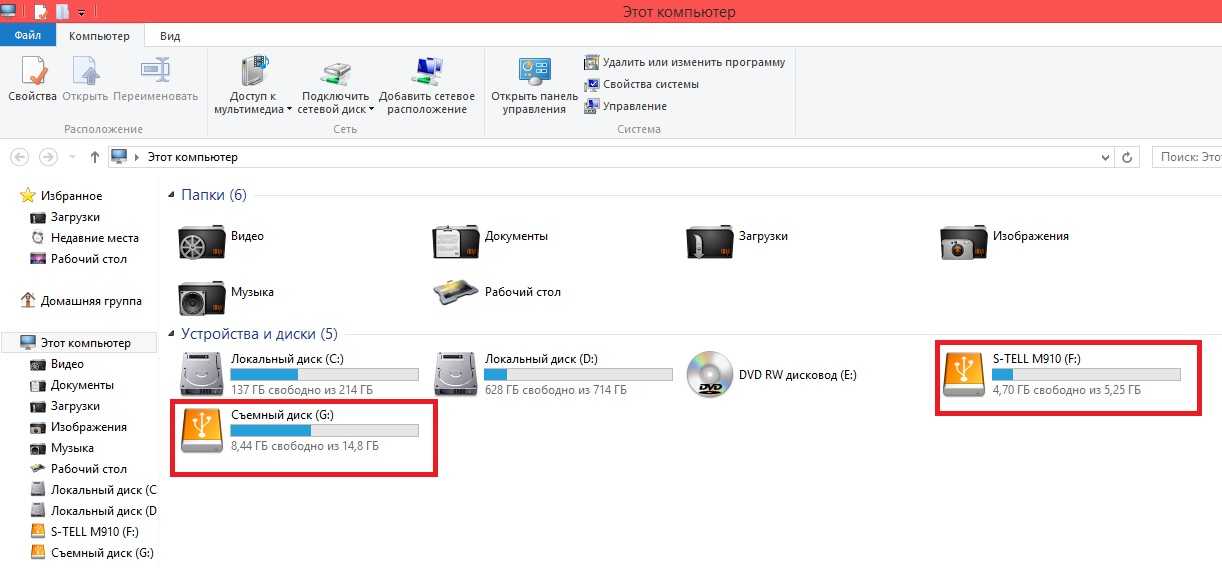 Правление было очень сосредоточено на нашем ценностном предложении и прошло.
Правление было очень сосредоточено на нашем ценностном предложении и прошло.
Facebook для нас больше касается текущих подключений. Конечно, это также включает в себя повторное подключение, но это гораздо больше о подключении. Это то, что они сделали, чего я не видел ни у кого другого. Они стали телефонной книгой эпохи Интернета.
Мне нравится, что я снова общаюсь с друзьями по всему миру и могу наблюдать, как их дети растут и уезжают в отпуск. И это все в данный момент … Facebook предназначен для обмена информацией, которая происходит в данный момент.
GeekWire: Как сейчас чаще всего используется сайт?
Хеллер: Самое интересное, что мы использовали за последние пять лет, — это актив ежегодника. У нас на сайте буквально более 300 000 оцифрованных ежегодников, каждый из которых содержит сотни страниц. Мы находимся на вершине айсберга относительно того, что мы можем сделать с этим активом из ежегодника.
Основная причина в том, что люди в Америке ностальгируют, когда дело доходит до сезона воссоединения, и они отстают от этого опыта на 20 или 30 лет.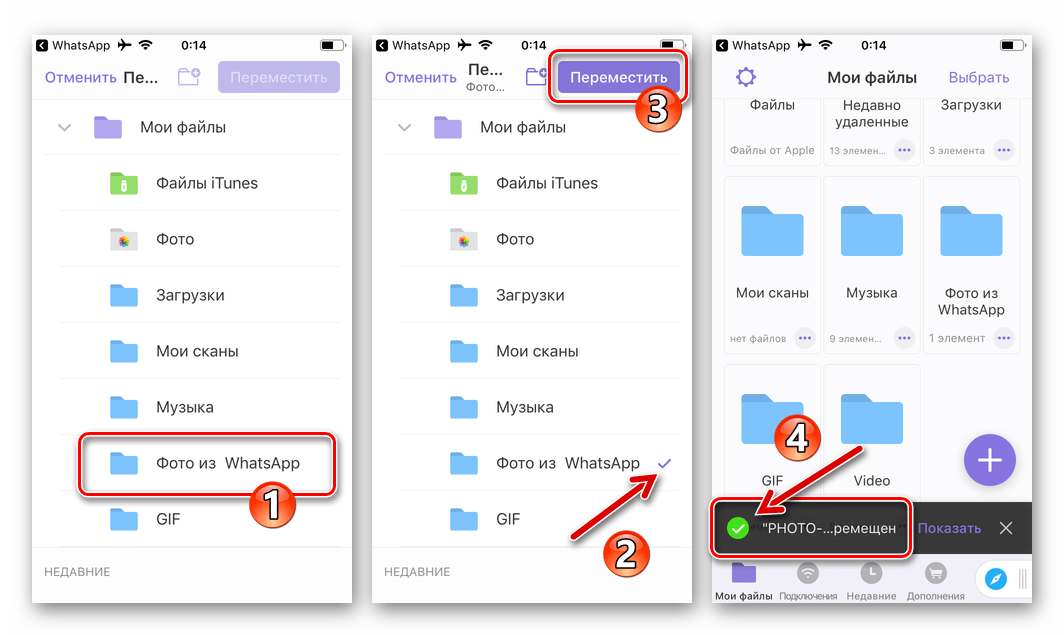 Нет лучшего способа пережить этот опыт, чем просмотреть их ежегодник.
Нет лучшего способа пережить этот опыт, чем просмотреть их ежегодник.
См. инфографику Classmates за последние 20 лет ниже:
Как пользоваться этим сайтом
Как пользоваться этим сайтом
страницу, поскольку она должна отвечать на все ваши вопросы о том, как создать свой профиль и пароль, обновить вашу личную информацию и как использовать этот веб-сайт.
Этот веб-сайт поддерживается и размещается одноклассником и является полностью БЕСПЛАТНЫМ для всех выпускников, которые указаны как одноклассники. Вас никогда не попросят заплатить за создание вашего профиля или доступ к профилям других выпускников. Этот веб-сайт считает «одноклассником» или «выпускником» любого, кто был членом Класса 19.64.
Если вы видите зеленую галочку рядом с чьим-либо профилем, это означает, что данные профиля одноклассника не были проверены одноклассником, а предоставленная информация является последней известной.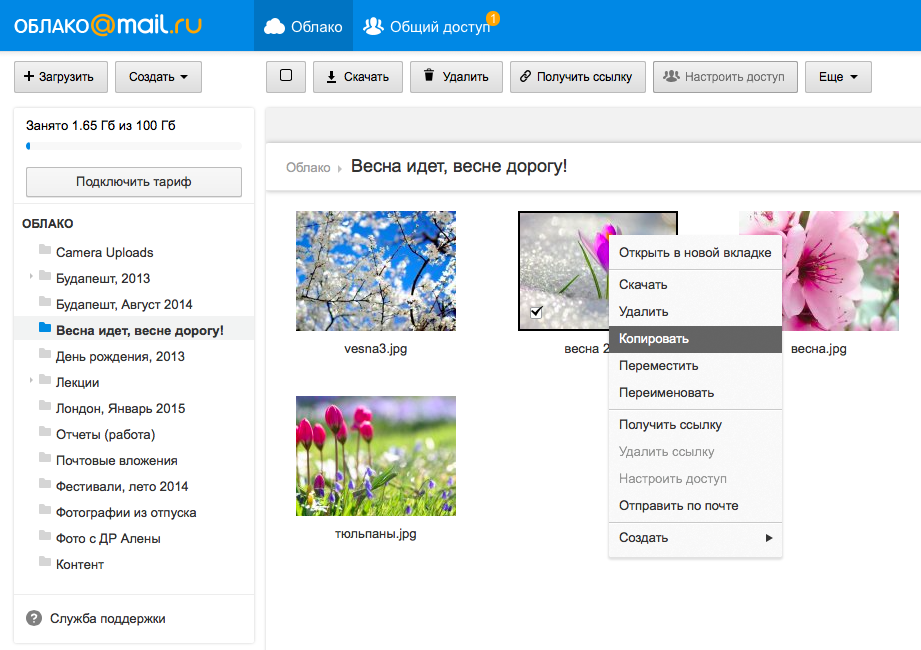 Если вы видите желтую звездочку рядом с чьим-то профилем, это означает, что одноклассник был на этом веб-сайте и обновил свой профиль, добавив текущую информацию.
Если вы видите желтую звездочку рядом с чьим-то профилем, это означает, что одноклассник был на этом веб-сайте и обновил свой профиль, добавив текущую информацию.
Создание профиля и пароля. Прежде чем вы сможете обновить свою личную информацию и получить доступ к страницам, защищенным паролем, вы должны создать свой профиль и пароль. Нажмите «Профили одноклассников», найдите свое имя и нажмите на него. Следуйте инструкциям, чтобы создать свой профиль и пароль. Пароль, который вы введете во время этого процесса, будет использоваться в качестве пароля для входа. Если вы не можете найти свое имя на странице «Профили одноклассников», используйте кнопку «Связаться с нами», чтобы добавить свое имя.
Обновите свой профиль: Если вы измените свой адрес электронной почты, почтовый адрес или номер телефона, обновите эти данные в своем профиле. Мы хотели бы поддерживать нашу базу данных как можно более актуальной. Используйте функцию «Редактировать профиль» в разделе «Функции-члены» в левой панели навигации.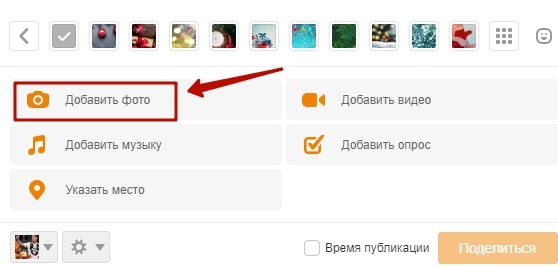
Уведомления по электронной почте с этого веб-сайта. Для тех из вас, у кого есть возможности блокировки спама или фильтрации электронной почты в ваших учетных записях электронной почты, добавьте [email protected] в свою учетную запись электронной почты в качестве надежного отправителя, чтобы получать сообщения электронной почты от этого веб-сайта. Веб-сайт.
Ваша конфиденциальность. У вас есть возможность защитить паролем свой личный профиль, который блокирует доступ широкой публики и поисковых систем к данным вашего профиля. Создав профиль, вы также сможете просматривать профили своих одноклассников и начинать с ними взаимодействовать. В каждом профиле есть фотография одноклассников из наших ежегодников, чтобы вы могли вспомнить, как каждый из нас выглядел раньше. Создав пароль и обновив профиль, вы можете сохранить в тайне свою личную информацию, например почтовый адрес и номер телефона. Когда другие нажимают на ваше имя, они увидят ваш город и штат, а также любую другую контактную информацию, которую вы решите указать в своем профиле.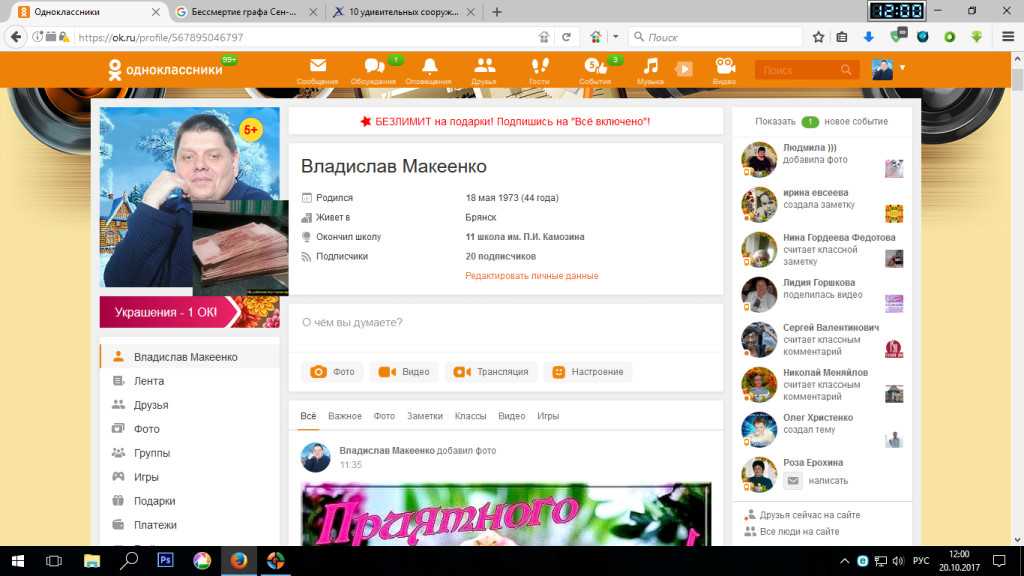 Однако, если вы отправляете сообщение однокласснику через его или ее профиль, этот одноклассник получит ваш адрес электронной почты, поэтому может происходить обмен сообщениями.
Однако, если вы отправляете сообщение однокласснику через его или ее профиль, этот одноклассник получит ваш адрес электронной почты, поэтому может происходить обмен сообщениями.
Обязательно возвращайтесь на главную страницу, чтобы быть в курсе последних обновлений выпускного класса средней школы Эль-Пасо ’64 и просматривать новые объявления по мере их публикации.
Если у вас есть какие-либо вопросы, сомнения или предложения, пожалуйста, нажмите кнопку «Связаться с нами».
Приятного просмотра!
Сэнди Ааронсон
Одноклассник Администратор
Дополнительная информация:
Как загрузить фотографии в свой профиль:
Убедитесь, что вы вошли на главную страницу.
В ссылках слева в разделе ФУНКЦИИ УЧАСТНИКА щелкните ссылку: Изменить профиль.
Появится страница Фото, и вы увидите серое поле под названием: Загрузить новое фото. Нажмите на это поле, и вы попадете на страницу добавления фото.
На странице «Добавить фото» приведены основные инструкции по загрузке фотографий.
Теперь нажмите кнопку Обзор. Появится список папок на вашем компьютере. Найдите папку, в которой находится ваше изображение. Для большинства одноклассников это будет папка «Мои рисунки», расположенная в папке «Мои документы». Когда вы перейдете к файлу изображения, щелкните стрелку вниз на кнопке меню просмотра вверху, чтобы отобразить миниатюры, это позволит вам увидеть файлы как изображения. Это упрощает поиск конкретного изображения, которое вы хотите загрузить.
Выберите изображение, которое хотите загрузить, щелкнув его один раз, а затем нажмите Открыть в нижней части окна.
Теперь вы вернетесь на страницу «Добавить фото», а в поле «Загрузить фото» вы увидите путь к своему изображению.
Введите подпись к изображению в поле «Добавить новую текстовую строку» и следуйте инструкциям.
Нажмите кнопку СОХРАНИТЬ ИЗМЕНЕНИЯ.
Теперь перейдите на страницу своего профиля и найдите свое изображение и подпись.
Забыли пароль и восстановление: Если вы нажмете «Запомнить меня» при входе в систему, вам не нужно будет входить в систему в следующий раз, когда вы зайдете на сайт. Обратите внимание: есть функция восстановления пароля, которую можно нажать («Забыли пароль?»), если вам когда-нибудь понадобится войти в систему и вы не сможете вспомнить свой пароль; пароль будет отправлен на ваш почтовый ящик. Щелкните здесь для восстановления пароля. Вы можете войти в систему с компьютеров, отличных от вашего домашнего компьютера, но вам нужно будет ввести свой пароль.
Проблема с адресом электронной почты и паролем. Вход: Ваш компьютер не сохраняет файлы cookie. Файл cookie — это небольшой фрагмент данных, хранящийся на вашем жестком диске и используемый Class Creator для поддержки системы входа в систему. Хотя проблемы с файлами cookie возникают редко, когда они возникают, у вас есть несколько решений. Попробуйте выполнить одно из следующих действий:
Убедитесь, что вы вошли на свой веб-сайт.
Обновите браузер до последней версии.
Переключить браузер. Например, если вы используете Internet Explorer, попробуйте Firefox.
Убедитесь, что вы ничего не делаете для блокировки файлов cookie на веб-сайте. Наша система входа зависит от работы файлов cookie. Если вы вообще блокируете файлы cookie, вам необходимо как минимум разрешить их для этого веб-сайта, чтобы вы могли войти в систему.
Перезагрузите компьютер.