Содержание
Как установить фото на контакт в телефоне Андроид
Гораздо интереснее, если при звонке, на телефоне будет высвечиваться фотография абонента, а не только его имя или фамилия. В современных моделях сделать это совсем не сложно. Рассмотрим, как установить фото на контакт в телефоне на примере смартфона Самсунг Галакси с операционной системой Андроид..
Сделать это совсем не сложно, если контакт записан в память телефона. Если же контакт находится на SIM-карте, то добавить к нему фотографию не получится. Но и это не является преградой.
Содержание:
- Как добавить фотографию или картинку к контакту на телефоне Самсунг
- Как удалить фото или картинку с контакта
- Видео: как установить фото на контакт в телефоне Самсунг
Чтобы установить фотографию или картинку на контакт на телефоне Samsung, открываем «Меню»,
потом переходим в «Контакты».
Выбираем необходимый контакт.
Выделяем его и жмем наверху справа на три вертикальные точки.
В открывшемся списке выбираем пункт «Управление контактами».
На следующем экране выбираем блок «Импорт/ экспорт контактов» и переходим в него.
В следующем окне жмем кнопку «Импорт».
Сначала указываем устройство, с которого необходимо перенести контакт (SIM-карту). Нас перебрасывает в контакты, где мы должны выделить необходимого абонента и нажать наверху кнопку «Готово».
Потом указываем «Телефон» и ниже жмем кнопку «Импорт».
После этого возвращаемся в контакты, находим контакт, которому решили установить фотографию, и выделяем его. Ниже откроется небольшой блок, в котором выбираем значок «Сведения».
В новом окне жмем на значок фотоаппарата.
На следующем экране переходим на вкладку «Телефон».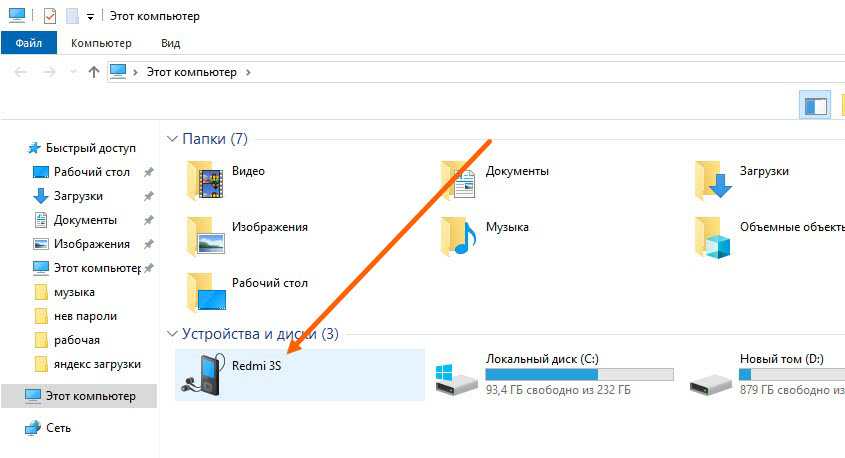
Теперь можно либо сфотографировать объект, если он рядом с вами, либо выбрать картинку из галереи, нажав на значок галереи ниже.
Выбираем в галерее картинку или фотографию.
В следующем окне корректируем её и выше жмем кнопку «Готово».
Нас перекидывают в предыдущее окно, где необходимо нажать на кнопку «Сохранить».
Теперь во время звонка этого контакта будет показана его фотография или картинку, которую вы установили.
Как удалить фото или картинку с контакта
Открываем контакт с картинкой. Для этого выделяем контакт, и переходим в его свойства.
Откроется окно, в котором необходимо наверху нажать на кнопку «Изменить».
На следующем экране переходим на вкладку «Телефон».
Жмем на картинку или фотографию.
Прямо на картинке или фотографии вверху справа есть небольшой белый кружок с красным минусом. Жмем на него.
Жмем на него.
И для закрепления результата необходимо нажать вверху справа на кнопку «Сохранить».
Видео: как установить фото на контакт в телефоне Самсунг
Удачи Вам!
« Что такое виртуальный рабочий стол в Windows 10 и как его создать
Как узнать характеристики своего компьютера или ноутбука »
Как сохранить фото из Ватсапа на телефон: простые способы
Не знаете, как сохранить фото из Ватсапа на смартфон Айфон или Андроид? Не переживайте – мы расскажем! В нашем обзоре собраны самые действенные советы и инструкции, с которыми справится даже новичок в мире высоких технологий – вам не придется ничего делать, просто следуйте нашим алгоритмам!
Айфон
На выбор пользователя есть несколько встроенных возможностей – сохранение всех изображений или перенос выборочных документов.
Вы можете не думать о том, как перенести фото из Ватсапа в галерею телефона, если настроите автозагрузку медиа. Для этого нужно сделать следующее:
- Откройте мессенджер Ватсап;
- Кликните на кнопку настроек в нижнем правом углу;
- Выберите раздел «Данные и хранилище»;
- В блоке «Автозагрузка медиа» найдите строчку «Фото»;
- Выберите значение «Wi-Fi» или «Wi-Fi и сотовая связь»
Готово, теперь медиа будут переноситься в галерею автоматически – вам не придется ничего делать. Альбом для сохранения называется соответствующе – Whatsapp.
Хотите сохранять фото на телефон из Whatsapp по одному, отключив автозагрузку? Попробуйте следующий способ!
Сохранить фото с Ватсапа на телефон можно из чата – для этого необходимо осуществить следующие манипуляции:
- Войдите в мессенджер;
- Кликните на кнопку «Чаты» на нижней панели и откройте интересующую вас беседу;
- Щелкните по фотографии в беседе и нажмите на значок стрелочки в левом нижнем углу;
- Выберите пункт «Сохранить» в появившемся меню;
- Картинка будет автоматически перенесена в галерею.

Хотите выделить несколько изображений сразу, но не хотите сохранять все медиа? Скачать фото с Ватсапа на телефон можно выборочной подборкой – читайте ниже, как это правильно делается:
- Откройте Ватсап и кликните на кнопку «Чаты»;
- Щелкните на нужную беседу, чтобы открыть ее;
- Нажмите на имя контакта в верхней части экрана;
- Выберите раздел «Медиа, ссылки и документы»;
- Кликните на кнопку «Выбрать» в верхнем правом углу;
- Выделите галочками нужные файлы;
- Нажмите на стрелочку в нижнем левом углу;
- Выберите кнопку «Общие альбомы», чтобы перенести фотографии в галерею;
- Или нажмите на кнопку «Сохранить в файлы», чтобы перенести документы в папку «Файлы», предустановленную на смартфоне.
С Айфоном разобрались – пора обсудить, как с Вотсапа сохранить фото на Андроид, если вы пользуетесь телефоном этой операционной системы.
Андроид
Сразу же дадим ответ на вопрос, где хранятся фото Whatsapp – в галерее смартфона, при любом способе загрузки они будут переноситься туда.
Вы можете сохранить фото из Whatsapp на телефон по одному – для этого активируйте выборочную загрузку:
- Откройте Ватсап и нажмите на кнопку «Чаты» на верхней панели;
- Выберите нужную беседу и откройте ее;
- Вы увидите поверх картинки серую стрелку «Сохранить»;
- Жмите на нее, чтобы файлик перенесся в галерею.
Этот вариант удобен, если вы не хотите перекидывать все файлы – можно будет выбирать нужное.
Также можно скачать фото из Вацапа разом – просто включите автоматическую функцию, это несложно. Напомним, переноситься будут вообще все изображения, выбрать определенные категории нельзя.
- Войдите в Ватсап;
- Кликните на иконку в виде трех точек в верхнем правом углу;
- Выберите пункт «Настройки»;
- Кликните на раздел «Данные и хранилище»;
- В блоке «Автозагрузка медиа» кликните на кнопку «Мобильная сеть» и поставьте галочку на «Фотографии»;
- Откройте строку «Вай-Фай» и установите галочку напротив слова «Фотографии».

Ура, теперь медиа можно будет сохранить в галерею без вашего вмешательства, автоматически!
Надеемся, наши советы вам помогли – пользуйтесь ими, чтобы не потерять картинки, которые нужны для дальнейшего использования.
Поддержка продукта
: Справочная библиотека | LG USA Support
Поддержка продукта: Справочная библиотека | Поддержка LG в США
Перейти к содержанию
Перейти к справке по специальным возможностям
- ДОМ
- ПОДДЕРЖКА
- Зарегистрировать продукт
- Справочная библиотека
Найдите полезную информацию о вашем продукте LG
searchField
Введите ключевое слово и выполните поиск.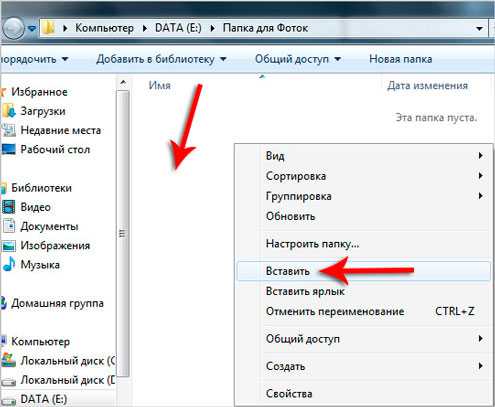 Открыто окно слоя предиктивного поиска.
Открыто окно слоя предиктивного поиска.
Содержание
Продукт
Нет связанного содержимого.
Ваши недавние поиски
Нет истории недавних поисков.
Предлагаемые поиски
- Регистрация
- SmartShare
- LG-мост
- Пакет ПК
- Видеоуроки
selectorField
Выберите категорию
КатегорияМобильныйТВ/ВидеоКухняПрачечнаяДругая бытовая техникаКомпьютерыСолнечная энергияКоммерческий дисплейAUDIO
Выберите продукт
Товар
Выберите тему
Тема
Выберите подтему
Подтема
Выберите категорию и продукт ниже.
Выберите категорию
КатегорияМобильныйТВ/ВидеоКухняПрачечнаяДругая бытовая техникаКомпьютерыСолнечная энергияКоммерческий дисплейМалый бизнесАУДИО
Выберите продукт
Товар
Выберите категорию продукта
1064 результатов сопоставления для
Очистить условие поиска
Очистить ключевое слово поиска
- Популярные статьи
- Новейшие статьи
Популярные статьи
- OperationDesktop & All-In-One Computers
- LG Desktop: как подключить беспроводную сеть в Windows 11?
- OperationDesktop & All-In-One Computers
- LG: Рабочий стол: как изменить разрешение экрана в Windows 11
- OperationDesktop & All-In-One Computers
- LG Desktop: как подключить беспроводной дисплей в Windows 11
- ОперацияНоутбуки
- Ноутбук LG: как подключить беспроводной дисплей в Windows 11
- ОперацияНоутбуки
- Ноутбук LG: как подключить двойной монитор в Windows 11?
Новейшие статьи
- Операция
- Ноутбук LG: как подключить двойной монитор в Windows 11?
- Операция
- LG Desktop: как подключить беспроводной дисплей в Windows 11
- Операция
- LG Desktop: как подключить двойной монитор в Windows 11?
- Операция
- LG: Рабочий стол: как изменить разрешение экрана в Windows 11
- Операция
- Ноутбук LG: как подключить беспроводной дисплей в Windows 11
Простые способы передачи фотопленки iPhone на компьютер
Всем известно, что iPhone может делать высококачественные снимки с четкими деталями, прекрасными цветами, удивительной яркостью и близкими к реальности оттенками кожи.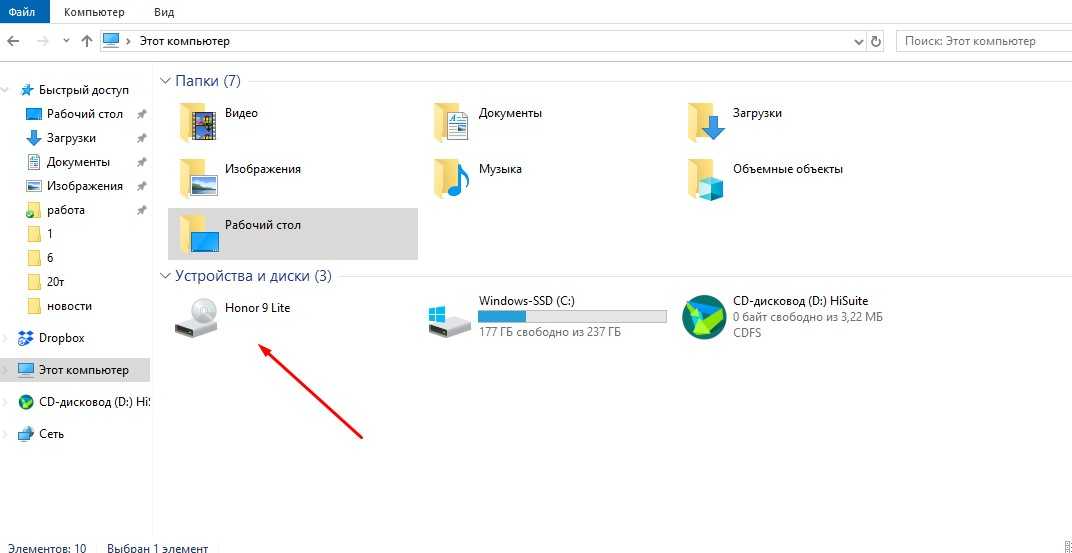 И мы часто используем наши iPhone, чтобы делать фотографии, чтобы записывать детали жизни, что, в свою очередь, приводит к тому, что память нашего телефона довольно быстро заполняется. Если вы хотите освободить память iPhone, лучше всего перенести фотографии с мобильного на компьютер. Есть много способов, как перенести фотографии с фотопленки на компьютер. Давайте кратко рассмотрим самые простые способы ниже.
И мы часто используем наши iPhone, чтобы делать фотографии, чтобы записывать детали жизни, что, в свою очередь, приводит к тому, что память нашего телефона довольно быстро заполняется. Если вы хотите освободить память iPhone, лучше всего перенести фотографии с мобильного на компьютер. Есть много способов, как перенести фотографии с фотопленки на компьютер. Давайте кратко рассмотрим самые простые способы ниже.
- Способ 1: с помощью USB-кабеля
- Способ 2: используйте более профессиональное приложение
- Способ 3: способ по умолчанию ПК через USB-кабель, ПК с Windows может распознавать iPhone как «Портативное устройство». Этот метод не требует дополнительного программного обеспечения на вашем компьютере или специальных кабелей для переноса всех фотографий из фотопленки iPhone. Просто следуйте инструкциям ниже.
- Не запуская iTunes, подключите iPhone к ПК с помощью прилагаемого USB-кабеля. Когда появится всплывающее окно, нажмите «Просмотреть содержимое» или «Импортировать изображения и видео».

- Просто выберите фотографии, которые хотите переместить, и скопируйте их с устройства на ПК. Если вы выберете опцию «Импорт изображений», просто перетащите изображения, которые вы хотите передать.
- После этого безопасно отключите iPhone от ПК.
Советы: Если в Windows нет автоматического всплывающего окна, откройте «Мой компьютер» и найдите свой iPhone в разделе цифровой камеры или файловой системы. Щелкните его правой кнопкой мыши и выберите «Открыть» или «Импортировать изображения и видео».
Перенести фотографии с фотопленки на компьютер очень просто, но у этого способа есть несколько недостатков, на которые следует обратить внимание.
- Ваш iPhone должен быть разблокирован перед переносом, иначе фотографии не будут видны на вашем ПК.
- Во избежание ошибок при передаче данных необходимо использовать совместимый, работающий и высококачественный USB-кабель.
- Для завершения передачи фотографий может потребоваться некоторое время, особенно для больших файлов.

Использовать ApowerManager
Если вам нужен более гибкий способ переноса фотографий с iPhone на компьютер, вы можете использовать программное обеспечение ApowerManager. Этот простой менеджер мобильных устройств поддерживает все версии iPhone, iPad и iPod Touch.
Для переноса фотографий на ПК выполните следующие действия:
- Загрузите программу и установите ее на свой компьютер.
- Подключите iPhone к ПК через USB-кабель. Когда на вашем iPhone появится диалоговое окно, нажмите кнопку «Доверять».
- В главном интерфейсе программы щелкните значок «Управление» вверху, затем перейдите на вкладку «Фотографии» слева. Выберите изображения, которые вы хотите передать, и нажмите кнопку «Экспорт», чтобы сохранить их на свой компьютер.
Скачать
С помощью этой программы вы можете легко перенести фотопленку с iPhone на компьютер. Либо с использованием USB-кабеля, либо с помощью беспроводной сети Wi-Fi оба метода передачи доказали свою эффективность и скорость.
 Вы также можете легко передавать видео, музыку, обои, закладки, документы, приложения и многое другое. Кроме того, этот инструмент позволяет выполнять резервное копирование, восстановление и другие эффективные функции, которые вам действительно понравятся.
Вы также можете легко передавать видео, музыку, обои, закладки, документы, приложения и многое другое. Кроме того, этот инструмент позволяет выполнять резервное копирование, восстановление и другие эффективные функции, которые вам действительно понравятся.Путь iTunes
Вы также можете перенести фотопленку с iPhone на ПК с помощью iTunes. Помните, что на вашем ПК должна быть установлена и запущена последняя версия iTunes. Также необходима существующая учетная запись iTunes.
Чтобы переместить фотографии с телефона на ПК, просто:
- Убедитесь, что фотографии на iPhone аккуратно организованы в папки. Подключите ваш iPhone к ПК с помощью USB-кабеля и откройте iTunes.
- Перейдите на вкладку «Фотографии» вверху и установите флажок «Синхронизировать фотографии из». Выберите параметр «Выбранные папки» и выберите папки с фотографиями, которые вы хотите передать, отметив каждый флажок.
- Нажмите «Синхронизировать» и дождитесь завершения процесса передачи.

- Не запуская iTunes, подключите iPhone к ПК с помощью прилагаемого USB-кабеля. Когда появится всплывающее окно, нажмите «Просмотреть содержимое» или «Импортировать изображения и видео».


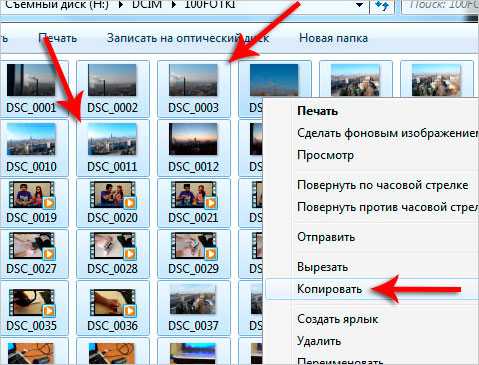


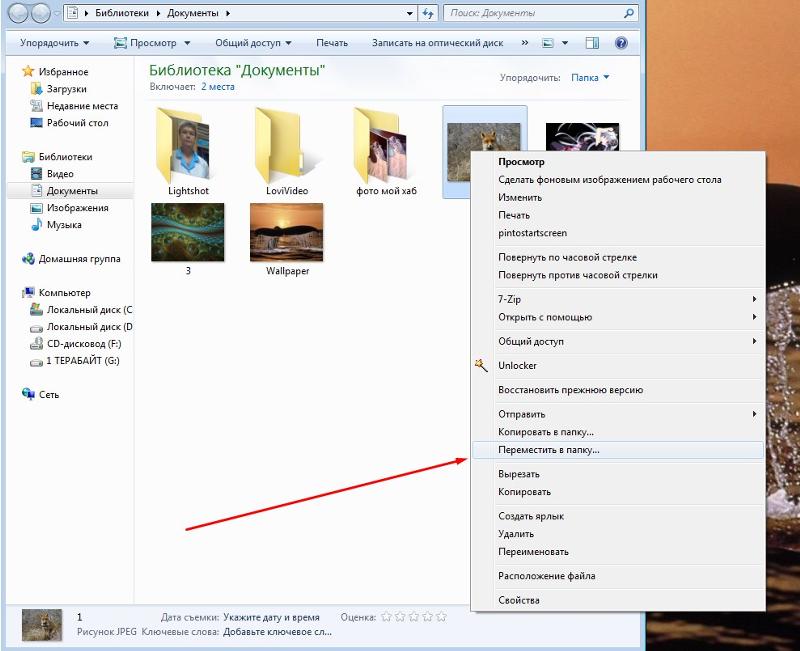
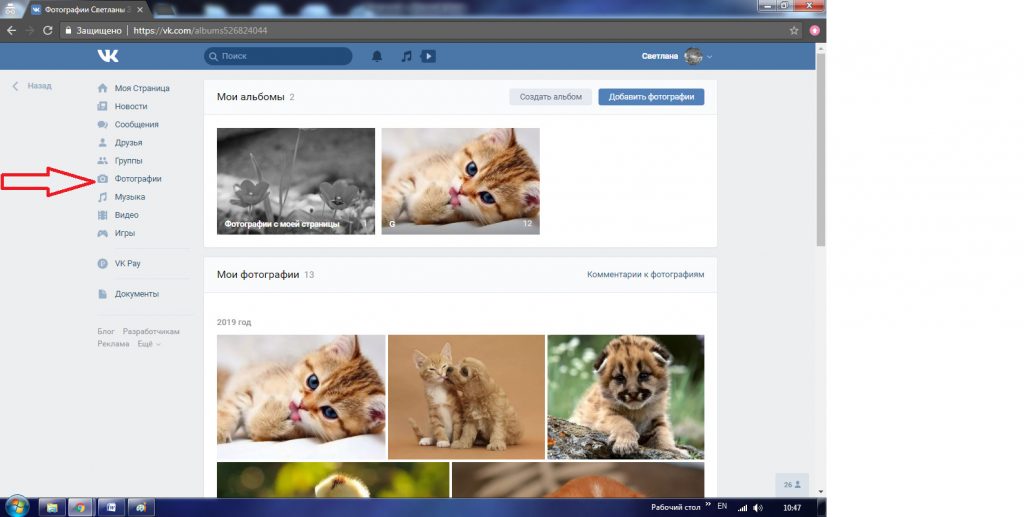 Вы также можете легко передавать видео, музыку, обои, закладки, документы, приложения и многое другое. Кроме того, этот инструмент позволяет выполнять резервное копирование, восстановление и другие эффективные функции, которые вам действительно понравятся.
Вы также можете легко передавать видео, музыку, обои, закладки, документы, приложения и многое другое. Кроме того, этот инструмент позволяет выполнять резервное копирование, восстановление и другие эффективные функции, которые вам действительно понравятся.