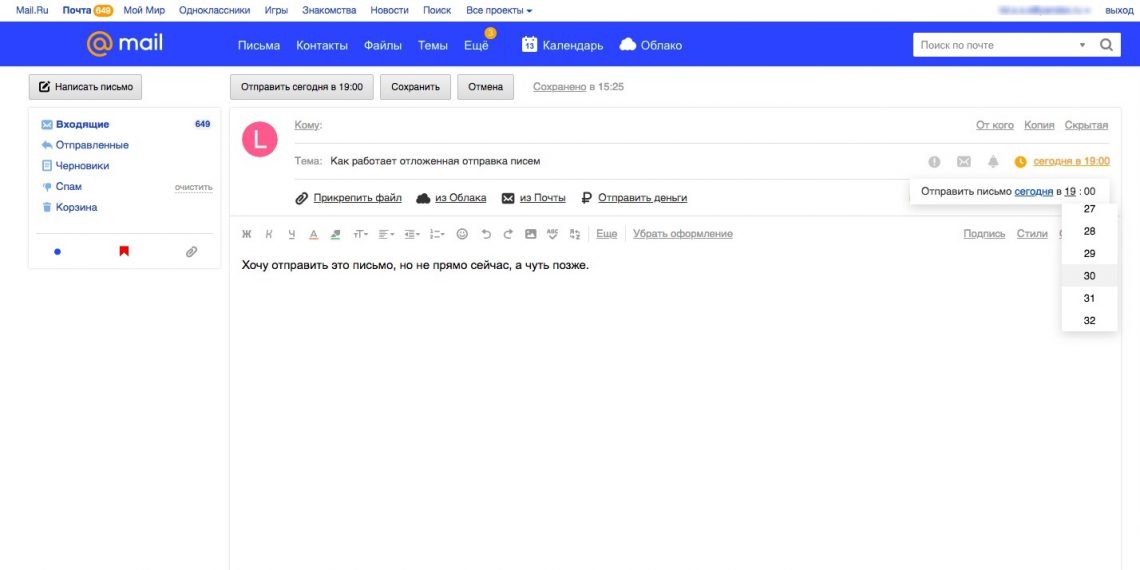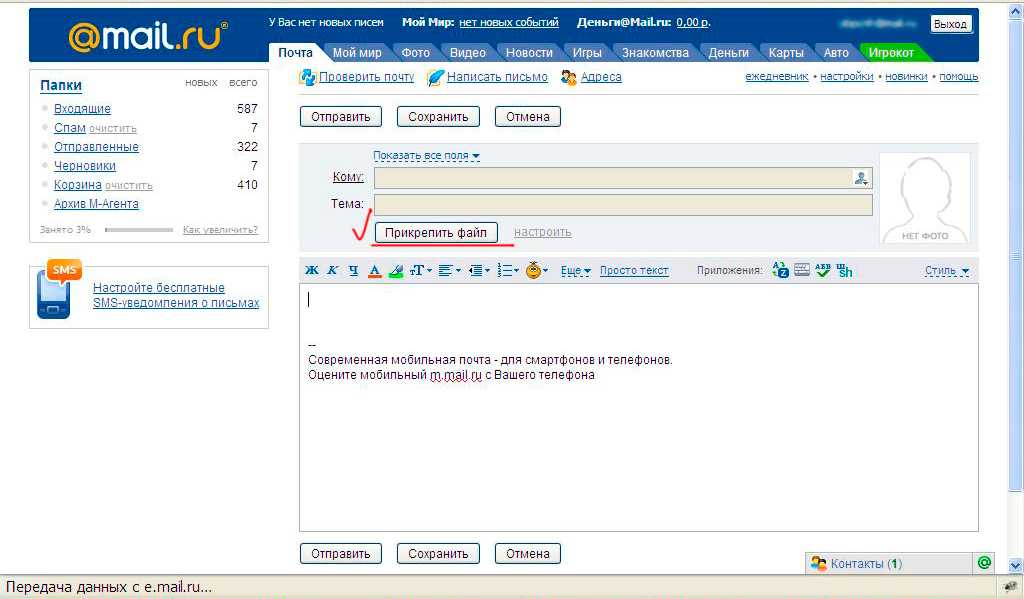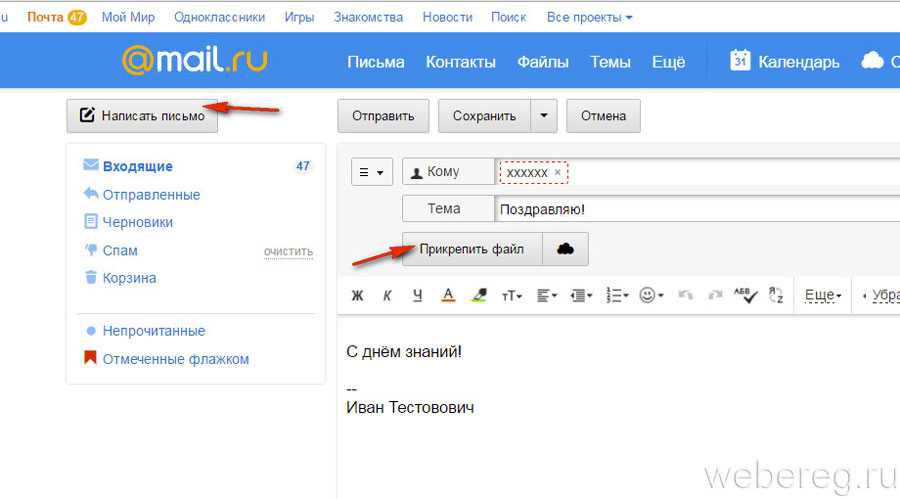Содержание
Лайфхаки с рабочим столом на OnePlus 6 и 6T
Поделиться:
Как установить живые обои
В OnePlus 6 и 6T есть три предустановленных анимированных заставки.
1. Сделайте длинный тап на пустом месте рабочего стола.
2. Затем выберите «Обои» и прокрутите страницу до тех пор, пока вы не увидите три картинки с маленькой иконкой горы, окруженной кольцом из точек.
3. Выберите одну из них.
Теперь каждый раз, когда вы разблокируете свой телефон, обои будут показывать небольшую анимацию, прежде чем остановиться.
Как изменить анимацию сканера в OnePlus 6T
Когда вы разблокируете OnePlus 6T с помощью сканера отпечатков пальцев, вокруг вашего пальца появляется маленькая анимация, пока телефон не разблокируется. По умолчанию установлена анимация “Космос”, но вы можете ее сменить.
1. Откройте «Настройки» → «Безопасность и блокировка экрана» → «Отпечаток пальца».
2. Затем введите свой PIN-код.
3. Выберите «Эффект анимации отпечатков пальцев» и выберите одну из трех различных анимаций.
Как скрыть вырез в экране
Если вам не нравятся вырезы в экранах OnePlus 6 и 6T и вы хотите скрыть их с глаз долой, из сердца вон, то и для этого есть своя настройка.
1. Откройте «Настройки» → «Экран».
2. Выберите «Скрыть вырез».
3. Profit!
Двойной тап для блокировки экрана
Сделайте длинный тап на пустом месте рабочего стола.
2. Выберите «Настройки главного экрана».
3. Поставьте галочку напротив пункта «Блокировка двойным нажатием».
Теперь, когда вы дважды нажимаете пустую область главного экрана, вы блокируете ваш смартфон.
Это работает на всех моделях OnePlus.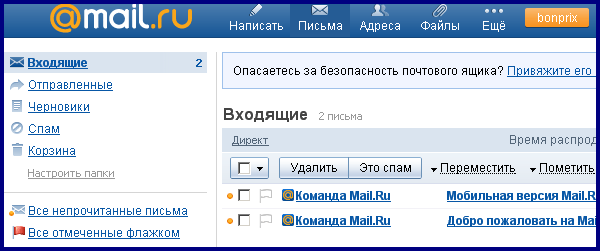
Создание параллельных приложений
Вы можете клонировать приложения, чтобы разграничить, например, рабочие и личные аккаунты в соцсетях и не выискивать различные неофициальные клиенты. С помощью функции «Параллельные приложения» вы можете клонировать Facebook, Messenger, WhatsApp, Twitter, Instagram и еще несколько приложений. Минус в том, что поддерживается пока очень мало программ.
1. Откройте «Настройки» → «Приложения» → «Параллельные приложения».
2. Выберите, какие из поддерживаемых приложений вы хотите дублировать.
Параллельная версия будет добавлена на ваш рабочий стол и обозначена маленьким оранжевым значком.
Отображение приложений в полноэкранном режиме
С новомодным соотношением сторон в экранах как на 6, так и на 6T некоторые приложения могут отображаться неправильно. Чтобы изменить это, сделайте следующее:
Чтобы изменить это, сделайте следующее:
1. Откройте меню «Настройки» → «Экран».
2. Выберите какие приложения должны отображаться в полноэкранном режиме по умолчанию.
Изменение количества столбцов приложений на рабочем столе
1. Сделайте длинный тап на пустом месте рабочего стола.
2. Перейдите в «Настройки главного экрана» → «Раскладка домашнего экрана».
3. Выберите нужную раскладку.
Изменение размера иконок на рабочем столе
1. Сделайте длинный тап на пустом месте рабочего стола.
2. Перейдите в «Настройки главного экрана» → «Раскладка домашнего экрана».
3. Выберите нужный размер.
Изменение формы иконок
1. Сделайте длинный тап на пустом месте рабочего стола.
2. Перейдите в «Настройки главного экрана» → «Пакет значков».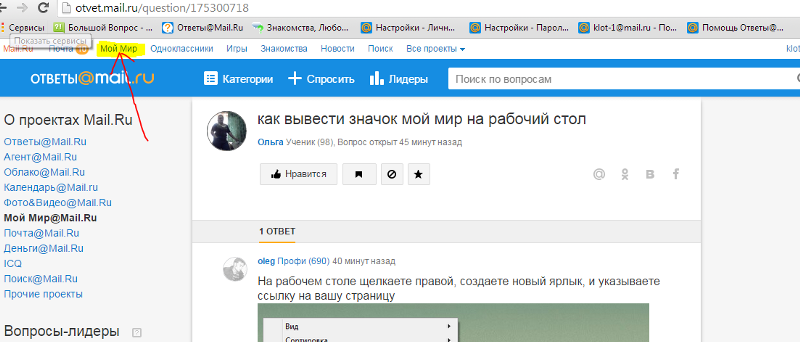
3. Выберите нужный пакет.
По умолчанию в смартфонах OnePlus установлены три фирменных пакета иконок: OnePlus, Round и Square. Вы также можете загрузить собственные пакеты значков приложений из Play Маркета, нажав кнопку «Дополнительно».
Настройка отдельных иконок
1. Сделайте длинный тап на значке любого приложения и вы увидите новое всплывающее меню.
2. Нажмите «Изменить», и вы сможете поменять название приложения и выбрать другую иконку конкретно для этого приложения.
Выключение значков уведомлений
Если по какой-то причине вам не нужны значки уведомлений на иконках приложений, то это можно отключить.
1. Сделайте длинный тап на иконке любого приложения.
2. Перейдите в «Настройки главного экрана» → «Значки уведомлений».
3. Отключите функцию.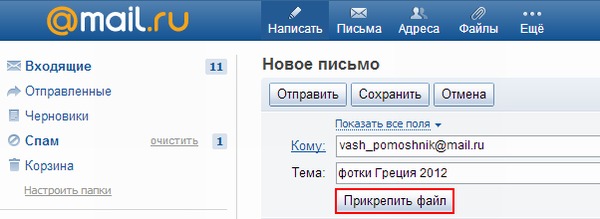
Быстрое меню приложений
1. Сделайте длинный тап на иконке любого приложения → появится небольшое всплывающее меню с быстрыми функциями приложения.
2. Выберите нужное действие.
Заметьте, меню появляются только в совместимых приложениях. Некоторые просто не будут показывать это меню.
Можно прикрепить даже ярлыки из быстрого меню!
Когда вы делаете длинный тап по иконке приложения и всплывает меню с быстрыми действиями, то вы можете каждое действие вынести на рабочий стол.
1. Сделайте длинный тап на иконке любого приложения → появится небольшое всплывающее меню с быстрыми функциями приложения.
2. Сделайте длинный тап на пункте в выпадающем списке → перенесите на нужное место на рабочем столе.
Добавление виджетов в Shelf
Shelf — это настраиваемый экран, который находится слева от главного экрана. По умолчанию в него уже добавлены самые основные виджеты, но вы можете добавить практически любой другой виджет и создать себе уютный рабочий стол с виджетами.
По умолчанию в него уже добавлены самые основные виджеты, но вы можете добавить практически любой другой виджет и создать себе уютный рабочий стол с виджетами.
1. Проведите влево по рабочему столу и откроется Shelf.
2. Внизу экрана нажмите на плавающую кнопку +, которая перенесет вас в выбор виджета.
Кроме того, вы можете в самом Shelf удалить или изменить виджеты.
Выключить Shelf
1. Сделайте длинный тап на пустом месте рабочего стола.
2. Перейдите в «Настройки главного экрана» → «Shelf».
3. Отключите.
Изменить значок батарея
Вы можете изменить значок батареи в статус баре (но зачем?).
1. Откройте «Настройки» → Экран «Строка состояния».
2. Выберите нужный пункт.
Включить процентное отображение заряда
1. В том же меню, что и предыдущем совете, включите опцию «Показывать заряд батареи в процентах».
В том же меню, что и предыдущем совете, включите опцию «Показывать заряд батареи в процентах».
Поделиться:
Как сделать резервную копию / перенести PDF-файлы с iPad на ПК / Mac
Вы скачали или синхронизировали много файлов PDF на свой iPad? Вам может быть интересно, как перенести файлы на Mac или ПК для резервного копирования. Относительно легко синхронизировать файлы с Mac / ПК на iPad с помощью iTunes. Но как насчет резервного копирования файлов PDF с iPad на Mac или ПК? Довольно неприятно видеть, что Apple упрощает перенос файлов с Mac на iPad через iTunes, но как насчет резервного копирования файлов PDF с iPad на Mac или ПК? Это не так просто, и многие разочарованы тем, что Apple не включает возможность резервного копирования файлов PDF с iPad на Mac / ПК . Поэтому у многих возникает вопрос: как сделать резервную копию файлов PDF с iPad на Mac / ПК? В этой статье рассматриваются все варианты передачи / резервного копирования файлов PDF с iPad на ПК и Mac (включая последнюю версию macOS 10. 14 Mojave).
14 Mojave).
Как перенести / сделать резервную копию PDF с iPad на рабочий стол
1. Резервное копирование / передача PDF-файлов с iPad на ПК.
Этот метод можно использовать для резервного копирования файлов PDF с таких устройств, как iPad и iPhone, на компьютер Mac или Windows. Вам нужно будет использовать iFunbox в качестве инструмента iOS для управления файлами PDF на iOS. Этот инструмент iOS позволяет быстро и легко экспортировать файлы PDF с iPad и iPhone на компьютеры Windows и Mac. Перед продолжением убедитесь, что вы загрузили и установили это приложение на свой компьютер.
После того, как вы загрузили и установили iFunbox, подключите свой iPhone или iPad к Mac / ПК и запустите приложение. После подключения устройств вы обнаружите список файлов в правой части iFunbox. Когда вы нажмете кнопку «Браузер файлов», вы увидите опцию iBooks. Щелкните список iBooks, чтобы увидеть все PDF-файлы и книги на вашем iPhone или iPad. Теперь вы можете выбрать файлы PDF для резервного копирования.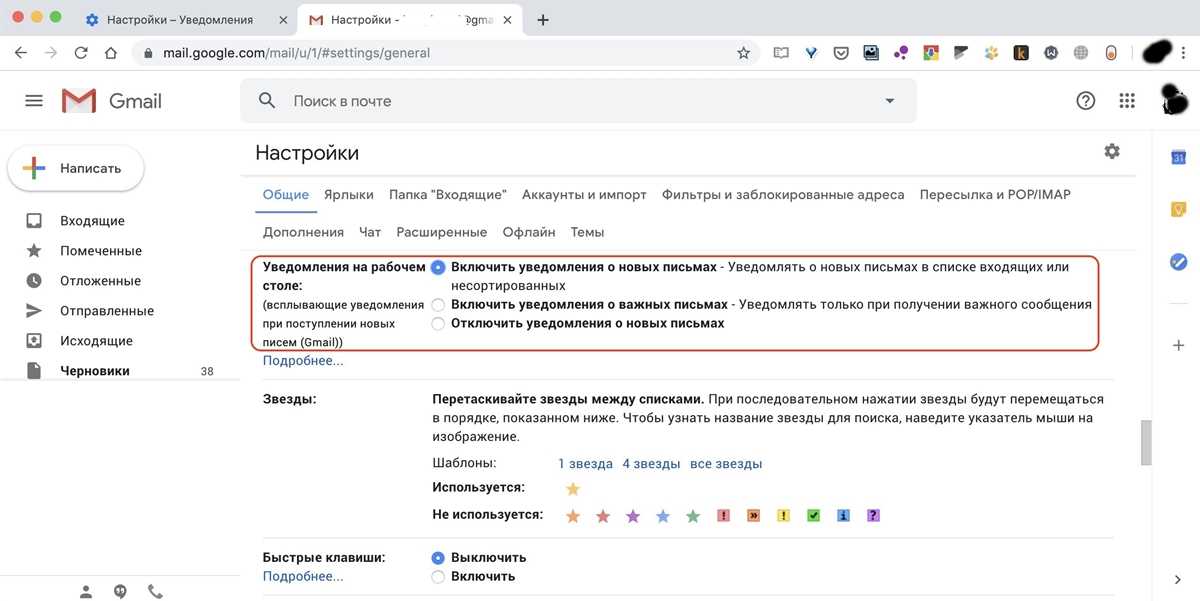 Для этого удерживайте или перетащите Shift и щелкните, чтобы выбрать файлы PDF для резервного копирования. Затем вам нужно будет щелкнуть правой кнопкой мыши файлы PDF и выбрать «Копировать на Mac / ПК», чтобы сохранить файлы PDF на вашем компьютере.
Для этого удерживайте или перетащите Shift и щелкните, чтобы выбрать файлы PDF для резервного копирования. Затем вам нужно будет щелкнуть правой кнопкой мыши файлы PDF и выбрать «Копировать на Mac / ПК», чтобы сохранить файлы PDF на вашем компьютере.
2. Резервное копирование / передача PDF-файлов с iPad на Mac с помощью iTools для Mac.
Второй вариант требует, чтобы вы загрузили и установили iTools для Mac. Как только вы это сделаете, подключите свой iPad или iPhone к компьютеру Mac, затем запустите приложение iTools. В интерфейсе iTools нажмите кнопку «Книги», чтобы увидеть все свои PDF-файлы и книги. Щелкните правой кнопкой мыши файлы PDF, для которых нужно создать резервную копию. Затем выберите параметр «Экспорт» и папку для сохранения файлов на вашем компьютере Mac.
3. Резервное копирование / передача PDF-файлов с iPad на Mac с помощью iBooks и Mail.
При выборе этого варианта вам понадобится приложение iBooks, чтобы вы могли передавать файлы PDF с iPad на компьютер Mac.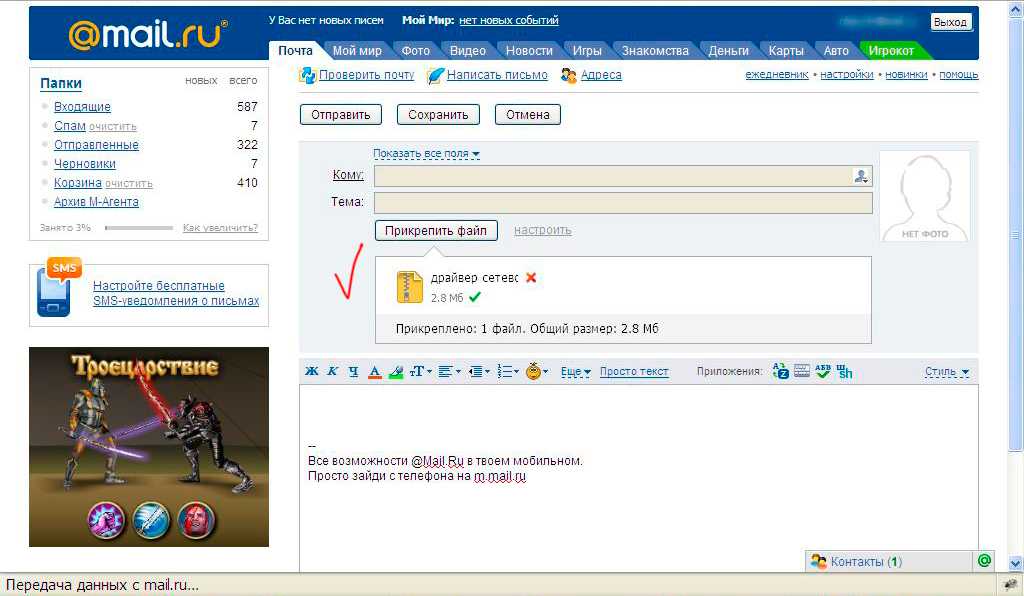 IBooks — это простой в использовании инструмент, который можно использовать для загрузки электронных книг для чтения с вашего устройства. Это приложение разработано Apple, и его можно загрузить из iTunes. IBooks позволяет отправлять загруженные файлы PDF на вашу электронную почту.
IBooks — это простой в использовании инструмент, который можно использовать для загрузки электронных книг для чтения с вашего устройства. Это приложение разработано Apple, и его можно загрузить из iTunes. IBooks позволяет отправлять загруженные файлы PDF на вашу электронную почту.
На устройстве iPad или iPhone нажмите на приложение iBooks. В интерфейсе iBooks коснитесь Книжная полка и найдите PDF-файл, который вы хотите сделать резервную копию / передать. Затем нажмите на файл PDF. Оттуда найдите второй значок рядом с библиотекой, затем нажмите на него, чтобы открыть содержимое. Коснитесь значка в правом верхнем углу приложения. Появится диалоговое окно. Затем вы можете нажать «Почта» и выбрать свой адрес электронной почты. Введите свой адрес электронной почты и нажмите Отправить, чтобы завершить резервное копирование.
Редактировать PDF-файлы на рабочем столе после переноса / резервного копирования
Отправка фотографий и мультимедийных файлов по электронной почте
Узнайте, как отправлять фотографии и мультимедийные файлы по электронной почте с помощью Elements Organizer.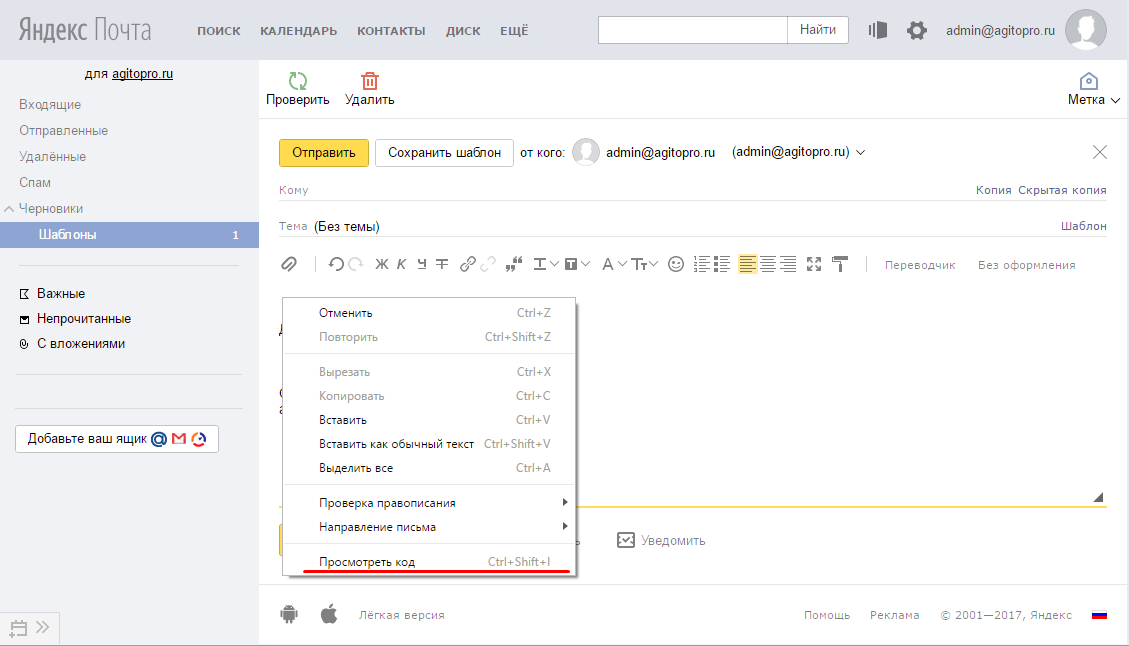
Вы можете обмениваться файлами по электронной почте следующими способами.
Слайд-шоу PDF
Объединение изображений в один файл PDF. Ваши получатели могут
просматривать файл PDF в виде слайд-шоу с помощью бесплатного программного обеспечения Adobe Reader .
Вложения электронной почты
Отправка файлов изображений или мультимедиа в виде отдельных вложений электронной почты. Ты
можно указать размер фото.
Примечание:
Все теги и метаданные сохраняются в файле, отправленном по электронной почте.
Отображение фотографии непосредственно в теле сообщения электронной почты.
Если вы планируете отправить проект по электронной почте, см. раздел О проектах.
Выберите настольную электронную почту
клиент для обмена фотографиями. Клиент используется по умолчанию
когда вы делитесь фотографиями в Elements Organizer.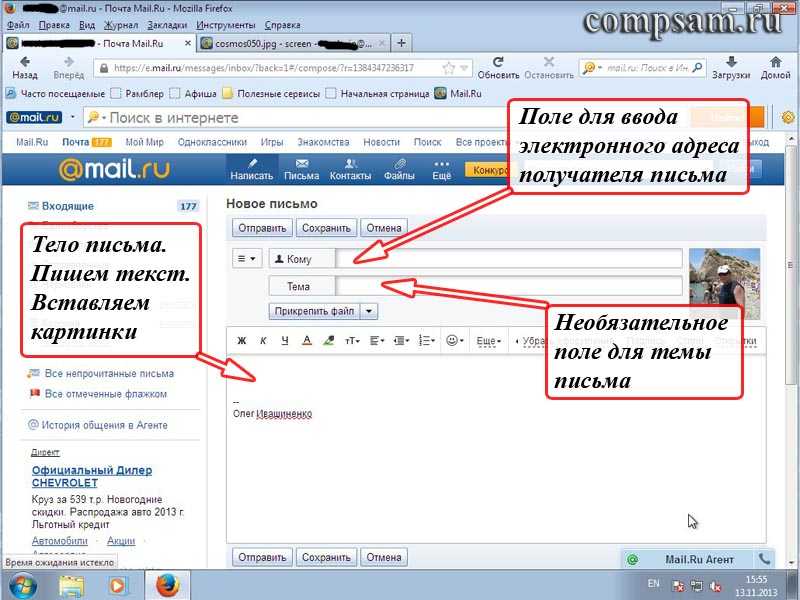
Выберите «Правка» (Windows) или Elements Organizer (macOS) > «Установки» > «Электронная почта» (Windows)
В меню «Почтовый клиент» выберите один из следующих вариантов и нажмите «ОК»:
(Windows) Microsoft Outlook®, чтобы выбрать приложение по умолчанию.
(Windows) Служба электронной почты Adobe, если вы не используете Outlook
или Outlook Express, но хотите иметь возможность напрямую отправлять электронные письма получателям
из Elements Organizer.(Windows XP) Outlook Express® в
выберите приложение по умолчанию.(Windows Vista) Windows Mail, чтобы выбрать приложение как
по умолчанию.(Windows 7) Windows Live Mail, чтобы выбрать приложение в качестве
по умолчанию.(Mac OS) Mail, чтобы выбрать приложение по умолчанию.
(Outlook 2011 для Mac OS) Microsoft Outlook® для
выберите приложение по умолчанию.(Mac OS) Microsoft Entourage, чтобы выбрать приложение в качестве
по умолчанию.
Выберите фотографии, которыми вы хотите поделиться.
Выберите «Общий доступ» > «Электронная почта».
Если ваши изображения в формате, отличном от JPEG, и вы
хотите отправить их по почте как изображения JPEG, выберите «Преобразовать фотографии в JPEG».Выберите параметр в меню «Максимальный размер фотографии» и
используйте ползунок «Качество» для настройки разрешения изображения. Более высокие значения
увеличить размер файла.Выберите получателей электронной почты, щелкнув имя в
список «Выбор получателей» (имена, которые вы видите, принадлежат вашему контактному
книгу.) Чтобы изменить получателей в книге контактов, нажмите кнопку изменить получателей
икона .Если вы не настроили книгу контактов, вы можете позже
вводите имена получателей прямо в почтовом клиенте.Щелкните Далее. Электронное письмо с выбранными вложениями
вместе с адресами получателей отображается.
Если Elements Organizer не поддерживает
предпочитаемое приложение электронной почты, прикрепите файл вручную. Видеть
Справка вашего почтового приложения для получения информации о прикреплении файлов
на электронную почту.Отредактируйте содержимое сообщения электронной почты и нажмите «Отправить».
контактная книга поможет вам вести список ваших часто используемых
адрес электронной почты. Настройка книги контактов в Elements Organizer
помогает быстро отправить фотографии человеку или группе людей.
Контактная книга
Выберите «Правка» > «Книга контактов».
Нажмите кнопку «Новый контакт».
Введите имя, адрес электронной почты и другую информацию,
нужное для контакта, а затем нажмите кнопку ОК.
Вместо того, чтобы вводить адреса, вы можете импортировать
их из Outlook или Outlook Express.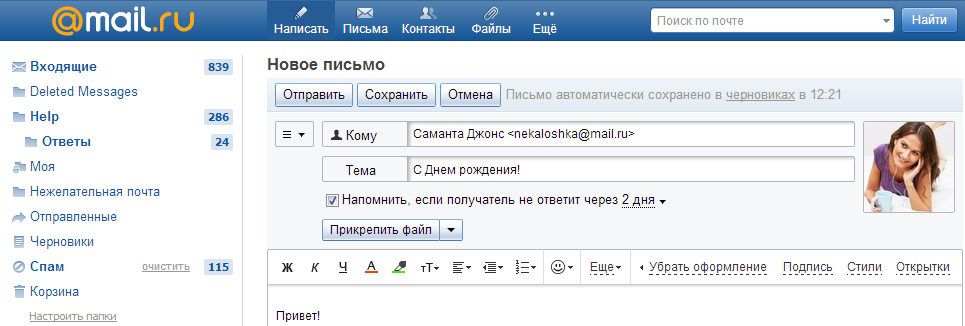 Вы также можете импортировать адреса
Вы также можете импортировать адреса
из файла vCard. Файл vCard (VCF) представляет собой автоматическую подпись
в электронном письме, содержащем контактную информацию отправителя.
Выберите «Правка» > «Книга контактов».
Щелкните Импорт.
В диалоговом окне «Выбор источника контакта» выберите параметр
из которого вы хотите импортировать контакты. Для файлов vCard выберите
файл VCF на вашем компьютере.
Выберите «Правка» > «Книга контактов».
Выберите одну или несколько записей в списке, нажмите Удалить,
а затем нажмите кнопку ОК.
Выберите «Правка» > «Книга контактов».
Выберите запись и нажмите кнопку «Изменить» (или дважды щелкните
Вход). Отредактируйте запись и нажмите кнопку ОК.
Выберите «Правка» > «Книга контактов».
Нажмите кнопку «Новая группа».

Введите имя группы в текстовом поле Имя группы.
Добавьте участников в группу, выбрав запись в
Список контактов и нажмите кнопку «Добавить», чтобы переместить его в список «Участники».
список. Щелкните, удерживая клавишу Shift, чтобы добавить соседние контакты, или щелкните, удерживая клавишу Ctrl, чтобы добавить
несмежные.Чтобы удалить контакты из группы, выберите один или несколько
записи в списке участников и нажмите кнопку «Удалить».Нажмите кнопку «ОК», чтобы закрыть диалоговое окно «Новая группа». Группа
добавляется в вашу книгу контактов.Нажмите OK.
Выберите «Правка» > «Книга контактов».
Чтобы выбрать контакт, щелкните его. Чтобы выбрать более одного
контакта, щелкните каждый контакт, удерживая нажатой клавишу Ctrl.Щелкните Экспорт визитной карточки.
Выберите место на вашем компьютере для файла vCard,
а затем нажмите кнопку ОК.
Официальные уведомления
|
Политика конфиденциальности в Интернете
Как импортировать в «Фото» на Mac из «Почты», «Сообщений» и других приложений
Когда вы получаете изображение или фотографию по электронной почте или видите ее в Интернете, которую хотите сохранить в приложении «Фотографии», это может быть немного сложно, если вы новичок в Mac или просто не знаете, как это сделать. Импортировав в Фото, вы можете затем добавить изображение в альбом, поделиться им или просто сохранить вместе с остальными изображениями для безопасного хранения.
Здесь мы покажем вам, как импортировать изображения непосредственно в «Фото» на вашем Mac из таких мест, как «Почта», «Сообщения» и других приложений.
Импорт в «Фото» на Mac
Импорт в «Фото» из Mail
Существует несколько способов сохранить изображение в приложении «Фотографии» на Mac из Mail.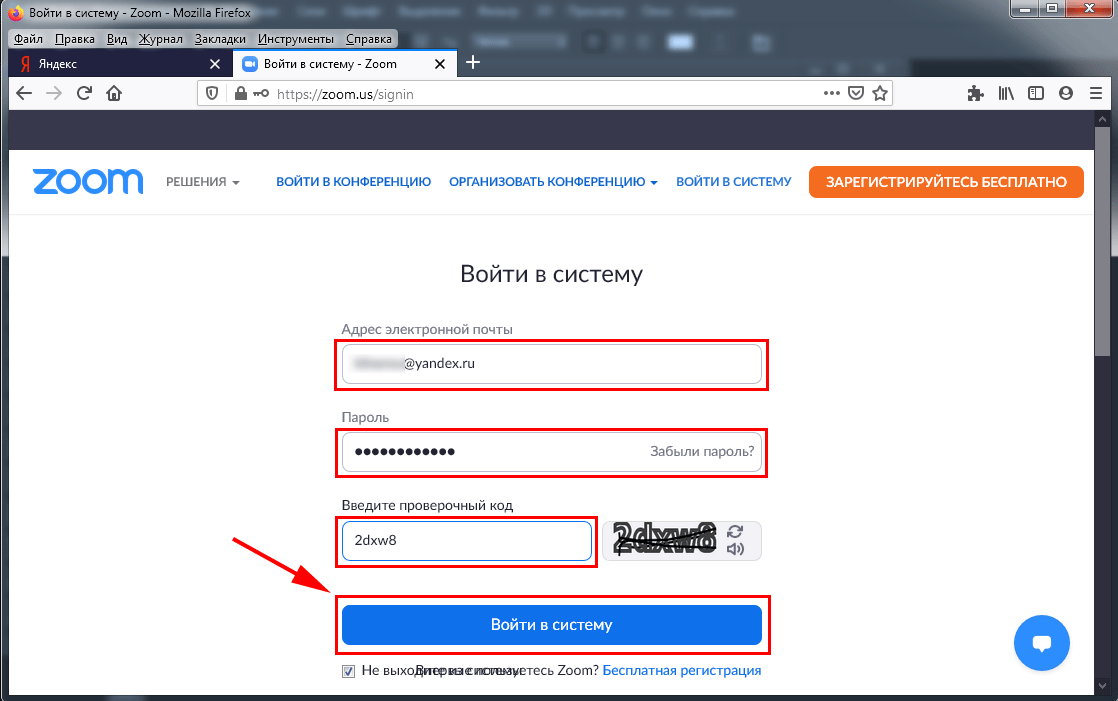 Итак, делайте то, что проще или быстрее для вас.
Итак, делайте то, что проще или быстрее для вас.
- Щелкните правой кнопкой мыши или удерживайте клавишу Control и щелкните изображение. Выберите Экспорт в фото или Поделиться > Добавить к фото .
- Перетащите фотографию из сообщения электронной почты в окно приложения Photos или на значок приложения Photos в Dock .
Импорт в фотографии из сообщений
Как и в случае с Почтой, существует несколько способов сохранить изображение из сообщений в приложении «Фотографии». И вы можете отправить изображение в «Фотографии» из самого разговора или области «Фотографии» в деталях этого контакта. Мы покажем вам оба.
Из беседы
Откройте беседу в Сообщениях и выполните одно из следующих действий:
- Щелкните правой кнопкой мыши или удерживайте клавишу Control и щелкните изображение. Выберите Добавить в библиотеку фотографий .

- Перетащите фотографию из окна сообщений в окно приложения Photos или на значок приложения Photos в Dock .
Из контактных данных
Для фотографии, которую вы получили некоторое время назад, вам не нужно прокручивать беседу, чтобы найти ее. Когда разговор открыт, нажмите Значок информации в правом верхнем углу сообщений. В нижней части открывшегося окна вы увидите Фото с возможностью Показать еще , если это необходимо.
Выбрав нужную фотографию, выполните одно из следующих действий:
- Щелкните правой кнопкой мыши или удерживайте нажатой клавишу Control и щелкните изображение. Выберите Добавить в библиотеку фотографий или выберите Поделиться > Добавить в фотографии .
- Перетащите фотографию из окна сообщений в Окно приложения Photos или значок приложения Photos в Dock .

Импорт в фотографии из Safari
Если вы нашли изображение в Интернете с помощью Safari, у вас есть варианты, аналогичные указанным выше, для его отправки прямо в приложение «Фотографии» на Mac.
- Щелкните правой кнопкой мыши или удерживайте клавишу Control и щелкните изображение. Выберите Добавить изображение к фотографиям .
- Перетащите фотографию из Safari в окно приложения Photos или на значок приложения Photos в Dock .
Ознакомьтесь с нашими инструкциями, чтобы узнать больше о способах сохранения изображения с веб-страницы в Safari на Mac, если вы хотите использовать его в качестве обоев или сохранить в папку.
Импорт в Фото из других приложений
Импортировать изображения в Фото из других приложений, особенно сторонних, немного сложнее. Вы можете увидеть или не увидеть опцию, когда вы щелкнете правой кнопкой мыши, чтобы отправить изображение в «Фото», или сможете перетащить изображение в окно «Фотографии».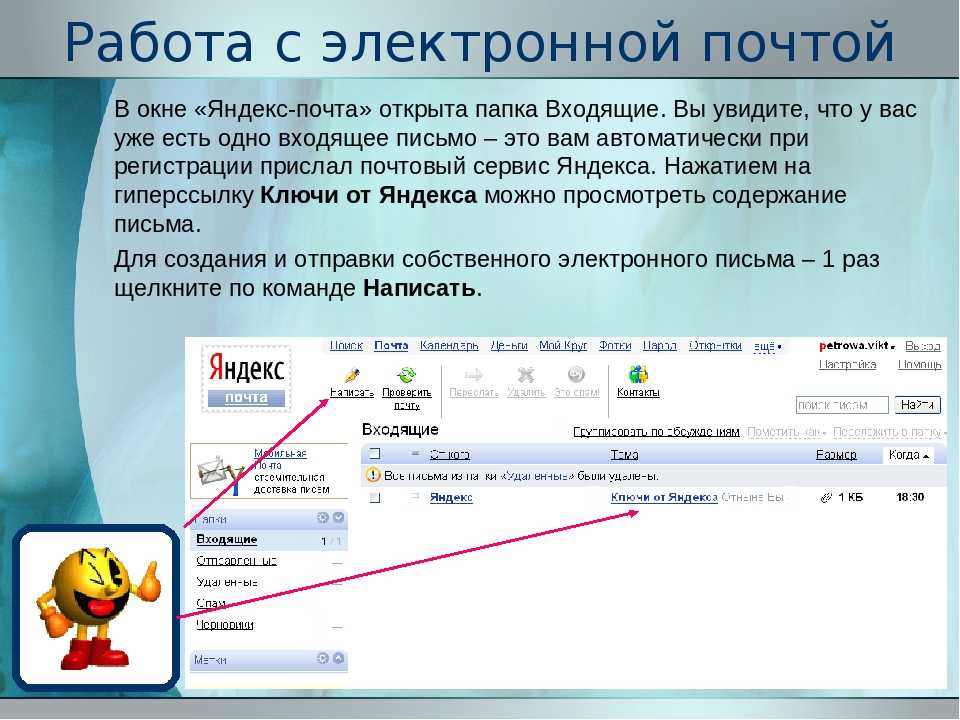
Сначала попробуйте один из этих вариантов, и если они не сработают, вы всегда сможете сохранить изображение, а затем открыть «Фото», чтобы импортировать его. Вот как.
1) Сохраните изображение из другого приложения, щелкнув правой кнопкой мыши и выбрав Сохранить как или Сохранить изображение как , выбрав местоположение.
2) Откройте приложение Фото и нажмите Файл > Импорт в строке меню.
3) Найдите и выберите фотографию и нажмите Импорт .
Этот метод работает с другими почтовыми приложениями, веб-браузерами и коммуникационными приложениями. Кроме того, вы можете сделать это с другими фотографиями, которые вы сохранили в разных местах на вашем Mac, или если вы хотите импортировать несколько фотографий одновременно.
Просмотр импортированных фотографий
Чтобы просмотреть все импортированные фотографии, откройте приложение Photos и выберите Imports на боковой панели.