Содержание
Создание ярлыка на рабочем столе для приложения Microsoft Office
Excel для Microsoft 365 Word для Microsoft 365 Outlook для Microsoft 365 PowerPoint для Microsoft 365 Access для Microsoft 365 Publisher для Microsoft 365 Excel 2021 Word 2021 Outlook 2021 PowerPoint 2021 Access 2021 Microsoft Project стандартный 2021 Publisher 2021 Microsoft Visio стандартный 2021 OneNote 2021 Excel 2019 Word 2019 Outlook 2019 PowerPoint 2019 Access 2019 Project стандартный 2019 Publisher 2019 Visio стандартный 2019 Excel 2016 Word 2016 Outlook 2016 PowerPoint 2016 Access 2016 OneNote 2016 Project стандартный 2016 Publisher 2016 Visio стандартный 2016 Excel 2013 Word 2013 Outlook 2013 PowerPoint 2013 Access 2013 OneNote 2013 Project стандартный 2013 Publisher 2013 Visio 2013 SharePoint Designer 2010 Excel 2010 Word 2010 Outlook 2010 PowerPoint 2010 Access 2010 OneNote 2010 Project 2010 Project стандартный 2010 Publisher 2010 Visio 2010 Visio стандартный 2010 SharePoint Designer 2013 Еще. ..Меньше
..Меньше
При установке программ Microsoft Office вы можете создать для них ярлыки на рабочем столе. Однако если вы не создадите ярлык при установке Office, вы сможете легко сделать это позднее.
Примечание: В этой статье объясняется, как создать ярлык на рабочем столе. Кроме того, вы можете добавить программу на панель задач. Если вы используете Windows 10, щелкните название программы или плитку правой кнопкой мыши и выберите Дополнительно > Закрепить на панели задач. Если вы используете Windows 8 или более раннюю версию, щелкните название программы или плитку правой кнопкой мыши и выберите Закрепить на панели задач.
Создание ярлыка на рабочем столе для приложения Office
В Windows 10
- org/ListItem»>
-
Щелкните название программы левой кнопкой мыши и перетащите его на рабочий стол.
На рабочем столе появится ярлык для программы.
Нажмите клавишу Windows и найдите программу Office, для которой вы хотите создать ярлык на рабочем столе.
В Windows 8
-
Нажмите клавишу Windows и найдите программу Office, для которой вы хотите создать ярлык на рабочем столе.
-
Щелкните название программы или плитку правой кнопкой мыши и выберите Открыть место хранения файла.

-
Щелкните правой кнопкой мыши название программы и выберите команды Отправить > Рабочий стол (создать ярлык).
На рабочем столе появится ярлык для программы.
Создание ярлыка на рабочем столе для документа или файла Office
Вы также можете создавать на рабочем столе ярлыки для отдельных файлов и документов Office.
-
В Windows проводнике перейдите к документу или файлу, для которого вы хотите создать ярлык на рабочем столе.
-
Щелкните правой кнопкой мыши имя документа и выберите команду Создать ярлык.
 В Windows 8 нужно будет нажать кнопку Отправить > рабочий стол (создать ярлык).
В Windows 8 нужно будет нажать кнопку Отправить > рабочий стол (создать ярлык).На рабочем столе появится ярлык для этого документа или файла.
Поиск по параметрам — Картинки. Справка
- Размер изображения
- Ориентация
- Тип изображения
- Преобладающий цвет
- Формат файла
- Товары
- Свежие
- Обои на рабочий стол
- Поиск на сайте
- Фильтры в мобильной версии
Для более точного поиска воспользуйтесь фильтрами под поисковой строкой на странице с результатами. Например, укажите горизонтальную ориентацию для картинки. Если вместо фильтров вы видите подсказки для уточнения запроса (категории) — нажмите значок слева под строкой поиска.
Для сброса всех фильтров нажмите кнопку Сбросить или значок в мобильной версии.
По умолчанию сервис ищет картинки любого размера. Чтобы найти картинки определенного размера:
Введите запрос и нажмите кнопку Найти.

Установите значение фильтра Размер:
- Большие — картинки размером свыше 1024 × 768 пикселей.
- Средние — картинки размером от 400 × 300 до 1024 × 768 пикселей.
- Маленькие — картинки размером менее 400 × 300 пикселей.
В результатах поиска на картинках появятся метки с размерами изображений.
Вы также можете задать размер вручную, для этого введите нужные значения и нажмите ОК.
Определите желаемые пропорции картинок — горизонтальные, вертикальные или квадратные:
Введите запрос и нажмите кнопку Найти.
Установите значение фильтра Ориентация.
Чтобы найти изображения определенного типа:
Введите запрос и нажмите кнопку Найти.
Установите значение фильтра Тип:
- Фото — фотографии или другие изображения, похожие на фотографии. Используйте этот фильтр, если хотите исключить из результатов поиска схемы, карты и другую графику.

- С белым фоном — изображения объектов на однородном белом фоне.
- Рисунки и чертежи — графические изображения объектов. Выберите этот тип картинок, если вам необходимо найти рисованные картинки, эскизы, схемы, раскраски.
- Лица — изображения лиц крупным планом.
- Демотиваторы — изображения в стиле демотиватора.
- Фото — фотографии или другие изображения, похожие на фотографии. Используйте этот фильтр, если хотите исключить из результатов поиска схемы, карты и другую графику.
Фильтры типа и цвета работают на основе алгоритмов компьютерного зрения. Содержание каждой картинки анализируется специальными алгоритмами, определяющими его характеристики.
Если вы хотите найти объект или фон определенного оттенка, выберите параметр преобладающего цвета в фильтре Цвет. Для удобства поиска оттенки сгруппированы по девяти основным цветам. Также можно искать только цветные или только черно-белые картинки.
По умолчанию сервис ищет картинки любого формата. Для поиска картинок определенного графического формата:
Введите запрос и нажмите кнопку Найти.

В фильтре Файл выберите один из популярных форматов или оставьте значение Любой файл.
Используйте этот режим, чтобы найти нужные вам товары. Под изображением каждого товара будут цена и сайт магазина, в котором его можно приобрести:
Введите запрос и нажмите кнопку Найти.
Выберите фильтр Товары.
Чтобы найти только картинки, добавленные за последнюю неделю:
Введите запрос и нажмите кнопку Найти.
Выберите фильтр Свежие.
На картинках в результатах поиска будет указано, сколько часов или дней назад они были загружены .
Если свежие картинки по вашему запросу не появились, сервис предложит посмотреть их в других поисковых системах.
Обои — это картинки, которые можно поместить на рабочий стол компьютера. Размеры обоев соответствуют стандартным разрешениям экрана компьютера.
Чтобы искать обои с разрешением от 2560 х 1600 пикселей:
Введите запрос и нажмите кнопку Найти.

Выберите фильтр Обои 2560х1600.
Чтобы искать картинки, размещенные на конкретном сайте, выберите фильтр На сайте и укажите адрес нужного сайта.
В мобильной версии Яндекс Картинок используются фильтры:
- Цветовая палитра для выбора объекта или фона определенного оттенка.
- Товары — режим поиска товаров.
- Обои — картинки на рабочий стол.
- Лица — изображения лиц крупным планом.
- GIF — картинки в формате GIF.
- Рисунки — графические изображения объектов.
- Белый фон — изображения объектов на однородном белом фоне.
- Свежие — картинки, добавленные за последнюю неделю.
Написать в службу поддержки
Как поставить фото на рабочий стол?
- Windows XP
- Windows 7 и Vista
- Windows 8-10
- Через реестр Windows
- Через контекстное меню
- Создать слайд-шоу из фотографий
- Mac OS
- Стоковая видеозапись
При включении компьютера самым первым, что появляется на экране, является рабочий стол, который играет важную роль для многих пользователей. Кто-то ставит понравившееся изображение природы, а кто-то наслаждается заставкой, отображающей интересное фото. Но проходит некоторое время и возникает желание его поменять. Как правило, выбор картинки для рабочего стола не вызывает никаких затруднений, а вот как ее установить знают далеко не все. В нашей статье мы рассмотрим, как поставить фото на рабочий стол.
Кто-то ставит понравившееся изображение природы, а кто-то наслаждается заставкой, отображающей интересное фото. Но проходит некоторое время и возникает желание его поменять. Как правило, выбор картинки для рабочего стола не вызывает никаких затруднений, а вот как ее установить знают далеко не все. В нашей статье мы рассмотрим, как поставить фото на рабочий стол.
к оглавлению ↑
Windows XP
Существует несколько способов установить фотографию в качестве фона в операционной системе Windows XP. Это действие можно выполнить с помощью панели управления или свойств экрана.
Важно! Помимо повседневной фотосъемки, вы также можете установить другие яркие изображения любимых пейзажей, подводного мира или животных. Это довольно просто. В другой статье нашего сайта читайте о том, как установить заставку на экран компьютера.
Настройка через свойства экрана
Как поставить фото на рабочий стол в операционной системе Windows XP:
- Щелкните правой кнопкой мыши компьютерной мышкой на любом свободном месте главного окна.

- Выберите пункт «Свойства», который находится в контекстном меню. Именно здесь можно настроить основной ряд внешних параметров системы.
- Перейдите на вкладку «Обои».
- Нажмите кнопку «Обзор», чтобы загрузить файл.
- Щелкните по появившемуся окну, указав расположение нужного файла.
- Когда все параметры настроены, нажмите на кнопку «Применить», после этой процедуры появятся все новые изменения.
Важно! Учтите несколько рекомендаций, использование которых поможет вам сделать все правильно:
- Если файл слишком большой или чуть меньше параметров главного окна, то картинку можно расположить по центру или немного растянуть. Для выполнения таких действий нужно использовать вкладку «Местоположение».
- Чтобы изменить цвет, перейдите на вкладку «Цвет». Нужный цвет будет виден за фотографией, и его можно увидеть в названиях меток и иконок, расположенных на главном экране.

Важно! Живые обои для рабочего стола сегодня находятся на пике популярности среди обычных пользователей ПК. Если вы тоже хотели установить их на свой компьютер, ознакомьтесь с информацией о том, как сделать анимированный рабочий стол.
Установка панели управления
Для того, чтобы поставить фото на рабочий стол через панель управления, необходимо выполнить следующие действия:
- Нажмите на кнопку «Старт».
- В открывшемся окне выберите вкладку «Панель управления», а затем «Экран».
- Далее переходим в раздел «Рабочий стол».
- Из списка доступных стандартных фотографий выберите новую.
- При установке своей картинки, которая сохранена на жестком диске компьютера, необходимо нажать кнопку «Обзор» и выбрать место, куда она была помещена.
к оглавлению ↑
Windows 7 и Vista
Операционные системы Windows 7 и Vista предоставляют несколько вариантов установки фонового изображения главного экрана. Для этого можно использовать панель управления или персонализацию.
Для этого можно использовать панель управления или персонализацию.
Настройка Установка
Рассмотрим, как установить фото в Windows 7:
- Щелкните правой кнопкой мыши на любом свободном месте в главном окне.
- Выберите пункт «Персонализация», который находится в контекстном меню.
Важно! В начальных версиях операционной системы Windows 7 отсутствует вкладка «Персонализация», поэтому нет возможности поменять картинку по умолчанию на другую.
- В открывшемся окне можно настроить параметры фото и таким образом установить картинку на главный экран, указав при этом файл для заставки.
- Вам необходимо зайти в пункт «Местоположение», и настроить параметры заставки.
- Выберите значение для фона главного экрана: сплошной цвет или красочное изображение.
- Нажмите на кнопку «Обзор», установите фото на дисплей.
- В появившемся окне выберите путь к соответствующему файлу, нажмите на него.

- Для указания варианта заполнения перейдите в пункт «Наполнение». Где выбирается значение для картинки — можно расположить по центру или растянуть картинку.
Важно! Операционная система Windows 7 имеет гораздо больше возможностей по сравнению с версией XP.
Установка панели управления
Для того, чтобы поставить фото на рабочий стол в Windows 7 и Vista таким способом, необходимо выполнить следующие действия:
- Нажмите на кнопку «Пуск».
- В открывшемся окне выберите вкладку «Панель управления».
- В появившемся меню на панели управления в разделе «Управление и персонализация» запустить вкладку «Смена обоев рабочего стола».
- Выберите новую фотографию из стандартных фоновых изображений, находящихся в каталоге C:\Windows\Web\Wallpaper.
Важно! Если вы устанавливаете из другого каталога, например, собственные фотографии или картинки для дисплея, которые сохранены из интернета, вам необходимо нажать кнопку «Обзор» и указать путь к изображению.

к оглавлению ↑
Windows 8-10
Установить фото на рабочий стол в Windows 8-10 не такая уж большая проблема. Рассмотрим порядок последовательных действий:
- Нажмите кнопку «Пуск» (логотип Windows).
- Выберите вкладку «Настройки».
- Перейдите на вкладку «Персонализация». На этом этапе вы можете настроить параметры фото, а также изменить цветовой тон всех элементов устройства.
Важно! Когда вы вносите изменения, вы можете отслеживать их с помощью окна предварительного просмотра.
- Перейдите на вкладку «Фон», укажите однотонное или цветное изображение для фона основного дисплея. Также есть возможность создания слайд-шоу из нескольких фотографий.
- В настоящем разделе «Цвета» вы можете самостоятельно определить цветовую схему для фотографии на компьютере или ноутбуке, либо воспользоваться автоматически выбранной версией операционной системы.

- Сделав выбор цветовой гаммы фото, необходимо определиться с местом размещения.
- Также необходимо определить фоновую тему — темную или светлую.
к оглавлению ↑
Через реестр Windows
Для того, чтобы изменить картинку на рабочем столе, используя реестр Windows, вам необходимо выполнить следующие действия:
- Нажмите на кнопку «Пуск».
- В строке поиска создайте запрос regedit и нажмите кнопку «Ввод».
- Если появится запрос контроля учетных записей (UAC), нажмите «Да».
- В открывшемся окне реестра необходимо выполнить следующие действия: HKEY_CURRENT_USER\Панель управления\Рабочий стол.
- Дважды щелкните левой кнопкой мыши в правой части окна по клавише «Обои».
- Укажите полный путь к соответствующей фотографии (с расширением .bmp или .jpg).
Важно! Имя файла не должно содержать пробелов. Если они есть, то нужно переименовать фото.
Если не воспользоваться этой рекомендацией, то результатом будет только черное изображение.
- Нажмите кнопку «ОК».
- Закрыть открывшееся окно редактора реестра.
Важно! Если на вашем компьютере хранится важная информация, которую по незнанию могут переместить или удалить дети и другие пользователи, установите прозрачную папку на рабочем столе. С его помощью вся необходимая информация для других пользователей будет скрыта, но в то же время будет у вас под рукой. Способы сделать это представлены в виде пошаговой инструкции в статье. «Как создать прозрачную папку на рабочем столе».
к оглавлению ↑
Через контекстное меню
Сменить фото на рабочем столе через контекстное меню картинки не сложно. Как установить изображение:
- Найдите подходящее изображение.
- Щелкните файл правой кнопкой мыши.
- Выберите вкладку из контекстного меню «Установить как фон рабочего стола», нажмите на этот пункт.

Готово, у устройства новый фон для основного дисплея!
Важно! Применив эти действия, вы сможете только установить картинку. Чтобы полностью настроить все параметры, перейдите в раздел под названием «Персонализация».
к оглавлению ↑
Создание слайд-шоу из фотографий
Чтобы фотография не надоедала и постоянно приносила удовольствие, можно оформить слайд-шоу из нескольких фотографий. Они будут автоматически меняться через определенный интервал времени. Для создания слайд-шоу на рабочем столе необходимо выполнить следующие действия:
- Щелкните правой кнопкой мыши любое свободное место в главном окне.
- Выберите в контекстном меню раздел «Персонализация».
- Перейдите в «Местоположение», чтобы настроить параметры изображения.
- Выберите подходящее значение для фотографии.
- Нажмите на кнопку «Обзор», чтобы установить нужный набор фотографий в качестве главной экранной заставки.

- В появившемся окне выберите путь к нужным картинкам.
- Выбрать все изображения для главного окна заставки.
Важно! Метод быстрого выбора изображения:
- Если вам нужно выделить все файлы в указанной папке, то просто воспользуйтесь комбинацией клавиш Ctrl+A.
- Если файлы не находятся рядом, их можно выделить, удерживая нажатой клавишу Ctrl.
- При размещении файлов друг за другом можно выделить первое изображение, а затем, удерживая клавишу Shift, щелкнуть последнее изображение из списка. При этой процедуре выбираются все файлы, расположенные между первым и последним изображением.
- Нажмите кнопку «ОК».
- Установите временной интервал смены фоновых изображений в разделе «Смена изображения каждые…».
- Для того, чтобы менять картинки не по порядку, а в хаотичном режиме, нужно поставить галочку «Случайно».
- Нажмите на пункт «Сохранить изменения».

Важно! В Windows XP нет возможности устанавливать слайд-шоу для главного экрана. Эта функция присутствует только в операционной системе Windows, начиная с седьмой версии.
к оглавлению ↑
Mac OS
Для функционирования ноутбуков и планшетов используется не только операционная система Windows — компьютерные устройства также могут быть оснащены другими ОС. Например, Apple использует для своих устройств операционную систему Mac OS. Рассмотрим, как установить фото на рабочий стол в Mac OS:
- Двойным касанием нажмите на тачпад.
Важно! Если мышь не заводская, нужно одновременно зажать клавишу Ctrl и нажать на тачпад, либо щелкнуть правой кнопкой мыши.
- Перейти в раздел контекстного меню и выбрать вкладку «Изменить фон рабочего стола».
- В открывшейся вкладке «Рабочий стол и заставка» указать вариант картинки.

Важно! Если с левой стороны в пункте «Яблоко» отметить «сплошной цвет», то основной экран будет залит одним цветом. При указании раздела «Картинки» система предлагает выбрать подходящую картинку.
- Если нужное фото находится в папке «Изображение», то достаточно найти его в данном списке. Если она отсутствует, то нажмите на значок «+» с соответствующей папкой.
Важно! Если указать нужную папку с внешнего носителя — флешки, внешнего жесткого диска или SD-карты, то после их отключения от компьютерного устройства фото основного экрана будет автоматически заменено на стандартный вариант. Именно поэтому его необходимо перенести на внутренний жесткий диск устройства.
- Если вам нужна смена в автоматическом режиме через определенный временной интервал, нужно поставить галочку в графе «Смена изображения» и указать желаемый период.
Важно! Во втором разделе окна «Рабочий стол и заставка» можно задать параметры изображения.
Там можно указать, как отображать фотографии, время, через которое они будут появляться, источник заставки.
к оглавлению ↑
Видеоматериал
В этой статье мы рассказали, как поставить фото на рабочий стол. А каким способом это сделать сейчас — выбирайте сами.
9 простых способов переноса файлов и фотографий с ПК на iPhone без iTunes
У вас есть файлы, фотографии, видео и музыка на вашем ПК, которые вы хотели бы переместить на свой iPhone? iTunes является распространенным выбором для передачи данных. Тем не менее, многие люди считают его сложным, потому что он не идеален и имеет несколько проблем, например, он работает медленно и несколько раз падает.
Многие пользователи сбиты с толку и задаются вопросом, как перенести фотографии с ПК на iPhone без iTunes. Хорошая новость заключается в том, что вместо iTunes можно использовать множество других приложений. В этой статье будет рассмотрено, как еще можно перенести файлы с ПК на iPhone. Продолжайте читать для получения дополнительной информации.
В этой статье будет рассмотрено, как еще можно перенести файлы с ПК на iPhone. Продолжайте читать для получения дополнительной информации.
Способы передачи файлов с ПК на iPhone без iTunes
iCloud
Библиотека фотографий iCloud — это ответ на вопросы пользователей о том, как перенести фотографии с ПК на iPhone без iTunes. Просто выберите свои фотографии на компьютере и загрузите их на iCloud.com. Ваши фотографии будут автоматически синхронизированы, когда вы загрузите их, когда Wi-Fi доступен. Кроме того, вы можете загрузить приложение iCloud на свой компьютер и включить библиотеку фотографий iCloud в приложении iCloud и на iPhone. Ваши фотографии будут синхронизироваться между двумя устройствами. Кроме того, вы должны помнить о том, что загрузка может быть запрещена во многих странах. Для этого вы всегда можете воспользоваться обзором NordVPN для ознакомления и легко обойти ограничения.
Вы должны быть взволнованы, чтобы узнать, как передавать файлы с iPhone на ПК; однако библиотека фотографий iCloud имеет ограниченное свободное пространство для хранения до 5 ГБ. Это означает, что он будет израсходован до того, как вы закончите передачу фотографий, видео, музыки или других файлов. Дополнительное хранилище iCloud стоит 0,99 доллара за 50 ГБ в месяц, но его стоит купить, учитывая, что вы можете передавать файлы с ПК на iPhone, Mac, iPad, Apple Watch и Apple TV, используя один и тот же Apple ID.
Это означает, что он будет израсходован до того, как вы закончите передачу фотографий, видео, музыки или других файлов. Дополнительное хранилище iCloud стоит 0,99 доллара за 50 ГБ в месяц, но его стоит купить, учитывая, что вы можете передавать файлы с ПК на iPhone, Mac, iPad, Apple Watch и Apple TV, используя один и тот же Apple ID.
С другой стороны, iMyFone TunesMate iPhone Transfer — лучшее программное обеспечение для передачи мультимедиа на iPhone. Поэтому не расстраивайтесь, если вы надеетесь перенести мультимедийные данные на свои iDevices. Вместо этого скачайте и установите TunesMate, испытав на себе функцию быстрой передачи.
DearMob iPhone Manager
Если вы ищете простое программное обеспечение для импорта и резервного копирования фотографий с iPhone, то DearMob iPhone Manager — это надежный выбор. DearMob полностью совместим со всеми типами iPhone, iPad и iPod под управлением iOS 7.0 и более поздних версий. Таким образом, вы можете передавать фотографии в формате JPG/JPEG/PNG/TFFT с Windows/Mac на iPhone или наоборот без потери качества. И он может интуитивно конвертировать или сохранять HEIC/Live/Raw/GIF/отредактированные фотографии по мере необходимости. Официальные результаты испытаний показывают, что он может передавать более 10 000 фотографий в течение 2 минут.
Таким образом, вы можете передавать фотографии в формате JPG/JPEG/PNG/TFFT с Windows/Mac на iPhone или наоборот без потери качества. И он может интуитивно конвертировать или сохранять HEIC/Live/Raw/GIF/отредактированные фотографии по мере необходимости. Официальные результаты испытаний показывают, что он может передавать более 10 000 фотографий в течение 2 минут.
Перенос фотографий с ПК на iPhone занимает всего несколько шагов. Запустите DearMob iPhone Manager и подключите свое устройство к Wi-Fi или USB, затем выберите нужные фотографии и нажмите «Экспорт». Вы можете найти эти фотографии на вашем компьютере немедленно.
Выступая в качестве идеальной альтернативы iTunes, DearMob поддерживает двустороннюю передачу, поэтому вы можете передавать фотографии, видео, музыку, сообщения, контакты и даже чат WhatsApp с ПК на iPhone или наоборот без ограничений iTunes. Он также может автоматически преобразовывать неподдерживаемое видео/аудио в удобный для Apple формат MOV/MP4/MP3/AAC и создавать рингтоны для iPhone. Он использует передовую систему шифрования, чтобы вы могли защитить паролем полную резервную копию и конфиденциальные файлы, включая фотографии и видео. Все эти функции помогут вам лучше управлять своим iPhone.
Он использует передовую систему шифрования, чтобы вы могли защитить паролем полную резервную копию и конфиденциальные файлы, включая фотографии и видео. Все эти функции помогут вам лучше управлять своим iPhone.
Этот видеоурок может помочь вам лучше понять, как экспортировать фотографии с ПК на iPhone.
FonePaw DoTrans
Помимо iCloud, стороннее программное обеспечение для передачи файлов также может быть надежным выбором. И FonePaw DoTrans — первая рекомендация. По сути, это повышает эффективность передачи файлов на устройствах iOS. Вы можете создавать резервные копии фотографий, видео, аудио и других данных, включая ваши контакты, текстовые сообщения и даже чаты WhatsApp.
Просто подключите свое устройство к компьютеру и запустите программное обеспечение, DoTrans может быстро сканировать файлы на вашем iPhone, а затем сортировать их по типу файла.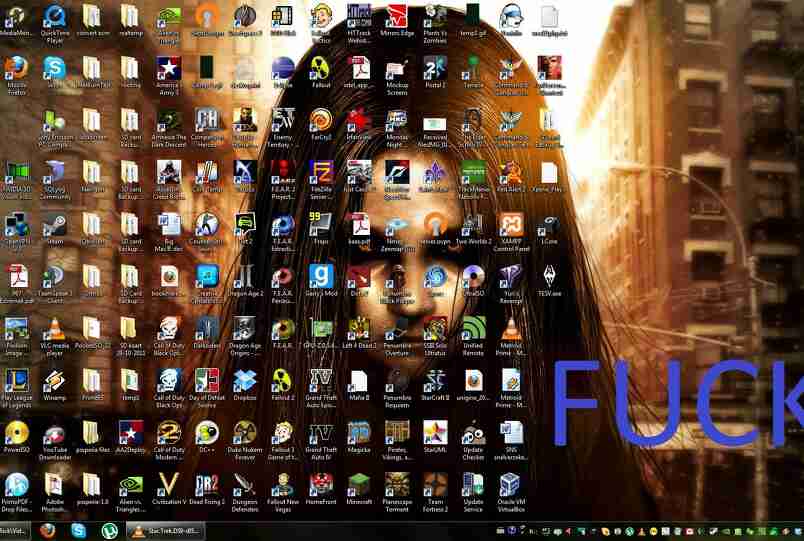 Выберите файл, для которого вы хотите создать резервную копию, а затем нажмите кнопку «Экспорт на ПК». Все выбранные вами файлы могут быть переданы и сохранены в выбранном вами месте вывода.
Выберите файл, для которого вы хотите создать резервную копию, а затем нажмите кнопку «Экспорт на ПК». Все выбранные вами файлы могут быть переданы и сохранены в выбранном вами месте вывода.
В качестве универсальной альтернативы iTunes DoTrans также поддерживает импорт файлов с компьютера на устройство iOS. Расширенные инструменты включают в себя средство для создания рингтонов и конвертер HEIC, которые помогают гибко управлять медиафайлами на устройствах iOS. В целом, DoTrans может выиграть у iTunes, поскольку DoTrans имеет интуитивно понятный интерфейс и не требует сложного обучения.
Tenorshare iCareFone
Это комплексная утилита для мобильных телефонов, которая управляет устройствами iOS, такими как iPad и iPhone. Он имеет множество функций, таких как упрощение резервного копирования и передачи файлов iOS.
Фактически, вы можете экспортировать фотографии на ПК/Mac одним щелчком мыши. Вы также можете гибко добавлять, редактировать, удалять или экспортировать свои приложения, закладки, фотографии, видео и контакты. Тем не менее, вы можете легко удалить файлы и приложения, которые вам не нужны, чтобы освободить ограниченное пространство 9.0021
Тем не менее, вы можете легко удалить файлы и приложения, которые вам не нужны, чтобы освободить ограниченное пространство 9.0021
Tenorshare iCareFone совместим с различными моделями iPhone, такими как iPadOS 15, iPhone 13 (mini), 13 Pro (max), iPhone SE (поколения 2 и ), 12 Pro (max) и другими.
EaseUS MobiMover
Если вы ищете инструмент для управления и экспорта фотографий и файлов с iPhone более прямым способом, EaseUS MobiMover будет вашим лучшим выбором. Это многофункциональный инструмент для передачи данных iOS, который позволяет просматривать фотографии, видео, сообщения и контакты с ПК, передавать фотографии с iPhone на ПК, добавлять файлы на iPhone с ПК, передавать файлы между устройствами iOS, создавать резервные копии чатов WhatsApp и т. Контент iPhone на ПК. Вы также можете использовать его для копирования аудио из видео и пакетного преобразования HEIC в JPG. Поскольку EaseUS MobiMover также поддерживается на Mac, вы также можете использовать его для передачи файлов между iPhone и Mac.
EaseUS MobiMover полностью совместим с последней версией iOS 15. Таким образом, вы можете использовать его для передачи файлов между iPhone 13 и вашим Windows или Mac. Вот список типов файлов, которые EaseUS MobiMover поддерживает передачу: фотографии, видео, песни, мелодии звонка, аудиокниги, голосовая почта, фильмы, телепередачи, контакты, сообщения, PDF-файлы, заметки и книги.
WinX MediaTrans (Windows)
Если вам нужно добавить файлы фотографий или папки с вашего компьютера на iPhone, не беспокоясь о потере данных, WinX MediaTrans — лучший выбор. Это простая в использовании программа для передачи фотографий для iPhone, которая может передавать фотографии в формате JPG/PNG/GIF/BMP/TIFF/HEIC (HEIF) с ПК с Windows на iPhone или наоборот без потери качества. Для передачи 100 фотографий 4K требуется всего 8 секунд. Он также позволяет управлять изображениями по дням / месяцам / годам, удалять / упорядочивать фотографии iPhone, экспортировать и конвертировать HEIC в JPEG и многое другое.
Помимо передачи фотографий между iPhone и ПК, WinX MediaTrans также может синхронизировать музыку/видео/электронную книгу между ПК и iPad iPhone, конвертировать видео/аудио в MP4, MP3, создавать рингтон для iPhone, а также шифровать фотографии и видео на iPhone в защитить конфиденциальность. Загрузите бесплатную пробную версию WinX MediaTrans для передачи данных и управления ими между ПК и iPhone без использования iTunes или iCloud.
Dr.Fone-Phone Manager (iOS)
Смартфоны, помимо приема звонков, проверки электронной почты и работы в Интернете, являются незаменимой камерой. Тем не менее, вы можете захотеть, чтобы файлы, музыка и фотографии, сохраненные на вашем ПК, были перемещены на ваш iPhone, потому что к ним удобно обращаться, когда вам это нужно.
iTunes позволяет передавать файлы с ПК на iPhone, но разработчики создали другие приложения, помогающие пользователям переносить файлы с ПК на iPhone из-за некоторых проблем. С помощью Dr. Fone-Phone Manager пользователи могут перемещать фотографии, музыку, видео, сообщения и контакты между устройствами. Так что скачайте бесплатную копию Dr.Fone и следуйте простому и удобному процессу переноса файлов с ПК на iPhone.
Fone-Phone Manager пользователи могут перемещать фотографии, музыку, видео, сообщения и контакты между устройствами. Так что скачайте бесплатную копию Dr.Fone и следуйте простому и удобному процессу переноса файлов с ПК на iPhone.
Приложение Google Photos
Google понимает, что многие пользователи беспокоятся о том, как перенести музыку с iPhone на компьютер и наоборот. Тем не менее, некоторые беспокоятся о передаче фотографий, в то время как для других пользователей важно, как перенести файлы с ПК на iPhone. Процесс перемещения вашей музыки, изображений или файлов без использования iTunes очень прост. Это включает в себя сначала создание нового альбома в Google Фото с помощью вашего ПК, затем установку Google Фото из App Store на ваш iPhone и вход в эту учетную запись с помощью вашего компьютера. Ваши фотографии будут автоматически синхронизированы, что позволит вам загружать их из Google Фото на iPhone.
AnyTrans
Комплексный менеджер данных iPhone позволяет импортировать, экспортировать или управлять фотографиями различными способами. Например, вы можете переместить свои изображения с компьютера на iPhone, загрузив AnyTrans на ПК, а затем используя USB-кабель для подключения двух устройств. Затем перетащите фотографии с ПК на iPhone. Затем перейдите в приложение для фотографий на вашем iPhone, чтобы увидеть их. Вы можете получить AnyTrans через подписку Setapp всего за $9,99 в месяц.
Например, вы можете переместить свои изображения с компьютера на iPhone, загрузив AnyTrans на ПК, а затем используя USB-кабель для подключения двух устройств. Затем перетащите фотографии с ПК на iPhone. Затем перейдите в приложение для фотографий на вашем iPhone, чтобы увидеть их. Вы можете получить AnyTrans через подписку Setapp всего за $9,99 в месяц.
Онлайн-диски
Dropbox и Google Drive — это другие облачные диски, которые решают проблему переноса фотографий с iPhone на ПК без iTunes или наоборот. Их бесплатных пробных версий и места достаточно, чтобы помочь вам перенести файлы с ПК на iPhone. С другой стороны, этот процесс передачи будет сильно зависеть от сети, которую вы используете.
Как восстановить данные с помощью программы для восстановления данных iCloud
Многие люди впадают в панику, когда по ошибке удаляют файл, случайно выполняют сброс до заводских настроек, обновляются до новой iOS, их iPhone повреждают, украдут и многое другое. Но знаете ли вы, что вы можете восстановить удаленные данные? Удаленные данные на самом деле не теряются, пока у вас есть D-back. Но чем короче продолжительность, тем легче его восстановить.
Но знаете ли вы, что вы можете восстановить удаленные данные? Удаленные данные на самом деле не теряются, пока у вас есть D-back. Но чем короче продолжительность, тем легче его восстановить.
iMyFone D-Back iOS Data Recovery — лучшее программное обеспечение для восстановления данных iPhone на рынке по следующим причинам:
- У него самый высокий уровень успешного восстановления.
- Быстро восстанавливает удаленные данные с устройств iOS, iTunes, iCloud и резервных копий сторонних программ.
- Он выборочно восстанавливает удаленные сообщения WhatsApp, фотографии, а также более 18 других типов данных.
- Он может восстановить данные из iCloud, у которого есть доступ только к учетной записи iCloud.
Программное обеспечение для восстановления данных D-Back iOS было специально разработано для iOS 9 – iOS 15. Цель состояла в том, чтобы помочь этим пользователям iDevice восстановить данные из iCloud на свои устройства. Поддержание учетной записи iCloud гарантирует, что все данные, хранящиеся в резервной копии iCloud или службе iCloud, будут легко восстановлены, если вы по ошибке удалите их или ваше устройство будет повреждено. Это означает, что потери данных нет вообще. Пользователи также могут синхронизировать сторонние приложения, чтобы любые ценные данные, которые они могут содержать, могли быть легко доступны на их iPhone из резервной копии iCloud.
Это означает, что потери данных нет вообще. Пользователи также могут синхронизировать сторонние приложения, чтобы любые ценные данные, которые они могут содержать, могли быть легко доступны на их iPhone из резервной копии iCloud.
Три режима восстановления
- Восстановление потерянных данных с устройств iOS путем подключения их к ПК и сканирования удаленных данных.
- Восстановление утерянных данных на устройствах iOS из резервной копии iTunes
- Восстановление данных iPhone из резервной копии iCloud и их восстановление напрямую
Причины, по которым D-Back является конкурентоспособным
Бесплатная пробная версия: Вы можете проверить, работает ли программное обеспечение для восстановления данных iOS D-back для ваших нужд, используя бесплатную версию.
Предварительный просмотр удаленных данных: Эта функция позволяет свободно просматривать удаленные сообщения и фотографии перед полным восстановлением.


 В Windows 8 нужно будет нажать кнопку Отправить > рабочий стол (создать ярлык).
В Windows 8 нужно будет нажать кнопку Отправить > рабочий стол (создать ярлык).







 Если не воспользоваться этой рекомендацией, то результатом будет только черное изображение.
Если не воспользоваться этой рекомендацией, то результатом будет только черное изображение. 



 Там можно указать, как отображать фотографии, время, через которое они будут появляться, источник заставки.
Там можно указать, как отображать фотографии, время, через которое они будут появляться, источник заставки.