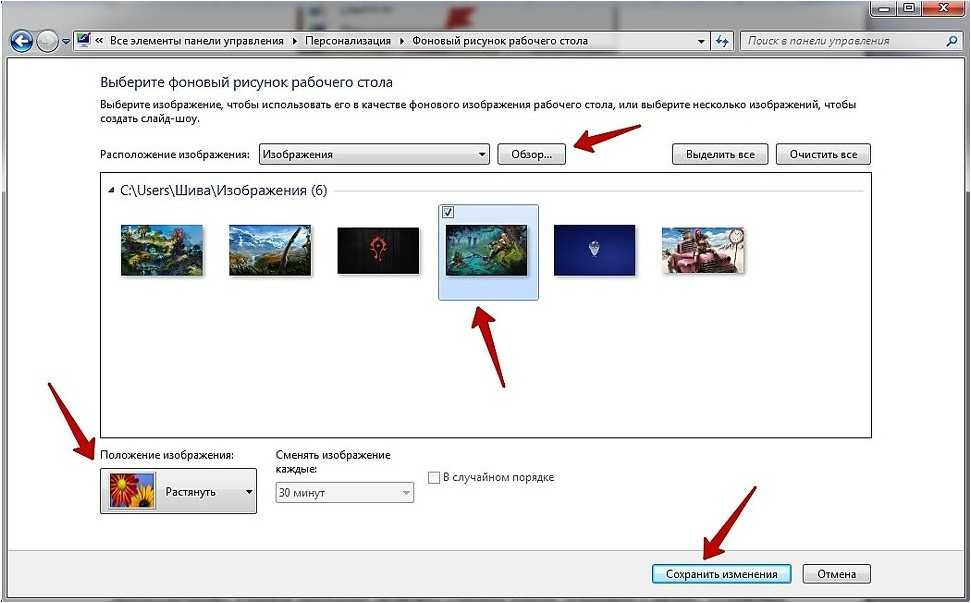Содержание
Как установить свои дефолтные обои Windows и запретить их менять
Как установить свои дефолтные обои Windows и запретить их менять? Операционная система Windows предусматривает возможность настройки картинок рабочего стола, которые безальтернативно применяются ко всем имеющимся в системе пользовательским учётным записям, а также к создаваемым новым. Эта возможность существует в первую очередь для компаний, коим важно любым способом демонстрировать корпоративную символику.
В том числе путём установки брендовых картинок в качестве обоев на корпоративных компьютерах. Эту возможность могут использовать обычные пользователи из своих личных соображений. Как же использовать такую возможность?
Установить дефолтные обои с запретом их смены можно на компьютере с любой актуальной версией Windows, но только в редакции начиная с Pro. Если у вас редакция Home, в принципе, это также возможно, но для этого необходимо реализовать в операционной системе доступ к групповым политикам, к их редактору gpedit. msc, с помощью которого мы и будем решать поставленную задачу. Реализовать в Windows Home gpedit.msc можно с помощью твиков или сторонних программ.
msc, с помощью которого мы и будем решать поставленную задачу. Реализовать в Windows Home gpedit.msc можно с помощью твиков или сторонних программ.
Первым делом необходимо получить путь изображения, которое мы сделаем дефолтными обоями Windows. Это изображение необходимо перенести в такое место на диске компьютера, чтобы оно было доступно для всех пользователей. Например, мы создадим на диске С папку «Обои», в которую поместим изображение.
Иной пример: можно добавить изображение в какую-то из папок хранения системных обоев по пути:
C:\Windows\Web
Чтобы получить путь изображения, можем кликнуть его и воспользоваться кнопкой в проводнике для копирования в буфер обмена пути.
Теперь запускаем редактор gpedit.msc, вбиваем его название в системный поиск или командлет «Выполнить».
В окошке редактора нам нужен раздел «Конфигурация пользователя». Открываем в нём «Административные шаблоны», затем – «Рабочий стол».
Открываем в нём «Административные шаблоны», затем – «Рабочий стол».
Ищем параметр «Фоновые рисунки рабочего стола». Двойным кликом открываем этот параметр.
Ставим значение параметра «Включено». В поле имени фонового рисунка вставляем скопированный в буфер путь, только убираем в начале и конце кавычки. Выбираем стиль заполнения фонового рисунка, оптимальным вариантом будет заполнение. Жмём «Применить».
Перезагружаемся для вступления настроек в силу.
Всё: теперь настроенное изображение будет применено к рабочему столу во всех имеющихся на компьютере учётных записях. И также это изображение будет в новых учётных записях, если мы их будем создавать впредь. Это изображение мы не сможем сменить в настройках персонализации. Там, где настраиваются обои будем видеть уведомление о контроле этих настроек некой организацией. При этом остальные возможности персонализации будут нам доступны.
Как поставить картинку на рабочий стол компьютера и телефона
Как поставить картинку на рабочий стол компьютера? Поделюсь с вами личным опытом в этом вопросе. Кроме того разберем, как устанавливать на экран телефона изображение. Применив пошаговые рекомендации ниже, вы оформите красиво рабочий стол устройства.
Коротко о рабочем столе компьютера
Здравствуйте, уважаемые читатели блога! На своем блоге уже говорил о том, что такое рабочий стол компьютера. Но, повторюсь, что это интерфейс для управления Windows или графическая среда. С помощью рабочего стола на экране компьютера мы можем играть в игры, управлять программами, работать с документами и так далее.
Иногда возникает необходимость в оформлении рабочего стола компьютера или телефона. Как правило, это связано «со вкусами» и интересами пользователей. То есть, владельцу компьютера хочется, чтобы его рабочий стол отражал на экране какую-нибудь картинку, связанную, например, с фильмами, которые он смотрел. Кроме того, качественная картинка на рабочем столе компьютера позволяет лучше воспринимать информацию, если она не слишком яркая и не режет глаза.
Кроме того, качественная картинка на рабочем столе компьютера позволяет лучше воспринимать информацию, если она не слишком яркая и не режет глаза.
С использованием технологий в Интернете, не трудно скачать и установить изображение на рабочий стол. Далее мы это сделаем пошагово.
Как поставить картинку на рабочий стол компьютера
Рассмотрим вопрос, как поставить картинку на рабочий стол компьютера:
- Сначала находите необходимые картинки в Интернете.
- Далее скачиваете их на компьютер. Кстати, в видеоролике я показал, «как скачать картинки в Гугл».
- Затем открываете картинку на рабочем столе компьютера для просмотра.
- После чего нажимаете правой кнопкой мыши по открытой картинке, далее кнопку «Сделать фоновым изображением рабочего стола». Либо картинку можно не открывать, а нажав по файлу, сразу активировать данную функцию.
Я постарался сделать простую инструкцию. Далее мы ее подробно разберем.
В видео я так же показываю, как установить картинку на рабочий стол компьютера через браузер и другими способами:
youtube.com/embed/pQK1cKrENR0?start=2&feature=oembed» frameborder=»0″ allow=»accelerometer; autoplay; clipboard-write; encrypted-media; gyroscope; picture-in-picture» allowfullscreen=»»>
Устанавливаем изображение на компьютер
Давно хотел поменять изображение на рабочем столе компьютера. Теперь сделаем это вместе с вами.
Для того чтобы скачать картинки для рабочего стола или обои, необходимо найти в Сети сайты с данными картинками. В браузере пишете запрос – «Скачать картинки для рабочего стола» и нажимаете «Найти». Не удивляйтесь, что я пишу такие простые вещи – эта информация для новичков (скрин 1).
В поиске браузера будут показаны результаты в виде сайтов, где есть данные картинки. Переходим, например, на этот сайт fonwall.ru (скрин 2).
Вы можете в поиске сайта прописать запрос или выбрать готовые варианты картинок. Далее нажимаете по изображению левой кнопкой мыши, затем кнопку «Скачать фото бесплатно».
Если нажать на стрелку, можно выбрать размеры изображения. Картинка откроется в другом окне после нажатия кнопки «Скачать». Здесь нажмите правой кнопкой мыши, далее «Сохранить изображение как» и сохраните картинку на рабочий стол.
Картинка откроется в другом окне после нажатия кнопки «Скачать». Здесь нажмите правой кнопкой мыши, далее «Сохранить изображение как» и сохраните картинку на рабочий стол.
Когда картинка будет готова, кликните по ней два раза левой кнопкой мыши, чтобы открыть. Далее нажмите правой кнопкой мыши и в меню выберите «Установить как» (это в Виндовс 10) (скрин 3).
В данном меню выбираем кнопку «Сделать фоновым рисунком». Затем закройте картинку нажав на крестик вверху справа и вы увидите на рабочем столе компьютера установленное изображение.
Как установить картинку на экран телефона
Установить картинку на экран телефона так же просто. Они должны быть созданы камерой или скачаны с Интернета. Для этого переходите в «Галерею», где находятся ваши картинки.
Далее нажимаете по изображение, после три точки справа вверху. Затем кликните кнопку «Дополнительно» и «Установить изображение как», затем выбираете «Обои экрана» или «Обои главного экрана». Функции различаются, в зависимости от версий Андроид. На следующем шаге можно выбрать область изображения и нажать кнопку «OK», далее «Установить».
Функции различаются, в зависимости от версий Андроид. На следующем шаге можно выбрать область изображения и нажать кнопку «OK», далее «Установить».
Для более простых манипуляций вы можете скачать и установить приложение с Плей Маркета – Обои. С помощью приложения можно одним кликом установить картинку на экран телефона.
Список сайтов с обоями для рабочего стола. Большие картинки для рабочего стола
Здесь я кратко приведу несколько сайтов, откуда вы можете скачать большие картинки для рабочего стола компьютера или телефона:
- nicefon.ru;
- zastavok.net;
- wallpaperscraft.ru.
Я перечислил только лучшие сайты. Кроме того, вы можете искать изображения через Яндекс картинки и Гугл картинки.
Старое видео по установке картинки на рабочий стол компьютера:
Заключение
Итак, сегодня было рассказано, как поставить картинку на рабочий стол компьютера и на экран телефона.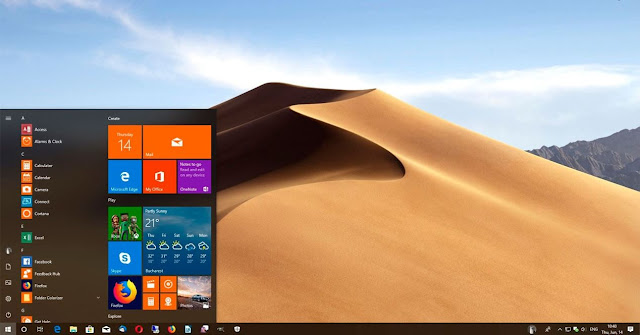 Все действия в статье проделаны мною на практике. Вы можете смело использовать представленные способы по установке картинок на рабочий стол. Будут вопросы, пишите!
Все действия в статье проделаны мною на практике. Вы можете смело использовать представленные способы по установке картинок на рабочий стол. Будут вопросы, пишите!
Спасибо за внимание!
С уважением, Сергей Ёлчев.
Загрузка/переустановка приложения Microsoft Photos в Windows 10
- Миниинструмент
- Центр новостей MiniTool
- Загрузка/переустановка приложения Microsoft Photos в Windows 10
Алиса | Подписаться |
Последнее обновление
Введение в приложение Microsoft Photos. Узнайте, как получить доступ к приложению Microsoft Windows Photos, как загрузить и установить или переустановить приложение Microsoft Photos на свой компьютер. К вашему сведению, MiniTool Software предлагает вам бесплатное средство для создания фильмов, бесплатный видеоредактор, бесплатный видеоконвертер, бесплатное средство записи экрана, бесплатный загрузчик видео, бесплатное программное обеспечение для восстановления фото и видео и многое другое.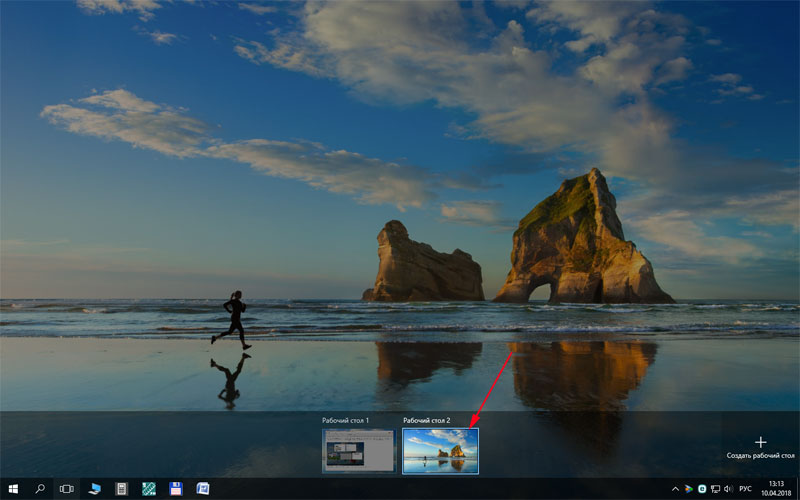
Для управления и редактирования фотографий и видео в Windows 10 вы можете использовать встроенное в Windows бесплатное приложение Microsoft Photos. В этом посте вы узнаете, как открыть приложение Microsoft Photos, как загрузить и установить приложение Microsoft Photos, как удалить и переустановить приложение Microsoft на компьютере с Windows 10.
Что такое Microsoft Photos
Microsoft Photos — это фото- и видеоредактор, разработанный Microsoft. Впервые оно было представлено в Windows 8, а также включено в Windows 10. Вы можете использовать это приложение для просмотра, организации, редактирования, обмена изображениями и фотографиями, воспроизведения и редактирования видеоклипов, создания альбомов и т. д. Видеоредактор Microsoft Photos позволяет вам обрезайте видео, меняйте фильтры, текст, движение, музыку, добавляйте 3D-эффекты и многое другое.
Тип приложения: Средство просмотра изображений, органайзер изображений, видеоредактор, видеоплеер, редактор растровой графики.
Лицензия: Бесплатно ли Microsoft Photos? Это бесплатно для всех пользователей, но с покупкой в приложении для более продвинутых функций.
Наличие: Windows 10/8/8.1, Windows 10 Mobile, Xbox One. Поддержка 64 языков.
Предшественник: Windows Photo Viewer, Windows Photo Gallery, Windows Movie Maker.
Бесплатная загрузка Hola VPN для Chrome, ПК, Mac, Android, iOS и т. д.
Узнайте, как бесплатно загрузить Hola VPN для Chrome, Edge, ПК, Mac, Android, iOS и т. д., чтобы использовать его для разблокировки и доступа к всемирному онлайн-контенту без ограничений.
Подробнее
Как получить доступ к Microsoft Photos
Microsoft Photos — это встроенное приложение Windows 10. Вы можете легко получить доступ к приложению «Фотографии», выполнив описанную ниже операцию.
- Вы можете нажать меню «Пуск» , поле поиска на панели задач или значок Cortana.

- Тип Photos или Microsoft Photos в поле поиска, а затем выберите приложение Photos из результатов поиска, чтобы быстро открыть его.
Загрузите ZenMate VPN для Chrome, Firefox, ПК, Mac, Android, iOS
Узнайте, как добавить расширение ZenMate VPN для Chrome, Firefox, Edge, Opera и как загрузить ZenMate VPN для ПК, Mac, Android или iOS.
Подробнее
Загрузка Microsoft Photos для Windows 10
Если вы не можете найти приложение Microsoft Photos на своем компьютере с Windows 10, вы также можете загрузить и установить его вручную, выполнив следующие действия.
- Откройте приложение или веб-сайт Microsoft Store.
- Щелкните поле поиска, введите Microsoft Photos, щелкните Приложение Microsoft Photos , чтобы открыть страницу загрузки.
- Нажмите кнопку Получить , чтобы загрузить приложение Microsoft Photos на компьютер с Windows.

- После загрузки вы можете щелкнуть его установочный exe-файл, чтобы быстро установить его на свой компьютер.
Как переустановить приложение Microsoft Photos в Windows 10
Если приложение Microsoft Photos не работает должным образом на вашем компьютере, попробуйте переустановить его. Проверьте, как это сделать ниже.
- Нажмите Windows + X и выберите Windows PowerShell (Admin) , чтобы открыть PowerShell в Windows 10.
- Введите команду: get-appxpackage *Microsoft.Windows.Photos* | remove-appxpackage и нажмите Введите , чтобы удалить приложение Microsoft Photos.
- Затем вы можете перейти в Microsoft Store, чтобы снова загрузить и установить приложение Microsoft Photos на свой компьютер с Windows 10.
Browsec VPN Скачать бесплатно для Chrome/Firefox/Edge/Android/iOS
Узнайте, как бесплатно загрузить Browsec VPN для Chrome, Firefox, Edge, Android, iOS и т. д., чтобы использовать его для доступа к ограниченному контенту/веб-сайтам.
д., чтобы использовать его для доступа к ограниченному контенту/веб-сайтам.
Подробнее
Основные функции приложения Microsoft Photos
Управление фотографиями: Это приложение можно использовать для систематизации фотографий. Вы можете просматривать фотографии по дате, альбому или папке.
Редактирование фотографий: Приложение Microsoft Photos — это профессиональное программное обеспечение для редактирования фотографий. Это позволяет редактировать фотографии, например. кадрировать и поворачивать, корректировать экспозицию или цвета, устранять эффект красных глаз, удалять пятна и дефекты, уменьшать шум изображения и т. д.
Редактирование видео: Он также включает видеоредактор, призванный заменить старый Windows Movie Maker. Microsoft Photos Video Editor позволяет создавать видеоролики из изображений и песен. Он также позволяет добавлять 3D-эффекты, саундтреки, 3D-анимацию и стили к вашим видео.
Совет: MiniTool MovieMaker — лучший бесплатный видеоредактор и программа для создания фильмов позволяет создавать видео из фотографий, импортировать и редактировать видео, например обрезать, добавлять тексты/эффекты/переходы/движение/музыку, экспортировать видео в различные форматы и т. д. , 100% чистый и бесплатный, без водяных знаков.
Скачать бесплатно
Подвести итоги
Теперь вы должны знать, как получить доступ, загрузить и установить, удалить и переустановить приложение Microsoft Photos в Windows 10. Дополнительные учебные пособия по работе с компьютером вы можете найти на официальном сайте MiniTool Software.
Бесплатная загрузка FortiClient VPN для Windows 10/11, Mac, Android, iOS
Вот руководство по бесплатной загрузке и установке FortiClient VPN для ПК с Windows 10/11, Mac, Android, iOS. Настройте и используйте этот VPN для доступа к любому веб-сайту.
Подробнее
- Твиттер
- Линкедин
- Реддит
Об авторе
Комментарии пользователей:
Photos Resources — Установка Picasa в Windows
Установка Picasa в Windows
Убедитесь, что у вас установлена самая последняя версия Picasa, выполнив следующие действия:
Перейдите в меню «Справка Picasa» > «О программе Picasa»
- 4
В поле «О программе» посередине указан номер версии и сборки
Если это более ранняя версия, чем версия 3.
 9.141, сборка 259, перейдите ЗДЕСЬ, чтобы установить последнюю (и окончательную) версию Picasa поверх текущей версии
9.141, сборка 259, перейдите ЗДЕСЬ, чтобы установить последнюю (и окончательную) версию Picasa поверх текущей версии
Советы по настройке Picasa3
Выберите диски или папки для сканирования (отображаемые программой Picasa), например папку «Мои рисунки» или «Изображения» на компьютере. Если у вас есть изображения или видео, кроме этой папки, выберите и другие папки. Вы всегда можете сделать выбор позже в Инструменты > Диспетчер папок.
В диспетчере папок папки могут иметь зеленую галочку «Сканировать один раз» — измените ее на «Сканировать всегда». внешний жесткий диск
Выберите программу просмотра. По умолчанию используется программа просмотра фотографий Picasa. Это можно изменить позже, выбрав Инструменты > Настройка средства просмотра фотографий > вкладка Типы файлов (выберите «Не использовать средство просмотра Picasa»)
Если вам предлагается установить «Автобэкап» — не устанавливайте его.
 Позже вы можете решить, хотите ли вы использовать резервную копию Google Фото (Desktop Uploader), и установить ее по адресу: https://photos.google.com/apps)
Позже вы можете решить, хотите ли вы использовать резервную копию Google Фото (Desktop Uploader), и установить ее по адресу: https://photos.google.com/apps)
В Picasa3 выберите «Просмотр» > «Просмотр папки» и измените по умолчанию «Плоский вид папки» — «Дерево»
Вернитесь к «Просмотр» > «Просмотр папки» и выберите «Сортировка по имени»
В разделе «Вид» выберите «Маленькие изображения» и «Скрытые изображения»
В меню «Вид» > «Подпись к миниатюре» выберите «Имя файла». нажмите ОК.
Перейдите на вкладку «Инструменты» > «Параметры» > «Общие». Для параметра «Автоматические обновления» выберите «Не проверять наличие обновлений», нажмите «ОК».
В Веб-альбомах Picasa теги имен, примененные к фотографиям, не будут отображаться в Google Фото, поскольку Google Фото имеет собственную функцию автоматического распознавания лиц.


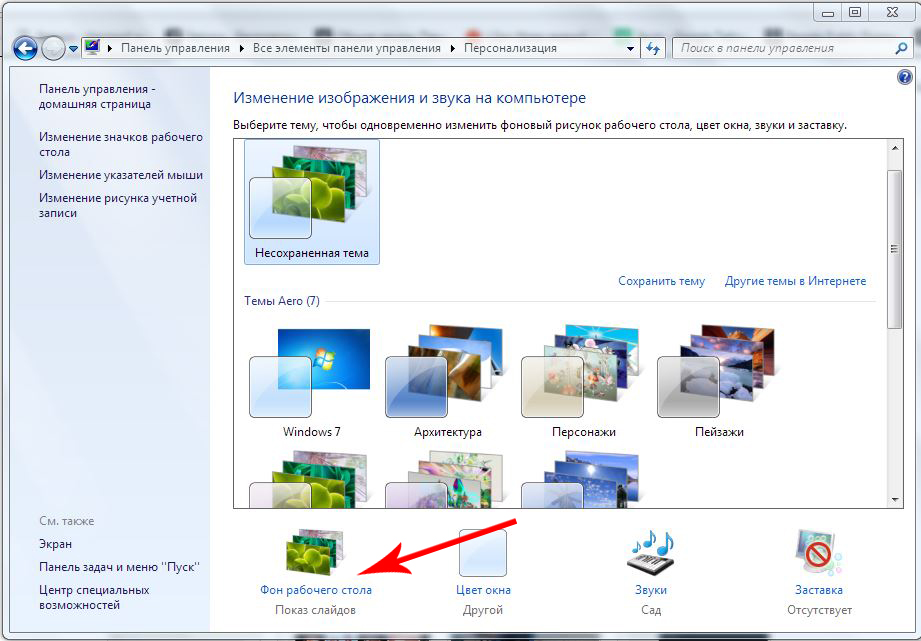

 9.141, сборка 259, перейдите ЗДЕСЬ, чтобы установить последнюю (и окончательную) версию Picasa поверх текущей версии
9.141, сборка 259, перейдите ЗДЕСЬ, чтобы установить последнюю (и окончательную) версию Picasa поверх текущей версии Позже вы можете решить, хотите ли вы использовать резервную копию Google Фото (Desktop Uploader), и установить ее по адресу: https://photos.google.com/apps)
Позже вы можете решить, хотите ли вы использовать резервную копию Google Фото (Desktop Uploader), и установить ее по адресу: https://photos.google.com/apps)