Содержание
Как развернуть экран на компьютере?
class=»eliadunit»>
Статья о том, как развернуть экран на компьютере или ноутбуке с установленной Windows. Такая необходимость часто возникает при подключении устройства к проектору. Разворот можно делать следующими практичными способами: при помощи нажатия сочетаний кнопок на клавиатуре (способ горячих клавиш), путём изменения настроек в панели инструментов и панели управления графического адаптера, а также посредством специальных программ.
1) Набор горячих клавиш на клавиатуре
Этот вариант подойдёт пользователям Windows 7 и Windows 8 c видеокартой Intel (для владельцев железа Nvidia, способ не пойдёт). Чтобы быстро развернуть изображение, нажмите Ctrl + Alt + требуемого направления стрелка на клавиатуре. Сначала монитор погаснет на пару секунд, а затем сменит ориентацию.
Если в месте пользования компьютера есть любознательный ребёнок или, например, кот, любящий подремать на клавиатуре, в Windows 7/8/10 предусмотрена возможность выключить функционирование горячих клавиш. Для реализации этого совершите клик правой кнопкой мыши по области рабочего стола без ярлыков, в меню выберете «Параметры графики», далее «Комбинация клавиш» и «Выключить».
Для реализации этого совершите клик правой кнопкой мыши по области рабочего стола без ярлыков, в меню выберете «Параметры графики», далее «Комбинация клавиш» и «Выключить».
2) Панель управления компьютера
Нажмите правой кнопкой мыши в пустое место рабочего стола, в меню перейдите на «Разрешение экрана». Таким образом, откроется окно с настройками дисплея. Другой вариант попадание в меню: откройте панель управления компьютера, щёлкните по разделу «Экран», далее «Настройка разрешения экрана». В открывшемся окне настроек нас интересует последний пункт – «Ориентация».
Четыре варианта направления изображения:
- Альбомная (стандартное положение, горизонтальное направление, 0 градусов).
- Альбомная перевернутая (горизонтальное изображение, перевёрнутое на 180 градусов).
- Портретная (вертикальная ориентация, где низ картинки справа, соответствует углу 90 градусов).

- Портретная перевернутая (вертикальное изображение, где низ картинки находится слева, соответствует повороту 270 градусов).
3) Через настройки управления графической карты
Произвести поворот можно и в панели управления видеокарты. Путь к ней у Intel, NVIDIA и AMD одинаков: щёлкните на значок графического адаптера, расположенный в области уведомлений (системном трее). Если значка нет, то кликните правой кнопкой по рабочему столу и выберете «Панель управления». Иногда в открывшемся меню присутствует пункт «Параметры графики».
class=»eliadunit»>
Панель управления HD графикой Intel: выберете раздел «Дисплей» и в графе «Поворот» укажите значение угла поворота, необходимое для разворота экрана.
Панель управления NVIDIA: «Дисплей» > «Поворот дисплея» > «Выбрать ориентацию» > «Применить»; не забудьте подтвердить изменения.
Radeon Graphics AMD: в меню слева нажимаем на «Общие задачи дисплея», далее «Повернуть рабочий стол», указываем требуемый угол поворота, затем применяем веденные настройки.
4) Утилиты
Попробуйте скачать и установить программу iRotate или любой её аналог. Установив подобный софт, настройка ориентации экрана делается за пару кликов. Это удобно, но обратная сторона — это наличие в системе ещё одной программы которая, хоть и незначительно, но будет потреблять мощности процессора и оперативной памяти.
4 причины вопроса + инструменты воздействия
При использовании операционной системы Windows, часть пользователей периодически сталкивается с проблемой по сужению изображения в рамках монитора. Вытекающие последствия из этого – увеличение значков рабочего стола или замыленность изображения.
В сегодняшней статье я хочу рассказать, как расширить экран компьютера в нормальное положение + какие возможности предоставляет ОС по масштабированию картинки интерфейсов программного обеспечения вообще.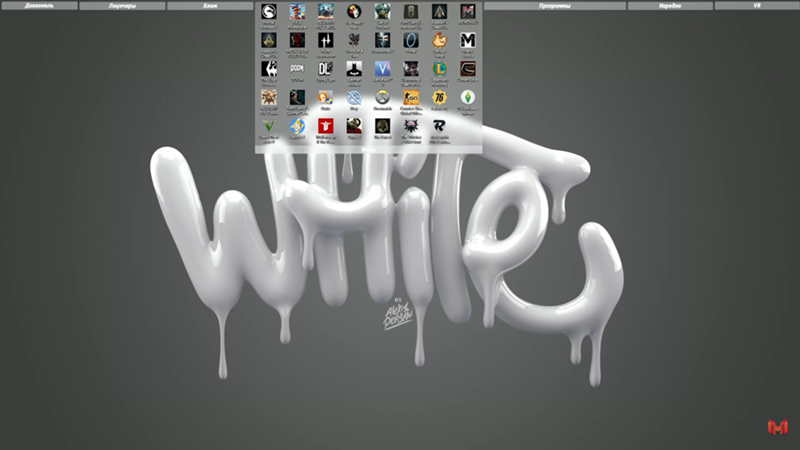
Причины сужения экрана на ПК
По факту, сценариев событий, из-за которых случилась подобная неприятность на ПК пользователя не так и много. Если детально изучить вопрос, можно выделить только 4 весомых варианта, когда рамки экрана на мониторе устройства могут сузиться или, произойдет общее расплывание картинки.
Причинами сужения экрана может быть:
- пользователь выставил неверное разрешение;
- нет дров на видеокарту;
- пользователь подключил внешний монитор, стандартное разрешение которого отличается установленного на ноутбуке;
- у монитора установлены неверные настройки.
Последняя проблема актуальна больше для настольных персональных компьютеров нежели ноутбуков. В отношении мобильных девайсов, наиболее частыми среди оговоренных 4-х проблем для них является слет разрешения или отсутствие драйверов на видеокарту. Далее я разберу каждую из ситуаций детальнее.
Как расширить экран на компьютере в нормальное положение: 2 возможных сценария
Начну с разбора 2-х основных причин возникновения неполадки – слет разрешения и косяки с драйверами в работе операционной системы. На разрешение вопроса потребуется потратить от 1 минуты до получаса в зависимости от сценария развертывания событий. По каждому из них я детальнее пройдусь ниже.
На разрешение вопроса потребуется потратить от 1 минуты до получаса в зависимости от сценария развертывания событий. По каждому из них я детальнее пройдусь ниже.
1) Через настройки разрешения
Проблема с высокой вероятностью возникает после установки операционной системы. В дополнение, сужение экрана может проявиться и при установке или запуске «тяжелых» в плане нагрузки на систему игрушек и приложений.
Как вернуть разрешение к стандартному:
- Переходим на рабочий стол компьютера, и нажимаем левую клавишу мыши, тем самым вызывая контекстное меню. Нас интересует пункт, отвечающий за персонализацию. На Windows 10 и Windows 7 данные пункты называются по-разному. В Win 10 – это «Разрешение экрана».
- В Windows 10 разрешение экрана – «Параметры экрана». Выбирая оговоренные пункты, человек моментально попадет в нужный раздел настроек. При выборе раздела «Персонализация», придется выполнить еще несколько дополнительных действий, а именно перейти к настройкам по разрешению экрана монитора.

- Переходим к выпадающему списку с подписью «Разрешение» и начинаем перебирать стандартные параметры по очереди, пока не получим нужный. Чаще всего оптимальным выступает тот, возле которого имеется подпись «Рекомендуется».
- На рисунке ниже показан аналогичный функционал, но только для операционной системы Windows 10.
Примененные изменения отображаются в момент применения, потому перезагружать компьютер либо совершать какие-либо другие действия не потребуется.
12 потенциальных причин черного экрана при включении ПК
2) Что делать при проблемах с драйвером видеокарты?
Проблема возникает после того, как человек переустанавливает операционную систему. Второй сценарий – это неудачная попытка обновления драйвера видеокарты. Решением обеих проблем является скачивание и установка официальных драйверов с сайта производителя видеокарты.
Наиболее распространены видеокарты 2 компаний – Nvidia и ATI Radeon.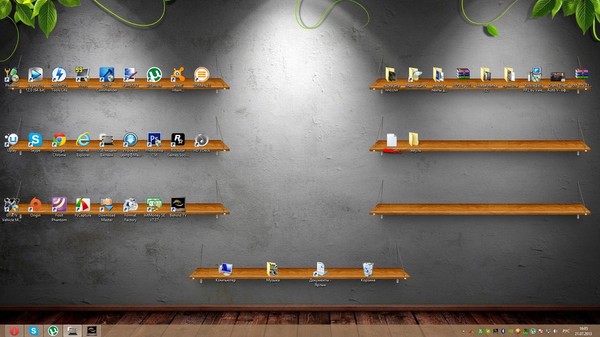 По работе с каждой из них я предоставлю пошаговый алгоритм действий ниже.
По работе с каждой из них я предоставлю пошаговый алгоритм действий ниже.
Алгоритм работы с картами Nvidia:
- Переходим на официальную страницу поставщика комплектующих.
- Переходим в раздел «Драйвера» — «Загрузка драйвера».
- Перед пользователем выскочит форма для заполнения. Теперь важная часть работы – указать точные значения для полей типа и серии продукта, семейства + операционной системы. Указываем разрядность и тип операционной системы, после чего нажимаем кнопку поиска.
- Когда необходимый драйвер найден, пользователя перенаправляет на его страницу с карточкой, где в описании указана версия, дата публикации и размер в МБ. Нажимаем кнопку «Загрузить сейчас».
- Ожидаем полного скачивания установщика. Место скачки и длительность зависит от скорости Интернет-соединения + выбранного места для сохранения.
После получения на ПК установщика драйверов, пользователю будет достаточно его запустить и проследовать стандартному алгоритму установки. Просто нажимаем кнопку «Далее» и в конце – «Завершить». При требовании системы, может также потребоваться перезагрузка компьютера.
Просто нажимаем кнопку «Далее» и в конце – «Завершить». При требовании системы, может также потребоваться перезагрузка компьютера.
Алгоритм работы с картами ATI Radeon:
- Переходим на официальный сайт поставщика комплектующих.
- Переходим в раздел драйверов.
- Пролистываем пару экранов вниз и попадаем на форму поиска графических драйверов. Здесь пользователь может пойти 2 путями – Воспользоваться поиском через выпадающий список, либо выбрать модель оборудования через дерево продукции ATI Radeon. Советую использовать второй метод – он побыстрее.
- Попадаем в окно с выбором версией операционной системы.
- Выбираем нужную и нажимаем кнопку «Скачать».
- Ожидаем окончания загрузки и устанавливаем драйвера через интерфейс приложения.
Хочу отметить вариант для ленивых – «Автоматический поиск и установка драйверов». Пользователю требуется скачать на ПК мини-приложение, после запуска которого произойдёт автоматический анализ системы и выявление установленной модели графического драйвера. Останется подтвердить загрузку и выполнить стандартный алгоритм установки.
Останется подтвердить загрузку и выполнить стандартный алгоритм установки.
Как расширить экран на компьютере при подключении дополнительного монитора?
При подключении внешнего монитора или телевизора, разрешение корректируется в автоматическом режиме не всегда. Кроме того, может произойти сбой настроек в аппаратной части того же экрана. Обе проблемы связаны не с самим компьютером, а дополнительным элементом, потому я решил их объединить в один раздел.
1) Возвращаем нормальное расширение после подключения монитора програмно
Чтобы удостовериться, что сужение экрана связано с подключением дополнительного монитора или телевизора, можете временно отсоединить элемент, оценив результат. Если изображение вернулось в норму, то вы нашли источник проблемы. Для ее решения теперь переходим в раздел «Настройки экрана» и обращаем внимание на пункт «Разрешение».
Обратите внимание: чтобы работать именно с подключенным монитором, а не родным экраном компьютера, в выпадающем меню пункта «Экран» следует выбрать подключенное внешнее устройство.
Далее останется вручную выбрать оптимальное (иногда максимальное) допустимое разрешение и нажать кнопку сохранения. Настройки должны сохраниться до отключения монитора точно, но вот при переподключении, ситуация может повториться, и алгоритм решения придется повторять.
Что делать, если мерцает экран монитора
2) Аппаратный метод настройки
Простейший способ, как расширить экран на компьютере, если метод выше вам кажется напряжным. Для корректировки картинки с подключенного монитора потребуется найти на панели корпуса кнопку с надписью «Авто» (англ. аналог «Auto») и нажать ее. Далее, ждем пару секунд и оцениваем результат. Недостатком такого подхода является возможное несоответствие установленного разрешения с рекомендуемым. В таком случае, придется воспользоваться вариантом исправления выше.
Корректировка изображения на экране компьютера через изменение разрешения в настройках ОС:
youtube.com/embed/MNz03HCDNcE?controls=0″ title=»YouTube video player» frameborder=»0″ allow=»accelerometer; autoplay; clipboard-write; encrypted-media; gyroscope; picture-in-picture» allowfullscreen=»»>
Дополнительные опции масштабирования экрана
Помимо исправления проблемы через настройки экрана, пользователи операционной системы Windows имеют возможность менять масштаб отображения значков на рабочем столе через встроенные инструменты. К таким относится, в первую очередь, экранная лупа. Благодаря универсальности в работе, использовать экранную лупу можно в любом приложении, что установлено на ПК.
Как вызвать функцию экранной лупы:
- Заходим в панель управления.
- Ищем раздел со специальными возможностями и выбираем категорию «Оптимизация изображения на экране».
- Пролистываем экран чуть вниз и в чекбоксе «Включить экранную лупу» ставим галочку. После, нажимаем кнопку «Применить». На экране поверх всех остальных окон появится отдельное окошко с настройками лупы.
 Базовое значение – 200%.
Базовое значение – 200%. - Пользователь может выбрать один из 3 режимов работы с экранной лупой – увеличение всей области экрана, изменение масштаба в оконном режиме и масштабированный показ через полоску в верхней части экрана.
- На картинке ниже показан оконный режим управления экранной лупой.
Вызвать инструмент можно и через комбинацию горячих клавиш – Win и символ «+». Пиковый потенциал увеличения составляет 1900%, но там и 200-%-300% хватает с головой, скажу я вам.
Совет: если человеку требуется увеличить масштаб отображения символов в браузере, он может воспользоваться комбинациями клавиш Ctrl + и Ctrl — . Читабельность текста куда лучше, нежели при использовании лупы.
При использовании экранной лупы пользователь не может уменьшить исходный размер изображения, то бишь минималка составляет 100%. Уменьшение и увеличение в браузере работает в обе стороны. Минимальный допустимый размер символов составляет 10% от изначального значения в рамках страницы веб-обозревателя.
На этом считаю вопрос исчерпан. Надеюсь, моя статья помогла вам решить проблему, как расширить экран на компьютере под ОС Windows. Если вас интересует данная тема в рамках других операционок, прошу отписаться в комментариях. При наличии хорошей активности, постараюсь разобрать ваш запрос в том числе. Удачи и не болеть!
Как сделать любое приложение или игру полноэкранным в Windows
Погрузиться в игры и сосредоточиться, не отвлекаясь, — это весело. Полноэкранный режим помогает уменьшить отвлекающие факторы. В этой статье мы покажем вам, как перейти в полноэкранный режим как в играх, так и в приложениях.
Некоторые игры и приложения отказываются работать в полноэкранном режиме по разным причинам. Надеюсь, эта статья все прояснит и улучшит вашу работу с Windows 10.
Содержание
Полноэкранный режим с использованием ярлыков Windows
Самый простой способ перейти в полноэкранный режим в приложении или игре — использовать сочетание клавиш Alt + Enter . Этот метод работает для большинства игр и приложений, если они не используют его для включения других функций. Ярлык также используется для переключения из полноэкранного режима в оконный.
Этот метод работает для большинства игр и приложений, если они не используют его для включения других функций. Ярлык также используется для переключения из полноэкранного режима в оконный.
Имейте в виду, что сочетание клавиш Alt + Enter не работает в веб-браузерах. Чтобы браузер стал полноэкранным, нажмите клавишу F11 .
Откройте веб-страницу в браузере, таком как Google Chrome, Firefox или Edge, и нажмите эту клавишу. Страница должна отображаться без рамки, закрывая весь экран.
Установите для параметров отображения в игре значение «Полноэкранный режим»
Если ваша игра не запускается в полноэкранном режиме, вам следует прежде всего проверить внутриигровые настройки. Режим отображения может быть установлен по умолчанию на оконный.
Чтобы изменить настройки отображения в игре, должна быть специальная графическая панель, доступ к которой осуществляется через главное меню. В зависимости от игры раздел меню может называться «Параметры графики», «Настройки отображения» или «Настройки видео». Ищите Режим отображения или что-то подобное и установите для него значение Полноэкранный режим в раскрывающемся меню.
Ищите Режим отображения или что-то подобное и установите для него значение Полноэкранный режим в раскрывающемся меню.
Сохраните и примените внесенные изменения.
Обратите внимание, что некоторые игры могут не сразу переключаться в полноэкранный режим. Если это так, перезапустите игру.
Масштабирование дисплея до 100 %
Некоторые игры не работают должным образом в полноэкранном режиме из-за масштабирования экрана компьютера. Чтобы убедиться, что это не мешает вам перейти в полноэкранный режим, откройте Settings , щелкните System и выберите Display .
Установите для функции «Изменить размер текста, приложений и других элементов» значение 100%.
Переключение основного монитора
Несмотря на то, что в наши дни использование двух мониторов чрезвычайно распространено, в некоторых играх могут возникать проблемы. Если вы столкнулись с чем-то странным при попытке перевести игру или приложение в полноэкранный режим, смените основной монитор.
Запустите на компьютере окно Настройки дисплея . Когда он откроется, вы увидите два монитора или больше, в зависимости от вашей настройки.
Экраны пронумерованы. Нажмите Идентифицировать , чтобы увидеть, какой монитор какой. Затем вы можете изменить порядок своих экранов, перетащив один из них на противоположную сторону. Сохраните изменения и попробуйте запустить игру или приложение в полноэкранном режиме.
Настройка параметров видеокарты
Windows 10 предлагает вам общее приложение, в котором вы можете изменить основной монитор, разрешение экрана и другие параметры. Однако производители графических процессоров предоставляют свои собственные инструменты. В зависимости от вашей видеокарты вам придется внести некоторые изменения в одно из этих приложений.
Чтобы изменить настройки видеокарты, откройте одно из следующих приложений:
- Центр управления графикой Intel: для встроенных видеокарт Intel.
- Панель управления Nvidia: для пользователей Nvidia.

- Программное обеспечение AMD Radeon: для пользователей AMD.
Вы можете получить доступ к любому из этих приложений, выполнив поиск в меню «Пуск» Windows или в поле поиска. Они выглядят по-разному и некоторые настройки называются по-разному, но по сути работают одинаково.
Мы увидим, как перейти в полноэкранный режим, изменив настройки панели управления Nvidia. Тем не менее, вы можете использовать приведенные ниже шаги в качестве руководства и сопоставить эти изменения с собственным центром разрешения вашего графического процессора.
1. Получите доступ к панели управления Nvidia , расположенной внутри панели управления.
2. Выберите Управление настройками 3D на вкладке Настройки 3D и перейдите к Глобальные настройки .
3. Если для параметра Предпочтительный графический процессор установлено значение Автоматический выбор, переключите его на Высокопроизводительный процессор Nvidia . Иногда функция автоматического выбора не включает ваш графический процессор Nvidia при запуске игры, что ограничивает вас встроенной видеокартой.
Иногда функция автоматического выбора не включает ваш графический процессор Nvidia при запуске игры, что ограничивает вас встроенной видеокартой.
Примечание : этот параметр доступен только при наличии нескольких графических процессоров. Если у вас есть только графический процессор Nvidia, этот параметр включен по умолчанию.
4. Примените изменения и протестируйте полноэкранный режим в одной из ваших игр.
Если описанные выше шаги не сработали, попробуйте изменить размер и положение рабочего стола. Вот как это сделать:
1. Войдите в панель управления Nvidia.
2. Щелкните Настройка размера и положения рабочего стола , который находится в разделе «Дисплей».
3. Установите режим масштабирования Без масштабирования и нажмите кнопку Применить .
Теперь ваши игры должны работать в полноэкранном режиме. Если вы являетесь пользователем AMD, примените те же изменения на панели программного обеспечения AMD Radeon.
Запуск игр и приложений в режиме совместимости
Если вы не можете запустить определенное приложение или игру в полноэкранном режиме, возможно, у вас проблемы с совместимостью. Обычно это происходит со старыми играми и программами, которые не оптимизированы для Windows 10.
Чтобы запустить приложение/игру в режиме совместимости, щелкните его правой кнопкой мыши и перейдите в Свойства .
Откройте вкладку Совместимость и в разделе Режим совместимости вы увидите раскрывающееся меню с различными версиями Windows.
Обязательно сначала установите флажок Запустить эту программу в режиме совместимости с , а затем выберите более старую версию Windows, например Windows 7 или даже XP. Сохраните изменения и протестируйте игру/приложение.
Установите для панели задач настройки по умолчанию
Некоторые игры и приложения могут работать неправильно в полноэкранном режиме, если были изменены настройки панели задач. Некоторые пользователи сообщают об исправлении своих проблем после перемещения панели задач обратно в нижнюю часть экрана.
Некоторые пользователи сообщают об исправлении своих проблем после перемещения панели задач обратно в нижнюю часть экрана.
Если панель задач не находится в расположении по умолчанию, щелкните ее правой кнопкой мыши и снимите флажок Блокировать все панели задач .
Теперь вы можете переместить его, просто перетащив его вниз. Как только он окажется на своем месте, убедитесь, что вы заблокировали его, чтобы случайно не сдвинуть его снова.
Если это окажется проблемой, но вы хотите разместить панель задач в другом месте, вы можете настроить ее так, чтобы она автоматически скрывалась в режиме рабочего стола.
Для этого запустите приложение Windows 10 Настройки и выберите Персонализация . На левой панели вы найдете настройки панели задач . Установите для параметра Автоматически скрывать панель задач в режиме рабочего стола значение Вкл. .
Если в вашей игре или приложении есть полноэкранный режим, одно из решений должно помочь. Дайте нам знать в комментариях, что сработало для вас.
Дайте нам знать в комментариях, что сработало для вас.
Николае — специалист по технологиям на все руки, специализирующийся на аппаратном обеспечении, языках программирования и программном обеспечении для обработки изображений с помощью ИИ. За последние пять лет он написал множество практических руководств и книг по различным темам, начиная от Linux и заканчивая программированием на C# и разработкой игр. Николае любит все, что связано с технологиями, и его цель — поделиться своими знаниями и опытом с другими. Прочитать полную биографию Николая
Подписывайтесь на YouTube!
Вам понравился этот совет? Если это так, загляните на наш канал YouTube на нашем родственном сайте Online Tech Tips. Мы охватываем Windows, Mac, программное обеспечение и приложения, а также предлагаем множество советов по устранению неполадок и обучающих видеороликов. Нажмите на кнопку ниже, чтобы подписаться!
Подписаться
окон — Полноэкранное приложение для слайд-шоу фото/видео?
Задай вопрос
спросил
Изменено
8 лет, 11 месяцев назад
Просмотрено
8к раз
У меня есть папка с множеством подпапок, содержащих фотографии и/или видео. Есть ли какое-нибудь бесплатное приложение, которое отображало бы их в случайном слайд-шоу? Это то, что я хочу запустить на ПК, закрепленном на стене. Я указываю ему на эту папку, и он начинает отображать ее с некоторыми случайными/красивыми переходами. Нет необходимости в чем-то более причудливом, кроме, может быть, элементов управления «Предыдущий/Следующий».
Есть ли какое-нибудь бесплатное приложение, которое отображало бы их в случайном слайд-шоу? Это то, что я хочу запустить на ПК, закрепленном на стене. Я указываю ему на эту папку, и он начинает отображать ее с некоторыми случайными/красивыми переходами. Нет необходимости в чем-то более причудливом, кроме, может быть, элементов управления «Предыдущий/Следующий».
Редактировать: Просто небольшое уточнение. Эти картинки постоянно меняются, и их много. Предполагается, что он должен быть в магазине для демонстрации изображений продуктов, так что это не значит, что кто-то активно наблюдает за всем шоу. В настоящее время существует около 150 000 изображений или видео.
- windows
- слайд-шоу
Проигрыватель Windows Media, помимо воспроизведения видео и музыки, также воспроизводит изображения. Просто перетащите папку в WMP, чтобы создать список «Сейчас исполняется», затем нажмите «Воспроизвести» и установите полноэкранный режим. Вы также можете включить Shuffle.




 Базовое значение – 200%.
Базовое значение – 200%.