Содержание
Наложение обоев, добавление второго изображения на рабочий стол Windows — Сетевое администрирование
by adminОпубликовано
Обои, обычно называемые фоном рабочего стола, очень популярны. Для их отображения не требуется большого опыта в вычислительной технике, и они предлагают заметные компьютерные настройки. Все нормально, пока на рабочем столе должны отображаться только одни обои. Это усложняется, если нужно отображать несколько изображений одновременно.
Бесплатное портативное приложение Overlap Wallpaper предлагает один из самых простых способов добавления второго изображения к активным обоям рабочего стола. Основная идея разработчика заключалась в том, чтобы дать пользователям возможность добавить на монитор меньшую фотографию своих близких или что-то, что им дорого, не влияя на активное изображение обоев. Второе изображение одновременно будет отображаться, даже если основные обои меняются, например, если в фоновом режиме работает средство смены обоев рабочего стола.
Просто скачайте и распакуйте Overlap Wallpaper в компьютерную систему. Программа автоматически свернется после запуска, так что на панели задач останется только значок. Щелкните этот значок правой кнопкой мыши и выберите пункт «Настройки» в контекстном меню. Откроется экран конфигурации, который выглядит следующим образом:
Нажмите «Обзор», чтобы выбрать изображение из локальной компьютерной системы. Затем это изображение добавляется поверх существующего фона рабочего стола. Вы также можете скопировать и вставить изображение с полным путем прямо в форму.
Размер фотографии устанавливает размеры изображения в пикселях. Высота и ширина изображения будут автоматически уменьшены, если на экране конфигурации будет указан меньший размер. Вы можете использовать -1, чтобы использовать фактический размер изображения. Теоретически возможно отобразить на экране сразу два обоев, которые занимают весь экран. Прозрачность перекрывающегося изображения необходимо выбрать соответственно, чтобы оба изображения отображались на экране.
Поля положения фотографии определяют положение фотографии на экране. Возможно, вам придется поэкспериментировать с разными значениями здесь, чтобы правильно разместить его на существующем фоне рабочего стола. Представьте рабочий стол как серию точек, равных разрешению экрана, например, 1920×1200. Если вы хотите разместить фотографию в правом верхнем углу, вы должны выбрать значение положения x около 1820 и значение положения y равное 10. Если изображение больше, вам может потребоваться уменьшить значение положения x, чтобы оно поместилось на экран.
После внесения изменений нажмите «Применить», чтобы сохранить их. Прежде чем изменения станут видны на экране, потребуется некоторое время.
Overlap Wallpaper — интересная программа, удобная для пользователей, которые хотят постоянно отображать фотографию или изображение на экране. Это не обязательно должны быть фотографии близких или что-то, что им дорого, это также может быть изображение с важной текстовой информацией.
Overlap Wallpaper совместим со всеми последними 32-битными и 64-битными выпусками операционной системы Microsoft Windows. Он отлично работал на 64-битной тестовой системе Windows 7 Pro. Загрузки предоставляется в веб-сайт разработчика в Google Code.
Posted in Оптимизация
Android советы и подсказки. Создать ярлык для фотографии, видео, песни, документа и прочего на рабочем столе можно с помощью Shorty
X
Использовать Google поиск
08.10.2018
Все мы привыкли к тому, что мы можем разместить ярлык для запуска любого приложения на рабочем столе своего смартфона или планшета для того чтобы всегда иметь под рукой часто используемые из них. А как сделать тоже самое для любимой песни, фото или документа, который мы часто используем?
Сегодня мы хотели бы познакомить вас с приложением с лаконичным наименованием Shorty, которое создавалось именно с этой целью, а именно: предоставить нам возможность создавать на рабочем столе Android устройств ярлыки для быстрого доступа к любым файлам (музыка, фото, видео, документы и пр) или ссылкам на веб-страницы.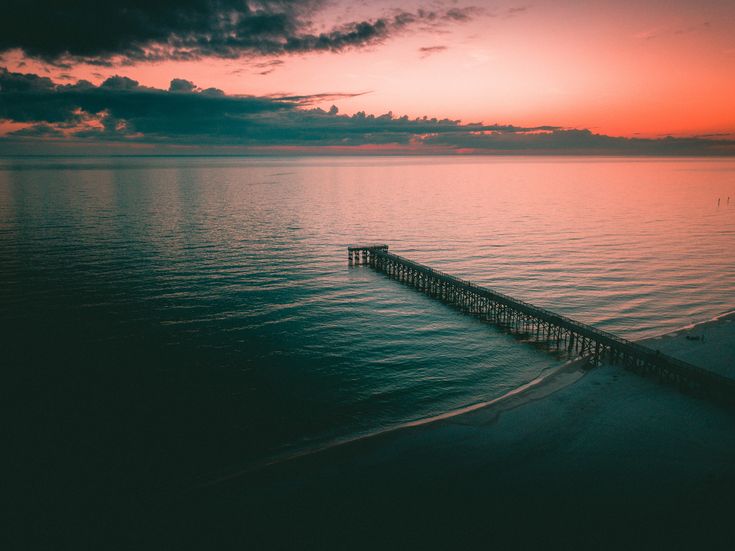
Как это работает?
Очень просто. Всё что вам нужно будет сделать — это установить Shorty, которое доступно для скачивания в Play Маркет бесплатно. После этого, чтобы создать ярлык на рабочем столе для чего либо, вам нужно просто выбрать нужный вам файл или веб-страницу в любом приложении и нажать на кнопку «Поделиться» (Отправить). В открывшемся меню «Отправить с помощью» выберите Shorty.
При этом вам будет предложено задать наименование для ярлыка и выбрать тип его значка: текстовый или изображение. Вы можете использовать смайлики и менять цвет ярлыка.
Не правда ли просто и удобно?
Скачать Shorty для Android вы можете с этой страницы Google Play Маркет
Похожие материалы:
Советы Android. Как отключить Ассистент Google
Советы Android. Как изменить внешний вид фирменного виджета Google
Как удалить установленные с завода приложения на Android смартфоне или планшете без Root
Советы Android. Кто виноват и что делать, если при установке приложения из APK файла не нажимается кнопка «Установить»
Кто виноват и что делать, если при установке приложения из APK файла не нажимается кнопка «Установить»
Теги:
- shorty
- советы и подсказки
- ярлык
Свежие материалы:
Leica Leitz Phone 2. Фирменный камерофон Leica с камерой на базе огромного 1-дюймового сенсора имеющего разрешение 47,2 мегапикселя
Как включить фоновую подсветку в YouTube (Ambient) или отключить её, если она вам мешает
OPPO A58 5G. Новый смартфон с процессором MediaTek Dimensity 700, 50-Мп камерой и аккумулятором емкостью 5000 мАч за $234
Nestbox. Простой способ запуска приложений Linux на смартфонах Google Pixel 6 и старше
Dere T30 Pro 2. Планшет-трансформер с 13-дюймовым дисплеем 2K разрешения и частотой обновления 144 Гц работающий под управлением операционной системы Windows
Steam для хромбуков. Бета-версия с поддержкой большего количества устройств выпущена
Какие смартфоны OPPO получат глобальную стабильную версию ColorOS 13 на базе Android 13 в ноябре
Samsung Galaxy Tab A7 Lite Kids Edition. Планшет для детей с ударопрочным корпусом и приложениями для родителей
Планшет для детей с ударопрочным корпусом и приложениями для родителей
Лучшее программное обеспечение Photo Organizer для ПК с Windows (10 вариантов)
Как профессиональный фотограф или любитель, вы, несомненно, сделаете тысячи фотографий. В современном мире мы больше не ограничены фотопленкой — у нас есть карты памяти, на которых можно хранить огромное количество файлов высокого качества.
Хотя это способствует творчеству, организация всех этих изображений может оказаться настоящим кошмаром.
Все мы знаем, как утомительно рыться в, казалось бы, бесконечной папке с фотографиями, чтобы найти то, что мы ищем, или попытаться каталогизировать наши изображения с помощью Проводника Windows. Должен быть более простой способ, верно?
Ну есть! По мере того, как увеличивалась емкость памяти камеры, улучшалась и технология, известная как программное обеспечение для организации фотографий. Сегодня вы можете использовать множество различных программ, созданных специально для каталогизации и систематизации фотографий. И в этом руководстве мы поделимся лучшим программным обеспечением для органайзера фотографий для ПК с Windows.
И в этом руководстве мы поделимся лучшим программным обеспечением для органайзера фотографий для ПК с Windows.
Когда вы покупаете по ссылкам на нашем сайте, мы можем получать комиссию бесплатно для вас. Мы оцениваем товары самостоятельно. Комиссии не влияют на наши оценки.
Организаторы фотографий Windows
1. Adobe Lightroom Classic
Наш выбор
Adobe Lightroom Classic
Отлично подходит для профессионального редактирования и управления файлами
Adobe Lightroom Classic — лучший выбор, если вам нужен профессиональный фоторедактор, который также имеет обширные инструменты организации фотографий.
ПРОВЕРИТЬ ЦЕНУ
Плюсы
Отличные возможности поиска по ключевым словам
Полные возможности управления файлами
Может оценивать и раскрашивать изображения
Минусы
Дорогая ежемесячная подписка
Может не подойти новичкам
Наш лучший выбор для профессиональной работы — Adobe Lightroom Classic. Это лучший выбор, если вам нужен комбинированный рабочий процесс, то есть расширенное редактирование фотографий в сочетании с расширенной организацией фотографий.
Это лучший выбор, если вам нужен комбинированный рабочий процесс, то есть расширенное редактирование фотографий в сочетании с расширенной организацией фотографий.
Lightroom требует ежемесячной подписки, что может оттолкнуть некоторых людей. Однако базовый план подписки предоставляет доступ к Lightroom Classic, Lightroom CC и Adobe Photoshop 2022. Вы также получаете облачное хранилище и доступ к другому программному обеспечению Adobe.
Функции управления фотографиями в Lightroom просто фантастические. Вы можете полностью управлять иерархией папок с фотографиями, включая создание, перемещение, удаление и переименование папок. Вы также можете свободно перемещать фотографии внутри этих папок.
Lightroom Classic предлагает гораздо больше возможностей. Вы можете присвоить фотографии ключевые слова и изменить метаданные. Затем вы можете искать фотографии, используя параметры расширенного поиска. Сюда входит фильтрация по ключевым словам, используемой камере и дате съемки.
Нам также нравится, что вы можете добавлять к своим фотографиям звездочки и выделять их цветом. Возможность создавать отдельные Коллекции также чрезвычайно полезна. Коллекции — это виртуальные папки, которые объединяют изображения из разных физических папок. Они позволяют группировать фотографии, не нарушая основную структуру папок.
2. ON1 Photo RAW
Также отлично
ON1 Photo RAW
Идеально подходит для высококачественного редактирования и организации фотографий
ON1 Photo RAW — еще одна программа редактирования премиум-класса, которая также имеет превосходный набор инструментов для управления фотографиями.
ПРОВЕРИТЬ ЦЕНУ
Плюсы
Расширенный модуль управления файлами
Расширенные параметры поиска
Может полностью редактировать иерархию папок
Минусы
Могут возникнуть проблемы с производительностью на устройствах с более низкими характеристиками
ON1 Photo RAW часто считается одной из лучших альтернатив Lightroom. Как мы уже говорили в нашем обзоре ON1, он имеет широкий набор инструментов для редактирования, а также модуль ON1 Browse, предназначенный для управления и организации файлов.
Как мы уже говорили в нашем обзоре ON1, он имеет широкий набор инструментов для редактирования, а также модуль ON1 Browse, предназначенный для управления и организации файлов.
ON1 Photo RAW доступен за разовую плату за лицензию или подписку. Подписка — ON1 Everything — предлагает хорошее соотношение цены и качества. Он предоставляет облачное хранилище и доступ к другим программам ON1, включая ON1 Resize AI (и, исходя из нашего опыта работы с Resize AI, определенно стоит попробовать!).
Модуль ON1 Browse представляет собой комплексную систему управления файлами. По своей сути, он позволяет полностью управлять файлами и папками в программном обеспечении. Как и в Lightroom Classic, вы можете давать рейтинг фотографиям и назначать ключевые слова. Метаданные EXIF также доступны для просмотра и редактирования.
В последней версии ON1 Photo RAW также появилась функция расширенного поиска. Это мощный инструмент, который позволяет вам искать определенные фотографии, используя несколько критериев поиска. Вы также можете сохранить настройки поиска, чтобы упростить управление файлами.
Вы также можете сохранить настройки поиска, чтобы упростить управление файлами.
3. Excire Фото 2022
Excire Foto 2022
Отлично подходит для организации больших коллекций фотографий
Excire Foto 2022 отлично подходит для управления большими коллекциями фотографий. Этому способствует простой интерфейс, высокая производительность и инструменты поиска на базе искусственного интеллекта.
ПРОВЕРИТЬ ЦЕНУ
Плюсы
Подробные инструменты поиска AI
Можно создавать коллекции фотографий из нескольких мест
Высокая производительность
Минусы
Не имеет инструментов редактирования
Если вам нужна специальная программа для организации фотографий, Excire Foto 2022 — один из лучших вариантов. В нем нет инструментов редактирования, поэтому вам понадобится дополнительное программное обеспечение для обработки ваших потребностей в постобработке. Тем не менее, его инструменты управления и организации фотографий невероятны.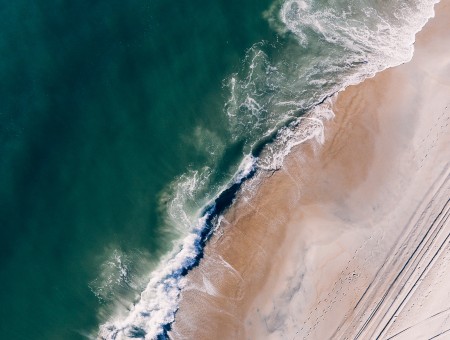
Это программное обеспечение доступно за разовую плату за лицензию. Это относительно доступный и отличный бюджетный вариант, и вы можете купить его как для устройств MacOS, так и для устройств Windows.
Как мы объясняем в нашем обзоре Excire Foto, вы можете легко импортировать целые коллекции фотографий и базы данных из других источников. Затем вы можете редактировать иерархию папок, используя базовый экран файлового менеджера.
В Excire Foto легко находить, упорядочивать и оценивать фотографии. Он имеет множество вариантов рейтинга и обширную систему управления ключевыми словами. Он даже имеет расширенные инструменты поиска с искусственным интеллектом, включая такие параметры, как «Найти лица» и «Найти похожие фотографии», которые анализируют ваши фотографии и находят совпадающие результаты.
Если вас не интересует редактирование фотографий или вы выполняете редактирование в другой программе, Excire Foto — лучшее программное обеспечение для организации фотографий для устройств с Windows 10.
4. Домашняя фотостудия ACDSee
ACDSee Photo Studio Home
Отлично подходит для расширенного управления файлами
ACDSee Photo Studio Home — одна из самых полных программ для организации фотографий на рынке.
ПРОВЕРИТЬ ЦЕНУ
Плюсы
Отличная система организации фотографий
Несколько вариантов импорта и интеграции
Множество инструментов пакетной обработки
Минусы
Некоторые функции могут быть трудными для изучения
ACDSee Photo Studio Home — одна из самых известных программ для управления фотографиями, и когда мы рассмотрели ACDSee, мы обнаружили, что это надежный редактор. Текущая версия предлагает много мощности, и цена очень разумная.
Во-первых, ACDSee имеет грандиозную систему организации, которая включает рейтинги, теги, категории, цветовую маркировку и ключевые слова. Инструменты организации, возможно, превосходят инструменты Adobe Lightroom Classic, а макет и панели не перегружены и просты в использовании.
Эта программа также имеет фантастические функции интеграции и импорта. Вы можете синхронизировать свое мобильное устройство с ACDSee и легко передавать фотографии со смартфона в программу. Он также может похвастаться встроенной функцией загрузки в Facebook и расширенными функциями импорта.
И ACDSee Photo Studio Home также имеет несколько замечательных параметров пакетного редактирования, включая вращение, изменение размера, регулировку экспозиции и переименование файлов. Короче говоря, в ACDSee есть все, что нужно профессиональным фотографам для каталогизации и систематизации своих фотографий.
5. Magix Photo Manager Deluxe
Magix Photo Manager Deluxe
Отлично подходит для поиска по распознаванию лиц
Magix Photo Manager Deluxe имеет один из лучших инструментов распознавания лиц, позволяющий легко находить фотографии с конкретными людьми.
ПРОВЕРИТЬ ЦЕНУ
Плюсы
Отличные инструменты распознавания лиц
Оптимизированный интерфейс
Поддержка импорта из различных источников
Минусы
Интерфейс может выглядеть немного устаревшим
Magix Photo Manager Deluxe — простая и эффективная программа для организации фотографий. Кроме того, это один из лучших бюджетных вариантов. Вы можете купить это программное обеспечение за дешевую разовую плату за лицензию или обновить предыдущую версию.
Кроме того, это один из лучших бюджетных вариантов. Вы можете купить это программное обеспечение за дешевую разовую плату за лицензию или обновить предыдущую версию.
Прежде всего следует упомянуть функцию распознавания лиц, которая позволяет находить фотографии с определенными людьми; эта технология является передовой и действительно помогает найти фотографии ваших друзей и семьи.
Magix Photo Manager — это не только распознавание лиц. Он также имеет впечатляющие инструменты организации, в том числе звездную рейтинговую систему, и вы можете классифицировать фотографии по определенным темам, таким как «ночные сцены» или «закаты». В программе также есть поддержка облачного импорта и импорта со смартфона или планшета.
6. Средство просмотра изображений FastStone
FastStone Image Viewer
Отлично подходит в качестве бесплатного варианта
FastStone Image Viewer является базовым, но, возможно, лучшим бесплатным программным обеспечением для организации фотографий для Windows.
ПРОВЕРИТЬ ЦЕНУ
Плюсы
Низкие минимальные требования к спецификациям
Бесплатно!
Простой и понятный интерфейс
Минусы
Не так много функций, как некоторые другие опции
FastStone Image Viewer — один из лучших бесплатных органайзеров фотографий, доступных для ПК с Windows. Эта программа имеет простой интерфейс, но работает плавно. Вы можете просматривать эскизы и превью без заметной задержки.
Как и в большинстве инструментов организации, FastStone имеет расширенную функцию пакетной обработки, которая позволяет легко переименовывать несколько фотографий одновременно. Вы также можете конвертировать изображения в различные форматы, включая JPEG, GIF, PNG и даже PDF.
Программа также имеет обширную систему тегов. Вы можете добавлять теги к своим фотографиям, чтобы классифицировать их, а затем использовать эти теги для облегчения поиска ваших файлов. Наконец, в FastStone есть несколько предустановленных инструментов изменения размера, которые позволяют изменять размер изображений до определенного разрешения.
Наконец, в FastStone есть несколько предустановленных инструментов изменения размера, которые позволяют изменять размер изображений до определенного разрешения.
Хотя у FastStone может быть не так много функций, как у ACDSee или Lightroom, это фантастический бесплатный инструмент для организации изображений для тех, у кого ограниченный бюджет.
7. ДигиКам
DigiKam
Отлично подходит для всестороннего управления файлами
DigiKam — еще один отличный бесплатный вариант, который отлично подходит для управления файлами и папками.
ПРОВЕРИТЬ ЦЕНУ
Плюсы
Отличные инструменты управления папками
Расширенные функции сортировки фотографий
Возможность добавлять комментарии к фотографиям
Минусы
Некоторым может не понравиться базовый интерфейс
DigiKam — еще один мощный бесплатный вариант организации. Это программа с открытым исходным кодом, что означает, что исходный код легко доступен, и любой может работать над ним, поэтому вы получаете отличную поддержку и даже можете адаптировать программу к своим потребностям.
DigiKam предлагает все основные функции организации, которые вам могут понадобиться, и вы можете загружать, удалять и перемещать изображения в несколько кликов. Вы также можете переименовывать и поворачивать фотографии в процессе импорта.
Что касается фактических функций организации и каталогизации, DigiKam позволяет вам создать всеобъемлющую систему папок с родительскими папками и подпапками. И вы можете добавлять комментарии к своим фотографиям, что полезно, если вы хотите напомнить себе об редактировании или записать, как вы делали определенные изображения.
Программа также предлагает широкие возможности сортировки; фотографии можно сортировать по имени, размеру файла, дате, названию и т. д. Что касается бесплатных инструментов для хранения цифровых фотографий, то DigiKam — один из лучших.
8. Adobe Bridge
Adobe Bridge
Отлично, если у вас уже есть подписка Adobe CC
Adobe Bridge — это надежная программа для организации файлов, позволяющая эффективно управлять файлами.
ПРОВЕРИТЬ ЦЕНУ
Плюсы
Имеет обширный инструмент импорта
Ограниченная бесплатная версия
Хороший выбор инструментов пакетной обработки
Минусы
Может показаться излишним, если у вас уже есть другое программное обеспечение Adobe
Многие люди забывают об Adobe Bridge, но на самом деле это полноценная программа с множеством возможностей. Сколько раз вы использовали Photoshop или Lightroom и случайно открывали Bridge, а через несколько секунд в отчаянии закрывали его?
Что ж, нельзя больше упускать из виду Бридж! Если бы люди действительно потратили время на изучение программы, они бы увидели, что она имеет фантастические инструменты организации изображений и действительно проста в использовании.
Adobe Bridge позволяет легко управлять изображениями и создавать подробные иерархии папок несколькими щелчками мыши. Кроме того, в Bridge есть превосходный инструмент импорта, который позволяет импортировать фотографии с камеры или смартфона. Вы можете выбирать из различных расширенных параметров импорта и быстро импортировать файлы в новые или существующие папки.
Вы можете выбирать из различных расширенных параметров импорта и быстро импортировать файлы в новые или существующие папки.
Bridge также имеет множество инструментов пакетной обработки, и вы, конечно, можете использовать программу в сочетании с другим программным обеспечением Adobe Creative Cloud. Кроме того, пользователи могут скачать базовую программу бесплатно!
9. Google Фото
Google Фото
Отлично подходит для базового облачного хранилища
Google Фото — это универсальное решение для организации, которое обеспечивает превосходный доступ и возможность обмена изображениями.
ПРОВЕРИТЬ ЦЕНУ
Плюсы
Простота использования и доступа
Не требуется загрузка или установка
Можно создавать альбомы и отмечать изображения как избранные
Минусы
Ограниченное хранилище объемом 15 ГБ в бесплатном тарифном плане
Не все программы для организации фотографий должны быть сложными, и многим людям нужно простое решение, которым легко пользоваться. Здесь на помощь приходит облачный вариант организации, такой как Google Фото. Это бесплатно, и все, что вам нужно сделать, чтобы получить доступ, — это создать учетную запись Google (которая в любом случае есть у большинства людей).
Здесь на помощь приходит облачный вариант организации, такой как Google Фото. Это бесплатно, и все, что вам нужно сделать, чтобы получить доступ, — это создать учетную запись Google (которая в любом случае есть у большинства людей).
Google Фото имеет упрощенный интерфейс с удобной навигацией, позволяющей управлять изображениями. Это включает в себя основной вид, функцию «Исследовать», параметры общего доступа и даже доступ к магазину печати, если вы хотите создавать физические копии своих файлов. Основной вид — это то, как вы можете увидеть всю свою коллекцию фотографий; оттуда вы можете выбрать отдельные фотографии, хотя нет возможности фильтровать изображения или изменять вид, что некоторых может раздражать.
Для каждой фотографии можно добавить тег «избранное», внести базовые изменения и/или добавить файл в альбомы. Функция альбомов позволяет лучше управлять фотографиями, поскольку вы можете упорядочивать изображения по определенным параметрам, а не по дате. Вкладка «Утилиты» также позволяет создавать интересные вещи, например фильмы, анимацию и коллажи.
Как уже упоминалось, Google Фото можно использовать совершенно бесплатно. Однако есть нюанс — вы получаете только 15 ГБ бесплатного хранилища. Это идеально подходит для фотографий в формате JPEG, но, по сути, это означает, что вы не можете использовать бесплатную версию для хранения изображений в формате RAW. Если вам нужна такая гибкость, вы можете перейти на платный план хранения (обратите внимание, что хранилище можно использовать в Google Фото, Диске и Gmail).
10. XnSoft XnView Classic
XnSoft XnView Classic
Отлично подходит для пакетного переименования
XnView Classic имеет устаревший интерфейс, но отличный набор инструментов организации, включая пакетное переименование и возможность редактировать метаданные изображения.
ПРОВЕРИТЬ ЦЕНУ
Плюсы
Отличный инструмент для пакетного переименования
Простой в использовании
Отличные инструменты для сортировки и фильтрации
Минусы
Программное обеспечение выглядит устаревшим
Если вы предпочитаете более ретро-интерфейс, XnSoft XnView Classic — фантастическая программа..jpg) Несмотря на относительно устаревший внешний вид, эта программа очень функциональна и имеет ряд очень полезных функций. Для начала вы получаете полноценную систему навигации по папкам. Вы можете легко изменять иерархию своих папок, создавать новые папки, переименовывать файлы, перемещать изображения и т. д.
Несмотря на относительно устаревший внешний вид, эта программа очень функциональна и имеет ряд очень полезных функций. Для начала вы получаете полноценную систему навигации по папкам. Вы можете легко изменять иерархию своих папок, создавать новые папки, переименовывать файлы, перемещать изображения и т. д.
Вы можете напрямую редактировать важные данные изображения, щелкнув их правой кнопкой мыши, такие как метаданные XMP, IPTC, EXIF и ICC. Это замечательно, если вы хотите сделать ваши изображения более доступными для поиска или добавить важные вещи, такие как заголовки, ключевые слова и подписи.
XnView Classic также идеально подходит, если у вас большая коллекция фотографий. Это связано с тем, что он имеет относительно низкие системные требования и не использует много вычислительной мощности. Кроме того, у него есть две важные функции: пакетная обработка и пакетное переименование. Инструмент переименования прост в использовании и позволяет создавать удобные шаблоны имен. Кроме того, он показывает старое имя и новое имя рядом, чтобы вы могли проверить внесенные вами изменения.
Кроме того, он показывает старое имя и новое имя рядом, чтобы вы могли проверить внесенные вами изменения.
Для просмотра коллекций фотографий в XnView Classic предусмотрены различные фильтры и параметры сортировки. Например, вы можете сортировать по дате захвата, дате EXIF, типу файла, ширине изображения и ориентации. Программе может не хватать полировки какого-либо другого программного обеспечения для организации фотографий, но ее можно загрузить совершенно бесплатно, к тому же она удивительно функциональна.
Организуйте свои файлы с помощью нашего любимого программного обеспечения для управления изображениями!
Теперь, когда вы прочитали эту статью, вы готовы взять органайзер для фотографий и начать управлять своими фотографиями.
Существует множество отличных вариантов, от бесплатных программ, таких как FastStone Image Viewer, до платных программ, таких как Adobe Lightroom Classic.
Выберите идеальное программное обеспечение для своих нужд. И наслаждайтесь процессом организации!
И наслаждайтесь процессом организации!
Персонализированный настольный органайзер для фотографий своими руками
Хотите узнать, как создать свой собственный персонализированный органайзер для фотографий
?
Эй, друзья! Это Бет из Приключения школьной учительницы , и я должен открыть вам маленький секрет. я не могу стенд грязный рабочий стол компьютера! Мне также нравится иметь персонализированную фотографию на рабочем столе, потому что я одержим картинкой . Я начал использовать настраиваемый органайзер на рабочем столе пару лет назад, чтобы поддерживать порядок и иметь легкий доступ к своим файлам. Если вы хотите узнать, как создать свой собственный рабочий стол с помощью значимой фотографии, этот урок для вас!
ШАГ 1. Установите размеры слайда, соответствующие соотношению экрана.
Откройте программу Power Point. Выберите «Файл» > «Параметры страницы». Измените размер слайда, чтобы он соответствовал размерам экрана вашего компьютера. Наиболее распространенные соотношения: 4:3 (на старых компьютерах), 16:9.и 16:10. Я использую MacBook Pro с дисплеем Retina, и у меня соотношение сторон экрана 16:10. Если вы не уверены в своем соотношении экрана, просто погуглите компьютер, для которого вы создаете рабочий стол, и слова «соотношение экрана». Как только вы измените размеры слайда, вы получите сообщение об ошибке, в котором говорится, что ваш текущий размер страницы превышает область печати на бумаге. Не волнуйся. Просто нажмите «ОК», чтобы сохранить соотношение, которое вам нужно.
Измените размер слайда, чтобы он соответствовал размерам экрана вашего компьютера. Наиболее распространенные соотношения: 4:3 (на старых компьютерах), 16:9.и 16:10. Я использую MacBook Pro с дисплеем Retina, и у меня соотношение сторон экрана 16:10. Если вы не уверены в своем соотношении экрана, просто погуглите компьютер, для которого вы создаете рабочий стол, и слова «соотношение экрана». Как только вы измените размеры слайда, вы получите сообщение об ошибке, в котором говорится, что ваш текущий размер страницы превышает область печати на бумаге. Не волнуйся. Просто нажмите «ОК», чтобы сохранить соотношение, которое вам нужно.
ШАГ 2. Добавьте фотографию на слайд. Измените размер, если это необходимо.
Перетащите выбранную фотографию на слайд. Мне нравится перетаскивать вместо того, чтобы форматировать фон как изображение, потому что это искажает фотографию, если пропорции не совпадают. Вы заметите на снимке экрана ниже, что моя фотография не занимает весь фон слайда PowerPoint, потому что слева есть немного белого пространства. Ваша фотография может быть больше слайда или меньше слайда — все зависит от того, какую фотографию вы выбрали. Однако вам нужно будет изменить размер фотографии, чтобы она покрывала весь фон.
Ваша фотография может быть больше слайда или меньше слайда — все зависит от того, какую фотографию вы выбрали. Однако вам нужно будет изменить размер фотографии, чтобы она покрывала весь фон.
При изменении размера фотографии необходимо удерживать клавишу SHIFT, щелкнуть угол, а затем перетащить фотографию в большую или меньшую сторону, чтобы она поместилась на слайде. НЕ НАЖИМАЙТЕ на сторону изображения перед перетаскиванием, потому что это исказит фотографию при изменении размера. Если вам нужно перетащить фотографию до размера, превышающего размер слайда, нажмите на картинку, затем выберите «Формат изображения» > «Обрезать». Это позволит вам обрезать лишние края фотографии до нужного размера. Когда вы будете довольны размером обрезки, нажмите на серое пространство вокруг слайда ИЛИ снова нажмите «Обрезать». Теперь ваша фотография должна быть нужного размера, но без искажений.
ШАГ 3. Добавьте органайзеры.
Теперь, когда у вас есть фотография, которую вы хотите использовать в качестве фона слайда, пришло время добавить органайзеры. Перейдите в меню «Вставка» > «Форма», затем щелкните нужную форму. Мне нравится коробка с закругленными краями, но вы можете выбрать любую форму, которая вам больше подходит! Вы также можете сделать коробку любого цвета, который вам нравится. Мне нравится делать свой белый, а затем регулировать прозрачность, чтобы сквозь него можно было видеть фотографию. Если вы хотите сделать это тоже, перейдите в «Формат»> «Форма». В разделе «Заливка» измените цвет на белый и прозрачность на любой процент, который вы предпочитаете. В этом примере у меня установлено значение 60%. Я также предпочитаю не обводить фигуру линией, поэтому я выбираю «Линия» > «Без линии». Если вы предпочитаете линию, просто измените настройки в соответствии со своими предпочтениями. Если вы хотите сохранить эти настройки, просто скопируйте и вставьте поле, пока не получите нужную сумму.
Перейдите в меню «Вставка» > «Форма», затем щелкните нужную форму. Мне нравится коробка с закругленными краями, но вы можете выбрать любую форму, которая вам больше подходит! Вы также можете сделать коробку любого цвета, который вам нравится. Мне нравится делать свой белый, а затем регулировать прозрачность, чтобы сквозь него можно было видеть фотографию. Если вы хотите сделать это тоже, перейдите в «Формат»> «Форма». В разделе «Заливка» измените цвет на белый и прозрачность на любой процент, который вы предпочитаете. В этом примере у меня установлено значение 60%. Я также предпочитаю не обводить фигуру линией, поэтому я выбираю «Линия» > «Без линии». Если вы предпочитаете линию, просто измените настройки в соответствии со своими предпочтениями. Если вы хотите сохранить эти настройки, просто скопируйте и вставьте поле, пока не получите нужную сумму.
Если вы хотите убедиться, что ваши поля идеально выровнены, вы также можете перейти на панель инструментов «Формат». Нажмите «Упорядочить» > «Выровнять или распределить», затем выберите нужный вариант. Я убедился, что мои были выровнены по центру, а затем равномерно распределены по вертикали.
Нажмите «Упорядочить» > «Выровнять или распределить», затем выберите нужный вариант. Я убедился, что мои были выровнены по центру, а затем равномерно распределены по вертикали.
ШАГ 4. Добавьте метки.
Мне также нравится, чтобы мои этикетки были простыми, но вы можете сделать их такими же причудливыми или милыми, как вам больше нравится! Перейдите в «Вставка» > «Текстовое поле», затем введите любую метку, которая вам нужна. Измените шрифты, размеры и цвета в соответствии с вашими личными предпочтениями. Я предпочитаю, чтобы мои были чистыми и простыми, поэтому фотография — главная фишка.
ШАГ 5. Убедитесь, что для параметра «Сохранить как» установлено значение «Высокое разрешение».
Power Point обычно настроен на сохранение слайдов в виде фотографий с более низким разрешением, чем вам нужно на рабочем столе. Из-за этого фотографии могут выглядеть размытыми или пикселизированными. Чтобы это исправить, убедитесь, что в настройках установлено максимальное разрешение. Перейдите в PowerPoint > Настройки. Появится окно меню. Нажмите «Сохранить» > «Сохранить каждый слайд (серию графических файлов)» > «Ширина 3000». Это автоматически изменится, чтобы соответствовать максимальному соотношению, разрешенному программой. В моем случае слайд теперь сохраняется на 2999 х 1874 пикселей. Ваши цифры будут отличаться, если вы создаете другой слайд соотношения, чем я.
Чтобы это исправить, убедитесь, что в настройках установлено максимальное разрешение. Перейдите в PowerPoint > Настройки. Появится окно меню. Нажмите «Сохранить» > «Сохранить каждый слайд (серию графических файлов)» > «Ширина 3000». Это автоматически изменится, чтобы соответствовать максимальному соотношению, разрешенному программой. В моем случае слайд теперь сохраняется на 2999 х 1874 пикселей. Ваши цифры будут отличаться, если вы создаете другой слайд соотношения, чем я.
ШАГ 6. Сохраните файл, затем сохраните слайды как изображения.
Выберите «Файл» > «Сохранить как» и сохраните файл под нужным вам именем, например Desktop Organizer. Это гарантирует, что вы сможете вернуться к нему, чтобы внести какие-либо коррективы в будущем, например, изменить фоновое фото, которое вы хотите использовать. Затем перейдите в «Файл»> «Сохранить как изображения»> Убедитесь, что он настроен на сохранение в формате JPEG> «Сохранить».
ШАГ 7.
