Содержание
включение обычного или мелкого размера
Стандартный размер ярлыков на десктопе и в Проводнике не всем приходится по вкусу. Увеличить и уменьшить значки на рабочем столе Windows 10 можно путем изменения их масштаба или выбора способа их визуализации.
Содержание
- Контекстное меню
- Ctrl + колесо
- Панель задач
- Проводник
- Панель управления
- Как сделать ярлыки меньше через Winaero Tweaker
Контекстное меню
Щелкните правой клавишей на рабочем столе, разверните пункт выпавшего меню «Вид» и выберите подходящий вариант.
Таким способом доступны только три положения: крупные, средние и мелкие. Для выбора одного из промежуточных вариантов воспользуйтесь следующим методом.
Ctrl + колесо
Самый простой и часто используемый метод, который позволяет убрать большие иконки на рабочем столе и в Проводнике, кроме Панели управления. О ней отдельно.
Зажмите клавишу Ctrl и вращайте колёсико мыши в нужную сторону для масштабирования значков. На ноутбуках без мыши используйте жест прокрутки. Обычно это проведение пальцем вверх и вниз по левому краю тачпада (активная область обозначена соответствующей шкалой или иконкой).
На ноутбуках без мыши используйте жест прокрутки. Обычно это проведение пальцем вверх и вниз по левому краю тачпада (активная область обозначена соответствующей шкалой или иконкой).
Панель задач
Возможностей изменения габаритов ярлыков в Панели задач еще меньше, чем на десктопе.
1. Щелкните правой клавишей по ее интерфейсу и выберите «Параметры…».
2. Перенесите переключатель «Использовать маленькие кнопки…» для изменения высоты панели и включение мелких иконок на ней.
Пиктограммы можно увеличить, но масштабирование затронет и другие элементы интерфейса Windows 10.
3. Откройте «Параметры экрана» через контекстное меню Рабочего стола.
4. В разделе «Масштаб и разметка» измените значение или введите его вручную.
Параметры вступают в силу после перезагрузки компьютера или выхода из учетной записи.
Проводник
Ко встроенному файловому обозревателю применимы два первых метода:
- колесо мыши с зажатым Ctrl;
- контекстное меню свободной области окна.

В последнем случае насчитывается 8 вариантов вместо 3 для десктопа и двух для Панели задач.
Также способ отображения иконок изменяется через пункт главного меню «Вид».
Выбранные параметры можно применить только к текущей директории. Для применения ко всем каталогам:
1. Разверните пункт меню «Вид» и кликните «Параметры».
2. Во второй вкладке нажмите «Применить к папкам» и подтвердите решение.
Настройки отменяются кнопкой «Сброс вида папок».
Не действует на системные библиотеки, такие как Загрузки, Документы, Изображения.
Панель управления
В Панели управления предусмотрено три метода визуализации ее элементов: категории, мелкие и крупные значки. Для переключения кликните по значению поля «Просмотр» и выберите подходящий вариант в выпавшем списке.
Как сделать ярлыки меньше через Winaero Tweaker
https://winaero.com/request.php?1796
Winaero Tweaker — твикер для настройки ряда недоступных для пользователя параметров Windows 10.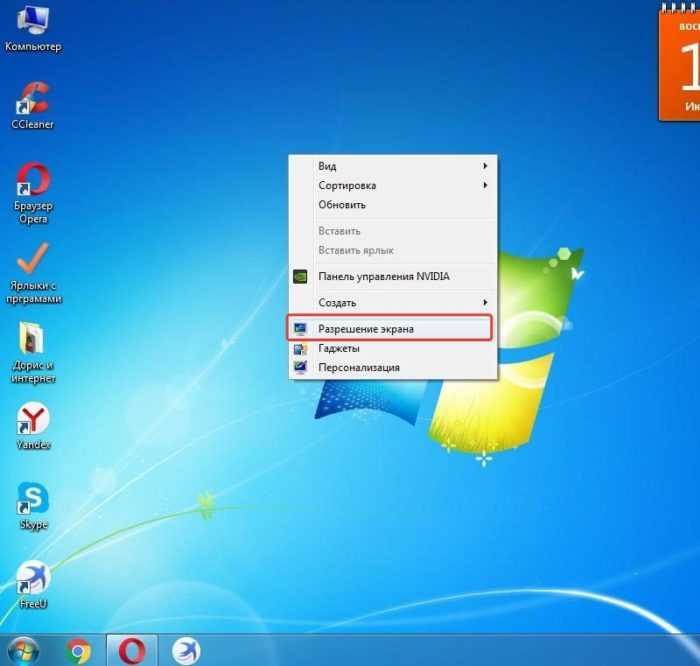 Они изменяются и через системный реестр, что дольше и менее безопасно — по невнимательности можно нанести вред операционной системе. Поддерживает изменение интервала между значками по вертикали и по горизонтали.
Они изменяются и через системный реестр, что дольше и менее безопасно — по невнимательности можно нанести вред операционной системе. Поддерживает изменение интервала между значками по вертикали и по горизонтали.
- Запустите приложение и разверните раздел «Advanced Appearance Setup»;
- Перейдите в подраздел Icons»;
- Перетащите ползунки «Horizontal…» и «Vertical spacing»;
- Примените настройки кнопкой «Apply changes».
Ссылка «See in detail…» откроет раздел справки, где показано и рассказано, как опция работает, как добиться того же эффекта через редактор реестра.
Функция «Change icons font» изменит шрифт подписи значков, его размер и начертание (полужирный, курсив). Для применения параметров нужно перезапустить Проводник, перезагрузить компьютер или выйти из учетной записи.
Как легко изменить размер значков на рабочем столе Windows?
Если вы пользователь Windows, практически невозможно не использовать значки на рабочем столе.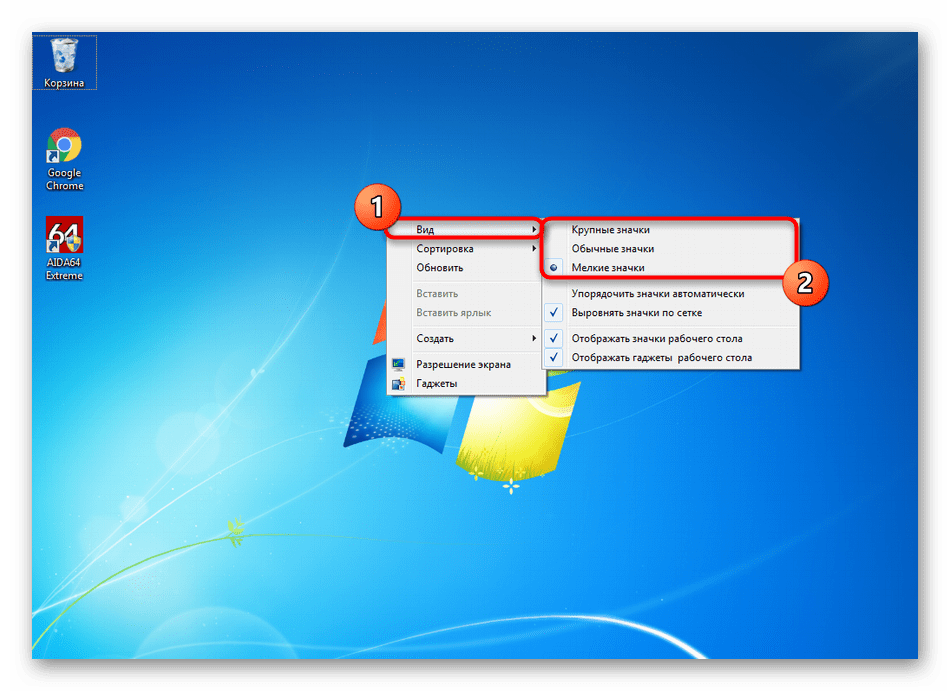 Это один из самых простых способов открытия приложений и файлов без необходимости копаться в файловой системе. Однако это верно только в том случае, если вы четко видите значки на рабочем столе и можете нажимать на них. По умолчанию Windows 10, Windows 8.1 и Windows 7 отображают значки на рабочем столе в заданном среднем размере. Хотя это правильный выбор в большинстве ситуаций, для некоторых людей средний размер по умолчанию может показаться слишком большим или слишком маленьким. Если вы хотите узнать, как изменить размер значков на рабочем столе, чтобы сделать их меньше, чтобы больше из них могло уместиться на вашем экране или больше, чтобы вы лучше их видели, прочитайте это руководство.
Это один из самых простых способов открытия приложений и файлов без необходимости копаться в файловой системе. Однако это верно только в том случае, если вы четко видите значки на рабочем столе и можете нажимать на них. По умолчанию Windows 10, Windows 8.1 и Windows 7 отображают значки на рабочем столе в заданном среднем размере. Хотя это правильный выбор в большинстве ситуаций, для некоторых людей средний размер по умолчанию может показаться слишком большим или слишком маленьким. Если вы хотите узнать, как изменить размер значков на рабочем столе, чтобы сделать их меньше, чтобы больше из них могло уместиться на вашем экране или больше, чтобы вы лучше их видели, прочитайте это руководство.
ПРИМЕЧАНИЕ. Все методы, описанные в этом руководстве, работают одинаково в Windows 10, Windows 8.1 и Windows 7. Для простоты мы используем снимки экрана, сделанные только в Windows 10.
Как уменьшить значки рабочего стола (2 способ)
После клика правой кнопки мыши по Рабочему столу, в контекстном меню нажмите на «Вид», а затем выберите пункт «Мелкие значки».
Все значки на Рабочем столе стали маленькими, уменьшились в размере.
Вам также может быть интересно:
- Как убрать значки с Рабочего стола Windows — 3 способа
- Как вернуть Мой компьютер на Рабочий стол в Windows
Уменьшаем значки, после того как их размер самопроизвольно увеличился (или наоборот)
В Windows 7, 8 и Windows 8.1 есть комбинация, позволяющая произвольно менять размеры ярлыков на рабочем столе. Особенность данной комбинации в том, что ее можно «нажать случайно» и даже не понять, что именно произошло и почему значки вдруг стали большие или маленькие.
Эта комбинация — удерживание клавиши Ctrl и вращение колесика мыши вверх для увеличения или вниз для уменьшения. Попробуйте (во время действия должен быть активен рабочий стол, кликните по пустому месту на нем левой кнопкой мыши) — чаще всего, проблема именно в этом.
Как увеличить значки на рабочем столе Windows 10 (3 способ)
В Windows 10 кликните правой кнопкой мыши по Рабочему столу, а в контекстном меню выберите пункт «Параметры экрана».![]()
В разделе «Экран», под надписью «Изменение текста, приложений и других элементов: 100% (рекомендуется)» передвиньте ползунок по шкале в нужное положение.
Размер элементов Рабочего стола изменится в зависимости от положения ползунка на шкале.
Кроме того, увеличить отдельную часть экрана монитора можно с помощью Экранной лупы.
Изменение сетки экрана
Некоторым пользователям бывает мало размеров экрана, для складирования документов и папок. Активная область ограничена сеткой, по которой упорядочены иконки.
В контекстном меню есть специальный параметр – «Выровнять иконки по сетке», если это отключить, то вы сможете размещать элементы друг на друга, что внесёт некоторый хаос.
- Также, есть параметр – «Упорядочить значки автоматически». При его включении вы закрепите значки на рабочем столе Windows 7, по порядку, согласно сетке.
- Отключение этой функции поможет вам, если вы не можете переместить иконку на желаемое вам расположение.

- Включите этот параметр, чтобы снова упорядочить все значки на рабочем столе Windows 7.
Также бывают случаи, когда места на экране просто не хватает. И в какой-то момент, уменьшая размеры до максимально мелких значков на рабочем столе Windows 7, место больше не останется, потому что сетка и размер иконок ограничены. Но есть выход – редактор реестра!
Изменив пару значений в реестре, можно увеличить «вместимость» в несколько раз! Что для этого надо:
- Для начала, пройдите в редактор реестра (команда regedit в оке выполнить или поиске).
- Нужные значения лежат в ветке HKEY_CURRENT_USER.
- Пройдите к значению Control Panel – Desktop – WindowMetrics.
- Нужные нам значения IconSpacing и IconVerticalSpacing.
- Измените их на -750, для примера. После чего, выполните выход из профиля, для изменения сетки и снова войдите.
Просто подберите идеальный размер сетки для вашего разрешения и масштаба используя эти параметры.
Изменение и использование других изображений
Персонализация не ограничивается только увеличением маленьких значков на рабочем столе Windows 10. Вы также можете использовать и другие иконки: которые предлагает система, скачанные из интернета или нарисованные самостоятельно.
#1 Смена значка из каталога Microsoft
Microsoft хранит все стандартные изображения интерфейса в библиотеке Shell32.dll и imageres.dll, расположенные в System32
Попробуем сменить иконку приложения на примере Google Chrome:
- Нажмите ПКМ по нужному приложению и нажмите на «Свойства»;
- В настройках ярлыка, откройте вкладку «Свойства» и нажмите кнопку с обозначением «Сменить значок»;
- Стороннее приложение, вероятнее всего, имеет сразу несколько версий значка, поэтому вы можете выбрать любой;
- Или же нажать кнопку обзор и выбрать файл Shell32.dll и выбрать иконку из каталога Microsoft.
Таким же образом вы можете и сменить иконку папки.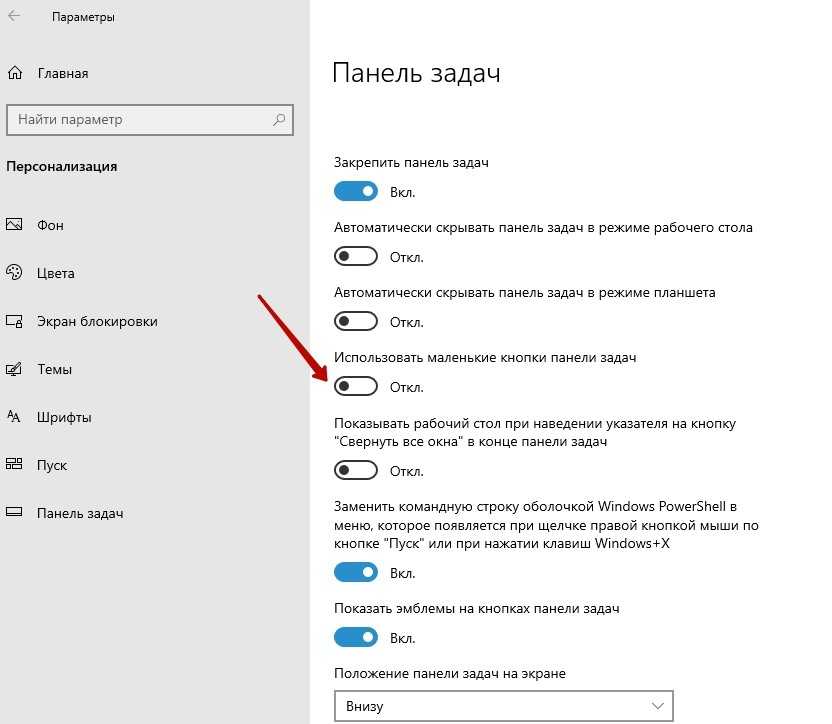
#2 Смена стандартных иконок
При использовании способа выше, вы не сможете изменить иконки приложений «Мой/Этот Компьютер», «Панель Управления», «Корзина» и других. Для этого необходимо воспользоваться другими настройками.
Раньше эти настройки были доступны в Панели управления в Персонализации, но сейчас управление значками рабочего стола в Windows 10 Pro, Home и других редакций перенесено в приложение параметров.
- Откройте «Параметры Windows» и выберите «Персонализация»;
- Откройте вкладку «Темы» и откройте «Параметры значков рабочего стола»;
- В этом окне вы сможете как добавить значки стандартных приложений на рабочий стол Windows 10, так и удалить или редактировать.
#3 Использование своих изображений
Изображение иконок приложений содержится в исполнительном файле (формат .exe), библиотеке (.dll) или чаще всего в изображении с соответствующим форматом — .ico.
Интегрировать иконку в исполнительный файл или библиотеку довольно сложно, а создать изображение довольно просто.
- Для начала, создаём макет изображения. Размера 16×16, 32×32, 64×64 и выше. Использовать можно как Paint, Photoshop, GIMP и любые редакторы изображений.
- Находим желаемое изображение в интернете или рисуем сами и сохраняем его в формате .bmp. Или сразу в .ico, если редактор позволяет.
- Затем, изменяем формат с .bmp на .ico. Делается это обычным переименованием.
- Предварительно в параметрах проводника включите отображение форматов файлов.
- После чего поменяйте иконку способами выше.
Также, существуют приложения для удобного создания иконок и сохранения их в правильном формате .ico. Такие как:
- SoftOrbits Icon Maker;
- Icofx;
- Iconion;
- xiconeditor.com;
- И другие.
Метод первый
Чтобы увеличить значки рабочего стола Windows XP таким методом, нажимаем правой кнопкой мышки на пустое место рабочего стола и выбираем «Свойства», а затем вкладку «Оформление».
Затем нажимаем кнопку «Дополнительно» и в новом открывшемся окне настроек в списке выбираем пункт «Значок». Чтобы увеличить значки рабочего стола Windows XP, необходимо ввести нужную цифру в поле «Размер», например, 64. Кстати, тут же в полях ниже можно определить тип и размер шрифта, что тоже может быть полезно для слабовидящих.
Увеличение значков рабочего стола
Чтобы сохранить изменения, нажимаем «Ок» в одном окне и в другом тоже. Через несколько секунд изменения вступят в силу, и мы видим, что удалось увеличить значки рабочего стола Windows XP.
Увеличенные значки
При необходимости можно более точно подрегулировать размер иконок, оперируя полем «Размер». С помощью этого параметра можно не только увеличить, но и уменьшить ярлыки.
Изменяем размер значков в настройках персонализации
Зайдем в раздел настроек персонализации, кликнув правой кнопкой мыши на свободном месте рабочего стола.
В открывшемся окне щелкните по ссылке «Цвет окна»
и далее кликните по ссылке «Дополнительные параметры оформления».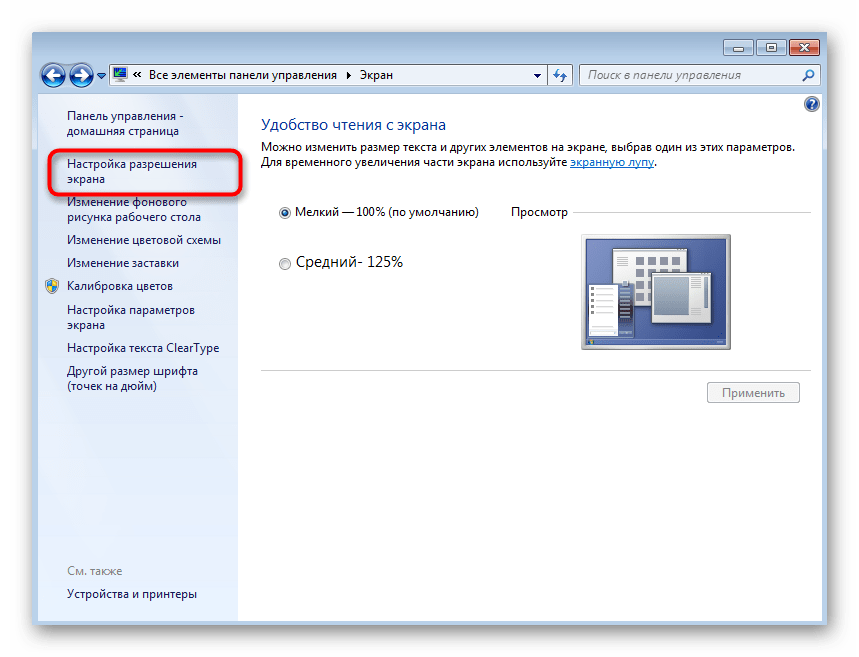
Выберите пункт «Значок» в выпадающем списке настраиваемых элементов, после чего выставьте нужное значение размера (по умолчанию стоит 32), нажимая на стрелки вверх/вниз (справа от поля ввода) или напрямую, введя нужное значение. Ниже можно установить шрифт и размер имени иконки.
Кликните на кнопке «Применить» для сохранения изменений и на кнопке «Ок» для закрытия окна настроек. Закройте окошко «Цвет и вид окна» щелчком по кнопке «Сохранить изменения».
Закройте настройки персонализации щелчком мыши на диагональном крестике в правом верхнем углу окна.
Поделиться.
Еще по теме:
- Как установить и настроить экранную заставку Раньше, во времена громоздких ЭЛТ мониторов, экранная заставка выполняла функцию хранителя экрана монитора в то время, когда картинка на экране долго не менялась. В таких мониторах не […]
- Настройка звука на компьютере Подсоедините колонки к компьютеру, подключив их к соответствующему разъему (чаще всего обозначенному символом небольшого мегафона или колонок) на компьютере, ноутбуке или мониторе.
 В […]
В […] - Выбор программ, используемых по умолчанию Пользователь может самостоятельно выбрать программы, с помощью которых открываются те или иные документы. Чтобы реализовать это, выполните команду «Пуск>Панель […]
- Что такое панель управления Windows и как ее открыть? Панель управления Windows – это часть пользовательского интерфейса операционной системы, где собраны элементы для основной настройки Windows и выполнения важных операций. Например, с […]
- Как обновить виндовс самому? Простые советы начинающим пользователям Не все операционные системы работают успешно, поэтому для многих из них разработчики создают новые дополнения и паки, которые во многом улучшают состояние компьютера. Как же можно обновить […]
Метод второй
Второй способ увеличить размер ярлыков Windows XP намного проще – не нужно самому писать цифры – всё дело сводится к установке одной галочки. Этот способ более простой, и подходит начинающим пользователям компьютера. С его помощью можно только увеличить значки рабочего стола Windows XP, нельзя уменьшить.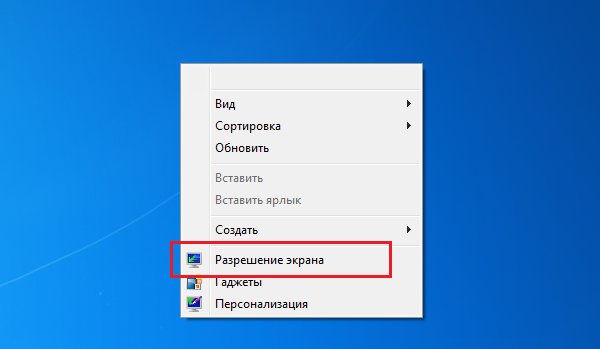 Причём увеличение будет только в одном размере, а более тонко настроить, как в первом методе, не получится.
Причём увеличение будет только в одном размере, а более тонко настроить, как в первом методе, не получится.
Чтобы сделать это, следует опять же кликнуть правой кнопкой мышки на сводное место рабочего стола, выбрать «Свойства», вкладку «Оформление». Затем нужно нажать на кнопку «Эффекты» и поставить галочку на «Применить крупные значки».
Увеличение значков рабочего стола
Чтобы сохранить, нажимаем «Ок» и в следующем окне тоже. После того, как изменения применились, видим, что удалось увеличить значки рабочего стола Windows XP.
Увеличенные значки
Похожие статьи:
- Как отключить Windows Messenger на XP Windows Messenger – одно из тех приложении, которыми снабжена Windows XP, которое почти никто не…
- Как отключить обновление Windows XP Каждая операционная система наделена функцией обновления. В принципе, это может быть полезно, если у вас…
- Как отключить Windows Messenger на XP Windows Messenger – одно из тех приложении, которыми снабжена Windows XP, которое почти никто не…
Как уменьшить размер файла фотографии
Советы по фотосъемке
на
Пит
Время чтения: 6 минут на чтение
Цифровые фотографии прекрасны! Они представляют наши любимые воспоминания и переживания. К сожалению, цифровые фотографии также могут занимать довольно много места на наших устройствах. Таким образом, вы можете уменьшить размер файла фотографии (или сжать) определенные изображения, чтобы освободить место.
Как сжать фотографии
Сжать фото очень просто. Методы будут немного отличаться в зависимости от того, какие изображения вы хотите уменьшить в размере, для чего вы собираетесь использовать фотографии, тип вашего устройства и тип программного обеспечения, которое вы используете для сжатия изображений.
В этом руководстве мы обсудим и объясним различные способы уменьшения размера файла фотографии с помощью нескольких простых шагов.
Как уменьшить размер фотографии онлайн
Цифровые фотографии состоят из пикселей, которые хранятся на вашем устройстве или компьютере.
Некоторые изображения состоят из большего количества пикселей, чем другие. Есть несколько видов цифровых
изображения, состоящие из миллионов пикселей, что делает их чрезвычайно большими.
Эти изображения занимают много места для хранения, что может создать проблему, если вы
попробуйте отправить по электронной почте или перенести их на другое устройство или компьютер.
Решение состоит в том, чтобы сжать изображение, что уменьшает размер
фото без изменения размера изображения. Узнайте, как сжать фотографии
онлайн с помощью этих бесплатных приложений.
Optimizilla «Image Compressor»
Optimizilla — это бесплатный онлайн-инструмент, который может сжимать как
Изображения JPEG и PNG. Функция ползунка до и после позволяет просматривать
качество сжатой версии, прежде чем продолжить сжатие. Ты
может загружать 20 изображений одновременно. К сожалению, Optimizilla не поддерживает PDF-файлы и преобразования.
TinyPNG
TinyPNG — проверенный инструмент оптимизации изображений, который может сжимать как
Изображения JPEG и PNG. TinyPGN использует интеллектуальную технику сжатия с потерями для
TinyPGN использует интеллектуальную технику сжатия с потерями для
уменьшить размер файла. Вы можете загрузить до 20 изображений за раз (или 100 в месяц).
Размер изображения не может превышать 5 МБ.
Уменьшение фотографии онлайн
Если вы решите уменьшить размер фотографии с помощью Optimizilla, выполните следующие простые действия:
1. Откройте «Сжатие изображений» в
браузер вашего компьютера. Доступ к этому можно получить по адресу https://imagecompressor.com/.
Нажмите «Загрузить файлы» в верхней части страницы. Это вызовет файл
Окно проводника, которое нужно открыть.
2. Выберите изображения, которые вы хотите загрузить, удерживая нажатой клавишу «Control» и нажимая на каждую фотографию. Вы можете загрузить 20 изображений одновременно.
3. Выберите «Открыть» в правом нижнем углу окна, чтобы загрузить изображения на веб-сайт Optimizilla. Выберите фотографию для распаковки, щелкнув список миниатюр.
4. Вы можете прокрутить вниз, чтобы просмотреть несжатую версию слева и сжатую версию справа. Перетащите ползунок качества вверх или вниз справа, чтобы увеличить или уменьшить сжатие. Выберите «Применить», когда будете готовы.
Перетащите ползунок качества вверх или вниз справа, чтобы увеличить или уменьшить сжатие. Выберите «Применить», когда будете готовы.
5. Выберите «Загрузить все» вверху страницы. При этом будет создана папка ZIP со сжатыми изображениями, которую вы сможете загрузить на свой компьютер.
Как уменьшить размер файла фотографии на Mac
Если вы работаете с Mac и хотели бы узнать, как уменьшить размер фотографии, выполните следующие действия:
1. Выберите изображение, которое вы хотите желание сжать. Выберите «Файл» в верхнем левом углу экрана. Появится раскрывающееся меню. Выберите опцию «Открыть с помощью», после чего откроется всплывающее меню. Выберите «Предварительный просмотр».
2. Выбранное изображение появится в режиме «Предварительный просмотр». Выберите «Файл» в верхней левой части экрана. Появится раскрывающееся меню. Выберите «Экспорт». Появится новое окно.
3. Назовите свою фотографию в поле вверху окна. Сохраните в место, выбрав «Где» в раскрывающемся меню (например, на рабочий стол).
4. При необходимости измените изображение на формат JPEG, выбрав этот параметр в поле справа от заголовка «Формат». Затем отрегулируйте качество сжатия, нажав и перетащив ползунок влево. Выберите «Сохранить» в правом нижнем углу, чтобы сохранить в выбранную папку.
Как уменьшить размер файла фотографии на ПК с ОС Windows
Если вы работаете с ПК с ОС Windows и хотели бы знать, как уменьшить размер фотографии, выполните следующие действия:
1. После того, как вы нашли изображение, которое вы хотите сжать, откройте фотографию в «Фото». Выберите параметр «…» в верхней правой части окна «Фото». Появится раскрывающееся меню.
2. Выберите «Изменить размер», чтобы открыть всплывающее меню. Выберите размер. Возможные варианты: S (маленький) или M (средний). После того, как вы нажмете на размер, откроется окно «Сохранить как».
3. Назовите свою фотографию в поле «Имя файла». Выберите местоположение файла, щелкнув местоположение на левой боковой панели.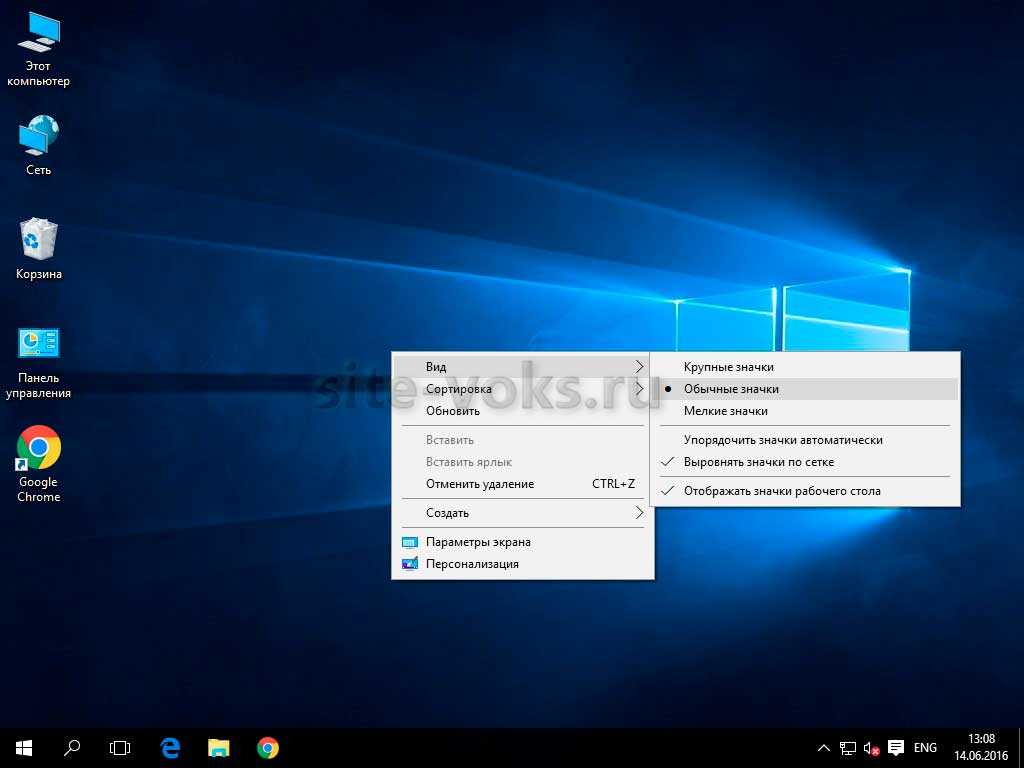 Выберите «Сохранить» в правом нижнем углу окна. Сжатый файл будет сохранен в этом месте.
Выберите «Сохранить» в правом нижнем углу окна. Сжатый файл будет сохранен в этом месте.
Используйте приложение Motif для фотокниги для создания фотографий на заказ
Когда вы закончите, не оставляйте свои красивые фотографии скрытыми на вашем устройстве. Вместо этого загрузите лучшее приложение для фотокниги Motif и создавайте волшебные воспоминания с любимыми изображениями. Наше простое в использовании приложение подходит как для устройств macOS, так и для устройств iOS и позволяет настраивать каждый специальный проект. Выбирайте из множества высококачественных цветов, рисунков и шаблонов дизайна, чтобы они соответствовали вашему индивидуальному стилю или проекту. Идеальный подарок для друзей и семьи или в ознаменование особого случая или праздника.
Что вы думаете об этой статье?
- Автор
- Последние сообщения
Пит
Главный редактор Motif Photos
Прирожденный рассказчик, проживающий в Нью-Йорке и Катскиллсе.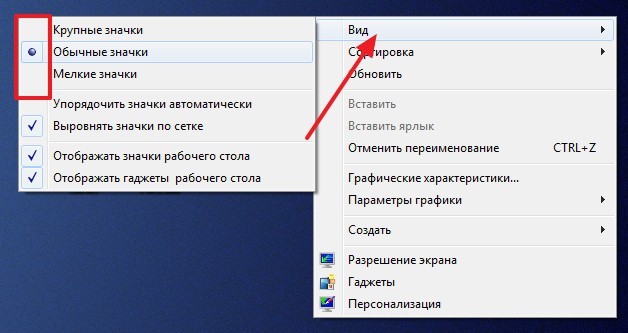 Соединение историй с фотографиями для безопасного хранения и рассказывания.
Соединение историй с фотографиями для безопасного хранения и рассказывания.
Последние сообщения Пита (посмотреть все)
10 лучших приложений для изменения размера фотографий в Windows – BatchPhoto
Если вы регулярно имеете дело с цифровыми изображениями, вы, вероятно, уже знаете, что изменение размера изображения является важным этапом процесс редактирования. Уменьшение размера наших фотографий помогает нашим веб-сайтам и блогам загружаться быстрее, что позволяет нам обеспечить приятное впечатление от просмотра пользователями. Это также помогает нам должным образом подготовить фотографии для использования в социальных сетях и в Интернете, а также сэкономить значительное место на жестком диске.
Если вы ищете подходящий инструмент для изменения размера изображений в Windows, то этот пост определенно для вас. Ниже вы можете найти список из 10 приложений для Windows, которые вы можете надежно использовать, чтобы уменьшить ваши изображения.
Photos
Наше первое предложение — не что иное, как родное приложение Photos. Этот инструмент входит в стандартную комплектацию Windows 10 и дает вам возможность легко изменять размер изображений. Вот как вы можете это сделать:
Этот инструмент входит в стандартную комплектацию Windows 10 и дает вам возможность легко изменять размер изображений. Вот как вы можете это сделать:
Откройте изображение в приложении и нажмите на три точки, расположенные в правом верхнем углу интерфейса, которые обозначают кнопку «Дополнительные параметры». Затем просто нажмите «Изменить размер 9».0101 и выберите желаемый размер нового изображения:
Лучшее для фото профиля и эскизов (0,25 МП), Лучшее для электронной почты и сообщений (2 МП) или Лучшее для просмотра (4 МП). Кроме того, доступен четвертый вариант, который позволяет вручную вводить предпочтительные значения ширины и высоты.
Фотографии также могут обрезать и поворачивать фотографии, применять художественные эффекты или корректировать изображения. К сожалению, он не может обрабатывать несколько файлов одновременно, что является разочарованием, если вы работаете с десятками изображений, размер которых требует изменения.
BatchPhoto
BatchPhoto — это программа для ПК, предназначенная для массового изменения размера фотографий.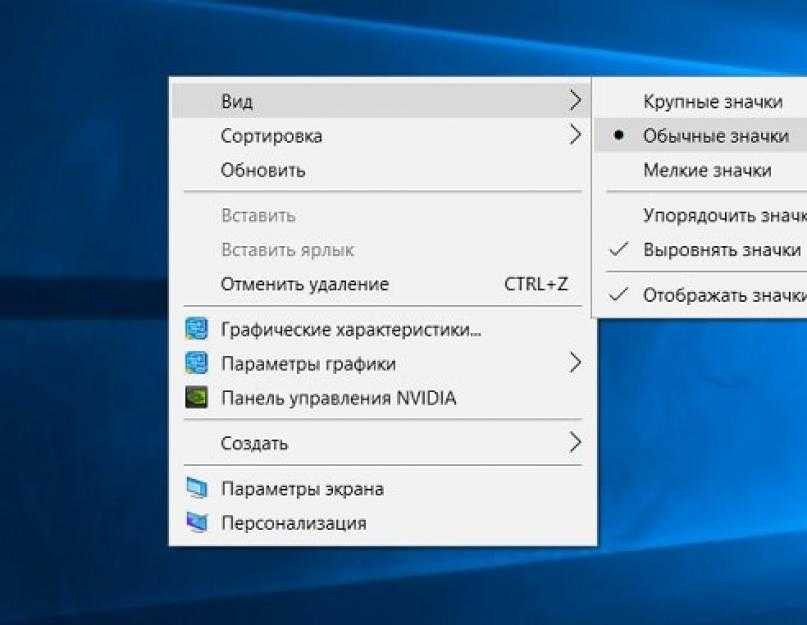 Этот редактор достаточно мощный, чтобы обрабатывать сотни изображений одновременно, и довольно прост в использовании благодаря концепции трехэтапного мастера. Все, что вам нужно сделать, это перетащить фотографии, внести необходимые изменения на втором этапе и выбрать формат изображения и папку назначения на последнем этапе.
Этот редактор достаточно мощный, чтобы обрабатывать сотни изображений одновременно, и довольно прост в использовании благодаря концепции трехэтапного мастера. Все, что вам нужно сделать, это перетащить фотографии, внести необходимые изменения на втором этапе и выбрать формат изображения и папку назначения на последнем этапе.
BatchPhoto позволяет регулировать размер изображений с помощью пикселей или процентов. Просто выберите фильтр «Изменить размер», а затем введите предпочтительные значения ширины и/или высоты. Инструмент также предоставляет в ваше распоряжение расширенный параметр, позволяющий настроить размер документа и разрешение DPI. Если вы хотите углубиться, у вас есть множество функций на выбор: вы можете конвертировать (включая обширную поддержку RAW), обрезать, поворачивать фотографии, ставить водяные знаки или штампы с датой, а также применять специальные эффекты и выполнять многочисленные настройки изображения.
Для повышения производительности BatchPhoto позволяет сохранять текущие настройки в виде профилей и загружать их в будущих сеансах редактирования.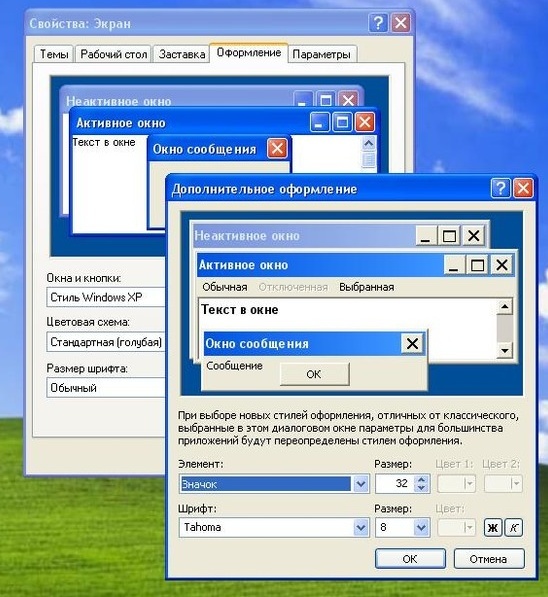
PhotoSize
Если вам нужно уменьшить размер изображений, но вы не хотите устанавливать программное обеспечение на свой компьютер, продолжайте читать. PhotoSize — это онлайн-инструмент, разработанный, чтобы помочь вам уменьшить ваши фотографии простым и эффективным способом.
Чтобы выполнить свою задачу, просто добавьте свои файлы (вы можете выбрать несколько файлов одновременно) и выберите фильтр изменения размера, доступный на втором этапе процесса. Теперь в вашем распоряжении два варианта: вы можете либо выбрать из множества предустановленных размеров (от VGA до HD и Full HD), либо вручную ввести желаемые размеры ширины и/или высоты.
PhotoSize также предлагает другие полезные функции, такие как возможность обрезать и поворачивать изображения, регулировать контрастность, яркость или насыщенность или добавлять художественные эффекты, такие как черно-белое изображение, сепия или уголь.
ACDSee Photo Studio
ACDSee Photo Studio Ultimate — это сложное программное обеспечение для редактирования фотографий, обеспечивающее возможности пакетной обработки. Чтобы изменить размер нескольких изображений одновременно, вам необходимо войти в режим управления. Следующим шагом будет выбор изображений, а затем перейдите в «Инструменты» > «Пакетная обработка» > «Изменить размер». В новом диалоговом окне вы можете выбрать, как изменить размер ваших изображений: до процента от их исходного размера, до определенного размера, выраженного в пикселях, или до определенных размеров печати.
Чтобы изменить размер нескольких изображений одновременно, вам необходимо войти в режим управления. Следующим шагом будет выбор изображений, а затем перейдите в «Инструменты» > «Пакетная обработка» > «Изменить размер». В новом диалоговом окне вы можете выбрать, как изменить размер ваших изображений: до процента от их исходного размера, до определенного размера, выраженного в пикселях, или до определенных размеров печати.
Программа ACDSee Photo Studio Ultimate предназначена для профессионального редактирования и, следовательно, имеет множество функций, помогающих создавать уникальные изображения и графику. Эта многофункциональная программа предоставляет в ваше распоряжение все необходимые параметры: от правильной сортировки, перемещения и организации фотографий до корректирующих слоев, мощного редактора RAW и множества фильтров и инструментов для улучшения вашего рабочего процесса. Недостатком является то, что если вы не привыкли работать в таком программном обеспечении, оно может показаться вам немного ошеломляющим.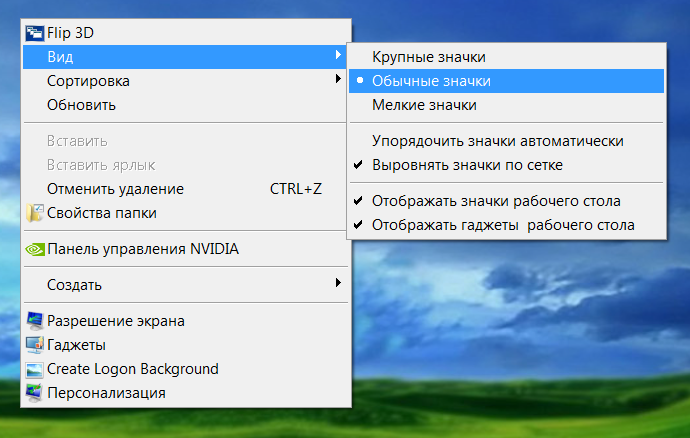
Fotosizer
Fotosizer — это инструмент Windows, специально разработанный для уменьшения размера фотографий. Приложение относительно простое в использовании, и это связано с простым интерфейсом, разделенным на две части: слева у вас есть ваши изображения, а справа — доступные функции. Fotosizer отличается множеством режимов изменения размера: вручную устанавливая новые размеры ширины и/или высоты, выбирая из множества предустановок, изменяя размер только одной стороны фотографии или добавляя отступы и делая все изображения одинакового размера.
Помимо массового изменения размера, этот инструмент дает вам возможность еще больше оптимизировать изображения. Для этого вы можете переименовывать, обрезать, переворачивать и поворачивать их, а также добавлять водяной знак с текстом или логотипом. Вы также можете выполнять различные настройки цвета и применять специальные эффекты, такие как полароид, винтаж или виньетка. Чтобы помочь вам ускорить рабочий процесс, Fotosizer предлагает полезную функцию, позволяющую сохранять ваши настройки в профилях и легко загружать их позже.
Light Image Resizer
Light Image Resizer — еще одно приложение для Windows, которое можно использовать для изменения размера фотографий. Этот инструмент предлагает несколько способов изменения размера фотографий. Вы можете выбрать из списка предустановленных профилей или создать свой собственный профиль, вы можете ввести новые значения ширины и/или высоты в пикселях, процентах, дюймах или сантиметрах, или вы можете выбрать один из доступных режимов: Fit, Stretch, Center , Обрезать или Растянуть до квадрата (создано для Instagram).
Light Image Resizer далеко не простое приложение для изменения размера изображения. Программа может похвастаться множеством функций, которые помогут вам оптимизировать и улучшить внешний вид ваших изображений. Это включает в себя опции для переименования, сжатия, преобразования изображений или водяных знаков, создания PDF-файлов из набора изображений, создания анимированных GIF-файлов, удаления фона или создания коллажей из фотографий.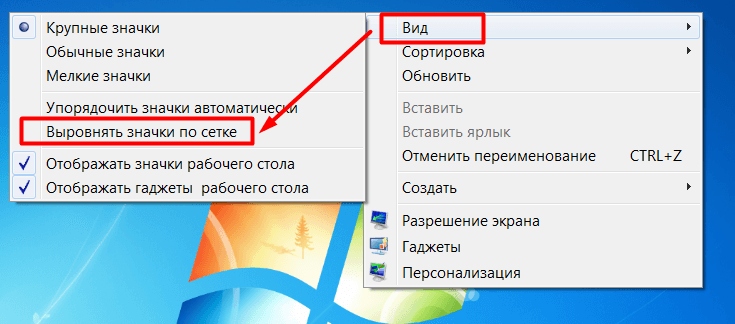
FILEminimizer Pictures
FILEminimizer Pictures — это программа, разработанная для того, чтобы помочь вам значительно уменьшить размер ваших фотографий. С помощью этого инструмента вы можете сжимать изображения до 9 раз.8%, что означает, что вы можете сжать файл размером 12,5 МБ всего до 0,25 МБ и, следовательно, получить больше места на диске. FILEminimizer Pictures поставляется с четырьмя уровнями сжатия: сильным, стандартным, низким и последним уровнем, который позволяет настроить сжатие в соответствии с вашими предпочтениями.
Чтобы сжать ваши изображения, вам не нужно много делать. Все, что требуется, это загрузить ваши файлы в программу, выбрать один из четырех вариантов сжатия и нажать на кнопку «Оптимизировать файлы». С другой стороны, это единственная операция, которую вы можете выполнить. Нет никаких других функций для дальнейшего улучшения ваших фотографий. Также, если вас волнует визуальная составляющая, устаревший дизайн может не соответствовать вашим требованиям.
FastStone Photo Resizer
FastStone Photo Resizer — это альтернатива, которую стоит рассмотреть, если вы сможете обойтись без причудливого интерфейса. Опция «Изменить размер» недоступна напрямую на главной панели инструментов; чтобы добраться до него, вы должны нажать кнопку «Дополнительные параметры» и выбрать «Изменить размер». Как только вы попадете сюда, у вас будет несколько вариантов изменения размера: вы можете выбрать предустановленный стандартный размер, изменить размер на основе одной стороны или вручную ввести желаемые размеры в пикселях, процентах или размере печати.
Хорошо, что есть и другие функции, которые помогут оптимизировать фотографии. Программа позволяет пакетно переименовывать, конвертировать, поворачивать или обрезать изображения, изменять глубину цвета, изменять DPI, регулировать яркость, контрастность, насыщенность или резкость. Чтобы защитить или рекламировать свои фотографии, вы можете вставить водяной знак с текстом или логотипом.
Image Resizer
Image Resizer от Tweaking Technologies имеет современный интерфейс, что делает его более привлекательным с визуальной точки зрения по сравнению с другими инструментами. Чтобы уменьшить размер изображений, необходимо выполнить три простых шага: выберите файлы на первом этапе, выберите параметры изменения размера и, наконец, параметры вывода. Все понятно, все кнопки и опции на своих местах.
Чтобы уменьшить размер изображений, необходимо выполнить три простых шага: выберите файлы на первом этапе, выберите параметры изменения размера и, наконец, параметры вывода. Все понятно, все кнопки и опции на своих местах.
Image Resizer поддерживает несколько параметров изменения размера. Вы можете выбрать из различных предопределенных размеров (1920 × 1080 — самый высокий из доступных) или настроить ширину и / или высоту, используя пиксели или проценты. На этом же этапе вы можете перевернуть свои фотографии или исправить их ориентацию. На последнем шаге вы можете сохранить исходный формат файла или преобразовать его в другой, а также выполнить базовое переименование.
Photo Resizer
Photo Resizer позволяет оптимизировать изображения по отдельности или в пакетном режиме. Приложение имеет интуитивно понятный дизайн и поставляется с главным окном, которое предлагает параллельное сравнение исходного и измененного изображения. Доступны три основных варианта: обрезка, изменение размера и сжатие.


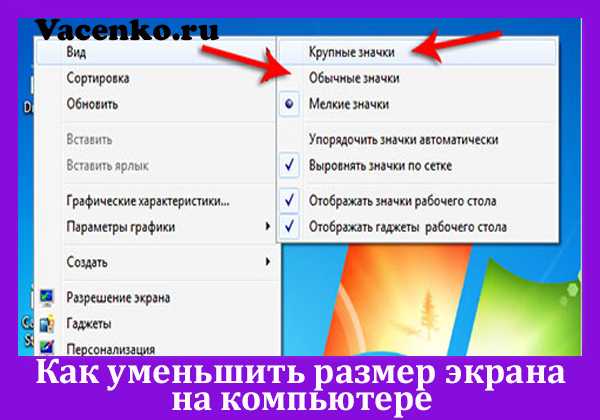
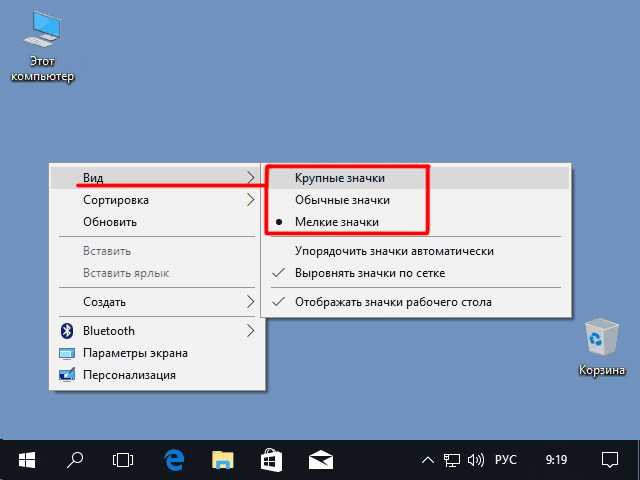
 В […]
В […]