Содержание
Как сделать на компьютере экран меньше или больше
Наилучшее решение для того чтобы сделать экран компьютера меньше/больше — покупка нового монитора с другой диагональю. Но если такой возможности нет, изменить размер изображения на дисплее можно программными способами. Установка дополнительного программного обеспечения при этом не потребуются, так как все они встроены в ОС Windows.
Увеличение размера элементов экрана
В контекстном меню на рабочем столе найдите предпоследний пункт — «Параметры экрана». Чтобы вызвать это меню, кликните правой кнопки мышки в любом свободном месте рабочего стола. В интерфейсе Windows 10 к этому пункту можно перейти через панель уведомлений, путь: «Все параметры -> Система -> Экран».
Передвиньте ползунок, отвечающий за масштаб элементов. По умолчанию задано значение 100%, текст приложений и элементы интерфейса имеют стандартные размеры. В зависимости от используемого разрешения монитора, верхний процентный предел может изменяться.
В интерфейсе ОС внесённые изменения будут применены сразу, и элементы изображения станут больше. Но отдельные пользовательские программы задействуют изменённые настройки только после того, как вы выполните повторный вход в учётную запись. Для этого нажмите «Выйти сейчас», а затем снова авторизуйтесь на компьютере.
Изменение разрешения в Windows
Чтобы сделать больше всю картинку на мониторе, перейдите в раздел «Дополнительные параметры экрана». Ссылка на него расположена внизу страницы настроек.
Выберите желаемое разрешение компьютера. Чем оно больше, тем меньшей будет картинка. И наоборот, меньшее разрешение увеличивает картинку. Данный параметр указывается в пикселах, например «1024 х 768». Первое число отвечает за количество точек на дисплее по горизонтали, второе — по вертикали. Список поддерживаемых разрешений задаётся настройками монитора и видеокарты. После выбора желаемого значения кликните «Применить».
Совет! Рекомендованные разрешения также можно уточнить в инструкции к устройству либо в поддержке производителя.
Увеличение масштаба отдельных элементов
Остальные настройки экрана компьютера можно изменить по старой схеме, через классическую панель управления. Для перехода к ней, кликните по предпоследней ссылке в текущем окне.
Здесь вы сможете вернуться к настройке через интерфейс Windows 10, включить экранную лупу или установить настраиваемый уровень масштабирования экрана компьютера. Изменения вступят в силу после нажатия на кнопку «Применить» в правом нижнем углу.
Система не рекомендует использовать этот тип масштабирования в старом интерфейсе. Но если вы хотите им воспользоваться, нажмите на последний пункт. Задайте масштаб элементов — от 100% до 500%.
Важно! Не устанавливайте слишком большие размеры, так как данные не будут помещаться на своих местах. В этом случае часть информации в приложениях будет не видна.
Также можно сделать больше или меньше одиночные части интерфейса компьютера:
- Заголовки окон
- Меню
- Окна сообщений
- Названия панелей
- Значки
- Подсказки
При этом будет доступен предварительный просмотр, позволяющий оценить внесённые изменения перед их подтверждением.
Обучающее видео: Настройка разрешения монитора
Приближение с помощью экранной лупы
Для того чтобы временно сделать часть дисплея компьютера больше (приблизить отдельное место), можно использовать встроенную функцию Windows — экранную лупу. Она может масштабировать текст и элементы интерфейса. Уровень приближение задаётся пользователем с помощью кнопок «-» и «+». Выпадающий список «Виды» позволяет выбрать один из режимов работы.
- Во весь экран — увеличивается весь дисплей, прокрутка осуществляется курсором.
- Увеличение — рабочая область следует за указателем.
- Закреплено — зона увеличения фиксируется в верхней части.
Важно! При нажатии на шестерёнку откроется окно, в котором можно указать расширенные параметры.
Поделиться:
Сервисы
Подписывайтесь на нас в соцсетях:
Вопрос-ответ
Задать вопрос
Как расширить экран монитора если он сузился?
Восстановление суженного изображения на экране монитора
Довольно часто пользователи операционной системы Windows сталкиваются с проблемой, когда изображение на мониторе сужается или отображается не на весь экран. Все это также может сопровождаться увеличением значков на рабочем столе и общей нечеткостью изображения.
Все это также может сопровождаться увеличением значков на рабочем столе и общей нечеткостью изображения.
В данной статье мы расскажем из – за чего может произойти подобная ситуация и как восстановить и расширить экран монитора, если он сузился.
Причины появления проблемы
Наиболее вероятными и самыми распространенными причинами сужения изображения на мониторе являются:
- Неправильно выставленное разрешение экрана;
- Отсутствие драйвера видеокарты;
- Подключение дополнительного монитора или телевизора;
- Неверные настройки монитора.
Теперь более подробно рассмотрим каждую из причин. И начнем с самой простой и очевидной.
Неправильное разрешение в настройках графики
Подобная ситуация может возникнуть сразу после установки или переустановки Windows. Реже причиной неправильно выставленного разрешения является игра или другое приложение, в котором можно менять разрешение экрана.
Проверяется и исправляется это очень просто. Нужно нажать на свободном месте рабочего стола и в открывшемся меню выбрать “Параметры экрана” либо “Разрешение экрана” либо “Персонализация”.
Нужно нажать на свободном месте рабочего стола и в открывшемся меню выбрать “Параметры экрана” либо “Разрешение экрана” либо “Персонализация”.
Вход в настройки разрешения экрана в Windows 7
Вход в настройки разрешения экрана в Windows 10
В случае выбора двух первых пунктов вы сразу попадете в нужное окно изменения разрешения экрана. Если вы выбрали “Персонализация”, то в открывшемся окне слева внизу выбираете “Экран” и далее слева вверху “Настройка разрешения экрана”.
Здесь в пункте “Разрешение” нужно перебирать значения до тех пор, пока изображение на экране не расширится до нужных размеров. Чаще всего напротив нужного значения будет написано “(Рекомендуется)”.
Изменение разрешения экрана в Windows 7
Изменение разрешения экрана в Windows 10
Отсутствие драйвера видеокарты
Причина также довольно распространенная. Чаще возникает после установки/переустановки операционной системы, либо после попытки обновить драйвера видеокарты.
Чтобы проверить данный вариант советуем ознакомиться со статьей о правильном поиске, обновлении и установке драйвера видеокарты.
Подключение к компьютеру/ноутбуку дополнительного монитора или телевизора
Данная ситуация менее распространена, чем две предыдущие, но также имеет место быть. Если вы подключали какие – либо дополнительные устройства вывода изображения к видеокарте компьютера или ноутбука, например такие как дополнительный монитора или телевизор, то попробуйте отключить их.
Если изображение исправилось и монитор расширился до нормальных значений, значит причина в подключенном устройстве и при его подключении к компьютеру требуется регулировка разрешения, которая описана выше. Разница лишь в том, что перед изменением значения в строке “Разрешение”. нужно выбрать нужный монитор в строке “Экран”.
Выбор монитора в настройках разрешения экрана
Настройки самого монитора
Если все из вышеперечисленного вам не походит или не относится к конкретной ситуации, то попробуйте запустить авто настройку монитора. Делается это нажатием одной кнопки на мониторе, которая обычно подписана “Auto” и находится возле кнопки включения монитора на его передней или боковой панели.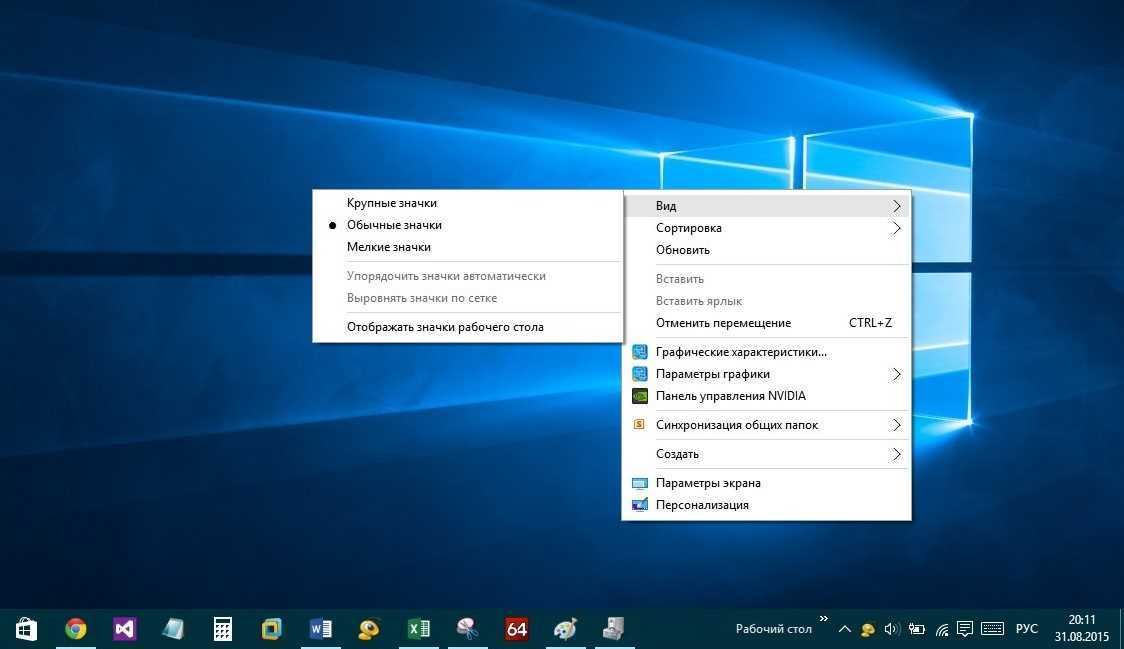
Кнопка авто настройки монитора
как расширить изображение на мониторесузился экран
DemonF2016
Windows 8: как изменить цветовую схему, изображение экрана блокировки, фон начального экрана и обои рабочего стола
Windows 8 имеет несколько дополнительных параметров настройки по сравнению с Windows 7, но найти, где внести эти изменения, может быть немного сложно. Вот руководство по изменению цветовой схемы, экрана блокировки, стиля фона начального экрана и обоев рабочего стола.
Экран блокировки — это то, что появляется перед экраном входа в систему, если вы заблокируете компьютер или оставите компьютер в покое на достаточно долгое время. Экран блокировки по умолчанию показан ниже, но вы можете изменить его на другое изображение, если хотите.
Поднимитесь в верхний правый угол экрана и прокрутите меню Чудо-кнопок до шестеренки настроек (или нажмите клавишу Windows + I). Затем в следующем появившемся меню спуститесь в самый низ и нажмите «Изменить настройки ПК».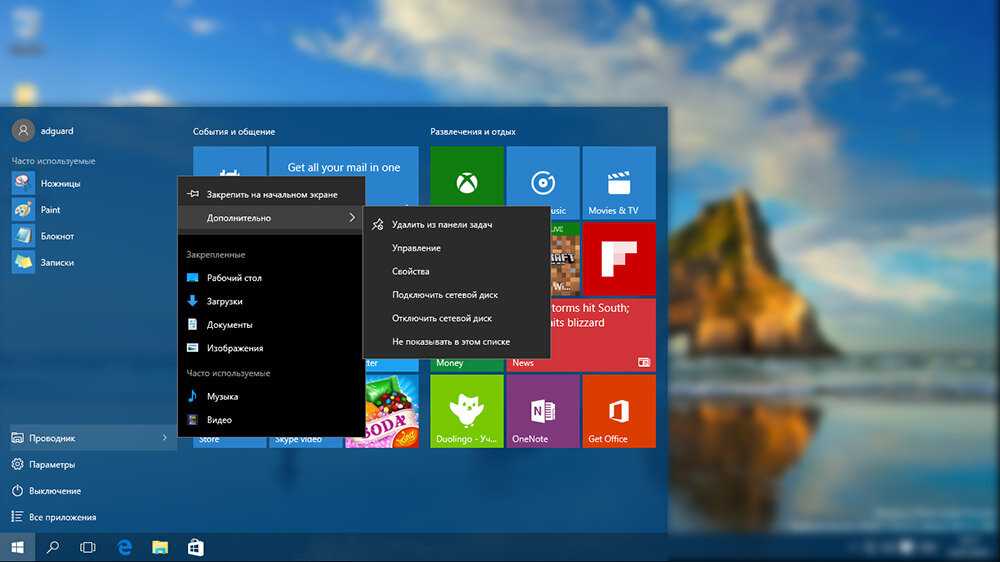
Это приведет вас к экрану настроек ПК с выбранным первым пунктом «Персонализация». Вы можете выбрать «Экран блокировки» вверху, а затем выбрать изображения, которые Windows предлагает по умолчанию. Ниже этих образцов изображений вы также можете нажать кнопку «Обзор», чтобы найти собственное изображение. Возможно, вы захотите выбрать изображение с высоким разрешением для достижения наилучших результатов. Экран блокировки может принимать различные форматы изображений, включая анимированные GIF, хотя они будут неподвижными, а не анимированными.
Второй способ изменить экран блокировки исходит из самой картинки. Найдите понравившееся изображение, откройте его в приложении «Фотографии». Затем щелкните правой кнопкой мыши в любом месте изображения, и внизу должно появиться черное меню. В левом нижнем углу есть кнопка «Установить как». Нажмите на него, и вы сможете установить его в качестве экрана блокировки, плитки приложения «Фотографии» или в качестве фона приложения.
Послеустановочная установка Windows 8 является улучшением, но, на мой взгляд, она может быть более удобной для пользователя.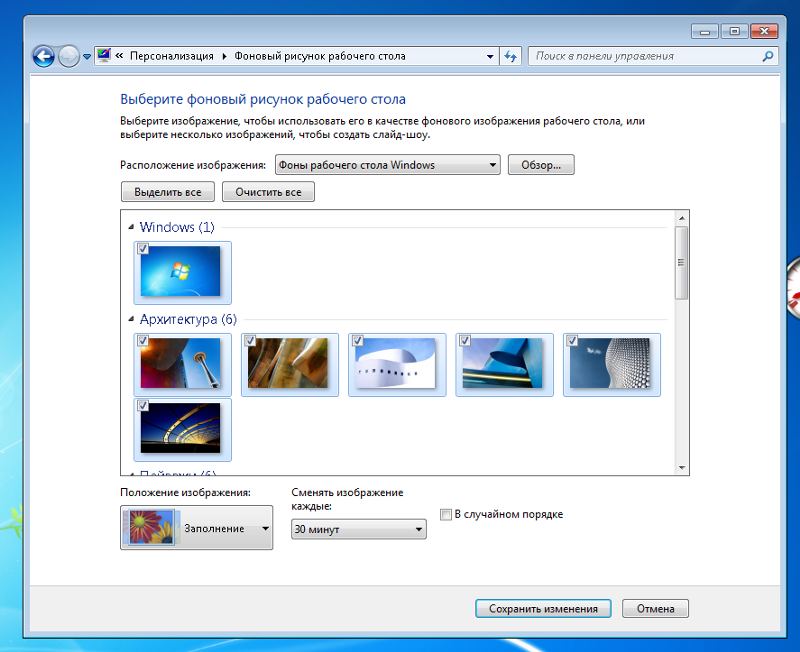 Это бьет человека по лицу, когда он называет свой компьютер и выбирает цветовую схему. Пользователь точно не знает, на что повлияет цветовая схема и как она будет выглядеть. По умолчанию Начальный экран с пурпурно-фиолетовой цветовой схемой показан ниже:
Это бьет человека по лицу, когда он называет свой компьютер и выбирает цветовую схему. Пользователь точно не знает, на что повлияет цветовая схема и как она будет выглядеть. По умолчанию Начальный экран с пурпурно-фиолетовой цветовой схемой показан ниже:
К счастью, эти настройки можно легко изменить почти в том же месте, что и выше. Вместо этого просто выберите Начальный экран. Там вы можете изменить узор за живыми плитками и цветовую схему, если передумаете или передумаете.
Чтобы изменить обои : На рабочем столе щелкните правой кнопкой мыши любое простое место на фоне и перейдите к пункту «Персонализация». В появившемся окне нажмите «Фон рабочего стола» внизу.
В появившемся окне вы сможете перейти к каталогу с изображениями. Затем вы можете выбрать одно или несколько изображений для использования в качестве обоев. Если вы выберете много изображений, обои будут чередоваться между фотографиями с интервалом, выбранным в нижней части экрана. Вы также можете растянуть или установить обои с другими вариантами. Вы также можете выбрать, чтобы изображения располагались в случайном порядке, установив флажок «Перемешать», вместо того, чтобы они проходили по порядку.
Вы также можете растянуть или установить обои с другими вариантами. Вы также можете выбрать, чтобы изображения располагались в случайном порядке, установив флажок «Перемешать», вместо того, чтобы они проходили по порядку.
Выше, где вы выбрали Обои для рабочего стола, вы могли вместо этого выбрать Заставку в правом нижнем углу. К сожалению, заставка показывает только одно изображение за раз. Для сравнения, приложение «Фотографии» в Windows 8 может отображать множество изображений одновременно в красочном слайд-шоу коллажей. Ниже приведен пример использования моей папки «обои».
Чтобы попасть туда, со своей коллекцией фотографий в библиотеке изображений откройте приложение «Фотографии». В левом нижнем углу должна появиться кнопка воспроизведения. Просто нажмите на нее, и вы получите хороший полноэкранный коллаж.
Хорошо это или плохо, но настраивать нечего. Он просто делает свое дело, иногда используя ячейку с именем папки или датой изображений. Было бы неплохо, если бы вы могли использовать это как заставку.

