Содержание
25 скрытых трюков в Windows 10
Windows — огромная операционная система с множеством функций,
на которые вы никогда не наткнетесь. Рассмотрим некоторые из них
ОС Windows от Microsoft — это переплетенный набор
функций, созданный поверх других функций, которые берут свое начало от начала проверенной
временем операционной системы. Каждая отдельная функция, в свою очередь, является
результатом работы команды преданных инженеров, которые создают лучший (часто настраиваемый)
опыт.
С таким сложным программным обеспечением становится
понятно, что есть небольшие хитрости в использовании пользовательского интерфейса,
о которых большинство людей даже не подозревают. Мы собрали список полезных советов,
которые помогут вам получить больше от вашей Microsoft Windows 10. Или, по крайней
мере, научить вас некоторым вещам, о которых вы, возможно, не подозреваете.
Некоторые из них были доступны в Windows в течение
нескольких поколений, а другие являются родными для Windows 10. Последнее обновление
Последнее обновление
Microsoft для ОС появилось в мае, когда оно
добавило кучу новых функций и убило несколько других . Таким образом, существует множество новых функций и приемов, позволяющих
максимально эффективно использовать возможности Windows.
У нас есть много преданных поклонников Windows, которые
наверняка знают хотя бы некоторые из этих функций, но вы, вероятно, не знаете их
всех.
Секретное
меню Пуск
Если вы являетесь поклонником этого старомодного (то
есть не плиточного) меню «Пуск», вы все равно можете его использовать. Если щелкнуть
правой кнопкой мыши значок Windows в нижнем левом углу, появится текстовое меню
перехода с рядом известных популярных направлений (Приложения и компоненты, Поиск,
Выполнить). Все эти опции доступны через стандартный интерфейс меню, но вы сможете
быстрее получить к ним доступ через этот текстовый интерфейс.
Показать
кнопку на рабочем столе
Эта кнопка на рабочем столе на самом деле восходит
к Windows 7, но тем не менее удобна.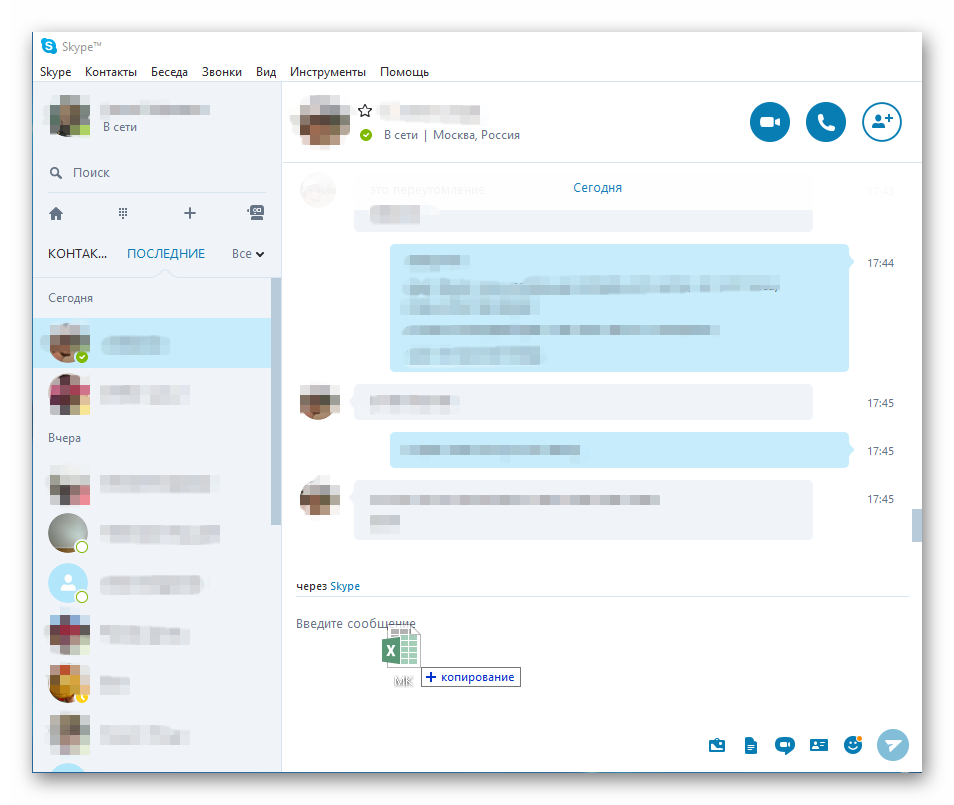 В правом нижнем углу рабочего стола находится
В правом нижнем углу рабочего стола находится
секретная кнопка. Не видите ее? Посмотрите полностью вниз и вправо, за пределы даты
и времени. Там вы найдете маленький кусочек невидимой кнопки. Нажмите на нее, чтобы
свернуть все открытые окна.
Также есть возможность свернуть окна, когда вы наводите
курсор на эту кнопку вместо нажатия. Выберите ваши предпочтения в меню «Настройки»>
«Персонализация»> «Панель задач»
Встряска
Эта функция на самом деле дебютировала в Windows 7,
но я обнаружил, что многие люди не знают об этом или не используют его. Если у вас
дисплей, полный окон, уберите беспорядок, взяв верхнюю часть окна, которое вам нравится,
и «встряхните» его, чтобы свернуть все остальные окна. Встряхните снова, и окна
вернутся.
Поверните
свой экран
Этот совет вряд ли полезен большинству, но вы можете
вращать экран, одновременно нажимая Ctrl + Alt + D и любую из кнопок со стрелками. Стрелка вниз перевернет его вверх дном, кнопки со стрелками влево или вправо повернут
на 90 градусов в сторону, а стрелка вверх вернет вас к стандартной ориентации.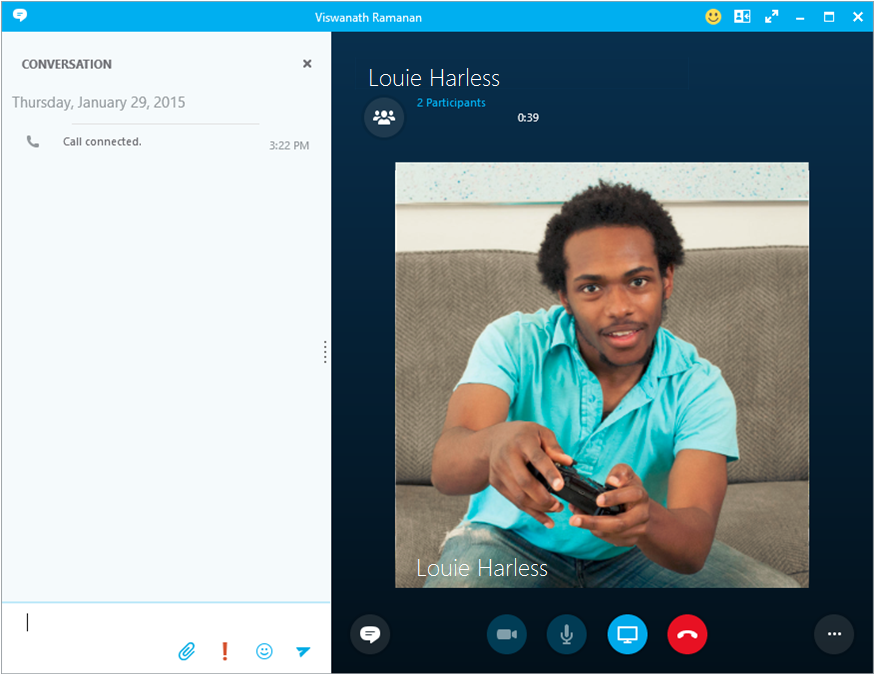 Если
Если
вы используете несколько дисплеев, эта функция позволяет вам ориентировать только
данный дисплей.
Кроме того, вы можете щелкнуть правой кнопкой мыши
фон рабочего стола> Параметры графики> Поворот, чтобы перевернуть страницу
различными способами. Эта функция доступна в Windows 7 и 10.
Создать ярлык
для выключения
Этот трюк сложен и, вероятно, не стоит усилий. Щелкните
правой кнопкой мыши на рабочем столе> Создать> Ярлык . В появившемся всплывающем
окне вставьте следующую строку кода:
% WINDIR% system32 SlideToShutDown.exe
Это создает кликабельный значок на вашем рабочем столе,
который вы можете переименовать. Чтобы завершить работу с помощью мыши перетащите
его вниз в нижнюю часть экрана. Имейте в виду, это не сон, это отключение.
Включить
«Режим Бога»
Вы опытный пользователь, который хочет получить доступ
к полным настройкам вашего компьютера? «Режим Бога» для вас.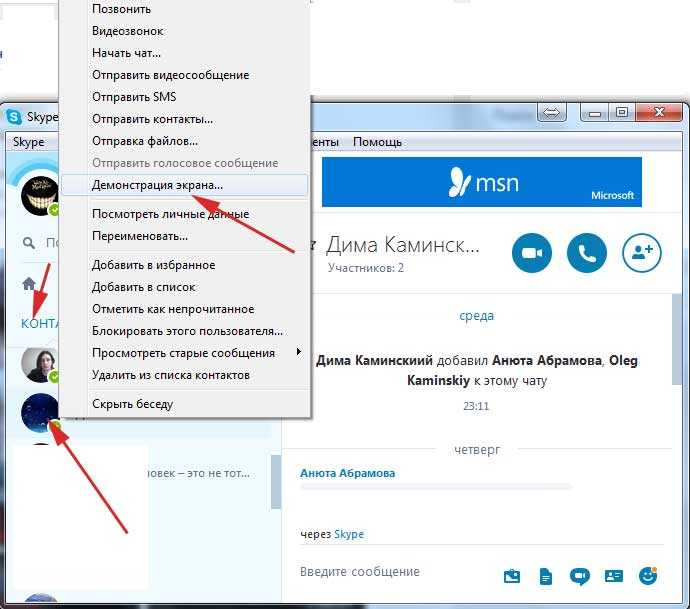 Щелкните правой кнопкой
Щелкните правой кнопкой
мыши на рабочем столе> «Создать»> «Папка». Переименуйте новую папку в:
GodMode. {ED7BA470-8E54-465E-825C-99712043E01C}
Чтобы открыть окно «Режим Бога», дважды щелкните папку
и получите полный доступ к настройкам.
Щелкните
правой кнопкой мыши Tiles
Хотите быстро персонализировать плитки? Просто щелкните
по ним правой кнопкой мыши, чтобы открыть всплывающее меню. Это меню предоставит
вам различные возможности, такие как возможность открепления из меню «Пуск», изменение
размера окон или отключение этой активной плитки.
Щелкните
правой кнопкой мыши на панели задач
Вот удобное меню, которое позволит вам быстро получить
доступ к ряду предустановок для панелей инструментов, Cortana и схем окон. Там много
всего, и от вас потребуется всего лишь один клик.
Перетащите,
чтобы закрепить окна
Эта функция была доступна еще в Windows 7, но имеет
некоторые дополнительные возможности в Windows 10.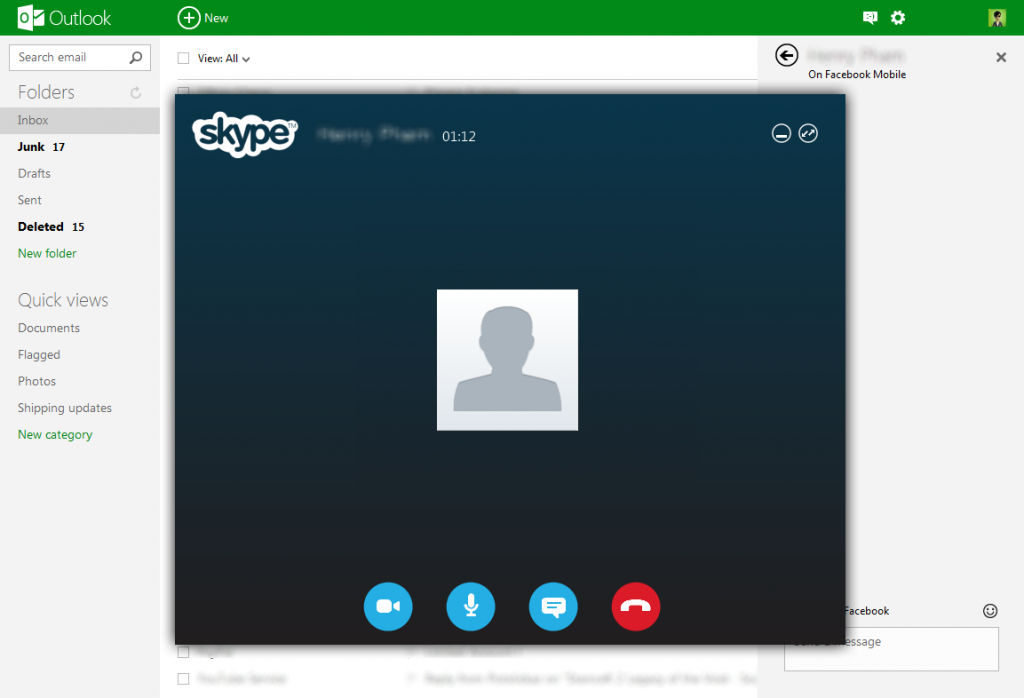
Возьмите любое окно и перетащите его в сторону, где
оно «уместится» на половину экрана. В Windows 10 у вас есть возможность перетаскивать
окно в любой угол, чтобы окно занимало четверть экрана вместо половины. Если вы
используете несколько экранов, перетащите курсор в угол границы и дождитесь сигнала
подсказки, чтобы сообщить, откроется ли окно в этом углу.
Вы можете запросить аналогичное поведение, используя
клавишу Windows и любую из кнопок со стрелками.
Скрытые игры
в Кортане
Это не игры в «веселом» смысле, а крутые маленькие
убийцы времени, с которыми Кортана может помочь вам. Вы можете набрать (или сказать)
«Rock Paper Scissors», «Roll the Die» или «Flip the Coin» в Cortana для забавного
(?) Графического игрового процесса.
Быстрый
переход между виртуальными рабочими столами
Вам нравится многозадачность на вашем ПК? В Windows
10 Microsoft наконец-то предоставила готовый доступ к виртуальным рабочим столам .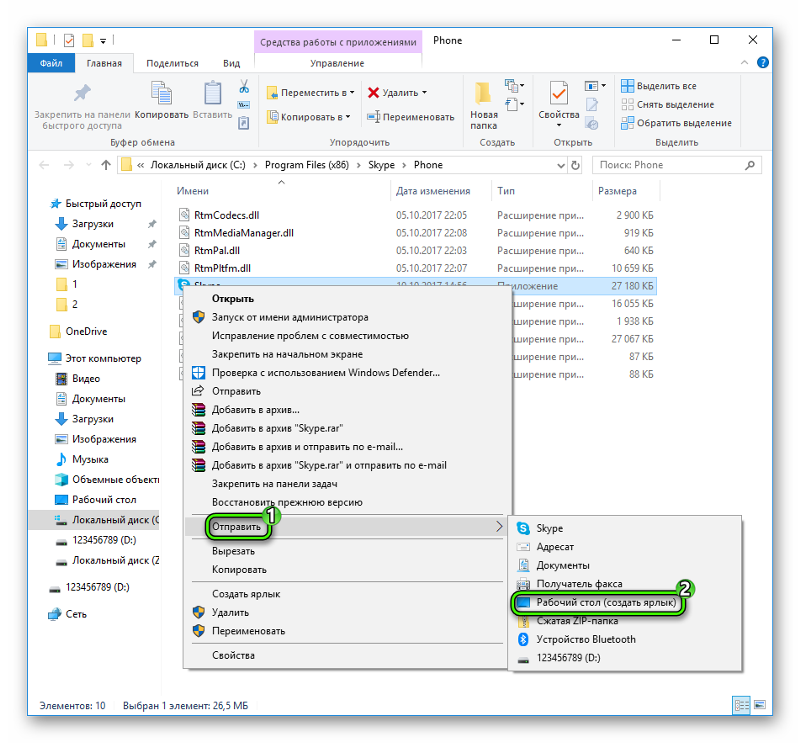 Так что теперь вы можете действительно многозадачность.
Так что теперь вы можете действительно многозадачность.
Чтобы попробовать это, нажмите на представление задач
(значок справа от меню Windows). Это разделит все ваши открытые окна и приложения
на значки. Затем вы можете перетащить любой из них туда, где написано «Новый рабочий
стол», что создает новый виртуальный рабочий стол. Это позволит вам, скажем, разделить
ваши рабочие приложения, личные приложения и социальные сети на разные рабочие столы.
После того, как вы щелкнете из представления задач,
вы можете переключаться между виртуальными рабочими столами, нажимая кнопку Windows
+ Ctrl + стрелка вправо / влево. Это позволит вам автоматически переключаться между
всеми открытыми окнами, которые вы разделили на разные рабочие столы, при этом все
значки на рабочем столе останутся неподвижными.
Чтобы удалить виртуальные рабочие столы, просто вернитесь
в представление задач и удалите отдельные виртуальные рабочие столы — это не
закроет приложения, содержащиеся на этом рабочем столе, а просто отправит их на
следующий нижний рабочий стол.
Сделайте окно
командной строки прозрачным
Эта функция, вероятно, будет полезна только для узкой
ниши пользователей, но если вам нравится копаться во внутренностях Windows используя командную строку , Windows 10 предоставляет призрачный способ взаимодействия с ней.
Чтобы получить доступ к интерфейсу командной строки
в Windows 10, щелкните меню Windows и введите «Командная строка», чтобы открыть
быстрый доступ к своему настольному приложению. Нажмите это. Чтобы персонализировать
опыт, щелкните правой кнопкой мыши вверху окна, чтобы открыть всплывающее
меню, и выберите «Свойства». Перейдите на вкладку «Цвета», чтобы увидеть ряд параметров
персонализации. Внизу этой вкладки вы найдете ползунок «Непрозрачность», который
позволяет видеть через окно командной строки. Эта функция позволяет вам кодировать
в командной строке, одновременно наблюдая за рабочим столом.
Уведомления о
тишине с помощью Focus Assist
Focus Assist, ранее известный как «Тихие часы», представляет
собой переработанную функцию обновления от апреля 2018 года, которая дает вам больший контроль над уведомлениями, которые появляются на
вашем компьютере.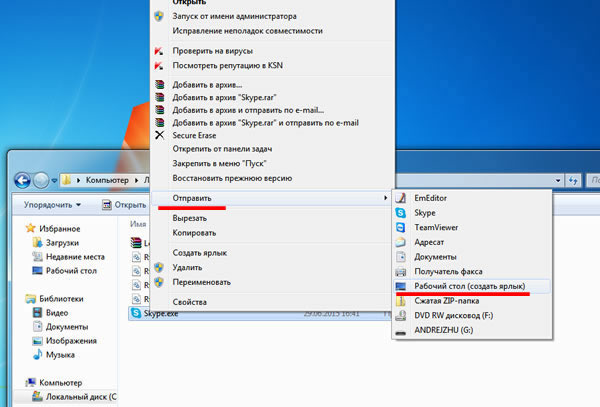 Перейдите в « Настройки»> «Система»> «Помощь при фокусировке»,
Перейдите в « Настройки»> «Система»> «Помощь при фокусировке»,
а затем прочтите полное руководство по настройке уведомлений для всего: от контактов и приложений до тревог по
конкретным задачам.
Закрепите
свои контакты
Теперь вы можете закрепить свои самые близкие контакты на панели задач так же, как и ваши наиболее используемые приложения. Просто
нажмите на значок «Люди», и в нижней части всплывающего окна появится возможность
найти и закрепить контакты на панели задач. Не видите контактов? Перейдите на вкладку
«Приложения» в верхней части окна, чтобы подключить приложение «Почта», Skype или
другие приложения из Магазина Microsoft и импортировать контакты, чтобы настроить
эквивалент значков быстрого набора прямо на панели задач Windows 10.
Совместное
использование
В открытом документе или фотографии теперь вы можете
поделиться файлом напрямую с близлежащими
устройствами так же, как работает Apple AirDrop. Щелкните
Щелкните
значок «Поделиться» на панели инструментов документа или фотографии, чтобы открыть
панель, а затем нажмите «Включить общий доступ к соседним объектам», чтобы увидеть,
какие близкие получатели находятся в пределах досягаемости.
Смешанная
реальность просмотра
Обновление Windows Fall Creators установило приложение
просмотра смешанной реальности на вашем компьютере с Windows 10; недавно он был
переименован в 3D Viewer. Сделайте быстрый поиск в Cortana и откройте приложение,
чтобы поиграть с 3D-моделями — теми, которые вы создали в Paint 3D, или загрузили
из библиотеки Microsoft, содержащей тысячи моделей. Если у вас есть одна из партнерских гарнитур Windows Mixed Reality от Microsoft или вы хотите поиграть с разработкой 3D
и смешанной реальности, это приложение — ваш путь к повышению уровня.
Прекратите
печатать, начните диктовать
Распознавание речи всегда было сильной стороной для Microsoft, но в последнем выпуске Windows
10 это почти вторая натура. В меню «Настройки» перейдите к «Время и язык»> «Речь»>
В меню «Настройки» перейдите к «Время и язык»> «Речь»>
«Связанные настройки» и нажмите «Речь, чернила и настройки конфиденциальности»,
чтобы включить речевые службы и предложения ввода.
Как только вы это сделаете, вы можете использовать
комбинацию клавиш Windows Key-H в любом текстовом поле, чтобы открыть окно Cortana,
которое записывает ваш голос через микрофон вашего компьютера с Windows и диктует
речь в вашем текстовом поле. Вам все еще нужно будет вводить знаки препинания вручную,
но сэкономьте время на вводе, диктуя электронные письма, сообщения и многое другое.
Управляйте своим умным домом
Cortana теперь может контролировать все ваши умные домашние устройства и через
Windows 10. Настройки немного сложно найти, потому что вы не можете просто найти
на панели Cortana умный дом или «подключенный дом». Вместо этого вам нужно искать
Cortana Notebook, который выводит список дел, напоминаний и предлагаемых задач для
Cortana. Однако, чтобы найти подключенную домашнюю функцию, вам нужно нажать на
вкладку «Управление навыками» в правом верхнем углу всплывающего окна.
Оттуда прокрутите вниз и нажмите на Подключенный дом. Во-первых, переключите опцию вверху на «Включить подключенный дом», после чего вы
сможете войти на все свои умные домашние устройства, включая Nest, SmartThings, Ecobee, Honeywell и Hue, и подключиться к Cortana. После включения все, что вам нужно сделать, это сказать: «Привет, Кортана, установите
термостат на 70 градусов».
Темный режим
для проводника
Темный режим некоторое время был доступен для меню
«Пуск», панели задач, центра действий и других приложений, но теперь вы, наконец,
можете использовать его для окна проводника. Вы можете настроить темный режим, перейдя
в «Настройки»> «Персонализация»> «Цвета» и прокрутив вниз, где вы увидите
«Выберите режим приложения по умолчанию». Переключите это от светлого к темному.
Включить
режим освещения
Темный режим сейчас в моде среди наших приложений,
устройств и операционных систем, но с обновлением Windows 10 мая 2019 года Microsoft хочет вернуть свет.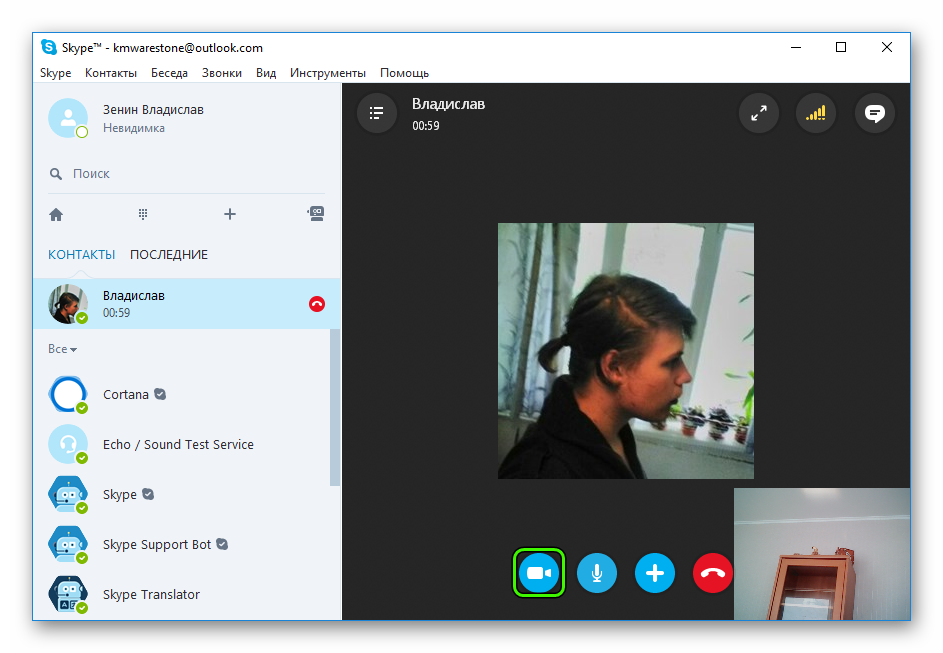 Облегченный режим Windows 10 с подсветкой, доступный
Облегченный режим Windows 10 с подсветкой, доступный
в настройках дисплея, проще для глаз и может быть настроен для определенных компонентов
и приложений Windows с помощью новой пользовательской опции, которая позволяет выбирать
светлый или темный режим для отдельных элементов в Windows 10.
Облачный
буфер обмена
Буфер обмена Windows существует уже много лет и не
видел особых улучшений — до сих пор. В обновлении Windows 10 за октябрь 2018 года Microsoft представила несколько впечатляющих функций. После обновления
откройте «Настройки»> «Система»> «Буфер обмена». Чтобы начать сохранение нескольких
элементов в буфер обмена, включите переключатель «История буфера обмена». Тогда
ознакомьтесь с полным руководством о том, как его
использовать .
Обновленный
инструмент захвата экрана
Снимок экрана — еще одна особенность, когда Microsoft
наконец-то закрывает пробел в функциональности с macOS в обновлении за октябрь 2018
года.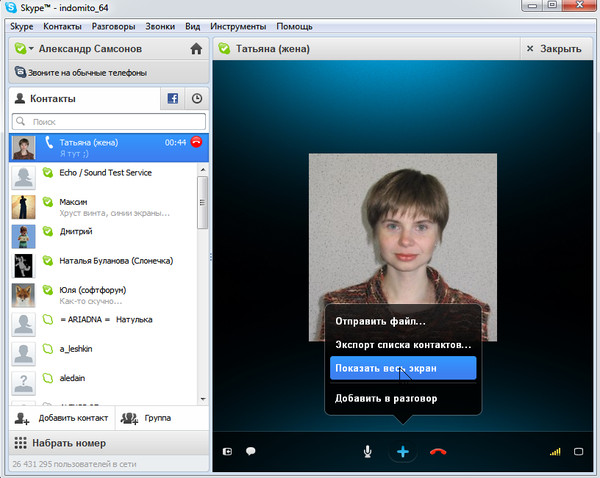 Вместо неуклюжего инструмента Snipping Tool теперь вы можете запустить новую
Вместо неуклюжего инструмента Snipping Tool теперь вы можете запустить новую
утилиту обрезки под названием Snip & Sketch (ранее входившую в состав Windows Ink ) с помощью простой команды Shift-Windows key-S, чтобы сделать полноэкранный
или прямоугольный снимок экрана. Это как инструмент для захвата экрана в macOS Mojave , но с добавленной
возможностью цифрового рисования.
Скрытая
игровая панель
Используя команду Windows key-G, вы можете открыть
новую улучшенную игровую панель. Это позволяет вам переключить ваш компьютер с Windows
в игровой режим (который объединяет системные ресурсы для игры, отключает уведомления
и позволяет записывать и транслировать ваши игры), а также добавлены панели для
управления звуком. Вы также можете выполнить поиск игровой панели в меню «Пуск»,
чтобы настроить собственные сочетания клавиш для включения и выключения микрофона,
захвата экрана, таймера записи и многого другого во время игры. И обязательно ознакомьтесь
со сводкой лучших игр для ПК .
Нажмите Пауза
при обновлении
Мы все знаем, что обновления важны. Они предоставляют
вашей ОС новейшие функции, исправления безопасности и многое другое. Но иногда вы
просто хотите, чтобы Windows оставила вас в покое без этих всплывающих окон. Если
вы перейдете в «Настройки»> «Обновления и безопасность»> «Центр обновления
Windows» после загрузки обновления за май 2019 года, вы увидите варианты приостановки
обновления функций. Параметры зависят от того, какая у вас версия Windows 10 (Домашняя
или Профессиональная)
Разблокировать
каймоджи и символы
Нажмите Windows Key-Period (.), Чтобы открыть расширенное
нижнее правое меню смайликов, символов «Kaimoji», созданных из символов Юникода,
и широкого спектра различных символов.
Мир сходит с ума и грянет киберапокалипсис. Подпишись на наш Телеграм канал, чтобы узнать первым, как выжить в цифровом кошмаре!
Skype для Windows 8 Metro
Сегодня я подготовил небольшой обзор Skype для интерфейса Windows 8 Metro.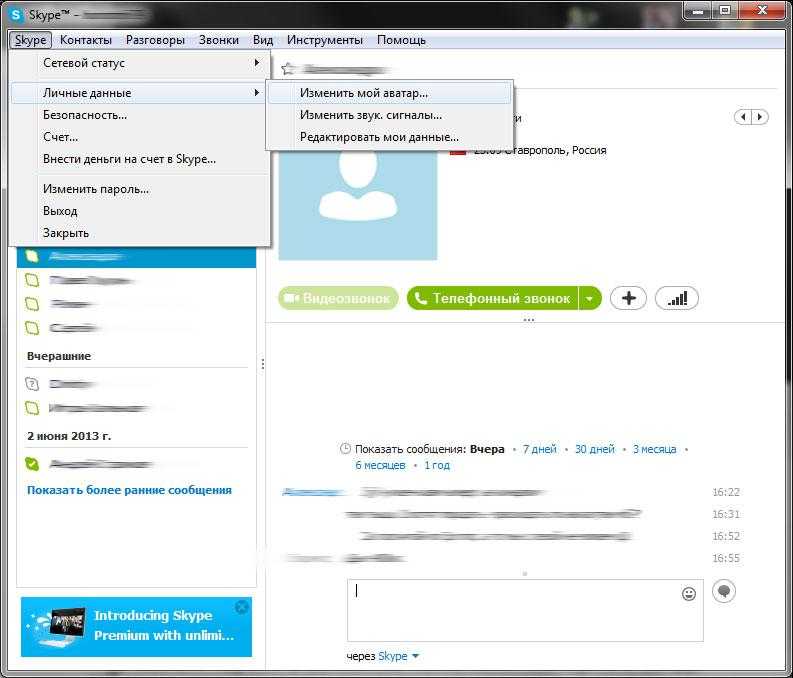 Он не будет сколько-нибудь профессиональным, просто первый взгляд обычного пользователя, привыкшего использовать это средство общения для работы и коммуникаций с друзьями и родственниками. Все фотографии в обзоре можно увеличить, кликнув по ним мышкой.
Он не будет сколько-нибудь профессиональным, просто первый взгляд обычного пользователя, привыкшего использовать это средство общения для работы и коммуникаций с друзьями и родственниками. Все фотографии в обзоре можно увеличить, кликнув по ним мышкой.
Также полезной может быть статья: Как скачать и установить Skype на ПК с Windows 11, Windows 10 и Windows 7, MacOS и Linux, Android или iPhone
Установка скайп для Metro. Запуск.
Skype в магазине приложений Windows 8
Установить Skype можно бесплатно из магазина приложений, где его легко найти в разделах «Важное» или «Социальные сети». После непродолжительной установки, на Вашем экране пуск появится голубой тайл (или плитка) со значком скайп. Запускаем и заходим в аккаунт; видим симпатичный начальный экран со списком контактов, последних сообщений, избранными контактами. Пока все очень неплохо.
Список контактов в Skype для Windows 8
Проверка связи с товарищем женой прошла успешно. Когда от кого-либо приходит сообщение, то оно появляется на плитке скайпа. Кроме этого, на время появляется всплывающее уведомление о том, что кто-то написал Вам в скайп.
Кроме этого, на время появляется всплывающее уведомление о том, что кто-то написал Вам в скайп.
Уведомления о сообщении в Skype
Звонок на обычный телефон в Skype Windows 8 Metro
Позвонить на обычный мобильный телефон также не составило труда — все работает именно так, как нужно. Также можно отметить очень приятный дизайн — вообще-то, тут, конечно, могут быть совершенно различные взгляды на дизайн приложений в Windows 8 Metro, но мне они по душе.
Вот и все, больше ничего хорошего я сказать не могу.
Почему я удалил скайп для Windows 8
Итак, вот причины, по которым я считаю для себя категорически неприемлемым использование этой версии Skype:
- Уведомления о сообщениях бывают не всегда и не сразу по их получении. Уж не знаю, с чем это связано, но, по ощущениям, на какое-то время, пока я работаю на Рабочем столе и пишу эту статью, скайп прекращает работу. Судя по отзывам в магазине, я далеко не один такой. У меня есть предположение, что это как-то связано с заявлением майкрософт о том, что когда вы не видите плитку на экране Пуск, она не работает и не потребляет ресурсы.

- Отправить файл? Нет, что вы, мы не умеем. Показать рабочий стол? Тоже нет (а мне это бывает нужно, например, чтобы помочь клиенту настроить компьютер или решить какую-то иную проблему с ПК, не обращаясь к удаленному управлению компьютером). Видео звонок? Будьте готовы, что у Вас с этим возникнут проблемы — возникают почти у всех: у кого-то что-то с изображением, у меня, к примеру — «call failed», и как-то это исправить не представляется возможным: слишком мало информации можно извлечь из наблюдения за поведением Metro приложения — в чем именно заключается ошибка мне узнать не удалось.
- Интерфейс. Вообще, этот момент, по-моему, касается не только Skype, но и ряда других вещей в Metro. Для того, чтобы выбрать контакт, чат, совершить еще какое-либо стандартное действие в скайп, приходится делать примерно на одно-два действия больше, чем в обычной его версии. Зачем мне это? Но это мое отношение к Metro в целом: экран пуск в Windows 8 попросту мешает мне работать и заставляет совершать больше действий для совершения тех же задач… «Не следует множить сущее без необходимости».
 А тут его, по-моему, напривлекали и наплодили. При этом самой операционной системой Windows 8 Pro я очень даже доволен.
А тут его, по-моему, напривлекали и наплодили. При этом самой операционной системой Windows 8 Pro я очень даже доволен.
Итог
Скайп для Metro удален и установлен старый добрый Skype, который теперь на официальном сайте называется «Skype для рабочего стола».
Еще про Metro: я совершенно ничего не знаю о программировании для Metro, но, в целом, мне не понравились буквально все приложения для него — создается ощущение, что это некие Web-приложения с ограниченным функционалом, которые можно было бы запустить в браузере. Возможно, этого достаточно для планшета на Windows RT, но на рабочем ПК применений им я как-то не вижу.
На всякий случай: Как скачать и установить скайп бесплатно с официального сайта (а то очень многие как-то умудряются устанавливать Skype после отправки 300-рублевых смс или с вирусами).
remontka.pro в Телеграм | Другие способы подписки
Как передавать файлы или делиться своим экраном с помощью Skype На работе Для чайников
Изучите книгу Купить на Amazon
Skype может стать отличным инструментом для тех, кто использует Windows 10 для работы. Skype позволяет вам легко передавать файлы другим, а также предлагает возможность общего доступа к экрану, чтобы упростить совместное использование и совместную работу.
Skype позволяет вам легко передавать файлы другим, а также предлагает возможность общего доступа к экрану, чтобы упростить совместное использование и совместную работу.
Передача файлов в Skype
При общении с другими пользователями в Skype может потребоваться передача файлов. Чтобы отправить файл собеседнику, выполните следующие действия:
В окне чата нажмите кнопку «Отправить контакты и медиа».
Пуговица в форме скобы. Он находится в левой части поля, где вы вводите свои сообщения, когда общаетесь с кем-то.
Появится меню.
В появившемся меню нажмите «Отправить файл».
Найдите файл, который вы хотите отправить, выберите его и нажмите «Открыть».
Теперь вы просто ждете, пока файл будет принят и загружен другим человеком.
Опция «Отправить файл» в Skype.
Поделитесь своим экраном в Skype
Во время аудио- или видеозвонка с другими людьми вы можете поделиться с ними экраном своего устройства.
Совместное использование особенно полезно, когда вам нужно совместно работать над документом или проектом с другими. Они могут видеть, над чем вы работаете.
Чтобы поделиться своим экраном в Skype, выполните следующие действия:
Запустите Skype и войдите в свою учетную запись.
Начните аудиовызов или видеозвонок с другим человеком или группой людей.
Наведите указатель мыши на окно звонка, чтобы появилось несколько кнопок с действиями, которые можно выполнять во время звонка.
Нажмите кнопку +.
В отображаемом меню щелкните Общий доступ к экранам.
Вас попросят подтвердить, что вы хотите поделиться своим экраном и как вы хотите поделиться им.
Нажмите Пуск.
Теперь ваш экран открыт для общего доступа.
Если вы хотите прекратить демонстрацию своего экрана, нажмите кнопку Прекратить демонстрацию в правом верхнем углу экрана.

Демонстрация экрана в Skype.
Об этой статье
Эта статья из книги:
- Windows 10 At Work For Dummies,
Об авторе книги:
Чиприан Адриан Русен — Microsoft MVP и эксперт по Windows. Его блог 7tutorials.com ежемесячно посещают более 1,3 миллиона читателей, которые обращаются к нему за информацией о технологиях в целом и Windows в частности.
Эту статью можно найти в категории:
- Windows 10 ,
Как я могу поделиться фотографией в Skype с помощью стандартного приложения для работы с фотографиями (Windows 10)?
спросил
Изменено
1 год, 9 месяцев назад
Просмотрено
112 раз
В Windows 10 раньше в приложении для работы с фотографиями по умолчанию была возможность поделиться фотографией в скайпе. Если вы нажмете «Поделиться», вы можете выбрать «Skype», который откроет небольшое диалоговое окно, в котором вы можете выбрать контакт или группу для отправки фотографии. Такая же опция раньше была доступна в инструменте «Отрывок и набросок».
Если вы нажмете «Поделиться», вы можете выбрать «Skype», который откроет небольшое диалоговое окно, в котором вы можете выбрать контакт или группу для отправки фотографии. Такая же опция раньше была доступна в инструменте «Отрывок и набросок».
Однако я больше не могу найти эту опцию. Например, если я хочу поделиться вырезанным снимком экрана прямо в этом приложении, у меня есть только следующие параметры:
Это то, что я вижу, когда нажимаю «Поделиться» в приложении Snip and Sketch — это почти идентично фото приложение. Обратите внимание, что я не могу выбрать приложение Skype.
Я использую Windows 10 Home 1909. Насколько я помню, не было крупных обновлений, в которых можно было бы удалить эту опцию.
Итак:
- Была ли удалена возможность поделиться таким скриншотом или фото со Скайпом?
- Если нет, то как его включить?
- windows-10
- скайп
- фото
- обмен
6
Это не совсем ответ на мой вопрос, но это обходной путь, который я лично считаю даже лучше, чем первоначальный способ, описанный выше (который кажется «потерянным»).
