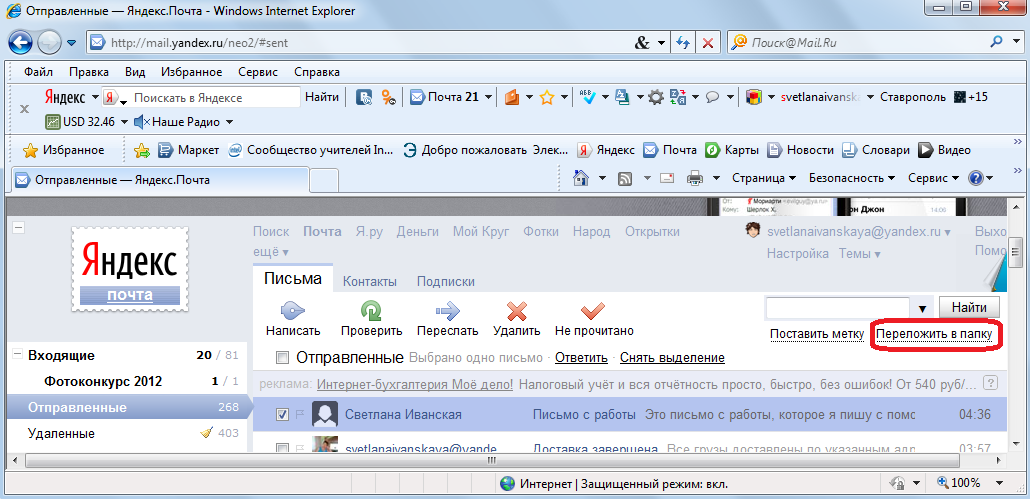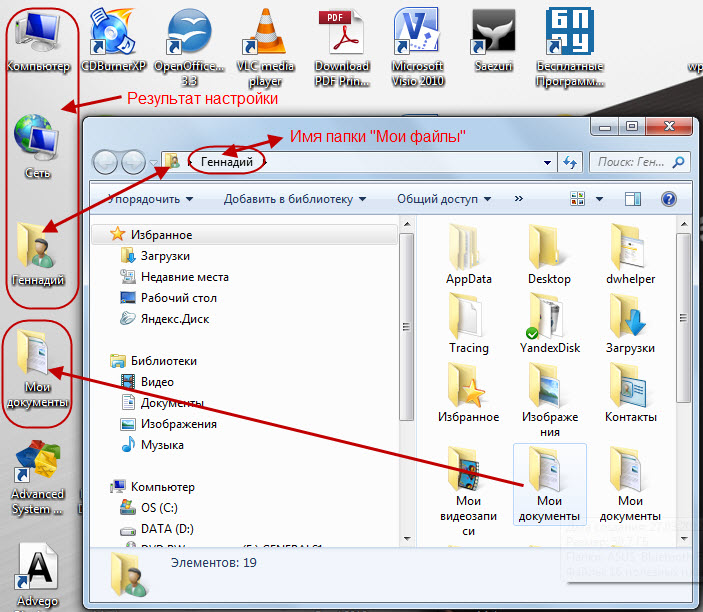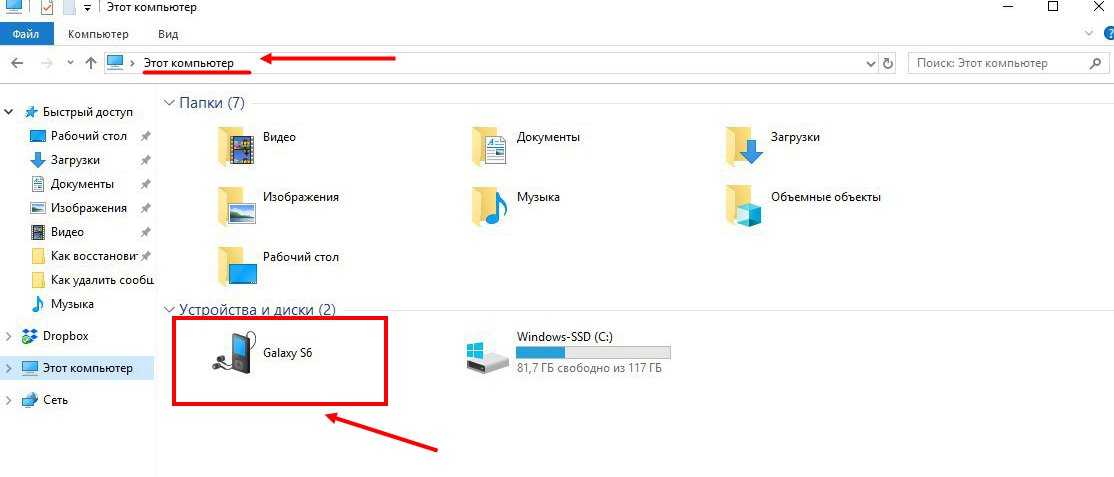Содержание
Где найти скачанные файлы из интернета на своем компьютере
Многие из нас предпочитают не только смотреть фильмы, читать текст, слушать музыку в Интернете. Наиболее интересное и полезное хочется скачать на свой компьютер или ноутбук. А вот где потом найти скачанные файлы? В некоторых случаях поиск может представлять определенную сложность.
Содержание:
1. Папка «Загрузки» в разных браузерах и как ее поменять
2. Загрузки в Google Chrome
3. Где загрузки в Яндекс Браузере
4. Папка Загрузки в Mozilla
5. Папка Загрузки в Опере
6. Где загрузки в Edge
7. Проводник для поиска файлов, скачанных из Интернета
8. Строка «Поиск» для поиска скачанного файла
Хотя постепенно многие отказываются от идеи – скачивать файлы на свой ПК, понимая, что любую информацию можно вновь и вновь находить в Интернете. Но, во-первых, безлимитный Интернет есть не везде. Во-вторых, доступ в Интернет не всегда дешевый или бесплатный. В-третьих, просто хочется иметь полюбившиеся файлы на своем ПК или ноутбуке. Хочется, и все тут.
В-третьих, просто хочется иметь полюбившиеся файлы на своем ПК или ноутбуке. Хочется, и все тут.
Поэтому задача скачивания является актуальной. Вроде как скачалось, а куда все это делось, где найти скачанные файлы?
Рассмотрим 3 (три) способа для того, чтобы на компьютере найти скачанные файлы из Интернета:
- в папке «Загрузки», которая есть в каждом браузере;
- с помощью Проводника, который есть на компьютерах с операционной системой Windows,
- через «Поиск».
Папка «Загрузки» в разных браузерах и как ее поменять
Для выхода в Интернет обычно используется браузер. С помощью браузера пользователи выходят в соц.сети, заходят на различные сайты. Поэтому и файлы из Интернета (картинки, песни, видео и т.п.) чаще всего скачивают через браузер. В браузере есть папка «Загрузки», в которой можно найти скачанные файлы из интернета.
Ниже рассмотрим, как найти папку «Загрузки» в браузерах Google Chrome, Mozilla Firefox, Opera, Яндекс Браузер, Edge.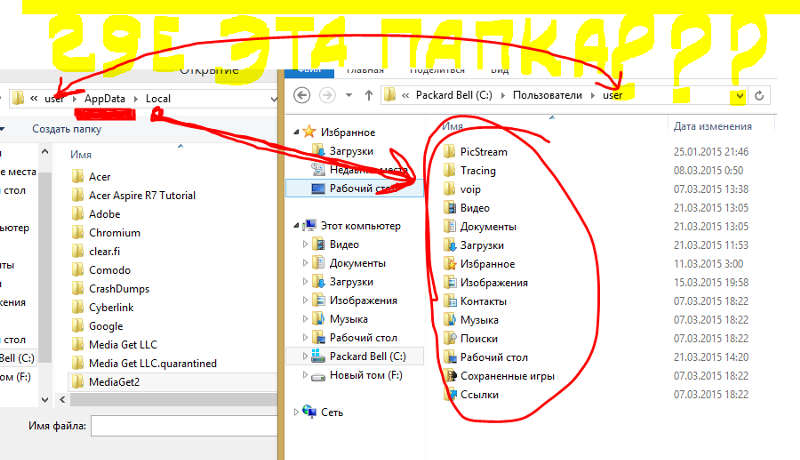 Также разберем, как поменять стандартную папку загрузки скачанных файлов на удобную папку.
Также разберем, как поменять стандартную папку загрузки скачанных файлов на удобную папку.
Итак, будем искать скачанные файлы в браузере, в папке «Загрузки». Для этого обычно надо зайти в меню любого браузера.
Загрузки в Google Chrome
В браузере Google Chrome в правом верхнем углу кликаем по кнопке — меню. Оно называется «Настройка и управление Google Chrome». Откроется меню, в котором нужно щелкнуть по опции «Загрузки».
Рис. 1. Папка «Загрузки» в браузере Google Chrome.
Если кликнуть по опции «Загрузки», увидим скачанные файлы.
Как удалить историю скачанных файлов в Google Chrome?
Чтобы удалить что-нибудь ненужное, достаточно кликнуть по крестику напротив неактуального файла (рис. 2 ниже). При этом сам файл останется на компьютере, но из браузера будет удалена строка о том, что файл был скачан.
Рис. 2. Скачанные файлы в папке «Загрузки» в Google Chrome
Кратко о том, как еще можно удалить историю тех файлов, которые были скачаны из интернета.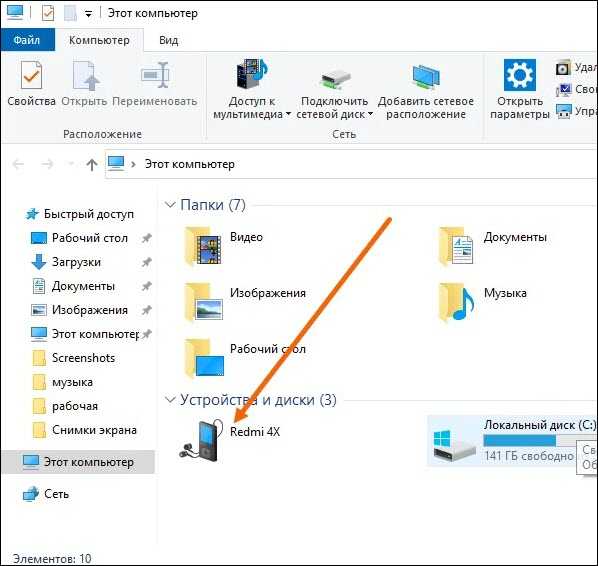
В настройках браузера есть вкладка «Конфиденциальность и безопасность» (рис. 5), а в ней есть кнопка «Очистить историю». Так можно быстро удалить историю скачанных файлов за какой-то промежуток времени:
- за прошедший час,
- за вчерашний день,
- за прошлую неделю,
- за последние 4 недели, за все время.
При этом удаляется список файлов, скачанных с помощью Google Chrome. Сами файлы остаются на компьютере.
Как поменять папку Загрузки в Google Chrome
По умолчанию в браузере Google Chrome файлы сохраняются в папки:
- Windows 10: \Users\<имя_пользователя>\Downloads
- Windows 7/Windows 8/Vista: \Пользователи\<имя_пользователя>\Загрузки
- Windows XP: \Documents and Settings\<имя_пользователя>\My Documents\Downloads
- Mac OS: /Пользователи/<имя_пользователя>/Загрузки
- Linux: /home/<имя пользователя>/Downloads
Чтобы поменять папку Загрузки, открываем настройки Google Chrome (выше рис.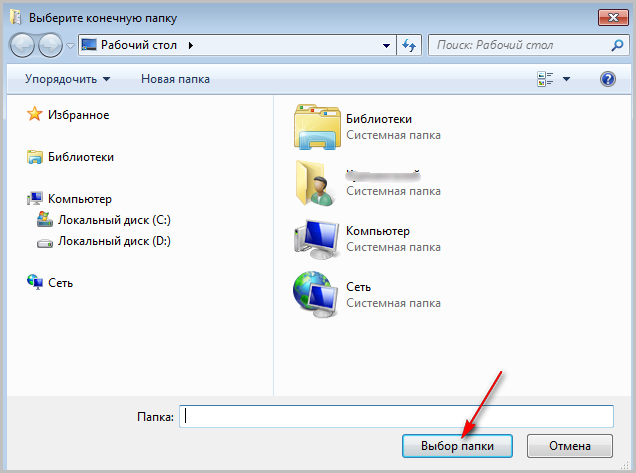 1). В левой колонке с настройками кликаем по строке «Скачанные файлы» (1 на рис. 3).
1). В левой колонке с настройками кликаем по строке «Скачанные файлы» (1 на рис. 3).
Рис. 3. Можно поменять расположение скачиваемых файлов в Google Chrome.
Чтобы изменить папку «Загрузки», щелкаем на кнопку «Изменить» (2 на рисунке 3). И переходим к поиску той папки или того диска на компьютере, куда хотим скачивать файлы из интернета.
Рис. 4. Выбор новой папки или другого диска, чтобы изменить папку загрузкив Google Chrome.
В окне «Папка» (рисунок 4) можно в левой колонке найти желательную папку или диск для загрузки файлов из интернета. При желании можно нажать на команду «Новая папка», дать другое имя этой папке и затем скачивать файлы именно туда.
Изменив папку загрузки, не забудьте нажать на кнопку «Выбор папки» (рис. 4).
Скриншоты приведены для браузера Google Chrome версии 103.0.5060.114.
Где загрузки в Яндекс Браузере
Яндекс Браузер имеет такой же движок, что и браузер Google Chrome, поэтому в настройках этих браузеров много общего.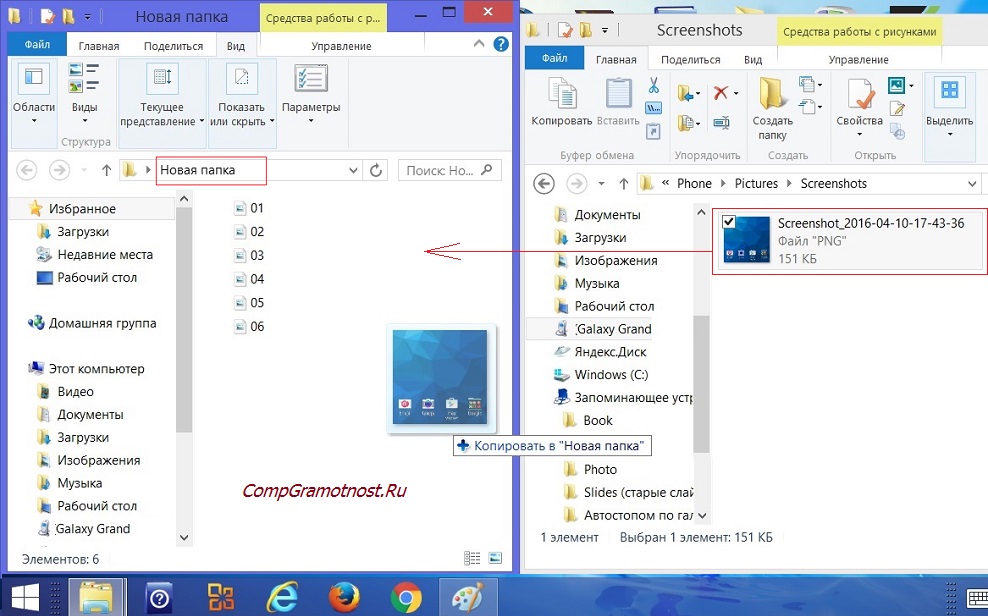
В Яндекс Браузере в правом верхнем углу кликаем по меню «Настройки Яндекс.Браузера» (1 на рис. 5), а в появившемся меню щелкаем по строке «Загрузки».
Рис. 5. Загрузки в Яндекс.Браузере.
Открываем «Загрузки» и видим скачанные файлы. Подводим курсор мыши к скачанному файлу и кликаем по кнопке 1 на рис. 6. Либо можно кликнуть ПКМ (правой кнопкой мыши) по файлу. Появится список операций, которые можно применить к скачанному файлу. Например, можно «удалить файл из списка» (2 на рис. 6), но на компьютере он останется.
Рис. 6. Что можно делать со скачанными файлами в Яндекс.Браузере.
Как изменить папку Загрузок в Яндекс Браузере
Рис. 7. Как изменить папку для загрузки в Яндекс Браузере.
Чтобы изменить стандартную папку Загрузок в Яндекс Браузере на другую папку, надо открыть «Настройки» (3 на рис. 5).
Затем на странице настроек кликнуть в левой колонке «Инструменты» (рис. 7). В соседней, правой колонке найти строку «Загруженные файлы». Чтобы поменять папку для загруженных файлов, следует щелкнуть на кнопку «Изменить».
Чтобы поменять папку для загруженных файлов, следует щелкнуть на кнопку «Изменить».
Появится такое же окно, как и для браузера Google Chrome (рис. 4). В этом окне можно выбрать подходящую папку для сохранения скачанных файлов или иной диск.
Загрузки в Mozilla
Рис. 8. Загрузки в Мозилле.
Папка Загрузки Mozilla имеет вид стрелки вниз (обведена в красную рамку на рис. 8). Если кликнуть по этой стрелке, появится выпадающее меню.
Щелкнув опцию «Показать все загрузки» (рис. 8), увидим все скачанные файлы в браузере Мозилла.
Как изменить стандартную папку Загрузки в Мозилле на другую папку? В правом верхнем углу нажимаем на кнопку из трех горизонтальных черточек. Кнопка называется «Открыть меню приложения» (рис. 9). Клик по ней, затем «Настройки», откроется окно «Основные».
Рис. 9. Изменить папку «Загрузки» для скачанных файлов в Мозилле.
Можно кликнуть по кнопке «Обзор» (рис. 9) и выбрать другую папку, чтобы в ней сохранялись скачанные файлы (рис.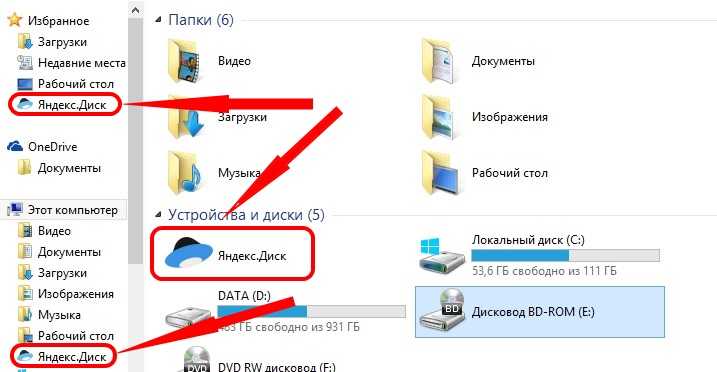 4).
4).
Скриншоты приведены для браузера Mozilla версии 102.0.1.
Папка Загрузки в Опере
Рис. 10. Папка «Загрузки» в браузере Опера.
Чтобы найти скачанные файлы в Опере:
– кликаем «Меню» в левом верхнем углу браузера Опера (1 на рис. 10 ),
– открываем «Загрузки» (цифра 2 на рисунке 10).
Как изменить папку загрузки в Опере
Рис. 10-1. Папка Загрузки в Опере. Кнопка «Изменить».
Чтобы изменить папку загрузки для скачанных файлов из Интернета, нажимаем «Настройки» (3 на рис. 10).
Затем во вкладке «Дополнительно» напротив «Загрузки» кликаем по кнопке «Изменить» (рис. 10-1). И выбираем другую папку для загрузки скачанных файлов (рис. 4).
Скриншоты для браузера Opera версии 88.0.4412.74.
Где загрузки в Edge
Прежний браузер Internet Explorer уже не поддерживается. Вместо него теперь Edge.
Как найти скачанные файлы в браузере Edge? В правом верхнем углу клик по меню из трех точек (рис. 11), там есть строка «Загрузки».
11), там есть строка «Загрузки».
Рис. 11. Загрузки в браузере Edge.
Как изменить загрузки в браузере Edge? Понадобится перейти в настройки.
В правом верхнем углу клик по значку меню (рис. 11). Затем спускаемся в этом меню вниз и находим «Настройки».
Рис. 12. Как в браузере Edge изменить папку «Загрузки».
В «Настройках» есть строка «Загрузки», клик по ней. Чтобы поменять папку «Загрузки», щелкаем на кнопку «Изменить» (рис. 12).
Скриншоты для браузера Edge версии 103.0.1264.44.
Проводник для поиска файлов, скачанных из Интернета
Можно искать файлы с помощью Проводника. Этот способ подходит тем, у кого на компьютере установлена операционная система Windows.
Открываем Проводник. В Windows 7 Проводник находится рядом с кнопкой Пуск:
Рис. 13. Скачанные файлы из интернета находятся в папке «Загрузки» в Проводнике.
В Проводнике есть папка «Загрузки» (1 на рис. 13). Если по ней кликнуть, то в этой папке можно увидеть скачанные файлы из интернета.
Строка «Поиск» для поиска скачанного файла
На компьютере строку «Поиск» можно найти, например, в Windows 7 в меню «Пуск».
Рис. 14. Строка «Поиск», чтобы найти скачанный файл.
Кликаем «Пуск» (1 на рис. 14), в строку «Поиск» нужно ввести имя файла, скачанного из Интернета (цифра 2). Результаты поиска файла отмечены цифрой 3.
Если имя файла в «Поиск» будет введено более-менее достоверно, то весьма вероятно, что файл в результате поиска будет найден.
Спору нет, поиск файла по его имени – удобный сервис на компьютере. Да только кто же помнит имя файла, когда-то скачанного в Интернете?
Возьму на себя смелость утверждать, что большинство пользователей его не помнит. К тому же скачанные из Интернета файлы могут иметь странные имена, которые невозможно не только запомнить, но и даже понять, абракадабра какая-то. Поэтому проще всего искать файлы в папке Загрузки на своем компьютере, как это показано в начале статьи.
Видео-версия статьи «Где найти скачанные файлы из интернета на своем компьютере»
youtube.com/embed/AKGrPgNfFqY?feature=oembed» frameborder=»0″ allow=»accelerometer; autoplay; clipboard-write; encrypted-media; gyroscope; picture-in-picture» allowfullscreen=»»>
Также по теме:
1. Как правильно чистить кэш браузера
2. Почему долго грузятся страницы сайтов: основные причины
3. Что такое фотохостинги или как загрузить картинку и получить ссылку
4. Как файл перенести с Гугл диска на Яндекс диск
Статья опубликована 25 января 2017 года.
Последнее обновление 7 июля 2022 года.
Получайте актуальные статьи по компьютерной грамотности прямо на ваш почтовый ящик.
Уже более 3.000 подписчиков
.
Важно: необходимо подтвердить свою подписку! В своей почте откройте письмо для активации и кликните по указанной там ссылке. Если письма нет, проверьте папку Спам.
Как перенести фото с Айфона на компьютер: все способы
Переносите фото с айфона на ПК и улучшайте их с помощью ФотоМАСТЕРА!
Скачать
* пробная версия
Узнать больше
Для Windows 11, 10, 8, 7 и XP. Быстрая установка.
Быстрая установка.
Все доступные способы перенести фото
с айфона на компьютер
Автор статьи:Евгения Соколова
16.02.2021
Фотография считается самым доступным видом искусства в наше время. Это неудивительно, ведь для этого даже не нужно покупать фотоаппарат. Достаточно иметь смартфон или планшет с камерой.
Чаще всего самые удачные снимки получаются на айфон, т.к. он оснащен отличной камерой, которая совершенствуется от версии к версии. Как и снимки с профессионального зеркального фотоаппарата, фото с мобильной камеры нужно обрабатывать в программе для редактирования фото, чтобы их можно было назвать художественными. Но как перенести фото с iPhone на компьютер? Читайте в нашей инструкции!
Это легко сделать даже без USB провода
Перенос с iPhone на MacBook
Такие запросы в поисковиках, как «как скинуть фото с айфона на пк» или «как скопировать фото с айфона» очень популярны.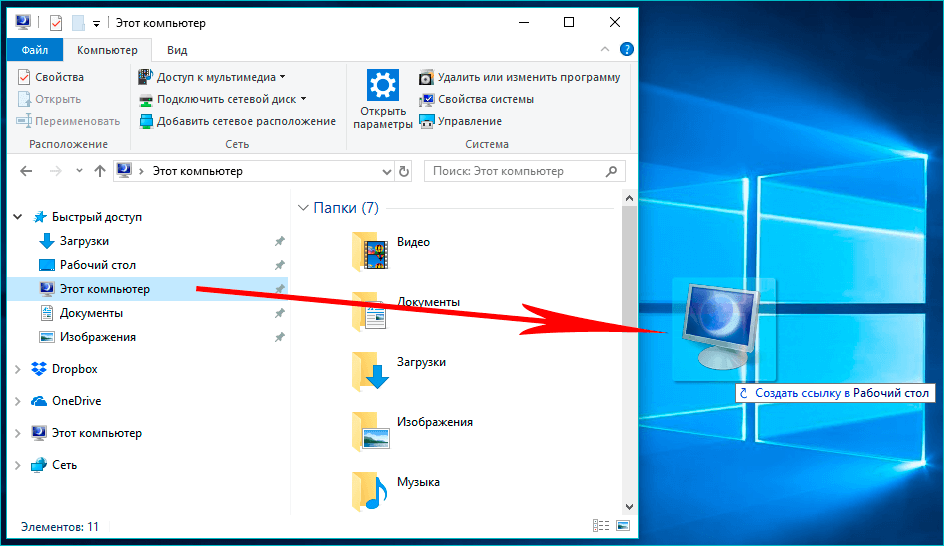 Но для пользователей «яблок» задача упрощается. Все устройства компании Apple образуют единую экосистему. А это означает, что их можно синхронизировать между собой. Рассмотрим несколько вариантов.
Но для пользователей «яблок» задача упрощается. Все устройства компании Apple образуют единую экосистему. А это означает, что их можно синхронизировать между собой. Рассмотрим несколько вариантов.
Без провода при наличии Wi-Fi
Если оба устройства ваши, используйте функцию «Фото iCloud». При помощи этого хранилища фотографии будут автоматически появляться на ноутбуке сразу же, как вы их сделаете. Поэтому вопрос, как смотреть фото с айфона на компьютере сразу отпадает. Это безопасно, никто кроме вас не будет иметь доступ к хранилищу.
Синхронизация между устройствами одного владельца очень удобна
Настройте синхронизацию с iCloud под себя. Например, есть опция, которая сохраняет оригиналы фото и видео в облаке, а в телефоне оставляет сжатые версии, что экономит память. Но обратите внимание, что бесплатно предоставляется только 8 ГБ, за больший объем нужно вносить ежемесячные платежи в размере, предусмотренным выбранным пакетом.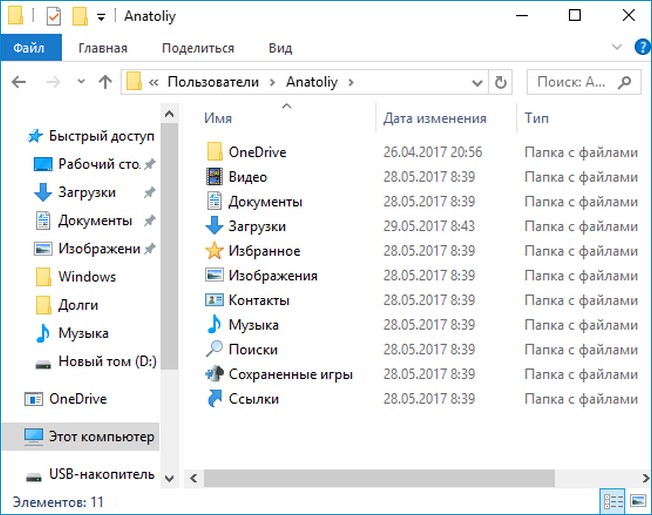
Настройки iCloud на айфоне
С iCloud можно передать фото на устройство и другого пользователя. Загрузите нужные фотографии в облако, создайте ссылку и отправьте ее на чужой макбук. Затем скачайте.
Также можно передать любые файлы с функцией AirDrop. Для этого достаточно находится в непосредственной близости устройств друг от друга и в зоне действия Wi-Fi или Bluetooth. Проследите, чтобы одновременно были включены и вай-фай, и блютуз, и аирдроп. Просто выберете нужные фотографии и нажмите «Поделиться». Найдите способ передачи AirDrop и нужное устройство. Разрешите передачу файлов на макбуке.
Передача файлов с помощью AirDrop
Через USB-C, настройка синхронизации
При отсутствии интернет-соединения понадобится USB-C. Подключите телефон к маку, устройство появится в меню Finder. Откройте его, найдите папку с фотографиями, выделите нужные и перетащите в конкретную папку или на рабочий стол. Но учтите, что для передачи других типов файлов понадобится провести синхронизацию устройств. После этого все файлы телефона, включая заметки и контакты, будут доступны с макбука. Это можно сделать на будущее, чтобы не подключаться через кабель. Но будьте осторожны с этой функцией, если к макбуку имеют доступ третьи лица.
Но учтите, что для передачи других типов файлов понадобится провести синхронизацию устройств. После этого все файлы телефона, включая заметки и контакты, будут доступны с макбука. Это можно сделать на будущее, чтобы не подключаться через кабель. Но будьте осторожны с этой функцией, если к макбуку имеют доступ третьи лица.
Перенос с iPhone на Windows
Теперь разберем, как перекинуть фотографии с айфона на компьютер с Windows. Компьютеры и ноутбуки с операционной системой Windows не имеют каких-то особенных предустановленных средств для передачи файлов с айфонов. Надо будет вооружиться USB и подключиться к компьютеру, iTunes здесь не понадобится. Система потребует доступ устройства к фото и видео телефона. Нажмите «Разрешить».
В проводнике вы увидите новое устройства. Откройте его, выберете нужную папку и скопируйте нужные файлы.
Устройство сразу будет распознано и отображено в Проводнике
Все просто и привычно: раньше мы всегда так переносили фотографии с первых цифровых фотоаппаратов и телефонов.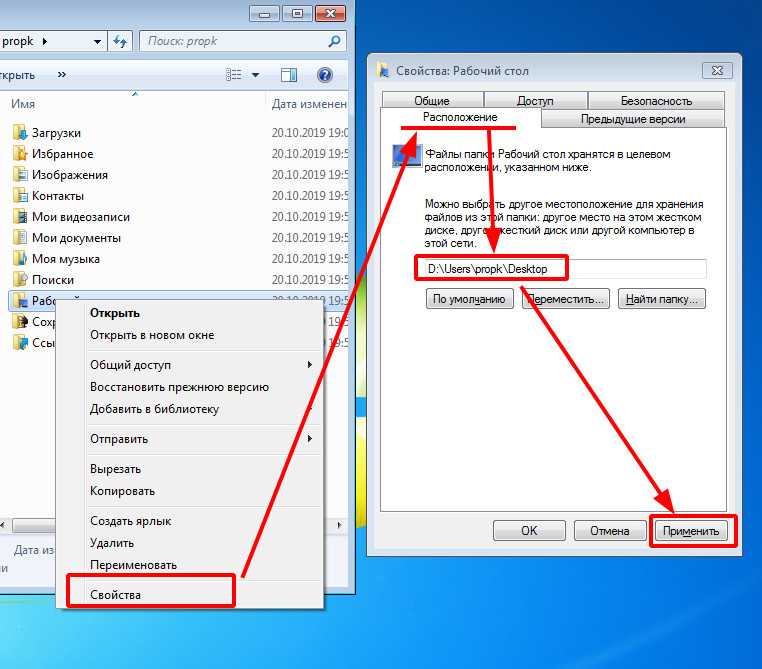 Вы больше не будете задаваться вопросом, как перенести фото с айфона на компьютер Windows (7, 10 и других версий).
Вы больше не будете задаваться вопросом, как перенести фото с айфона на компьютер Windows (7, 10 и других версий).
Универсальные способы
Если вышеперечисленные способы чем-то не подходят вам: нет кабеля USB или он неисправен, некогда настроить синхронизацию или нужно поделиться фотографиями сразу с несколькими людьми, и вопрос, как скинуть фото с айфона на комп, все еще актуален, то есть простые способы с использованием сторонних программ.
Облачные хранилища
Например, Яндекс.Диск или Google Диск. Они имеют приложения для смартфонов, в том числе и айфонов. С ними можно настроить синхронизацию и все снимки будут автоматически загружаться в облако. Достаточно зайти в это хранилище с компьютера и скачать их на него.
В Яндекс.Диске можно разложить фото по папкам и открывать к ним доступ по ссылкам
Если вам не нравится отправлять свои данные в интернет, то подключать синхронизацию не стоит.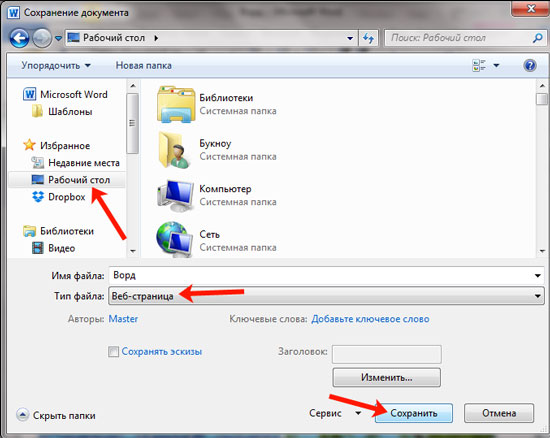 Загрузите снимки в облако через приложение или сайт. Также откройте хранилище с ПК. Еще один вариант — создать ссылку и поделиться ей. Так можно отправить снимки сразу нескольким пользователям или устройствам, открыть ее в удобное время.
Загрузите снимки в облако через приложение или сайт. Также откройте хранилище с ПК. Еще один вариант — создать ссылку и поделиться ей. Так можно отправить снимки сразу нескольким пользователям или устройствам, открыть ее в удобное время.
Расскажем еще о нескольких неочевидных вариантах, как перекинуть фото с айфона на компьютер, с использованием почтовых ящиков, социальных сетей и мессенджеров.
Почта
Зайдите на свою электронную почту с телефона, создайте новое сообщение, прикрепите во вложения фотографии и отправьте письмо себе же. Откройте его с компьютера и скачайте изображения. Этот способ подходит, когда надо отправить пару снимков, но не если вы решили очистить память телефона и перенести все на жесткий диск ПК.
Отправляйте письма с фото самим себе или сохраняйте в черновики
Социальные сети
В определенном смысле социальные сети являются хранилищами и тоже могут служить отличным способом, как перекинуть фотки с айфона на комп.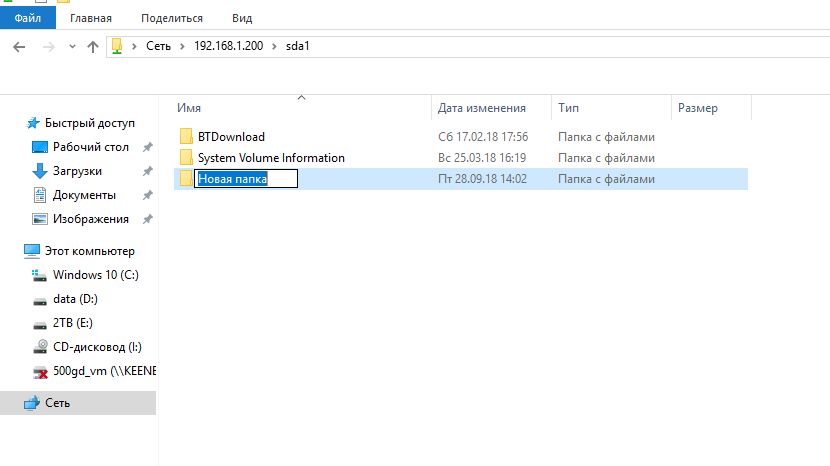 Можно загружать с телефона снимки в скрытые альбомы ВКонтакте или отправлять сообщения (до 10 фотографий в одном) самому себе. Диалоги это позволяют. Потом также зайти с компьютера и скачать их. Но есть риск потерять качество снимков, при загрузке на сайт они автоматически сжимаются. Для аватарки разрешения будет достаточно, для качественной печати или больших экранов вряд ли.
Можно загружать с телефона снимки в скрытые альбомы ВКонтакте или отправлять сообщения (до 10 фотографий в одном) самому себе. Диалоги это позволяют. Потом также зайти с компьютера и скачать их. Но есть риск потерять качество снимков, при загрузке на сайт они автоматически сжимаются. Для аватарки разрешения будет достаточно, для качественной печати или больших экранов вряд ли.
Закрытые альбомы никто не сможет увидеть
Мессенджеры
Алгоритм аналогичен социальным сетям. Например, Telegram обладает встроенным личных хранилищем для избранных сообщений. Вы можете кидать туда картинки, заходить в десктопную версию и сохранять их на ПК. Здесь тоже произойдет сжатие, но для определенных целей будет быстро и удобно.
Личное хранилище в Телеграме
Теперь вы знаете доступные способы, как скачать фото с айфона на компьютер. Для макбуков можно настроить предустановленные сервисы и всегда иметь доступ к изображениям. Для Windows понадобится иметь провод или интернет, чтобы воспользоваться облачными хранилищами. Бывают ситуации, когда быстрее всего воспользоваться мессенджерами. Всё зависит от ваших целей, а инструментов для любой из них достаточно.
Для Windows понадобится иметь провод или интернет, чтобы воспользоваться облачными хранилищами. Бывают ситуации, когда быстрее всего воспользоваться мессенджерами. Всё зависит от ваших целей, а инструментов для любой из них достаточно.
Обработка фотографий на компьютере
Чтобы обработать селфи для аватарки в социальных сетях, убрать лишние объекты, попавшие в кадр или реалистично улучшить пейзаж, воспользуйтесь программой ФотоМАСТЕР.
Преобразите фото за минуту
- Исправьте параметры: кадририруйте и поворачивайте кадр, изменяйте размер при экспорте файла.
- Настройте освещение: убирайте засветки или, наоборот, высветляйте слишком темные фрагменты. Это можно сделать как автоматически, так и вручную.
- Проведите цветокоррекцию: настраивайте оттенок, насыщенность и контрастность. Изменяйте теплоту, добавляйте тонирование, фильтры и эффекты.
- Ретушируйте портреты: сглаживайте тон кожи, удаляйте мелкие деффекты и круги под глазами, а при необходимости скорректируйте черты лица и фигуры.

- Меняйте сюжеты: заменяйте фон, скрывайте ненужные объекты: надписи, вывески и пр.
Теперь вы можете выбрать удобный способ, как скинуть фото с айфона на ноутбук, затем скачать фоторедактор с нашего сайта и обработайте любой снимок так, что он будет выглядеть, будто сделаны на профессиональную технику!
Подпишитесь:
Мы в
Как переместить вложение электронной почты в папку / на рабочий стол? – Прямая передача
Введение – В вашей повседневной жизни, если в папке «Входящие» или в полученных сообщениях есть фрагменты вложений, вы можете сохранить их на локальный диск. Кроме того, если вложения электронной почты очень важны, например, личные правила, ежемесячный рабочий отчет, рекомендуется переместить вложение электронной почты в папку на локальном ПК. В следующем блоге давайте рассмотрим, как перенести вложение электронной почты в папку, не открывая учетную запись электронной почты.
Пользовательский запрос из Канады:
Когда я впервые устроился на работу, моей ежедневной задачей было загрузить несколько вложенных отчетов из электронного письма, отправленного нашей команде. Для меня это очень скучно, поэтому я хочу знать, как избавиться от этой фиктивной задачи. Пожалуйста, предложите мне надежное решение для перемещения вложения электронной почты в папку, не открывая учетную запись электронной почты.
Признавая эту проблему, мы представляем автоматизированное решение для пользователей, которые хотят загружать вложения из нескольких электронных писем в папку на ПК. После использования этого решения можно легко переместить несколько прикрепленных файлов электронных писем в локальную папку за один раз.
Простое решение для перемещения вложения электронной почты в папку
Сохранение вложений электронной почты — отличный способ сохранить все важные документы и все, что вы отправили по электронной почте в течение дня.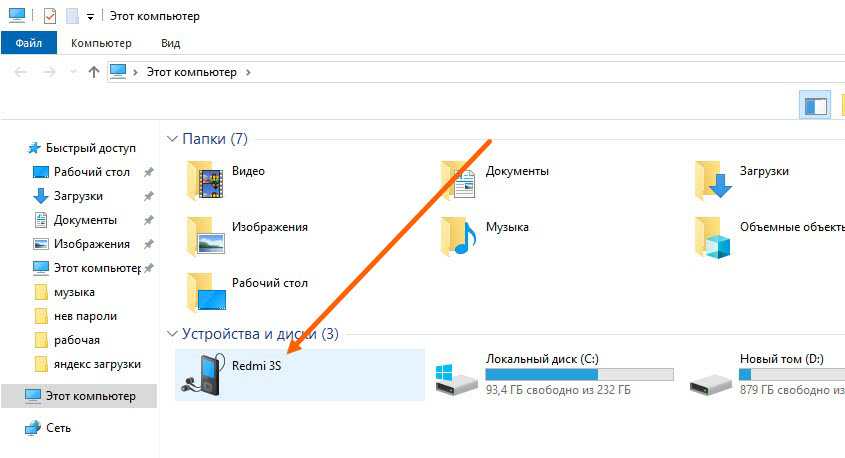 По этой причине мы разработали универсальное решение, которое может идеально соответствовать всем вашим потребностям. Загрузчик вложений электронной почты — это надежная утилита, которая позволяет автоматически массово перемещать вложения электронной почты в папку. Это программное обеспечение предлагает более 90 облачных почтовых сервисов, из которых пользователь может сохранять нужные вложенные документы в локальное хранилище. Более того, он на 100% безопасен и позволяет пользователям переносить вложения электронной почты на рабочий стол без каких-либо проблем с потерей данных.
По этой причине мы разработали универсальное решение, которое может идеально соответствовать всем вашим потребностям. Загрузчик вложений электронной почты — это надежная утилита, которая позволяет автоматически массово перемещать вложения электронной почты в папку. Это программное обеспечение предлагает более 90 облачных почтовых сервисов, из которых пользователь может сохранять нужные вложенные документы в локальное хранилище. Более того, он на 100% безопасен и позволяет пользователям переносить вложения электронной почты на рабочий стол без каких-либо проблем с потерей данных.
Как перенести вложение электронной почты на рабочий стол за несколько кликов?
Следуйте упомянутому пошаговому процессу, чтобы переместить вложение электронной почты в другую папку на компьютере со 100% точностью.
Шаг 1- Загрузите и запустите программное обеспечение для перемещения вложения электронной почты в папку на компьютере, поддерживаемом Windows.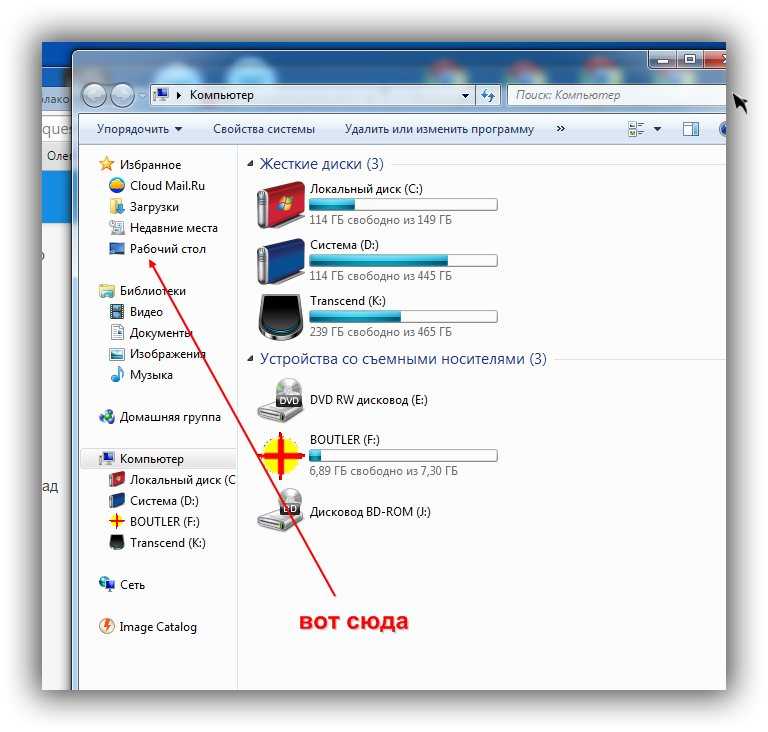
Шаг 2- Выберите нужный источник электронной почты из списка более 90 облачных почтовых сервисов, как показано на снимке экрана. Теперь заполните учетные данные и после этого нажмите на кнопку входа.
Шаг 3- Далее программа проанализирует файлы и папки из выбранной учетной записи электронной почты. Выберите нужную папку на панели программного обеспечения, чтобы перенести вложение электронной почты на рабочий стол.
Шаг 4- Затем перейдите к списку параметров фильтра и включите «Использовать параметры выборочного экспорта для извлечения вложений». Кроме того, при необходимости включите «Использовать расширенный режим для выборочного резервного копирования».
Шаг 5- Введите местоположение на своем компьютере или рабочем столе для передачи всех вложений электронной почты.
Шаг 6- Перейдите к кнопке резервного копирования и нажмите ее, чтобы начать перемещение всех вложений электронной почты в папку на ПК. Вы увидите процесс переноса почтовых вложений на рабочий стол.
Вы увидите процесс переноса почтовых вложений на рабочий стол.
Пожалуйста, подождите: Как вы видите в окне программы, обработка идет. После того, как вы переместите вложение электронной почты на рабочий стол, отобразится полное сообщение о преобразовании. Вы получите полное подтверждающее сообщение в виде отчета журнала с подробной информацией о процессе передачи вложений электронной почты.
Время проверить окончательные результаты: – Наконец, откройте папку на рабочем столе, содержащую загруженные вложения электронной почты из Webmail.
Пройдите тест-драйв бесплатной версии средства передачи вложений электронной почты
Любой пользователь может использовать бесплатную ДЕМО-версию программного обеспечения для переноса вложений электронной почты на рабочий стол. Работа и функциональность аналогичны лицензионной версии. Единственное отличие состоит в том, что в демо-версии вы можете сохранить только 20 вложений электронной почты из учетной записи веб-почты.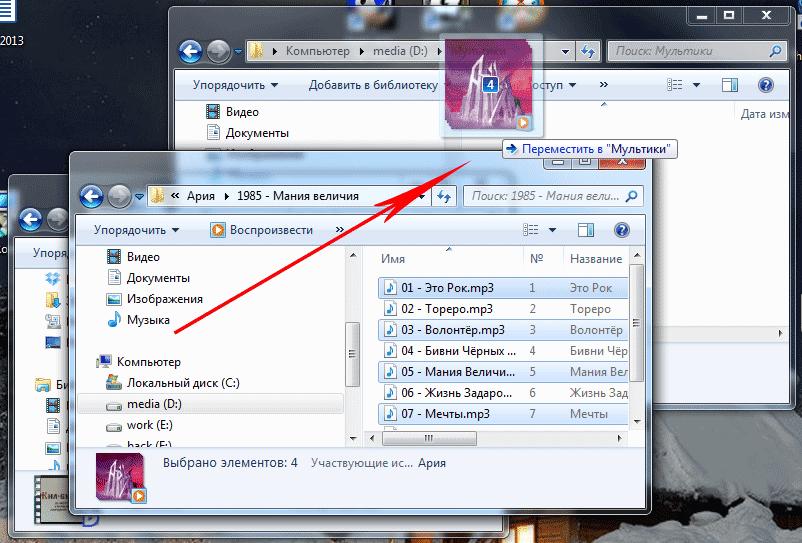 Чтобы обойти это ограничение, перейдите на лицензионные ключи. Профессиональная версия дает вам возможность перемещать неограниченное количество вложений из учетной записи веб-почты на рабочий стол.
Чтобы обойти это ограничение, перейдите на лицензионные ключи. Профессиональная версия дает вам возможность перемещать неограниченное количество вложений из учетной записи веб-почты на рабочий стол.
Важные функции программного обеспечения
- Это высокотехнологичное приложение позволяет пользователям без проблем переносить вложения электронной почты на рабочий стол
- Это полностью безопасная утилита, которая обеспечивает 100% точные результаты без каких-либо проблем с потерей данных. Более того, он также никогда не сохраняет учетные данные и не загружает их куда-либо.
- Инструмент позволяет выборочно выбирать папки, такие как «Входящие», «Отправленные», «личные папки», «Корзина», «Спам» и т. д., из которых вы хотите переместить вложения электронной почты на рабочий стол компьютера.
- Используйте параметр расширенного режима для массовой передачи вложений электронной почты из нескольких учетных записей веб-почты за одну обработку.

- Инструмент также предоставляет отдельную возможность сохранять вложения электронной почты из веб-почты в соответствующей папке.
- В профессиональной версии программы нет ограничений на перемещение вложения электронной почты в папку.
- Вы можете использовать дополнительные настройки для выборочного режима, чтобы выборочно перемещать вложения электронной почты на жесткий диск.
- Утилита совместима с Windows и без проблем работает на всех версиях ОС Windows, таких как Windows 10, 8.1, 8, 7, XP, Vista и т. д.
- Это универсальный продукт, который может быстро перемещать все вложения электронной почты на рабочий стол из более чем 90 облачных почтовых служб.
- Служба технической поддержки всегда доступна 24 часа в сутки 7 дней в неделю по любым вопросам, касающимся программного обеспечения или переноса вложений электронной почты на компьютер.
Как переместить несколько вложений электронной почты из веб-почты? – Часто задаваемые вопросы
Запрос — Как автоматически переместить вложение электронной почты в папку?
- Загрузите и запустите средство передачи вложений электронной почты.
- Выберите нужную веб-почту и заполните данные ее учетной записи.
- Включите папки электронной почты и выберите Параметры выборочного экспорта для извлечения вложений.
- Выберите путь назначения и нажмите кнопку резервного копирования.
- Начните перемещать вложение электронной почты на рабочий стол.
Запрос. Могу ли я перенести 1000 вложений электронной почты из моей учетной записи электронной почты Yahoo в папку на моем компьютере?
Ответить- Да, используйте предложенное выше программное обеспечение для массовой передачи вложений электронной почты в папку на ПК.
Запрос- Сколько вложений электронной почты я могу загрузить на жесткий диск своего компьютера из веб-почты одновременно?
Ответить- Демо-версия позволяет загружать 20 вложений электронной почты из папки веб-почты, а полная профессиональная версия позволяет загружать неограниченное количество вложений электронной почты на компьютер.
Запрос. Каковы основные характеристики запуска программного обеспечения для перемещения вложений электронной почты на компьютер?
Ответ- Минимальные требования к жесткому диску — 50,4 МБ
ОЗУ- 512 МБ
Поддерживаемые выпуски – Все ОС Windows
Пора заканчивать
В приведенном выше блоге мы объяснили, как можно перемещать вложения электронной почты в папку на рабочем столе. Предлагаемое решение решит все ваши вопросы о том, как перенести вложение электронной почты на рабочий стол. Получите бесплатную пробную версию программного обеспечения, прежде чем использовать его в любых профессиональных или личных целях. Наличие простого и интуитивно понятного интерфейса программного обеспечения позволяет любому новичку или профессиональному пользователю получить к нему доступ.
Как прикрепить папку в Outlook для отправки нескольких файлов
- Вы можете прикрепить папку к электронному письму в Microsoft Outlook, чтобы отправить несколько файлов одновременно.

- Чтобы прикрепить папку в Outlook, ее необходимо сжать перед добавлением в черновик электронной почты.
- Посетите библиотеку технических справочников Business Insider, чтобы узнать больше.
Если вам нужно отправить несколько файлов кому-либо по электронной почте, рассмотрите возможность прикрепления папки вместо отдельных файлов. При присоединении папки к электронному письму Outlook данные сжимаются в одно вложение электронной почты для упрощения отправки.
Этот процесс помогает избежать поступления файлов не по порядку или отсутствия вложений и может сэкономить вам и получателю много времени.
Чтобы прикрепить папку к электронному письму в Microsoft Outlook, вам необходимо сжать ее в заархивированную папку. После сжатия папки ее можно прикрепить к электронному письму.
Вот как это сделать на вашем
Ознакомьтесь с продуктами, упомянутыми в этой статье:
Apple Macbook Pro (от 1299 долларов США в Apple)
Acer Chromebook 15 (от 179,99 долларов США в Walmart)
Как прикрепить папку в Outlook
1.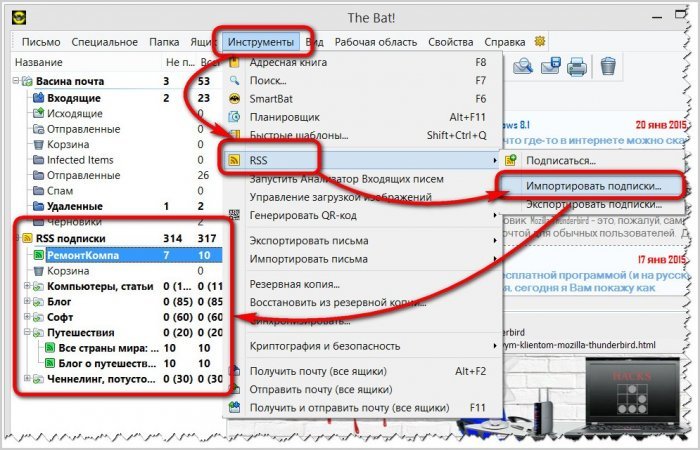 Откройте проводник (также известный как Windows Explorer и Explorer) и найдите папку, которую вы хотите прикрепить .
Откройте проводник (также известный как Windows Explorer и Explorer) и найдите папку, которую вы хотите прикрепить .
2. Щелкните правой кнопкой мыши папку, которую хотите прикрепить.
3. Наведите курсор на «Отправлено» и нажмите «Сжатая (заархивированная) папка».
Этот процесс сжимает папку, чтобы ее можно было отправить по электронной почте.
Крисси Монтелли/Business Insider
4. Дважды проверьте, завершено ли сжатие и есть ли у вас новая папка.
Ваша сжатая папка будет иметь значок молнии.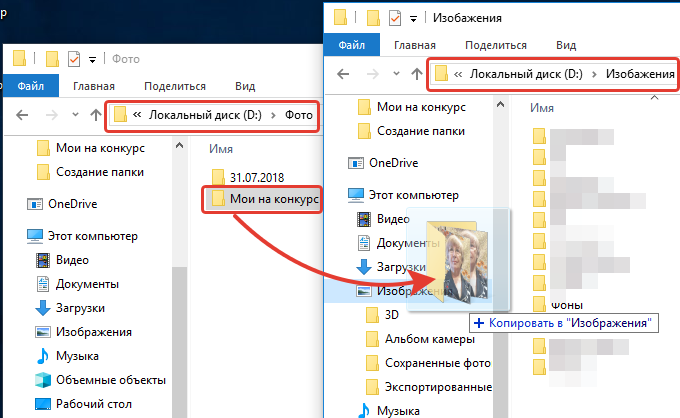
Крисси Монтелли/Business Insider
5. Откройте Outlook и создайте «Новое сообщение».
6. Щелкните значок скрепки в окне сообщения и нажмите «Загрузить и поделиться».
Значок скрепки расположен рядом с кнопкой корзины.
Крисси Монтелли/Business Insider
7. Найдите сжатую папку в появившемся всплывающем окне.
8. Выберите сжатую папку после ее обнаружения и нажмите «Открыть».
Возможно, вам придется перейти в правильное место на вашем компьютере, если окно загрузки не открывается.
Крисси Монтелли/Business Insider
9. Если вы получили сообщение «Не удается загрузить вашу папку», выберите «Изменить местоположение».
Эта ссылка будет выделена синим цветом под сообщением.
Крисси Монтелли/Business Insider
10. Нажмите «Загрузить» и прикрепите сжатую папку.
Нажмите «Загрузить» и прикрепите сжатую папку.
11. Сжатая папка будет прикреплена к вашему электронному письму.
Вот как будет выглядеть ваш прикрепленный zip-файл.
Крисси Монтелли/Business Insider
Как поделиться своим календарем Outlook с другими, чтобы координировать события, встречи и многое другое
Как запланировать отправку электронной почты в Microsoft Outlook на ПК или компьютере Mac
Как создать гиперссылку в Microsoft Outlook и ссылки на веб-сайты, электронные письма и документы в ваших сообщениях электронной почты
Как удалить сразу несколько писем в Microsoft Outlook и быстрее очистить папку «Входящие»
Как создать папки в Outlook за 4 простых шага
Крисси Монтелли
Крисси Монтелли — писатель и создатель контента из Лонг-Айленда, штат Нью-Йорк.