Содержание
Захват видео с экрана | Bandicam — это лучшая программа для записи экрана
Бесплатное скачивание Получить полную версию
ЗАПИСЬ ЭКРАНА
Записывайте видео и делайте снимки всего, что происходит на экране ПК
ЗАПИСЬ ИГР
Записывайте игровой процесс и загружайте видео на Youtube или Facebook
ЗАХВАТ ВИДЕО
Записывайте с любых видеоустройств, таких как веб-камера, IPTV, смартфон, PS/Xbox
Previous
Next
Bandicam — это компактная программа записи экрана для Windows, которая может записывать все, что происходит на экране ПК, в формате высококачественного видео. Также можно выполнять запись определенной части экрана или игр, использующих графические технологии DirectX/OpenGL/Vulkan.
Bandicam поможет вам сделать запись игры с высоким коэффициентом сжатия, сохраняя при этом близкое к оригиналу качество и обеспечивая более высокую производительность по сравнению с другими программами записи с подобными функциями.
Захват видео с экрана
Bandicam может записывать все, что происходит на мониторе компьютера, и сохранять это в формате видео (AVI, MP4) или изображения.
Запись игр
Bandicam позволяет записывать различные двухмерные и трехмерные игры в видеоформате 4K UHD и выполнять захват видео до 480 кадров.
Запись с устройств
Bandicam позволяет выполнять запись с внешних видеоустройств, таких как веб-камера, Xbox/PlayStation, смартфон, IPTV и т. д.
Bandicam — Рекламное видео
Основные функции Bandicam | Захват видео с экрана
Функции Bandicam, позволяющие получить наилучшие результаты
Рисование в реальном времени
Создайте рисунок или схему на видео или снимке экрана в режиме реального времени.
Наложить запись с веб-камеры
Наложите запись себя с веб-камеры на записываемый видеоролик.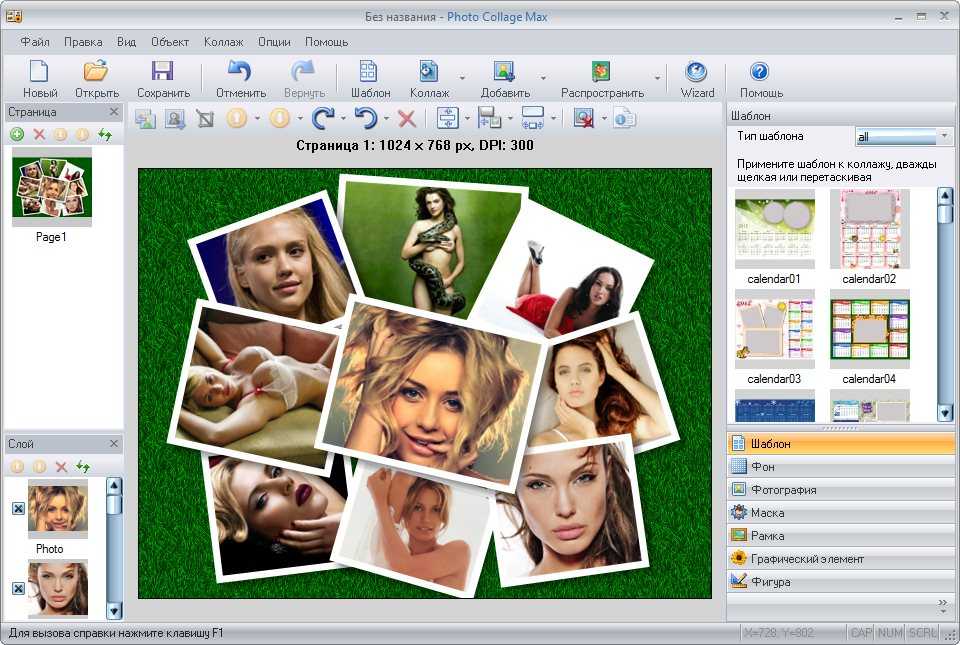
Запись по расписанию
Запускайте записи в определенное время по ежедневному/еженедельному расписанию.
Добавить собственный голос
Добавьте собственный голос в записываемый видеоролик.
Эффекты мыши
Во время записи можно добавлять эффект или анимацию щелчка мыши.
Эффект хромакея
Создавайте видео с хромакеем в реальном времени.
Видеоруководство для Bandicam
Посмотрите видеоруководство для Bandicam — самой продвинутой записывающей программы.
Режим «Запись экрана»
Режим «Запись игры»
Режим «Запись с устройства»
Скриншоты Bandicam
Нажмите «Изображение» для просмотра скриншотов Bandicam
Купить Bandicam — Купите больше, чтобы больше сэкономить!
- Купите Bandicam, чтобы записывать экран и звук со своего компьютера без водяных знаков, ограничений по времени записи и т.
 д.
д. - Чтобы использовать Bandicam на 2 или более устройствах (например на ПК + на ноутбуке), нажмите кнопку «[Купить]» и измените количество лицензий.
Персональная лицензия
Бизнес-лицензия
Эта лицензия предназначена для тех, кто хочет использовать Bandicam в некоммерческих целях.
Годовая
(Персональная)
1-PC / На 1 год
$33,26
$36,95 (СКИДКА 10%)
[ Продление лицензии ]
Навсегда
(Персональная)
1-PC / Навсегда
$44,96
$49,95 (СКИДКА 10%)
Bandicam + Bandicut
(Персональная)
На 1 год
Навсегда
$49,97
$64,90 (СКИДКА 23%)
$59,78
$87,90 (СКИДКА 32%)
Эта лицензия предназначена для тех, кто хочет использовать Bandicam в коммерческих целях или для бизнеса.
Годовая
(Бизнес)
1-PC / На 1 год
$49,46
$65,95 (СКИДКА 25%)
[ Продление лицензии ]
Годовая
(Бизнес)
2-PC / На 1 год
$95,92
$131,90 (СКИДКА 27%)
[ Продление лицензии ]
Bandicam + Bandicut
(Бизнес)
1-PC / На 1 год
$79,74
$113,90 (СКИДКА 30%)
* Все запросы отправляйте по адресу bandicam@bandicam. com или посетите форум Bandicam.
com или посетите форум Bandicam.
* https://syssoft.ru — 8 495 646 14 71 для жителей Москвы и 8 800 333 33 71 для бесплатных звонков из России. Контакт для обращения по почте info@syssoft.ru
Как установить фото на контакт в Huawei nova Y70
Рейтинг телефона:
- 1
- 2
- 3
- 4
- 5
Настройки смартфонов, включая Huawei nova Y70, позволяют визуализировать множество компонентов. И это касается далеко не только изменения фона рабочего стола или общей темы. Пользователь может установить фото на контакт в Huawei nova Y70, чтобы во время входящего видеть лицо звонящего. Реализовать данную фишку можно двумя способами. Необходимо лишь выбрать тот, который покажется наиболее удобным.
Через «Контакты»
Пожалуй, каждый владелец Huawei nova Y70 знает, что управлять настройками звонков, а точнее параметрами абонентской книжки можно через встроенное приложение «Контакты».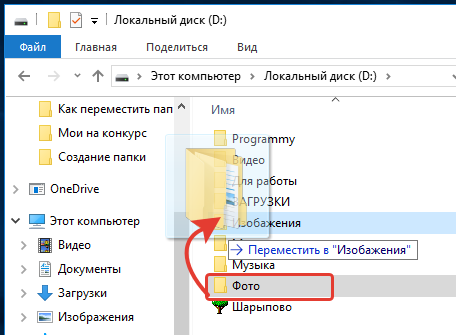 Здесь располагается множество опций, поддающихся редактированию. Так, если вы хотите, чтобы во время входящего телефон показывал лицо звонящего, сделайте следующее:
Здесь располагается множество опций, поддающихся редактированию. Так, если вы хотите, чтобы во время входящего телефон показывал лицо звонящего, сделайте следующее:
- Запустите приложение «Контакты». Обычно оно располагается на главном экране. Также утилиту можно найти через общий список программ.
- Открыв приложение, вы увидите перед собой список номеров, занесенных в телефонную книгу. Тапните по абоненту, которому необходимо присвоить фотографию.
- Итак, перед вами визитка абонента. Если фото уже установлено, оно отобразится в верхней части экрана. Если фотографии нет, то на ее месте будет красоваться рандомный значок Андроид. Для изменения или добавления снимка необходимо нажать на кнопку в виде карандаша, которая отвечает за редактирование.
- Ниже отобразятся пункты, позволяющие отредактировать имя и другие настройки абонента. Но нас интересует снимок, поэтому нажимайте на значок с фотоаппаратом.
- Если снимка нет, Huawei nova Y70 предложит либо сфотографировать человека, либо выбрать фотографию из альбома.
 Чаще всего владельцы телефона используют второй вариант, так что выбирайте пункт «Выбрать другое фото».
Чаще всего владельцы телефона используют второй вариант, так что выбирайте пункт «Выбрать другое фото». - Откроется «Галерея», и вам останется выбрать подходящий снимок.
- Также Huawei nova Y70 может предложить отредактировать снимок. При необходимости воспользуйтесь этой возможностью и нажмите на галочку.
- Вернувшись на страницу изменения настроек визитки, подтвердите сохранение новых параметров.
Итак, фотография выбрана, и теперь вы будете видеть лицо собеседника во время входящего звонка. При этом не забывайте, что в качестве фото можно установить любое другое изображение, доступное на смартфоне.
Установка фото на контакт в Huawei nova Y70 через «Галерею»
Просмотр фотографий на Huawei nova Y70 осуществляется через стандартное приложение «Галерея», которое есть на большинстве смартфонов Андроид. Поэтому логично использовать именно его для выбора фото контакта:
- Запустите «Галерею» любым удобным способом.
- Отыщите подходящий снимок и тапните по нему.

- На странице просмотра откройте всплывающее меню нажатием на кнопку в виде трех точек.
- Нажмите на кнопку «Установить картинку как».
- Среди предложенных опций выберите «Фотография контакта».
- Укажите, какому контакту из списка следует присвоить изображение.
Настройки автоматически сохранятся, и уже со следующего звонка вы увидите новую фотографию абонента.
Поделитесь страницей с друзьями:
Если все вышеперечисленные советы не помогли, то читайте также:
Как прошить Huawei nova Y70
Как получить root-права для Huawei nova Y70
Как сделать сброс до заводских настроек (hard reset) для Huawei nova Y70
Как разблокировать Huawei nova Y70
Как перезагрузить Huawei nova Y70
Что делать, если Huawei nova Y70 не включается
Что делать, если Huawei nova Y70 не заряжается
Что делать, если компьютер не видит Huawei nova Y70 через USB
Как сделать скриншот на Huawei nova Y70
Как сделать сброс FRP на Huawei nova Y70
Как обновить Huawei nova Y70
Как записать разговор на Huawei nova Y70
Как подключить Huawei nova Y70 к телевизору
Как почистить кэш на Huawei nova Y70
Как сделать резервную копию Huawei nova Y70
Как отключить рекламу на Huawei nova Y70
Как очистить память на Huawei nova Y70
Как увеличить шрифт на Huawei nova Y70
Как раздать интернет с телефона Huawei nova Y70
Как перенести данные на Huawei nova Y70
Как разблокировать загрузчик на Huawei nova Y70
Как восстановить фото на Huawei nova Y70
Как сделать запись экрана на Huawei nova Y70
Где находится черный список в телефоне Huawei nova Y70
Как настроить отпечаток пальца на Huawei nova Y70
Как заблокировать номер на Huawei nova Y70
Как включить автоповорот экрана на Huawei nova Y70
Как поставить будильник на Huawei nova Y70
Как изменить мелодию звонка на Huawei nova Y70
Как включить процент заряда батареи на Huawei nova Y70
Как отключить уведомления на Huawei nova Y70
Как отключить Гугл ассистент на Huawei nova Y70
Как отключить блокировку экрана на Huawei nova Y70
Как удалить приложение на Huawei nova Y70
Как восстановить контакты на Huawei nova Y70
Где находится корзина в Huawei nova Y70
Как установить WhatsApp на Huawei nova Y70
Как сканировать QR-код на Huawei nova Y70
Как подключить Huawei nova Y70 к компьютеру
Как установить SD-карту на Huawei nova Y70
Как обновить Плей Маркет на Huawei nova Y70
Как установить Google Camera на Huawei nova Y70
Как включить отладку по USB на Huawei nova Y70
Как выключить Huawei nova Y70
Как правильно заряжать Huawei nova Y70
Как настроить камеру на Huawei nova Y70
Как найти потерянный Huawei nova Y70
Как поставить пароль на Huawei nova Y70
Как включить 5G на Huawei nova Y70
Как включить VPN на Huawei nova Y70
Как установить приложение на Huawei nova Y70
Как вставить СИМ-карту в Huawei nova Y70
Как включить и настроить NFC на Huawei nova Y70
Как установить время на Huawei nova Y70
Как подключить наушники к Huawei nova Y70
Как очистить историю браузера на Huawei nova Y70
Как разобрать Huawei nova Y70
Как скрыть приложение на Huawei nova Y70
Как скачать видео c YouTube на Huawei nova Y70
Как разблокировать контакт на Huawei nova Y70
Как включить вспышку (фонарик) на Huawei nova Y70
Как разделить экран на Huawei nova Y70 на 2 части
Как выключить звук камеры на Huawei nova Y70
Как обрезать видео на Huawei nova Y70
Как проверить сколько оперативной памяти в Huawei nova Y70
Как обойти Гугл-аккаунт на Huawei nova Y70
Как исправить черный экран на Huawei nova Y70
Как установить фото на контакт в других моделях телефонов
Blackview BV6000
Sony Xperia Z Ultra C6833 (Purple)
Motorola Moto E5 Go Edition
Xiaomi Redmi Note 11E
[iPhone на ПК] Как перенести фотографии с iPhone 12 на ПК Windows 10 Free
Автор
Тасния Салинас, 12 января 2021 г. , в г.
, в г.
передача iPhone | РЕШЕНО
Резюме: В этой статье мы поможем вам узнать, как перенести фотографии и видео с iPhone 12/11 Pro на ПК с Windows. Получите лучшую передачу фотографий iPhone —
SyncBird Pro . Убедитесь, что вы загрузили последнюю версию
здесь, прежде чем продолжить.
Получить SyncBird Pro
Перенос фотографий с iPhone на ПК
100% бесплатная и безопасная загрузка
Великолепные фотографии — одна из причин, по которой мы не можем путешествовать или жить без iPhone. Для тех, кто серьезно относится к мобильной фотографии, вероятно, легко прийти к единому мнению, что последний iPhone 12/11 Pro предлагает лучшую производительность с точки зрения качества фотографий (
Как перенести контакты с iPhone на iPhone). Сравнивая iPhone 12 с iPhone Xr/iPhone Xs, первый заметно улучшает производительность Zoom, но также лучше с точки зрения экспозиции, цвета, текстуры, шума и артефактов.
Как перенести фотографии с iPhone 12 на ПК Windows Free
Пока ваша коллекция фотографий растет, вам нужно обращать внимание на состояние памяти вашего iPhone 12. Чтобы выгрузить фотографии с iPhone для создания резервной копии, следуйте этому iPhone 12. Статья руководства, чтобы узнать, как перенести фотографии с iPhone 12/11 Pro на ПК с Windows.
Чтобы выгрузить фотографии с iPhone для создания резервной копии, следуйте этому iPhone 12. Статья руководства, чтобы узнать, как перенести фотографии с iPhone 12/11 Pro на ПК с Windows.
Лучший перенос фотографий с iPhone на ПК
Лучший перенос фотографий с iPhone на ПК № 1
Лучший помощник для iPhone 12, iPhone 12 Pro
Менеджер музыки и фотографий iPhone по запросу
Получение SyncBird Pro
Перенос с iPhone на ПК
Универсальное решение
iPhone Transfer Решение для всех ваших потребностей
iPhone Music Transfer
Перенос музыки, подкастов, рингтонов между iPhone, iPad, iPod и Mac без iTunes.
Перенос фотографий с iPhone
Перенос фотографий, скриншотов, живых фотографий между iPhone, iPad, iPod и Mac.
Перенос контактов iPhone
Синхронизация контактов с iPhone или iCloud на компьютер ПК/Mac или другие устройства iOS.
Передача сообщений iPhone
Экспорт или печать сообщений iMessages и SMS с iPhone или iCloud на ПК или компьютер Mac.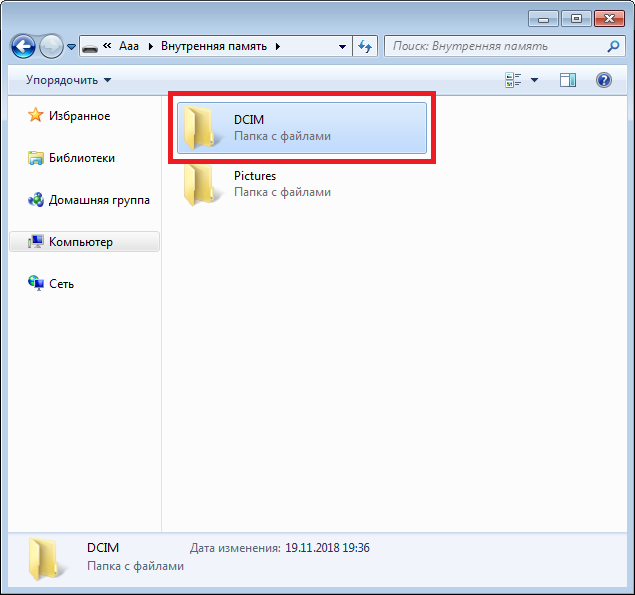
Перенос с iPhone на ПК
Перенос музыки, фотографий, контактов, заметок и сообщений с iPhone на ПК с Windows.
Передача с iPhone на Mac
Перенос музыки, фотографий, контактов, заметок и сообщений с iPhone на Mac.
Передача с iPhone на iPhone
Синхронизируйте музыку, фотографии, контакты и фильмы между несколькими iPhone.
Передача с iPhone на iTunes
Восстановленная музыка iTunes, аудиокниги, подкасты, iTunes U или телешоу с iPhone на iTunes.
Резервное копирование iPhone
Создайте полную и гибкую резервную копию для iPhone, iPad без iTunes или iCloud.
iPhone Erase
Полностью стереть контакты, фотографии, сообщения, данные Safari на iPhone.
Очиститель iPhone
Очистите и освободите место на iPhone, iPad и iPod touch.
Восстановление iPhone
Восстановление iPhone из заархивированной резервной копии без использования iTunes или iCloud.
Содержание: Как перенести фотографии с iPhone 12 на ПК с Windows
- Часть 1: предварительный контрольный список перед переносом фотографий с iPhone 12 на ПК с Windows
- Часть 2: Как перенести фотографии с iPhone 12 на ПК Windows с помощью приложения «Фотографии»
- Часть 3: Как перенести фотографии с iPhone 12 на компьютер с помощью SyncBird Pro
- Часть 4: Как перенести фотографии с iPhone 12 на компьютер с помощью iCloud
- Фото
- Музыка
- Контакты
- Сообщения
- Файлы
- Данные
- iPhone к ПК
- iPhone на Mac
Часть 1.
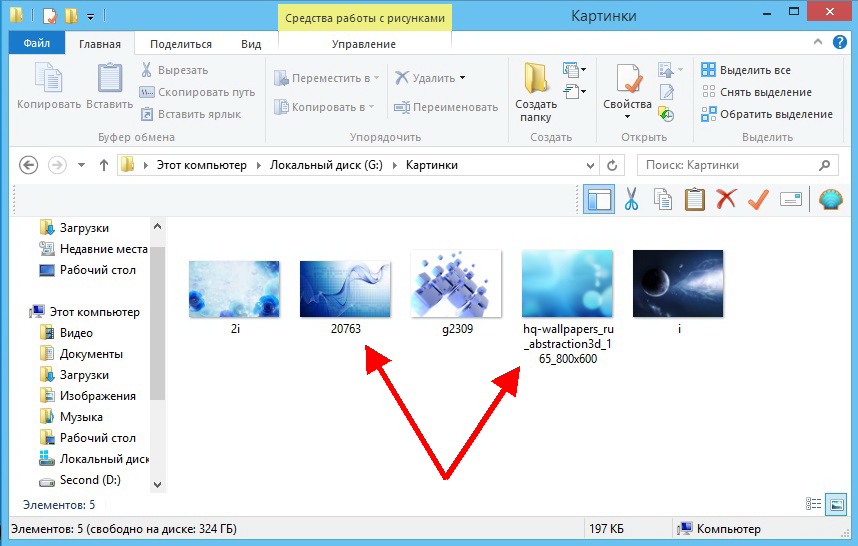 Список предварительных проверок перед копированием фотографий с iPhone на ПК
Список предварительных проверок перед копированием фотографий с iPhone на ПК
Вернувшись в эпоху iPod, все знают и любят использовать iTunes для управления содержимым устройств Apple. Но два десятилетия спустя, как и сейчас, у нас есть много вариантов для организации нашей библиотеки фотографий, таких как iTunes, iCloud Photo Library, Google Photos, Dropbox и т. д. Чем больше у нас вариантов, тем больше путаницы может возникнуть. Поэтому, если вы не разбираетесь в продуктах Apple, ознакомьтесь с этим списком предварительной проверки «Как перенести фотографии с iPhone 12/11 Pro на компьютер» для начала.
iPhone 12 готов
Обновление статьи для iPhone 12: Мы обновили эту учебную статью, чтобы она соответствовала новым Apple iPhone 12, iPhone 12 Pro/Pro Max и iPhone 12 Mini. Ниже приведен набор инструкций для Как перенести фотографии с iPhone на ПК с Windows Компьютер , который идеально подходит для серии iPhone 12.
- В: Как вы переносите фотографии с iPhone на компьютер? О.
 Существует несколько способов переноса фотографий с iPhone на компьютер, например библиотека фотографий iCloud, Bluetooth, AirDrop, электронная почта, программное обеспечение для передачи фотографий iPhone и т. д. Вы можете выбрать лучший метод передачи фотографий iPhone на компьютер в зависимости от ситуации.
Существует несколько способов переноса фотографий с iPhone на компьютер, например библиотека фотографий iCloud, Bluetooth, AirDrop, электронная почта, программное обеспечение для передачи фотографий iPhone и т. д. Вы можете выбрать лучший метод передачи фотографий iPhone на компьютер в зависимости от ситуации. - В: Как загрузить изображения с iPhone на компьютер с Windows 10? О. По умолчанию для этого можно использовать встроенное в Windows 10 приложение Photos. Для расширенных вариантов переноса с iPhone на Windows 10 попробуйте профессиональное программное обеспечение для переноса фотографий iPhone для Windows 10.
- В: Как перенести фотографии с iPhone на компьютер без iTunes? A: На самом деле iTunes НЕ МОЖЕТ импортировать фотографии с iPhone на ваш компьютер. Вместо этого вы можете использовать iTunes только для синхронизации фотографий с вашего компьютера в библиотеку фотографий на вашем iPhone.
- В: Как импортировать фотографии с iphone на компьютер, если автовоспроизведение не отображается? О: Устранение этой проблемы может занять много времени.
 Проще говоря, проверьте, если
Проще говоря, проверьте, если
iTunes на вашем компьютере с Windows 10 может правильно читать ваш iPhone. Если да, используйте приложение «Фотографии» для Windows 10, чтобы импортировать фотографии с iPhone на компьютер.
Получить
SyncBird Pro для переноса фотографий с iPhone на ПК
Скачать бесплатно
iPhone Photo Transfer
- Фото
- Музыка
- Контакты
- Сообщения
- Файлы
- Данные
- iPhone к ПК
- iPhone на Mac
Часть 2. Как перенести фотографии с iPhone 12 на ПК с Windows
Microsoft планирует выпустить новое приложение iOS Photo Transfer для пользователей Windows 10, которое позволит им переносить фотографии со своего iPhone 12 и других устройств Apple на свои ПК с Windows (
Как перенести контакты с iPhone на iPhone). Перед выходом в эфир вы можете использовать приложение «Фотографии» для Windows 10/Windows 8 для переноса фотографий с iPhone 12 на компьютер с Windows. И да, нужен USB-кабель.
И да, нужен USB-кабель.
Инструкции по переносу фотографий с iPhone 12 на ПК Windows:
1
Шаг 1:
Подключите iPhone X к компьютеру с Windows с помощью USB-кабеля. Приложение «Фотографии» на ПК с Windows должно запуститься автоматически. Если это не так, откройте программу из меню «Пуск» Windows.
Как перенести фотографии с iPhone 12 на ПК Windows Шаг 1
2
Шаг 2:
В приложении «Фотографии» щелкните значок «Импорт» в правом верхнем углу приложения «Фотографии» (
Полное руководство по резервному копированию iPhone 12).Как перенести фотографии с iPhone 12 на ПК Windows Шаг 2
3
Шаг 3:
Приложение «Фото» для Windows покажет вам новые фотографии на вашем iPhone 12/11 Pro во всплывающем окне. Выберите фотографии, которые вы хотите импортировать с iPhone 12/11 Pro на ПК с Windows, и нажмите «Продолжить».
Как перенести фотографии с iPhone 12 на ПК Windows Шаг 3
Получить
SyncBird Pro для переноса фотографий с iPhone на ПК
Скачать бесплатно
iPhone Photo Transfer
- Фото
- Музыка
- Контакты
- Сообщения
- Файлы
- Данные
- iPhone к ПК
- iPhone на Mac
Часть 2.
 Перенос фотографий с iPhone на ПК с помощью SyncBird Pro
Перенос фотографий с iPhone на ПК с помощью SyncBird Pro
SyncBird Pro — это экспертное и мощное программное обеспечение для передачи фотографий с iPhone (для ПК, Windows и macOS), которое идеально подходит для управления фотографиями, музыкой и другими данными iOS на iPhone. Помимо импорта фотографий с ПК iPhone 12/11 на ПК с Windows, он также может копировать музыку, плейлисты, фотографии, видео, книги и все между вашим iPhone, iPad, iPod и Mac без iTunes.
Основные преимущества использования SyncBird Pro: Вы можете легко передавать фотографии с iPhone 12/11 Pro НА/С любого компьютера, не беспокоясь об авторизации в iTunes. Более того, вы можете передавать фотографии не только из Фотопленки, но и фотографии из Медиатеки фотографий, которая была синхронизирована с iTunes. Выполните следующие действия, чтобы перенести фотографии с iPhone 12/11 Pro на компьютер с помощью SyncBird Pro.
У вас есть веские причины использовать SyncBird Pro:

SyncBird Pro , Лучший iPhone на ПК Windows Photo Transfer
100% бесплатная и безопасная загрузка
Практические шаги по переносу фотографий с iPhone на ПК с помощью SyncBird Pro
1
Шаг 1:
Подключите iPhone 12/11 Pro к ПК с Windows с помощью сертифицированного USB-кабеля > Откройте SyncBird Pro.

Как перенести фотографии с iPhone 12 на ПК Windows Free Шаг 1
2
Шаг 2:
После загрузки данных iPhone в нижней части SyncBird Pro вы можете выбрать категорию Photos .
Как перенести фотографии с iPhone 12 на ПК Windows Free Шаг 2
3
Шаг 3:
Вы можете сортировать свои коллекции по фотографиям или альбомам > выберите фотографии, которые вы хотите перенести с iPhone 12/11 Pro на компьютер с ОС Windows, и нажмите кнопку «Отправить на ПК».
Как перенести фотографии с iPhone 12 на ПК Windows Free Шаг 4
4
Шаг 4:
При появлении запроса выберите выходную папку, в которой вы хотите сохранить свои фотографии> нажмите «Открыть», чтобы начать перенос фотографий с iPhone 12/11 Pro на компьютер с Windows.
Как перенести фотографии с iPhone 12 на ПК Windows Free Шаг 4
Получить
SyncBird Pro для переноса фотографий с iPhone на ПК
Скачать бесплатно
iPhone Photo Transfer
- Фото
- Музыка
- Контакты
- Сообщения
- Файлы
- Данные
- iPhone к ПК
- iPhone на Mac
Часть 4.
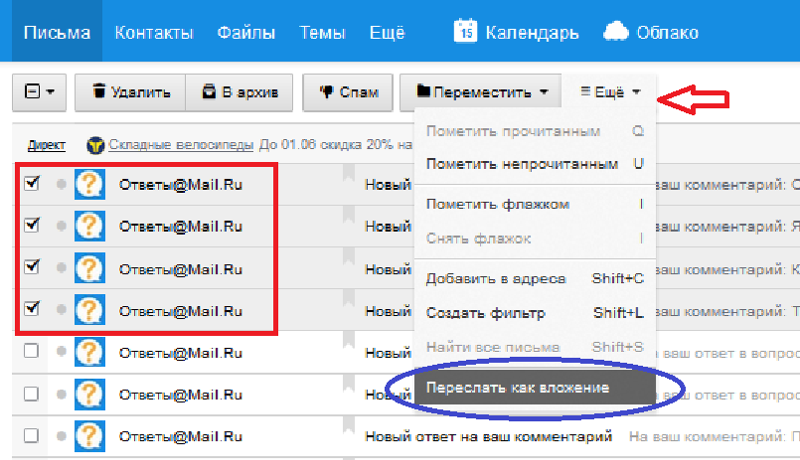 Перенос фотографий с iPhone на ПК с помощью iCloud Photos
Перенос фотографий с iPhone на ПК с помощью iCloud Photos
iCloud Photos очень удобен для синхронизации ваших фотографий на нескольких устройствах, на вашем iPhone 12/11 Pro, компьютерах Mac/ПК, iPad и iPod touch. Являясь частью вашего решения для управления фотографиями, iCloud Photo Library позволяет без проблем загружать и синхронизировать все ваши изображения через iCloud.
Синхронизация фотографий с iPhone 12 на компьютер Mac
- Шаг 1. На компьютере Mac с OS X 10.10.3 или более поздней версии перейдите в «Системные настройки» > «iCloud».
- Шаг 2. Нажмите «Параметры» рядом с «Фотографии», затем выберите «Медиатека iCloud».
Использование iCloud для синхронизации фотографий с iPhone 12 на компьютер Mac
Синхронизация фотографий с iPhone 12 на компьютер с Windows
- Шаг 1. Загрузите iCloud для Windows > Откройте iCloud для компьютера с Windows.

- Шаг 2. Рядом с пунктом «Фотографии» нажмите «Параметры».
- Шаг 3. Выберите Медиатеку iCloud > Нажмите «Готово», затем нажмите «Применить».
Использование iCloud для синхронизации фотографий с iPhone 12 на Windows
Получить
SyncBird Pro для переноса фотографий с iPhone на ПК
Скачать бесплатно
iPhone Photo Transfer
Итог
Вы успешно загрузили свои фотографии с iPhone 12 на свой компьютер с помощью наших советов выше? Если нет, вы также можете попробовать другие методы передачи фотографий с iPhone на компьютер, такие как электронная почта, AirDrop, Dropbox, Google Photos и т. д. Дайте нам знать, если у вас есть какие-либо другие предложения.
Дополнительные советы по передаче музыки с iPhone iPod
- Как скопировать музыку iTunes на новый iPhone Xs >
- Как бесплатно перенести музыку с iPhone на компьютер >
- Как удалить музыку на iPhone с iTunes и без него >
- Как скачать музыку на iPhone 12 Pro >
- Могу ли я перенести фотографии с iPhone на ПК с помощью iTunes >
- Как перенести фотографии с iPhone на Mac без USB >
Метки:
iPhone передача
Передача музыки с iPhone
Загрузка фотографий iCloud
Как перенести фотографии с компьютера на телефон (iPhone/Android)
Загрузка фотографий с телефона на компьютер стала обычным делом по целому ряду причин.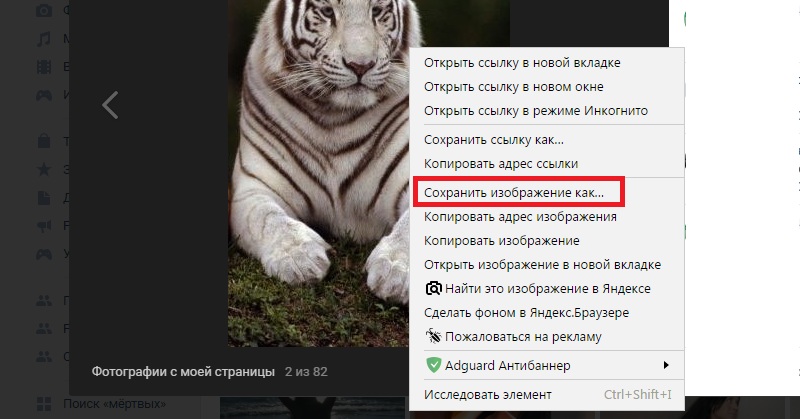 Одним из главных мотивов является то, что люди хотят везде брать с собой свои фотографии. Раньше ждать, пока кто-то вернется домой, чтобы увидеть фотографию на своем компьютере, было обычным явлением, но все изменилось. В общем, никто ничего не хочет ждать. Вы можете легко перенести фотографии на ноутбук с телефона и наоборот за короткий промежуток времени, но это только в том случае, если вы используете следующие методы, которые каждый раз становятся наиболее популярными вариантами безошибочной передачи.
Одним из главных мотивов является то, что люди хотят везде брать с собой свои фотографии. Раньше ждать, пока кто-то вернется домой, чтобы увидеть фотографию на своем компьютере, было обычным явлением, но все изменилось. В общем, никто ничего не хочет ждать. Вы можете легко перенести фотографии на ноутбук с телефона и наоборот за короткий промежуток времени, но это только в том случае, если вы используете следующие методы, которые каждый раз становятся наиболее популярными вариантами безошибочной передачи.
- Часть 1. Как перенести фотографии с компьютера на телефон Android с помощью Assistant для Android (5 минут)
- Часть 2. Как перенести фотографии с компьютера на iPhone с помощью iPhone Photo Manager
- Часть 3. Как отправить фотографии с компьютера на телефон по электронной почте
- Часть 4: Как перенести изображения с компьютера на iPhone с помощью iTunes
- Часть 5. Как перенести фотографии с компьютера на iPhone с помощью iCloud
- Часть 6.
 Как загрузить фотографии на телефон с компьютера с помощью Google Фото
Как загрузить фотографии на телефон с компьютера с помощью Google Фото - Часть 7. Как перенести фотографии с компьютера на телефон Android через Bluetooth
Часть 1. Как перенести фотографии с компьютера на телефон Android с помощью Assistant для Android (5 минут)
Популярность MobiKin Assistant для Android резко возросла, поскольку он позволяет эффективно передавать фотографии с ПК на телефон через USB или Wi-Fi; таким образом, нет необходимости в USB-кабеле; тем не менее, его также можно использовать. (Теперь важно отметить, что есть люди, которые думают, что все, что им нужно для передачи изображения, — это USB-кабель, но это неверно, если вы пытаетесь добиться безошибочной передачи. Требуются такие методы, как Assistant для Android. чтобы это произошло.) Кроме того, Assistant для Android не только демонстрирует, как передавать изображения с компьютера на телефон, но также может передавать многие другие типы файлов.
Почему люди выбирают MobiKin Assistant для Android?
- Перенос всех типов фотографий с компьютера на телефоны Android.

- Перенесите тысячи фотографий с ПК/Mac на телефон Android за считанные минуты.
- Вы можете передавать не только фотографии, но и SMS, контакты, приложения, журналы вызовов, фильмы, музыку, книги и другие файлы с компьютера на устройство Android и наоборот.
- Сохраняйте фотографии в исходном качестве и без потери данных.
- Хорошо работает со всеми телефонами Android, такими как Samsung, HTC, LG, Sony, Huawei, Xiaomi и т. д.
Это тип программы, которая может служить различным целям и, таким образом, может пригодиться в течение всего года, поэтому многие люди по всему миру загружают ее ежедневно.
Шаг 1. Подключите телефон Android к компьютеру
Загрузите и установите программу Assistant for Android. Вы можете ожидать, что время загрузки будет довольно коротким. Теперь запустите программу, а затем подключите телефон к программе через USB. Основной интерфейс этой программы будет отмечен после того, как она успешно распознает ваше устройство Android.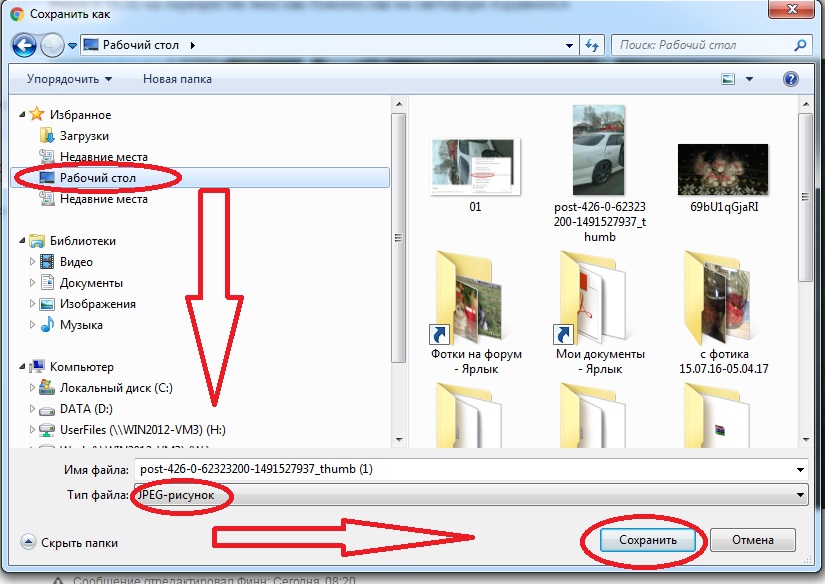 Убедитесь, что вы заранее включили отладку по USB на своем устройстве Android.
Убедитесь, что вы заранее включили отладку по USB на своем устройстве Android.
Шаг 2. Предварительный просмотр и выбор фотографий
Все типы данных на вашем телефоне отображаются в меню слева. Коснитесь категории « Фото » слева и выберите « Добавить » в верхнем меню. Затем вы можете просмотреть свой компьютер и найти фотографии, которые хотите импортировать на этот телефон.
Советы : Здесь вы также можете выбрать фотографии со своего телефона и нажать «Экспорт» вверху, чтобы перенести фотографии с телефона Android на компьютер, чтобы решить проблему «как загрузить фотографии на компьютер с Телефон».
Шаг 3. Как передать фотографии с компьютера на телефон
перенести фотографии с компьютера на телефон с помощью Ассистента для Android?» вопрос прошлого.
Взгляните на обучающее видео о том, как передавать изображения с компьютера на телефон:
Не пропустите:
- Как легко просматривать/читать текстовые сообщения Android на компьютере?
- Как мгновенно передавать текстовые сообщения с iPhone на компьютер?
Часть 2.
 Как перенести фотографии с компьютера на iPhone с помощью iPhone Photo Manager
Как перенести фотографии с компьютера на iPhone с помощью iPhone Photo Manager
Одно из любимых приложений для многих людей, которые хотят узнать, как переносить фотографии с компьютера на телефон за очень короткий промежуток времени, не имеет себе равных. чем iPhone Photo Manager . С тех пор, как он был представлен, он безраздельно властвует среди других приложений. Он имеет более чем несколько функций, которые в сочетании отлично работают для выполнения различных задач, как и следовало ожидать. Это приложение можно использовать для обмена различными файлами между устройствами iOS и компьютерами. Помимо осуществления переводов, это приложение также можно использовать для редактирования контактов, удаления файлов и многих других задач. Это очень полезный метод, который постоянно совершенствуется.
Следуйте приведенному ниже руководству, чтобы узнать, как отправлять фотографии с компьютера на телефон, например iPhone 11, 11 Pro, 11 Pro Max, iPhone Xs Max, iPhone Xs, iPhone XR, iPhone 8 Plus, iPhone 8, iPhone 7, iPhone 7 Plus, iPhone 6S с помощью инструмента iPhone Photo Manager.
Шаг 1. Запустите программу и подключите телефон
Скачайте и запустите iPhone Photo Manager на вашем компьютере. Вы можете ожидать, что процесс загрузки будет завершен довольно быстро. С помощью USB-кабеля подключите iPhone к компьютеру, чтобы программа могла его распознать.
Шаг 2. Выберите данные для резервного копирования
В меню слева найдите категорию «Фотографии» и выберите ее. Затем выберите «Добавить» -> «Добавить папку» или «Добавить файл».
Шаг 3. Начать перенос фотографий на ноутбук с телефона
Чтобы начать загрузку фотографий на компьютер с телефона, выберите нужные фотографии и нажмите «Открыть». Это все! Так просто понять, как отправлять фотографии с компьютера на телефон с помощью iPhone Photo Manager.
Часть 3. Как отправить фотографии с компьютера на телефон по электронной почте
Это один из самых простых способов решения проблемы загрузки фотографий на компьютер с телефона, если вы спешите и поэтому не иметь достаточно времени, чтобы загрузить любую полезную программу из этого списка. Тем не менее, это не следует принимать во внимание, если вы хотите передать десятки и десятки фотографий, так как это может быть довольно утомительным и длительным процессом. Если вам нужно передать только одну или две фотографии, примите это во внимание.
Тем не менее, это не следует принимать во внимание, если вы хотите передать десятки и десятки фотографий, так как это может быть довольно утомительным и длительным процессом. Если вам нужно передать только одну или две фотографии, примите это во внимание.
Шаг 1. Войдите в учетную запись электронной почты и нажмите новое сообщение.
Шаг 2. Нажмите «Вложение», чтобы найти фотографию, а затем прикрепите ее к электронному письму.
Шаг 3. Отправить сообщение на свой адрес электронной почты.
Шаг 4. На телефоне войдите в свою учетную запись электронной почты и нажмите на сообщение, которое вы отправили себе. Теперь вы сможете загрузить вложение и сохранить фотографию на свой телефон. Так просто узнать, как отправлять фотографии с ноутбука на телефон по электронной почте.
Не пропустите:
- Как перенести фотографии с телефона LG на компьютер? [Решено]
- Как распечатать текстовые сообщения от Samsung? — Невероятно легко!
Часть 4.
 Перенос изображений с компьютера на iPhone с помощью iTunes
Перенос изображений с компьютера на iPhone с помощью iTunes
Вы также можете использовать iTunes для переноса фотографий с компьютера на телефон. Но таким образом вы потеряете все медиафайлы, включая фотографии, музыку, телепередачи, рингтоны, iBooks и т. д., синхронизированные с вашим iPhone. Поэтому, если у вас нет возможности потерять какие-либо данные на вашем iPhone, вам лучше выбрать другие способы.
Шаг 1 : Используйте USB-кабель для подключения iPhone к компьютеру. iTunes запустится автоматически. Если нет, вы можете запустить его вручную.
Шаг 2 : Перейдите на вкладку Устройство и выберите Фото -> Синхронизировать фото . Выберите фотографии, которые вы хотите синхронизировать с компьютера на iPhone, а затем нажмите кнопку « Применить ». Вы также можете импортировать папку на iPhone напрямую.
Иногда у вас могут возникнуть проблемы с переносом изображений с компьютера на iPhone с помощью iTunes, если вы увидите сообщение «iTunes не может синхронизировать фотографии, поскольку включены фотографии iCloud». Не волнуйтесь, у вас есть 3 решения, чтобы это исправить:
Не волнуйтесь, у вас есть 3 решения, чтобы это исправить:
Решение 1 . Отключите Медиатеку iCloud на своем iPhone, выбрав «Настройки» > Apple ID > iCloud > Фото > Медиатека iCloud > Коснитесь, чтобы выключить > Выберите «Удалить с iPhone» или «Загрузить фото и видео».
Решение 2 : Если вы не хотите выбирать решение 1, вы можете попробовать решение 2, чтобы добавить фотографии в iCloud напрямую с вашего компьютера. После этого все добавленные фотографии iCloud будут автоматически отображаться на вашем iPhone.
Решение 3 : Попробуйте другие способы переноса фотографий с компьютера на телефон, например методы, упомянутые в частях 1 и 2, — загрузите фотографии на телефон без потери данных.
Часть 5. Как перенести фотографии с компьютера на iPhone с помощью iCloud
Узнать, как перенести фотографии с компьютера на телефон с помощью iCloud, очень просто. С iCloud можно получить доступ к фотографиям с любого устройства. Популярность этого метода растет, поскольку его могут использовать различные типы устройств. Когда вы включите Медиатеку iCloud, вы сможете синхронизировать фотографии между iCloud и iPhone. Таким образом, вы можете загружать изображения с ПК на официальную страницу iCloud, а затем синхронизировать их с телефонным устройством, когда доступен Wi-Fi.
Популярность этого метода растет, поскольку его могут использовать различные типы устройств. Когда вы включите Медиатеку iCloud, вы сможете синхронизировать фотографии между iCloud и iPhone. Таким образом, вы можете загружать изображения с ПК на официальную страницу iCloud, а затем синхронизировать их с телефонным устройством, когда доступен Wi-Fi.
Шаг 1 : На iPhone включите iCloud Photo Library, открыв настройки, затем щелкнув Apple ID в верхней части экрана, а затем выберите iCloud > Photos > iCloud Photo Library .
Шаг 2 : На компьютере откройте браузер и перейдите на iCloud.com, чтобы войти в систему, используя свой Apple ID.
Шаг 3 : Теперь вы сможете загружать фотографии, которые хотите получить, с компьютера на устройство iPhone в iCloud. Чтобы добавить фотографии в iCloud, нажмите «Загрузить», а затем начните выбирать фотографии со своего компьютера.
Шаг 4: Откройте «Фотографии iPhone», и когда Wi-Fi будет доступен, фотографии начнут синхронизироваться с iPhone. Действительно, это довольно простой процесс, который может перенести любую фотографию, которую вы хотите, и не изменить ее аспект. Это то, чего нельзя сказать о других веб-методах, доступных для помощи с этим типом передачи.
Часть 6. Как загрузить фотографии на телефон с компьютера с помощью Google Photos
Google Photos стал очень популярным, поскольку он облегчает процесс передачи лучше, чем другие методы на рынке. Это, конечно, не является большим сюрпризом, потому что Google никогда не переставал удивлять любым инновационным методом, который он представлял публике.
Шаг 1 : Посетите photos.google.com, чтобы создать альбом, выбрав фотографии на компьютере, которые вы хотите загрузить в Google Фото.
Шаг 2 : На устройстве iPhone посетите App Store, чтобы установить Google Фото. На компьютере войдите в систему с той же учетной записью. При этом фотографии будут синхронизироваться с Google Фото iPhone.
На компьютере войдите в систему с той же учетной записью. При этом фотографии будут синхронизироваться с Google Фото iPhone.
Шаг 3 : Теперь вы сможете загружать на iPhone фотографии, синхронизированные с Google Фото.
Не пропустите:
- [Легко и быстро] Как перенести фотографии с iPhone на ПК без iTunes?
- [5 советов] Как перенести сообщения с iPhone на компьютер Mac?
Часть 7. Как перенести фотографии с компьютера на телефон Android через Bluetooth
Bluetooth стал широко известен по целому ряду причин. Во-первых, он позволяет передавать фотографии между разными устройствами. Из-за его несомненной помощи в облегчении многих задач для людей почти каждое устройство, включая компьютеры, поддерживает передачу по Bluetooth. Он очень прост в использовании и очень эффективен для обеспечения отсутствия ошибок при любой передаче, которую он предпринимает.
Шаг 1 : На телефоне включите Bluetooth. Убедитесь, что устройство доступно для обнаружения.
Убедитесь, что устройство доступно для обнаружения.
Шаг 2 : В зоне уведомлений компьютера щелкните значок «Bluetooth». После этого нажмите «Выбрать файл».
Шаг 3 : Выберите свой телефон в окне «Передача файлов по Bluetooth». Теперь нажмите на фотографию, а затем выберите «Далее», чтобы начать передачу.
Шаг 4 : После завершения передачи отключите Bluetooth на телефоне. Да, это все, что нужно для адекватного использования Bluetooth при передаче фотографий.
Перенос фотографий с компьютера на телефон каждый раз с помощью безопасных и эффективных методов
Фотографии имеют большую ценность, поскольку они отражают воспоминания, которые невозможно воспроизвести. В настоящее время нет причин подвергать опасности ваши фотографии при переносе их с компьютера на телефон. Каждая передача должна осуществляться безопасным и эффективным способом. Единственный способ добиться этого каждый раз — принять во внимание любой из вышеупомянутых методов.

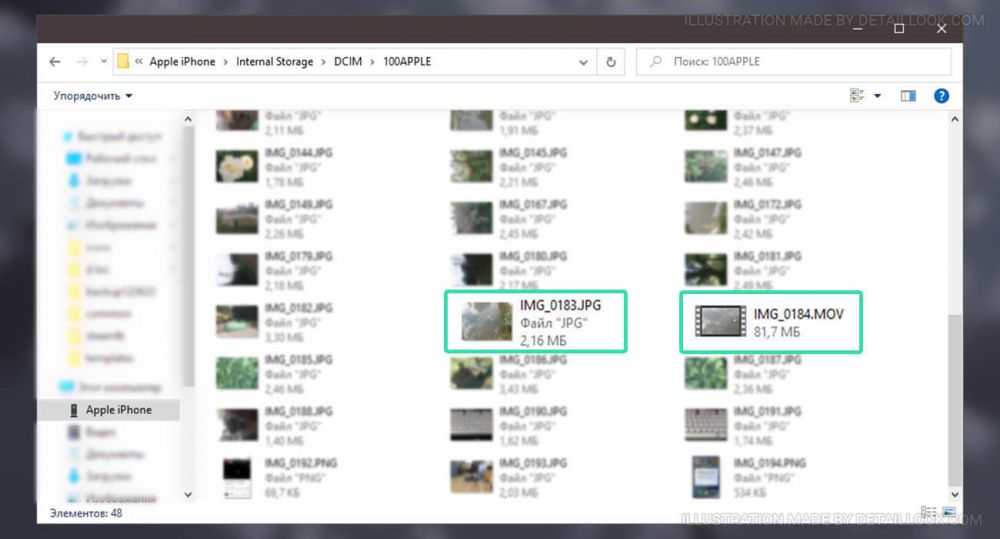 д.
д. Чаще всего владельцы телефона используют второй вариант, так что выбирайте пункт «Выбрать другое фото».
Чаще всего владельцы телефона используют второй вариант, так что выбирайте пункт «Выбрать другое фото».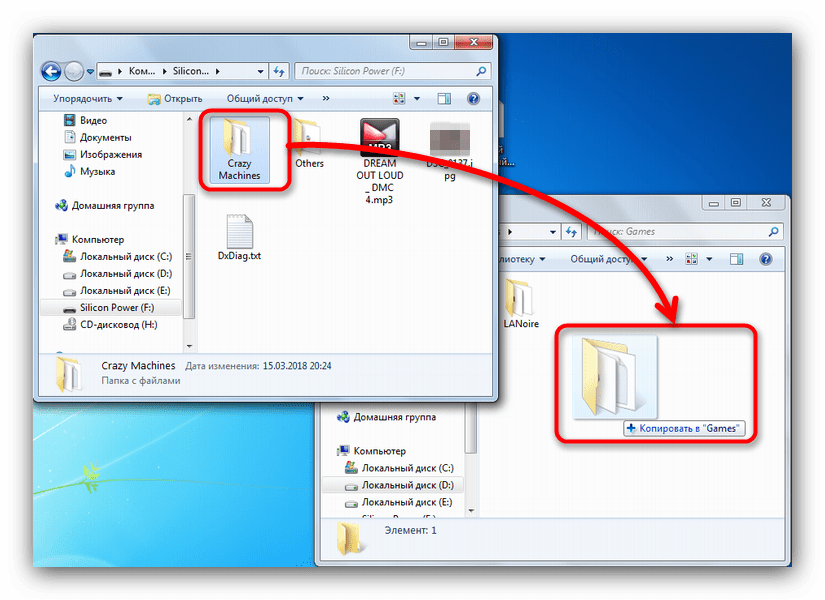
 Проще говоря, проверьте, если
Проще говоря, проверьте, если
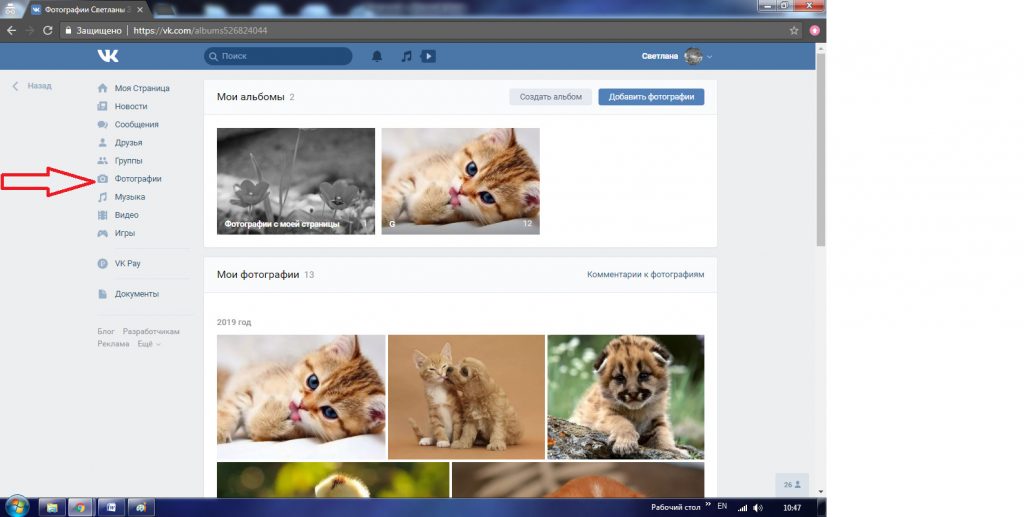
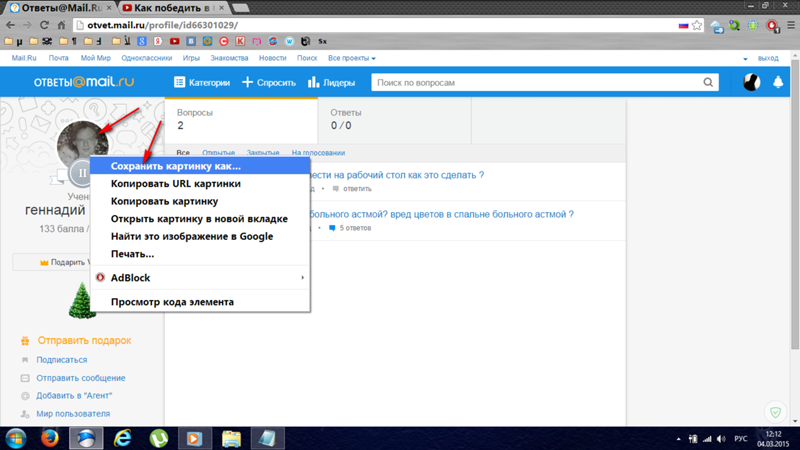 Как загрузить фотографии на телефон с компьютера с помощью Google Фото
Как загрузить фотографии на телефон с компьютера с помощью Google Фото