Содержание
Как добавить ярлык папки с файлами на рабочий стол Huawei
Как восстановить удаленные фотографии. 3 способа
Случилось так, что вы удалили драгоценную картинку со своего смартфона? А бывает еще хуже, вы сломали или сбросили к заводским настройкам свое устройство и потеряли их все. Теперь давайте разберемся, как восстановить удаленные фотографии с телефона Android.
Блог »
7 причин, почему у смартфона медленное интернет-соединение
Смартфоны сейчас являются основным способом просмотра интернет-страниц, соцсетей facebook и instagram, покупок в интернет-магазинах. А это значит, что максимально возможная скорость интернета на наших мобильных устройствах важнее, чем когда-либо. Вот несколько причин на которые стоит обратить внимание.
Блог »
Avast для Android
Популярность Android, как магнит, притягивает тысячи цифровых преступников. Аналитики из агентства CVE Details признали Android самой небезопасной операционной системой для пользователей смартфонов. Несложно догадаться, что причиной подобной уязвимости стала ее многомиллионная аудитория.
Несложно догадаться, что причиной подобной уязвимости стала ее многомиллионная аудитория.
Блог »
Советы по настройке
Возможно, в памяти смартфона есть папка с файлами, которую Вы используете чаще всего? Не заходить же каждый раз в нее через приложение «Файлы».
В смартфонах Huawei и Honor эту папку, а точнее ее ярлык, можно добавить на рабочий стол.
Добавление ярлыка папки на рабочий стол
- В меню приложения «Файлы» переходим внизу во вкладку «Категории».
- Выбираем «Внутренняя память» или «Карта памяти».
- Жмем и удерживаем папку, которую нужно добавить на рабочий стол.
- Внизу жмем «⁞ Еще».
- В открывшемся меню выбираем «Создать значок на раб.столе».
*За один раз можно добавить только одну папку.
Как удалить ярлык папки с рабочего стола
- Находим ярлык на рабочем столе.
- Жмем и удерживаем его.

- В появившемся над ним меню жмем «Удалить».
Видео
Теги:
Приложения,
Комментарии (0) |
Обновлено: August 4, 2020
Голосовой ввод текста в смартфонах Huawei и Honor
May 2, 2020
Сообщения
Как принудительно обновить приложение в App Gallery
May 19, 2020
Приложения
Как изменить размер виртуальной клавиатуры в Huawei и Honor
Apr 29, 2020
Настройка
Статистика работы в смартфонах Huawei и Honor
Mar 23, 2020
Разное
Как правильно подключить карту памяти в смартфоне Huawei и Honor
Apr 5, 2020
Память
Сервисное (инженерное) меню в смартфонах Huawei и Honor
Jun 25, 2020
Настройка
Как изменить язык системы в смартфоне Huawei и Honor
Apr 4, 2020
Настройка
Проблема с разблокировкой приложений в Huawei и Honor
Jul 7, 2020
Проблемы
Приложения
Создание детского аккаунта в Huawei и Honor
May 18, 2020
Синхронизация
Ограничение времени доступа к смартфонам Huawei и Honor
Mar 23, 2020
Настройка
Как добавить языки ввода в клавиатуре SwiftKey в Huawei
Apr 28, 2020
Настройка
Как отключить функцию озвучивания Talk Back в Huawei и Honor
Apr 22, 2020
Звук
Как добавить фото в Инстаграм с компьютера
Многие задаются вопросом: «А можно ли выложить фото в Инстаграм с компьютера?». Мы собрали в этой статье способы, которые дают стопроцентную гарантию того, что ваша публикация появится в ленте, если ее добавить с ПК. Давайте же перейдем к подробным инструкциям.
Мы собрали в этой статье способы, которые дают стопроцентную гарантию того, что ваша публикация появится в ленте, если ее добавить с ПК. Давайте же перейдем к подробным инструкциям.
Как загрузить фото в Инстаграм с компьютера благодаря браузеру
Инструкция по загрузке фотографий
Как выложить фото в Инстаграм с компьютера с веб-Instagram
Как в 3 этапа загрузить фото в Инстаграм с компьютера онлайн
Как выложить фото в Инстаграм с ПК с помощью Downloader for Instagram
org/ListItem»>Как опубликовать фото в Инстаграм с компьютера с помощью Desktopify
Руководство, как можно сделать пост в Инстаграм с компьютера
Как загрузить фото в Инстаграм с компьютера бесплатно с помощью эмулятора BlueStacks
Мануал по работе с эмулятором и добавлению поста в Инстаграм с компьютера
Как добавить фото в Инстаграм на ПК с помощью Facebook Creator Studio
org/ListItem»>Как выложить фото в Инстаграм через компьютер с SMM Planner
5 шагов, как загрузить фото в Инстаграм с ПК
Как добавить фото в Инстаграм через компьютер с Parasite
Пособие, как можно загрузить в Инстаграм с компьютера
Как публиковать фото в Инстаграм с ПК с помощью Tooligram
org/ListItem»>Заключение
Памятка, как добавить публикации в Инстаграм с компьютера
Советы, как добавить фото в Инстаграм с ноутбука
Порядок действий по работе с сайтом
Как загрузить фото в Инстаграм с компьютера благодаря браузеру
Чтобы опубликовать изображение в Инстаграм с компьютера, используйте свой браузер. Для Google Chrome и Opera включите правой кнопкой мыши параметр «Просмотр кода», а в «Яндекс.Браузере» — «Исследовать элемент». А теперь посмотрим, как это выглядит на практике.
Инструкция по загрузке фотографий
Заходим в браузер, переходим на страницу Instagram и подключаем свой аккаунт.
Главная страница приложения
Нажимаем правой кнопкой мыши и выбираем «Просмотр кода». Мы использовали браузер Google Chrome.
Пример, как включить «Просмотр кода» в браузере
В открывшемся окне выбираем показ страницы в формате мобильного телефона.
Выбор формата страницы в браузере
Обновляем страницу и пользуемся всем функционалом приложения от Facebook.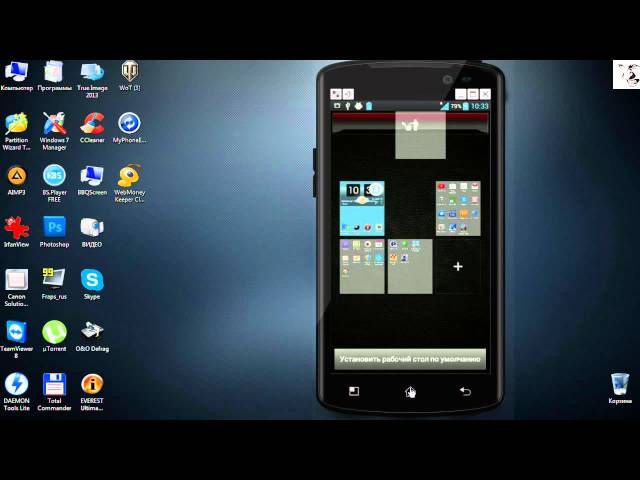
Мобильная версия Instagram на ПК
А теперь можем отправлять картинку.
Обзор работы с картинкой
Далее рассмотрим несколько вариантов загрузки изображений с помощью расширений в браузере.
Как выложить фото в Инстаграм с компьютера с веб-Instagram
Данное приложение помогает быстро загрузить фотографию, при этом вам не требуется применять дополнительных усилий.
Как в 3 этапа загрузить фото в Инстаграм с компьютера онлайн
Устанавливаем расширение.
Чтобы зайти в расширения Google Chrome — нажмите на три точки вверху экрана, выберите «Дополнительные инструменты» и затем найдите строку «Расширения».
Пример, как зайти в расширения
После установки в строке расширений появится значок:
Значок веб-Instagram в строке расширений
Нажимаем на него, перед вами откроется отдельная вкладка в вертикальном размере. Теперь можно работать с сервисом, как в мобильном телефоне.
Отдельная вкладка с приложением
На скринкасте показан механизм работы приложения — нажимаем «+», выбираем фотографию и отправляем картинку в ленту.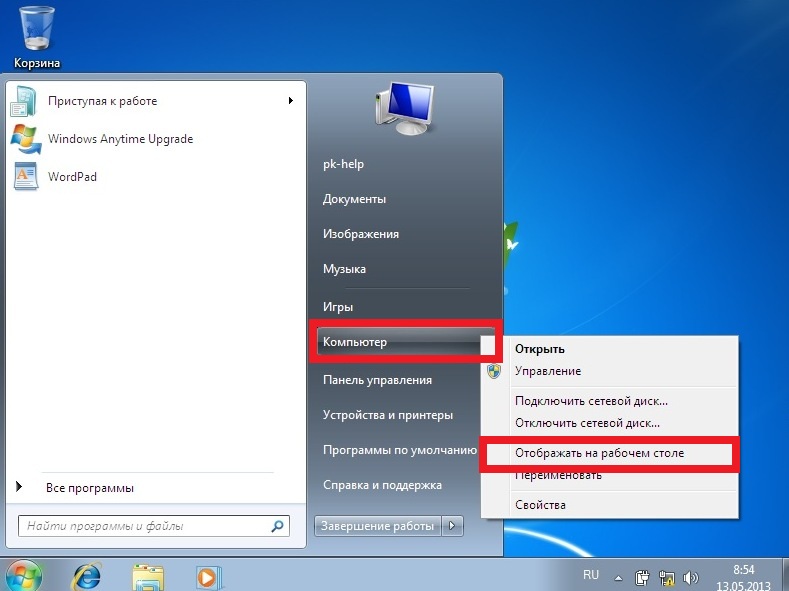 Минус только в том, что вы не сможете редактировать изображение встроенным функционалом Instagram.
Минус только в том, что вы не сможете редактировать изображение встроенным функционалом Instagram.
Скринкаст доступных функций
Как выложить фото в Инстаграм с ПК с помощью Downloader for Instagram
Второе расширение, которое мы рассматриваем, позволяет добавлять изображения и работать со сторис.
Памятка, как добавить публикации в Инстаграм с компьютера
Устанавливаем расширение.
Открываем аккаунт Instagram в браузере. После подключения на странице появятся несколько значков: фотоаппарат — загрузка изображений, смартфон — открытие отдельной вкладки в формате мобильного телефона, яркий круг со стрелкой — сторис. А последний символ позволяет скачивать все публикации.
Работа расширения
Нажимаем на «фотоаппарат» и выбираем «Добавить в Профайл» — это функция позволяет публиковать запись в ленту.
Выбор кнопки для публикации в ленте
В обзоре ниже показана работа расширения. Разрешается только изменить изображение по размеру, отметить людей и сделать запись.
Обзор, как опубликовать картинку с ПК
Как опубликовать фото в Инстаграм с компьютера с помощью Desktopify
Третье расширение представляет собой отдельное приложение, через которое добавляют фотографии, видео и сторис.
Руководство, как можно сделать пост в Инстаграм с компьютера
Устанавливаем и запускаем расширение.
В браузере нажимаем на значок приложения вверху справа.
Значок приложения
После нажатия откроется отдельная вкладка. Здесь нужно подключить свой аккаунт и работать с профилем, как со смартфона.
Галочка для загрузки фотографий стоит по умолчанию, как и доступ к полному формату изображений. Дополнительно через расширение Desktopify можно загружать видео в IGTV.
Вкладка с расширением
В обзоре ниже показан пример работы приложения при подключении расширения Desktopify. Для корректировки фотографии можно применить фильтр, но редактировать — менять яркость, контрастность или насыщенность изображения — нельзя.
Обзор приложения
А сейчас перейдем к сервису-эмулятору, который выводит экран смартфона на ПК — пользуйтесь мобильными приложениями или запускайте игры.
Как загрузить фото в Инстаграм с компьютера бесплатно с помощью эмулятора BlueStacks
Из всех эмуляторов, имеющихся на рынке, BlueStacks — самый удобный. Приложение автоматически подстраивается под экран, оптимизирует игры и работает без задержек.
Мануал по работе с эмулятором и добавлению поста в Инстаграм с компьютера
Скачиваем и устанавливаем эмулятор. В открывшемся окне программы подключаем свой аккаунт в Google Play. Устанавливаем приложение.
Установка приложения в BlueStacks
Переходим на главную страницу — это вкладка, находящаяся рядом с Google Play в верхней части экрана. Открываем папку «Системные приложения» и включаем «Медиа-менеджер».
Этот этап нам понадобится, чтобы загрузить фотографии, которые мы будем публиковать в ленте.
Важно! В эмуляторах нет функции открытия системных папок компьютера. Все изображения нужно заранее залить на сервер.
Путь до папки с загрузкой изображений
В файловом менеджере нажимаем на «Импорт из Windows» и выбираем изображения, которые хотим разместить в своем аккаунте Instagram.
Импорт фотографий из Windows
Возвращаемся на страницу приложения и загружаем картинку.
Пример работы эмулятора
Как добавить фото в Инстаграм на ПК с помощью Facebook Creator Studio
Функция от Facebook, которая позволяет работать с двумя социальными сетями одновременно. Давайте разберемся, как связать аккаунты и добавлять изображения.
Советы, как добавить фото в Инстаграм с ноутбука
Зайдите на страницу Facebook Creator Studio. Вверху экрана переключитесь на значок Instagram.
Важно! Проверьте, чтобы аккаунты в Facebook и Instagram были связаны.
Страница, где можно связать аккаунты двух сервисов
После нажатия на кнопку появится окно — согласитесь с условиями и добавьте данные профиля.
Запрос на доступ
Теперь можно добавлять записи: нажимаете «Создать публикацию» и начинаете оформление.
Кнопка «Создать публикацию» на сайте Facebook
На примере ниже показан принцип работы сервиса. Единственное — здесь нельзя редактировать фотографию, но ее можно подготовить заранее в редакторах изображений: к примеру, в Canva, Photoshop или Figma.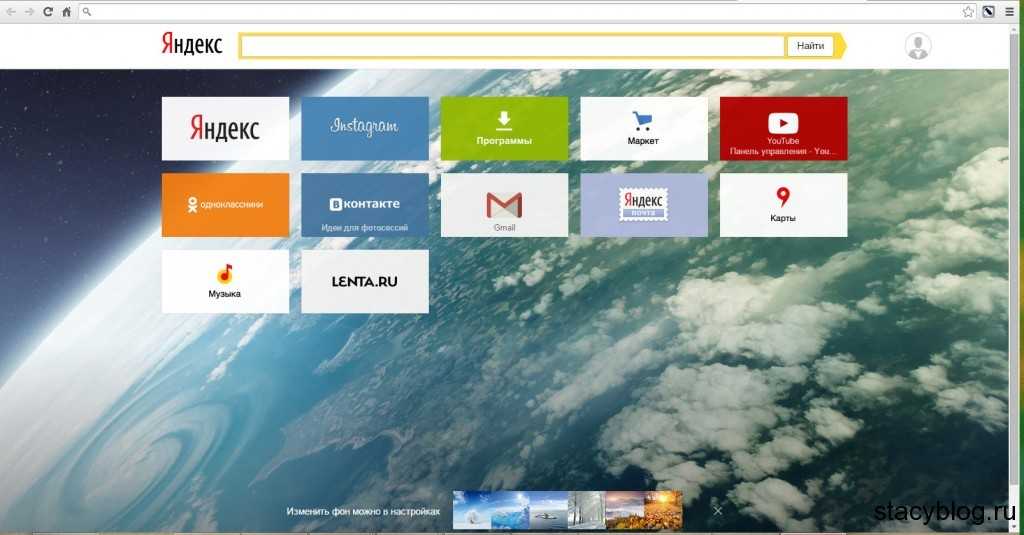
Пример работы сервиса
В следующих разделах мы рассмотрим, как сделать отложенную запись в сервисах планирования. Их используют в своей работе SMM специалисты, маркетологи и блогеры.
Важно! Учтите, что все сервисы планирования дают бесплатный доступ на ограниченный срок — от 7 до 14 дней. Если вам удобнее отправлять фотографии через ПК — рекомендуем приобрести платную подписку.
Как выложить фото в Инстаграм через компьютер с SMM Planner
В этом разделе мы рассмотрим простую и удобную программу для планирования постов.
5 шагов, как загрузить фото в Инстаграм с ПК
Зайдите на сайт SMM Planner и зарегистрируйтесь.
Главная страница сайта SMM Planner
Переходим в дашборд. Выбираем вкладку «Аккаунты» и подключаем свой профиль в Instagram.
Этапы подключения аккаунта в планировщике
Добавленный профиль должен выглядеть, как на скриншоте ниже:
Подключенный аккаунт в SMM Planner
Далее переходим во вкладку «Посты». Здесь мы формируем публикации и планируем время отправки.
Рабочий стол для работы с записями
Нажимаем на кнопку «Запланировать пост». Он будет опубликован в ленте. В открывшемся окне добавляем фото и текст, и проставляем галочки там, где нужно: отключение или добавление комментариев, отправка картинки в stories или IGTV.
Окно, где можно оформить и запланировать публикацию
После публикации запись появится в дашборде, а пост в вашем аккаунте.
Пример отображения запланированных публикаций
Как добавить фото в Инстаграм через компьютер с Parasite
А здесь мы рассмотрели программу, через которую можно не только публиковать изображения, но и отслеживать аналитические данные по каждому посту.
Пособие, как можно загрузить в Инстаграм с компьютера
Зарегистрируйтесь на сайте Parasite.
Главная страница сайта Parasite
Добавьте аккаунт Instagram.
Пример того, как выглядит дашборд после добавления аккаунта
Нажмите на зеленую кнопку с надписью «Добавить публикацию» и оформите запись.
Редактирование публикации
В назначенное время запись будет опубликована.
Успешное прохождение теста — пост опубликован
Как публиковать фото в Инстаграм с ПК с помощью Tooligram
А тут мы показываем, как при помощи программы, нацеленной на продвижение, можно публиковать посты.
Порядок действий по работе с сайтом
Создайте аккаунт на сайте Tooligram.
Главная страница сервиса
Добавьте профиль Instagram. Перейдите во вкладку «Возможности» и найдите пункт «Отложенный постинг».
Отложенный постинг в сервисе Tooligram
Дождитесь, пока сервис подключит ваш аккаунт. После этого нажмите на «Автопостинг». Перед вами появится окно с запросом авторизации, согласитесь и переходите к оформлению записи.
Дашборд с подключенным аккаунтом
В обзоре ниже показана работа с функционалом сервиса — выбор и редактирование изображения, добавление текста и выставление даты и времени появления публикации.
Обзор работы сервиса
Пример того, что наша публикация успешно отправлена в ленту:
Успешная отправка поста
Заключение
Если вы хотите быстро и без заморочек отправить пост — используйте расширения в браузере.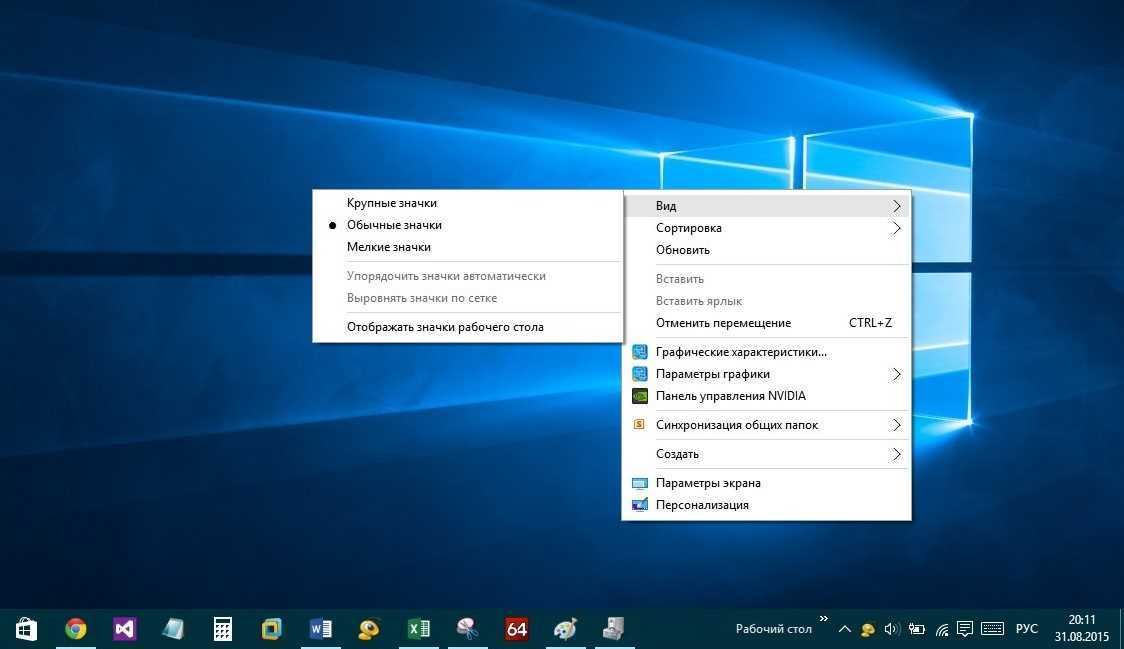 Вы готовы потратить время на установку и регистрацию? Создайте связку аккаунтов через Facebook Creator Studio. А если вы планируете постоянно выкладывать изображения с ПК — подключите онлайн-сервисы для планирования записей.
Вы готовы потратить время на установку и регистрацию? Создайте связку аккаунтов через Facebook Creator Studio. А если вы планируете постоянно выкладывать изображения с ПК — подключите онлайн-сервисы для планирования записей.
Рекомендуем к прочтению! О том, как оформить Instagram, вы можете прочитать в нашей статье.
Регистрируйтесь в SendPulse и пользуйте методами для продвижения: email рассылки, web push, Viber и SMS рассылки и чат-боты в мессенджерах Telegram, Facebook Messenger и ВКонтакте!
Добавление фотографий в Lightroom
Руководство пользователя
Отмена
Поиск
Последнее обновление:
13 января 2022 г. 11:20:57 GMT
- Руководство пользователя Adobe Lightroom
- Введение
- Что нового в Lightroom
- Системные требования Lightroom
- Лайтрум | Общие вопросы
- Учебники по Lightroom
- Работа с Adobe Photoshop Lightroom для мобильных устройств
- Установить предпочтения
- Обучение в приложении
- Обучение и вдохновение в приложении
- Обучение и вдохновение в приложении | Lightroom для мобильных устройств (iOS)
- Обучение и вдохновение в приложении | Lightroom для мобильных устройств (Android)
- Добавление, импорт и захват фотографий
- Добавление фотографий
- Съемка фотографий с помощью Lightroom для мобильных устройств (iOS)
- Съемка фотографий с помощью Lightroom для мобильных устройств (Android)
- Импорт фотографий в Lightroom для мобильных устройств (iOS)
- Импорт фото и видео в Lightroom для мобильных устройств (Android)
- Организация фотографий
- Организация фотографий
- Поиск и систематизация фотографий людей в представлении «Люди»
- Поиск и систематизация фотографий в Lightroom для мобильных устройств (iOS)
- Поиск и систематизация фотографий в Lightroom для мобильных устройств (Android)
- Редактировать фотографии
- Редактировать фотографии
- Маскировка в Lightroom
- Редактирование фотографий в Lightroom для мобильных устройств (iOS)
- Редактирование фотографий в Lightroom для мобильных устройств (Android)
- Объединение фотографий для создания HDR, панорам и панорам HDR
- Простое улучшение качества изображения в Lightroom
- Редактировать видео
- Редактировать видео
- Редактирование видео в Lightroom для мобильных устройств (iOS)
- Редактирование видео в Lightroom для мобильных устройств (Android)
- Сохранение, обмен и экспорт
- Экспорт или обмен фотографиями
- Экспорт и публикация фотографий в Lightroom для мобильных устройств (iOS)
- Сохраняйте, делитесь и экспортируйте фотографии с помощью Lightroom для мобильных устройств (Android)
- Lightroom для мобильных устройств, телевидения и Интернета
- Начало работы с Lightroom для мобильных устройств (iOS)
- Начало работы с Lightroom для мобильных устройств (Android)
- Adobe Photoshop Lightroom в Интернете
- Настройка Lightroom для приложения Apple TV
- Использование сочетаний клавиш в Lightroom для мобильных устройств (iOS и Android)
- Adobe Photoshop Lightroom для мобильных устройств и Apple TV | Часто задаваемые вопросы
- Просмотр фото и видео Lightroom на телевизоре
- Как добавить пресеты/синхронизировать пресеты с мобильным телефоном
- Перенос фотографий
- Перенос библиотеки Apple Photos в Lightroom
- Перенос фотографий и видео из Lightroom Classic в Lightroom
- Перенос фотографий из Photoshop Elements в Lightroom
Узнайте, как перенести фотографии в Lightroom для редактирования, упорядочивания и публикации.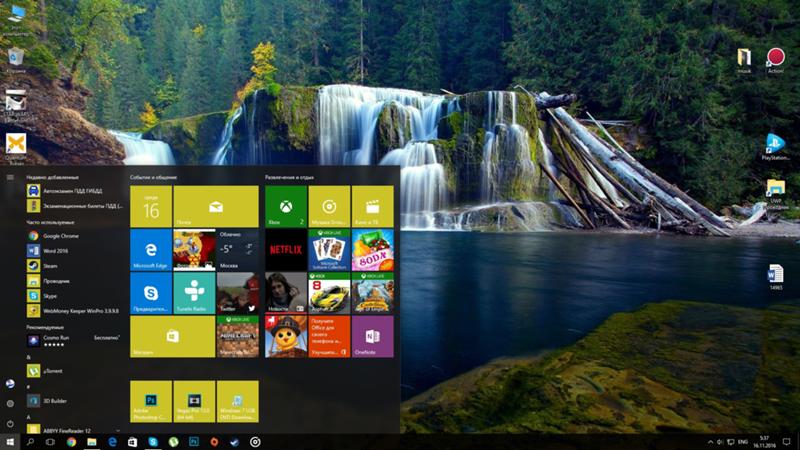
Чтобы добавить фотографии в Lightroom, нужно выполнить несколько простых шагов.
Работаете с Lightroom на своих мобильных устройствах? См. разделы Импорт фотографий в Lightroom для мобильных устройств (Android) и Импорт фотографий в Lightroom для мобильных устройств (iOS).
Lightroom делает копии импортированных фотографий и загружает исходные фотографии в полном разрешении в облако. Итак, после того как вы импортировали фотографии, вы можете удалить или переместить оригиналы из их источника, например с карты памяти.
Запустить Лайтрум.
Добавление фотографий с камеры устройства
Подключите камеру или кард-ридер к компьютеру. При необходимости см. в документации производителя камеры инструкции по подключению ее к компьютеру.
Нажмите значок в левом верхнем углу окна. Либо выберите «Файл» > «Добавить фотографии…» в строке меню. В появившемся контекстном меню выберите камеру.
Ваши изображения будут доступны для просмотра перед добавлением в Lightroom.
 Это описано в шаге 3 ниже.
Это описано в шаге 3 ниже.Добавить фотографии с камеры
Добавить фотографии из папки на жестком диске
Нажмите значок в верхнем левом углу окна. Либо выберите «Файл» > «Добавить фотографии…» в строке меню. Появится диалоговое окно для выбора файлов из локальной папки на жестком диске.
Если к вашему компьютеру подключена камера или кард-ридер, при нажатии на значок открывается контекстное меню. В этом случае выберите «Обзор» в контекстном меню. При выборе этого параметра открывается диалоговое окно для выбора файлов или папок на жестком диске.
Добавление фотографий из папки на жестком диске
В появившемся диалоговом окне выполните одно из следующих действий:
- Перейдите и выберите папку, содержащую файлы изображений, которые вы хотите добавить. Затем нажмите Проверить для импорта (Mac)/Выбрать папку (Win).
- Перейдите и выберите один или несколько файлов изображений, которые вы хотите добавить.
 Затем нажмите Проверить для импорта.
Затем нажмите Проверить для импорта.
Ваши изображения будут доступны для просмотра перед добавлением в Lightroom. Это описано в шаге 3 ниже.
Добавить фотографии из папки жесткого диска
Вы просматриваете превью своих изображений. На этом экране вы можете выбрать изображения, которые хотите добавить в Lightroom.
Просмотрите фотографии для импорта
Выберите фотографии для импорта
- Чтобы выбрать фотографию для импорта, наведите указатель на эту фотографию и щелкните серую круглую накладку, которая появляется в верхнем левом углу миниатюры. Синяя галочка в левом верхнем углу миниатюры означает, что фотография выбрана для импорта.
- Чтобы выбрать все эскизы, отображаемые на экране импорта, установите флажок «Выбрать все» в правом верхнем углу.
- Чтобы отменить выбор фотографии, нажмите на синюю галочку в левом верхнем углу миниатюры.
Дублирование фотографий
При добавлении фотографий Lightroom автоматически обнаруживает дубликаты фотографий.
 На экране импорта текстовое наложение «Ранее добавлено» на миниатюру указывает на то, что вы уже добавили эту фотографию в Lightroom. Вы не можете добавлять фотографии, которые определены как повторяющиеся.
На экране импорта текстовое наложение «Ранее добавлено» на миниатюру указывает на то, что вы уже добавили эту фотографию в Lightroom. Вы не можете добавлять фотографии, которые определены как повторяющиеся.Если вы считаете, что фотография была ошибочно идентифицирована как дубликат, вы можете обойти эту проблему, переименовав фотографию в Explorer (Win)/Finder (Mac), а затем добавив ее в Lightroom.
Добавление фотографий в альбом
Щелкните раскрывающийся список «Добавить в альбом» и выберите один из следующих вариантов:
- Чтобы добавить выбранные фотографии, но не как часть какого-либо альбома, выберите «Нет».
- Чтобы создать альбом и добавить выбранные фотографии в новый альбом, выберите «Создать».
- Чтобы добавить выбранные фотографии в существующий альбом, выберите любое из названий альбомов, отображаемых в раскрывающемся списке.
Нажмите Добавить фотографии.
Когда вы добавляете фотографии, Lightroom сохраняет их в локальном хранилище, указанном в настройках.
 Поэтому используемое дисковое пространство, отображаемое в настройках локального хранилища, может временно указывать более высокое значение. После полной синхронизации этих фотографий с облаком Lightroom управляет используемым пространством, чтобы ваши фотографии не занимали место на жестком диске.
Поэтому используемое дисковое пространство, отображаемое в настройках локального хранилища, может временно указывать более высокое значение. После полной синхронизации этих фотографий с облаком Lightroom управляет используемым пространством, чтобы ваши фотографии не занимали место на жестком диске.
Недавно добавленные фотографии отображаются в сетке.
Начиная с версии 3.2 Lightroom для настольных ПК, вы можете напрямую перетаскивать фотографии со своего устройства в нужный альбом на панели «Альбомы».
Еще
- Импорт фотографий в Lightroom для мобильных устройств (iOS)
- Импорт фотографий в Lightroom для мобильных устройств (Android)
- Начало работы с Photoshop Lightroom (настольный компьютер)
Войдите в свою учетную запись
Войти
Управление учетной записью
Как публиковать сообщения в Instagram с ПК или Mac (Руководство по работе на 2022 год)
Обновлено 27 января 2022 г.
PIN-код
Instagram предназначен как мобильное приложение, и, если у вас есть такая возможность, вам следует использовать приложение Instagram для загрузки фотографий и историй.
Если вы снимаете фотографии на цифровую зеркальную или беззеркальную камеру, вы знаете, что размещение фотографий в Instagram может быть проблемой. Вот список техник на как публиковать в Instagram с ПК или Mac . Этот список актуален только с рабочими приложениями.
Если у вас нет учетной записи Instagram, вы можете зарегистрировать ее на их веб-сайте.
Как отправлять фотографии на телефон
Если у вас возникли проблемы с отправкой фотографий на ваш iPhone или телефон Android, я рекомендую использовать для этой задачи Dropbox, AirDroid или AirDrop. Каждая фотография, которую я редактирую в Lightroom, затем экспортируется в папку Dropbox, чтобы я мог легко публиковать ее в Instagram со своего телефона.
Существуют также такие приложения, как Hootsuite и Buffer, которые позволяют вам заранее писать подписи и напоминать вам о публикации. Вы также можете использовать функцию черновика Instagram, встроенную в приложение Instagram.
Вы также можете использовать функцию черновика Instagram, встроенную в приложение Instagram.
2022 Обновление: Instagram теперь позволяет загружать прямо на сайт из любого веб-браузера. Просто зайдите на Instagram.com, и вы увидите кнопку «плюс» в правом верхнем углу сайта. Как только вы нажмете кнопку «плюс», вы сможете выбрать любую фотографию или видео с вашего компьютера для загрузки в Instagram.
Кнопка загрузки в Instagram на рабочем столе
Эта функция отлично подходит для тех, кто управляет несколькими учетными записями и просто хочет загрузить в Instagram со своего рабочего стола. Конечно, это также работает, если вы находитесь на мобильном сайте, и вам не нужно приложение Instagram для загрузки.
Если вам интересны предыдущие способы загрузки в Instagram с рабочего стола до того, как Instagram добавил эту функцию, продолжайте читать ниже:
Использование мобильного сайта Instagram (Интернет)
Это должен быть самый быстрый и простой способ использования Instagram. на любом компьютере. Если вы хотите публиковать сообщения в Instagram с ПК или Mac (или даже с Chromebook), это будет самый простой способ.
на любом компьютере. Если вы хотите публиковать сообщения в Instagram с ПК или Mac (или даже с Chromebook), это будет самый простой способ.
Теперь Instagram предлагает мобильную версию своего сайта, доступ к которой можно получить, изменив пользовательский агент браузера. Это просто сделать в Google Chrome.
Использование Google Chrome
Ниже приведено мини-руководство по изменению пользовательского агента в Chrome, которое позволит вам использовать мобильный сайт Instagram.
Сначала откройте Instagram.com
Затем вам нужно открыть инструменты разработчика в Chrome, которые находятся на панели настроек в разделе Дополнительные инструменты > Инструменты разработчика также можно щелкнуть страницу правой кнопкой мыши и также нажать Проверить.
Использование инструментов разработчика в Chrome
После открытия вы можете переключать панель инструментов устройства с помощью кнопки Tablet/Mobile, показанной ниже. Это откроет панель для изменения вашего пользовательского агента.
Установка устройства в качестве мобильного в Chrome
После этого вы сможете выбрать, какое устройство эмулировать в Chrome. Для примера я выбрал iPhone 6 Plus. После этого вы увидите мобильный сайт Instagram, на котором есть кнопка для загрузки внизу, как и в приложении.
Примечание: , если он не работает, попробуйте обновить страницу после смены пользовательского агента.
Использование Safari на Mac
Если вы хотите использовать мобильный сайт Instagram в Safari на Mac, вы можете изменить свой пользовательский агент с помощью меню разработки. Вы можете сделать это в настройках, выбрав Safari > Настройки > Расширенные , где вы увидите параметр « Показать меню «Разработка» в строке меню ». Как только это будет включено, вы можете изменить свой пользовательский агент в меню разработки и выбрать iPhone. Когда вы заходите в Instagram, вы открываете мобильный сайт и позволяете загружать.
Меню «Разработка» в Safari
Используя браузер, вы сможете обрезать фотографию и добавить подпись, но большинство функций полного приложения отсутствуют.
Кроме того, вы можете попробовать расширение Desktop for Instagram для Chrome или Poster для Mac, чтобы получить доступ к мобильному сайту IG.
Примечание о IGTV : Вы можете загружать видео в Instagram TV с десктопной версии сайта во вкладке IGTV вашего профиля.
Кнопка «Загрузить в IGTV» в настольной версии Instagram
Uplet (Mac)
Если у вас Mac, Uplet должен быть самым простым способом загрузки фотографий или видео в Instagram.
Все, что вам нужно сделать, это ввести свое имя пользователя и пароль в Instagram; затем вы можете опубликовать столько фотографий, сколько захотите. Это так же просто, как перетаскивание фотографий в приложение Uplet.
Моя любимая опция в Uplet — это возможность выбрать «соотношение сторон обрезки» (1,91:1 или 4:5). По сути, это позволяет загружать портретные или пейзажные фотографии, что было добавлено в Instagram в 2015 году.0003
После выбора фотографии или видео все, что вам нужно сделать, это добавить подпись! К сожалению, в нем отсутствуют две функции: пометка людей на фото и запланированные публикации.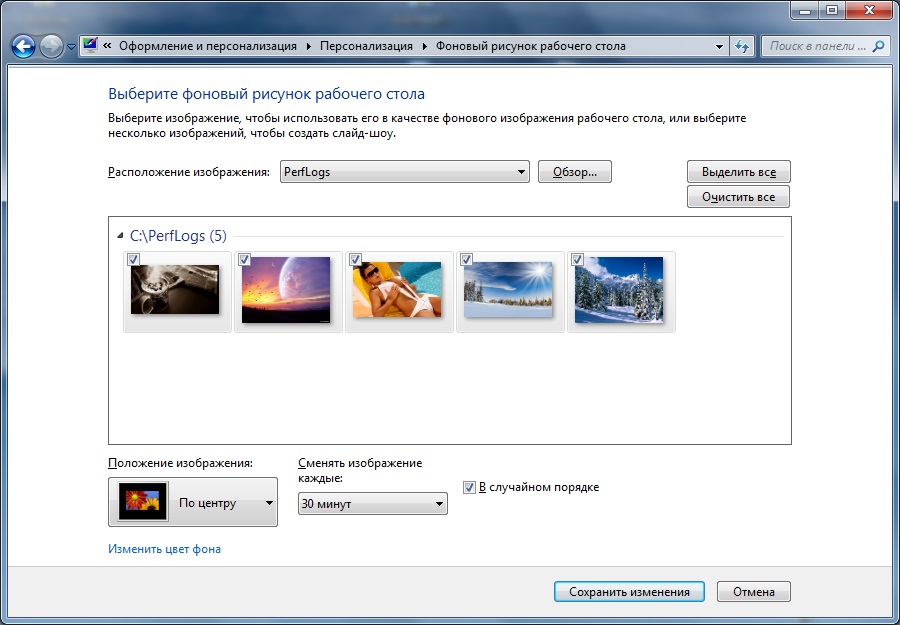


 Это описано в шаге 3 ниже.
Это описано в шаге 3 ниже. Затем нажмите Проверить для импорта.
Затем нажмите Проверить для импорта. На экране импорта текстовое наложение «Ранее добавлено» на миниатюру указывает на то, что вы уже добавили эту фотографию в Lightroom. Вы не можете добавлять фотографии, которые определены как повторяющиеся.
На экране импорта текстовое наложение «Ранее добавлено» на миниатюру указывает на то, что вы уже добавили эту фотографию в Lightroom. Вы не можете добавлять фотографии, которые определены как повторяющиеся.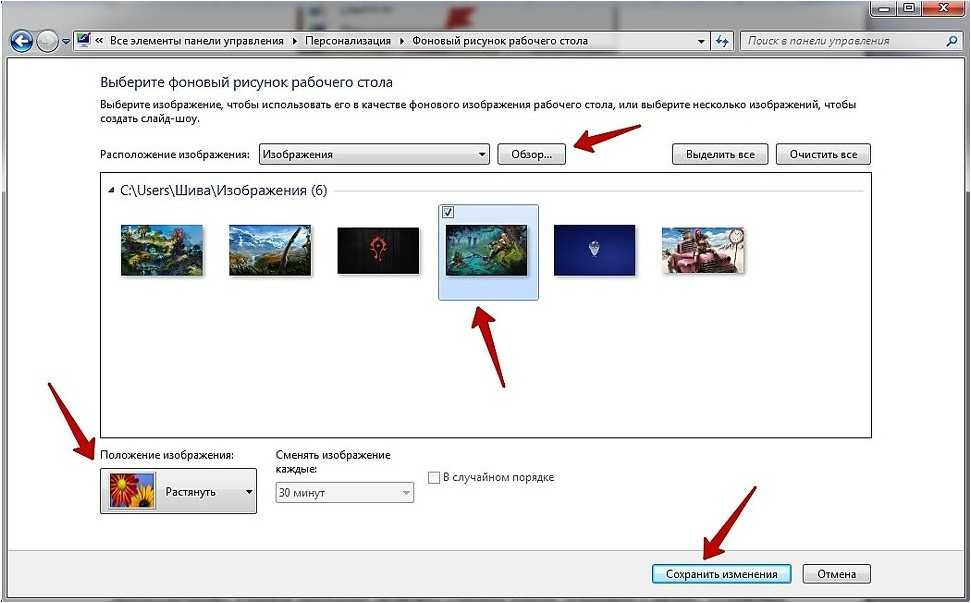 Поэтому используемое дисковое пространство, отображаемое в настройках локального хранилища, может временно указывать более высокое значение. После полной синхронизации этих фотографий с облаком Lightroom управляет используемым пространством, чтобы ваши фотографии не занимали место на жестком диске.
Поэтому используемое дисковое пространство, отображаемое в настройках локального хранилища, может временно указывать более высокое значение. После полной синхронизации этих фотографий с облаком Lightroom управляет используемым пространством, чтобы ваши фотографии не занимали место на жестком диске.