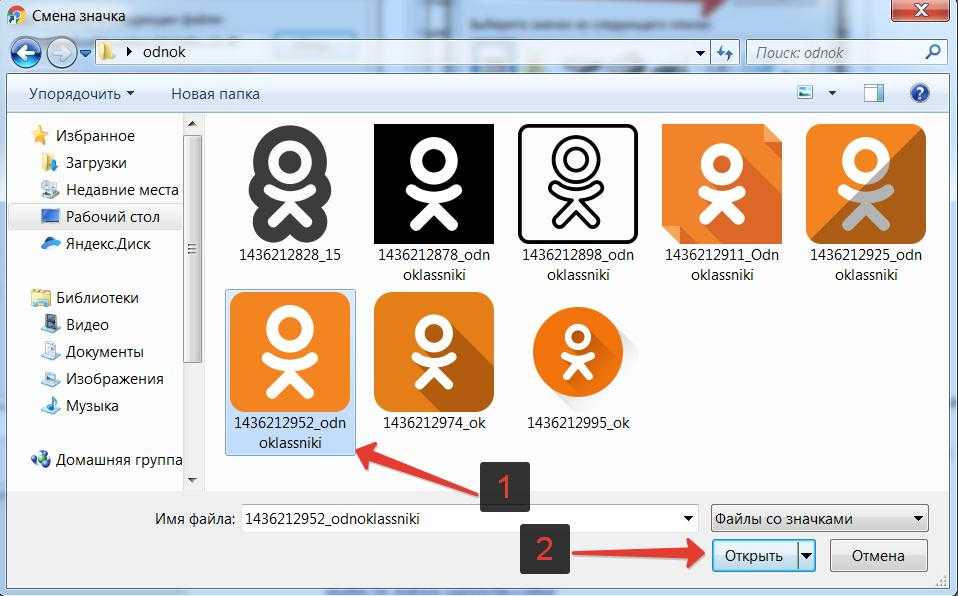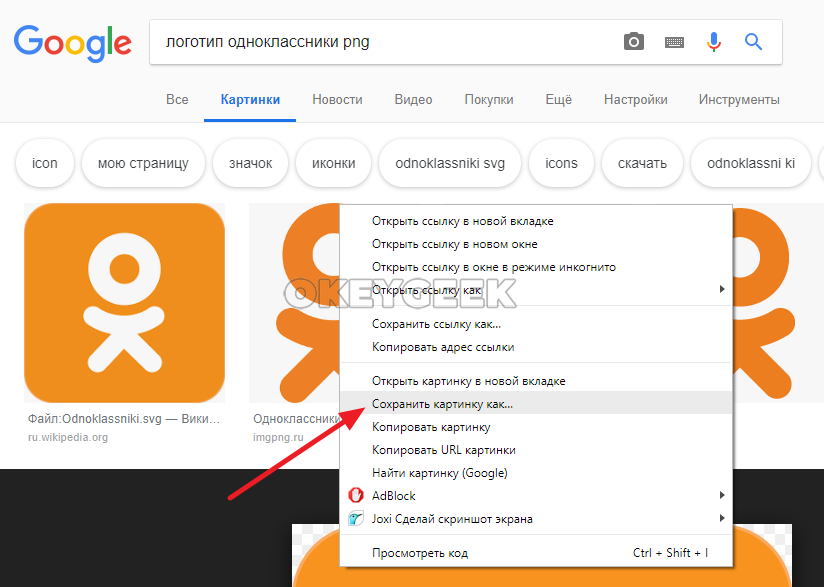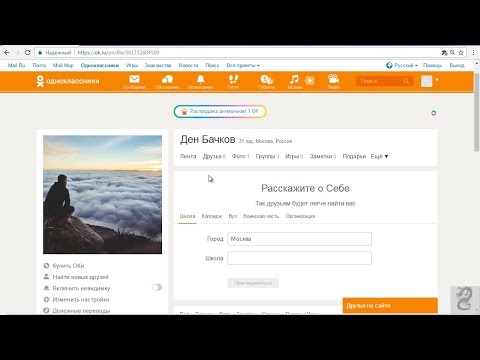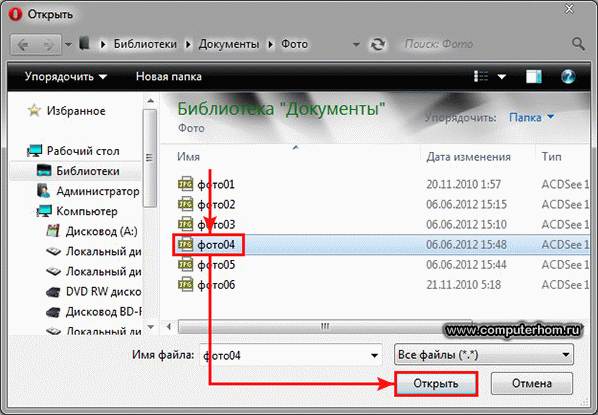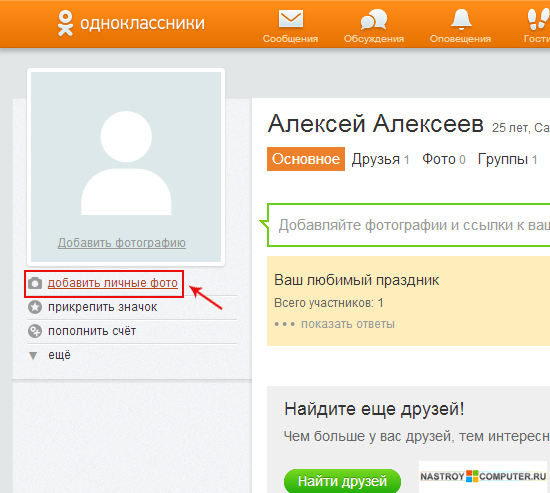Содержание
Как добавить фото в обсуждения в Одноклассниках
Рассказать об интересном событии,
торжестве или новости, которая вас волнует,
иногда бывает намного проще, выложив в социальный ресурс
фотографию или целую серию снимков. Функция закачки изображений
существует в каждой сети, которая создана для общения юзеров.
Такая возможность предоставлена и в Одноклассниках. Снимки здесь можно
заливать не только в многочисленные альбомы, но и добавлять фото
в обсуждения в ОК. Делать это можно как на главной страничке,
так в специальном поле, которое отведено для заметок. Для заливки
снимка с главной страницы, под лентой изображений, которые
вы выкладывали крайний раз, отыщите поле в оранжевой рамке.
Рядом вы заметите область для загрузки фото.
Она выделена серой пунктирной линией. Коснувшись ее,
Одноклассники откроют перед вами область рабочего стола вашего ПК.
Заранее подготовьте изображение, которое вы желаете разместить.
После того как снимок будет загружен перед вами появится область
с вашими альбомами.
Здесь вы можете перемесить снимок в один
из существующих альбомов, а также оставить описание к нему.
Для составления подписи наведите мышку на изображение. Под ним
вы заметите специальное поле, куда можно вставить описание. После того,
как запись сделана, сохранять ее не нужно. ОК сделают это за вас автоматически.
Если ваш профиль не является закрытым, то каждый из
ваших друзей
сможет
оставить под ним коммент или поставить на него класс
или оценку.
В случае, когда оценка вам не понравилась,
ее можно удалить
Если вы нашли интересную запись, которая не оставила
вас равнодушным, то ее можно прокомментировать не только словами,
но и вставить фото в обсуждение в Одноклассниках. Для этого:
- Под постом, коснитесь кнопки, которая позволяет оставлять комменты.

- Перед вами раскроется специальная форма.
- Слева от нее вы заметите несколько иконок. Для вставки изображения, нужно нажать на иконку скрепки.
- Одноклассники покажут вам три пункта – вставка фото с ПК, выбор изображения из имеющегося альбома или загрузка видеоролика.
- Если снимок есть у вас в сохраненных фото, тогда выберите пункт «Фото». После вы увидите все свои альбомы, из которых можно подобрать изображение.
Таким путем, возможно, оставлять снимки не только в обсуждениях
знакомых, но и в группах в ОК. Для отправки коммента в виде снимка
в группы важно быть ее участником. После того как снимок отправлен,
каждый человек, которые принимает участие в дискуссии сможет ответить
вам лично, а также отметить ваше высказывание классом.
Как выложить фото в обсуждениях в Одноклассниках
Одноклассники позволяют выкладывать
фото еще в и заметках на своей страничке.
Чтобы залить снимок в эту область, переместитесь
в соответствующий пункт. Перед собой вы увидите одну строчку,
в которой можно не только оставить запись, но добавить
снимок. Коснувшись этой категории, вы увидите форму.
Прямо под ней есть серое изображение фотоаппарата.
Кликните на него и выберите изображение уже знакомым методом.
Если вы не желаете, чтобы снимок оказался в статусе,
снимите галочку внизу под формой. Чтобы отметить знакомого
на снимке, наведите на значок бюста в поле записи. Выберите
из списка ниже имя того, кто есть на картинке. Затем, сохраните
проделанные действия. Этот снимок также смогут посмотреть все,
с кем вы общаетесь. Делиться заметками в ОД
можно также и с телефона.
Как выложить фото в Одноклассники с компьютера
Для многих интернет-пользователей Одноклассники стали неотъемлемой частью жизни. Люди ежедневно заходят в соц. сеть, чтобы пообщаться с друзьями и близкими, узнать, что у них нового, посмотреть фотографии, почитать новости и, конечно же, поделиться своими снимками. Именно о том, как выложить фото в Одноклассники с компьютера, я и расскажу сегодня. Из данной статьи вы также узнаете, как загружать сразу несколько изображений и как обновлять главное фото профиля. Далее речь пойдет именно о десктопной (полной) версии сайта, поэтому данный материал предназначен только для пользователей ПК.
Именно о том, как выложить фото в Одноклассники с компьютера, я и расскажу сегодня. Из данной статьи вы также узнаете, как загружать сразу несколько изображений и как обновлять главное фото профиля. Далее речь пойдет именно о десктопной (полной) версии сайта, поэтому данный материал предназначен только для пользователей ПК.
Как опубликовать фото в ОК с ПК?
Начнем, пожалуй, с самой стандартной процедуры – добавление фото на свою страницу (не на главную, а в альбом). Как известно, в Одноклассниках есть возможность создавать альбомы, тем самым создавая разные коллекции и сборники снимков. Например, «Отдых», «Личные», «Новый 2019 год» и т. д. В каждый из фотоальбомов можно загружать разные снимки. Это удобно и вам, и тем, кто просматривает вашу страничку.
Чтобы загрузить фотографию с ПК, необходимо:
- Зайти в Одноклассники с компьютера.
- Далее перейти в раздел сайта «Фото».
- Выбрать один из альбомов. Если же альбом не выбран, то фотография по умолчанию добавится в «Личные».

- Нажать кнопку «Загрузить фотографии».
- Выбрать файл с изображением на своем ПК.
- Дождаться окончания загрузки.
- При необходимости можно добавить описание, отметить друзей.
- Сохранить.
Готово! Снимок опубликован, теперь ваши друзья смогут увидеть его в том альбоме, в который он был добавлен.
Если же вы хотите добавить снимок со смартфона, то смотрите статью “Загрузка фото в Одноклассники с телефона“.
Как загрузить сразу несколько снимков?
Бывают ситуации, когда хочется загрузить не одну, а сразу несколько фотографий. Это довольно стандартная ситуация, поэтому разработчики сайта предусмотрели такую возможность.
Как отправить фото в Одноклассники с компьютера (несколько):
- Перейдите в раздел сайта «Фото».
- Далее выберите альбом.
- Нажмите кнопку «Загрузить фотографии».
- Выберите не один, а сразу несколько файлов на своем ПК. Для этого зажмите кнопку Ctrl и кликайте по нужным изображениям.

- После того как вы выделили все снимки, нажмите кнопку «Открыть» или клавишу Enter.
- Дождитесь загрузки всех файлов.
- Добавьте описания и отметьте друзей, если это необходимо.
- Сохраните.
Готово! Как видите, инструкция мало чем отличается от первой. Поэтому научившись добавлять одну фотографию, вы с легкостью сможете скинуть с ПК в ОК сразу несколько.
А о том, как в Одноклассниках опубликовать фото в ленте, читайте в статье на нашем сайте.
Как сменить аватарку в ОК?
Аватаркой называется главное фото профиля. Его необходимо регулярно обновлять, чтобы ваши друзья видели, что у вас нового, не заходя к вам в гости.
Как поместить новый снимок на главную:
- Зайти на свою страничку в Одноклассниках.
- Найти аватарку (квадратное изображение в левом верхнем углу).
- Навести на нее курсор мыши и в появившемся меню выбрать пункт «Сменить фото».
- Далее вы можете выбрать одну из ранее загруженных фотографий или загрузить новую с компьютера.
 Мы рассмотрим второй случай.
Мы рассмотрим второй случай. - Выберите файл с изображением на своем ПК.
- Дождитесь окончания загрузки.
- Выберите миниатюру (как вас будут видеть в сообщениях, ленте, комментариях).
- Сохраните.
Готово! Теперь на вашем аккаунте установлен новый аватар.
Для более подробной информации, как быстро и просто поменять главное фото в Одноклассниках, смотрите в данном материале.
Возможные проблемы
Конечно, несмотря на всю простоту описанных выше процедур, у некоторых людей могут возникнуть определенные сложности при загрузке новых фото. Ниже мы рассмотрим несколько наиболее распространенных ситуаций, почему снимок не скидывается с ПК в ОК.
- Плохое интернет-соединение.
Не все люди имеют хороший интернет. А иногда и у хороших интернет-провайдеров бывают перебои сети. Если вы столкнулись с данной проблемой достаточно подождать, пока сеть наладиться, или обратиться по телефону к своему поставщику интернета.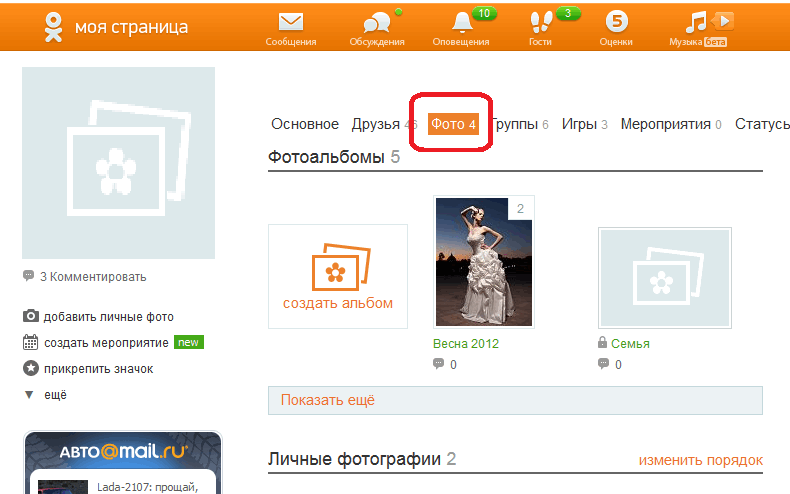
- Сложность поиска нужного файла.
Это довольно распространенная ситуация, когда вы не можете найти нужный файл на своем ПК. Чтобы не столкнуться с подобной проблемой, заранее перетащите фотографию на рабочий стол. Найти ее там не составит труда, так как в окне загрузки слева будет соответствующий пункт.
- Загрузка фотографии в альбом, а не на главную.
Если вы хотели сменить аватарку, но по какой-то причине снимок попадает в альбом, значит вы не туда его загружаете. Точно следуйте описанной выше инструкции, и тогда вы не столкнетесь с данной проблемой.
Итог
Сегодня я рассказал вам о том, как выложить фото в Одноклассники с компьютера, как установить новую аватарку и как избежать проблем. Делитесь новыми снимками со своими друзьями. Надеюсь, статья была для вас полезной.
Читайте далее:
Click to rate this post!
[Total: 1 Average: 5]
Как просматривать и создавать общие фотоальбомы на iPhone, iPad, Mac или ПК
(Изображение предоставлено Кристин Чан / iMore)
Служба Apple iCloud предлагает ряд функций для пользователей, которые хотят делиться элементами со своими коллегами, друзьями и семьей. iCloud Photo Sharing — одна из них. Вы можете использовать приложение «Фотографии» на iPhone, iPad или Mac (или ПК), чтобы добавлять изображения в общий альбом, к которому ваши друзья и родственники смогут затем получить доступ, прокомментировать и даже добавить свои собственные материалы в набор.
iCloud Photo Sharing — одна из них. Вы можете использовать приложение «Фотографии» на iPhone, iPad или Mac (или ПК), чтобы добавлять изображения в общий альбом, к которому ваши друзья и родственники смогут затем получить доступ, прокомментировать и даже добавить свои собственные материалы в набор.
После настройки общего доступа к фотографиям iCloud вы можете создавать, просматривать и редактировать общие фотоальбомы на своем iPhone, iPad, Mac или ПК.
Как просматривать общие фотоальбомы на iPhone, iPad, Mac и ПК
Обратите внимание, что по умолчанию, когда вы открываете раздел «Общие» в программе «Фото» на лучших iPhone и iPad, вы попадаете в свою ленту активности для общих альбомы, в которых отображаются добавленные вещи или оставленные комментарии.
На iPhone и iPad
- Откройте Photos на вашем iPhone или iPad.
- Нажмите на вкладку Альбомы .
- Прокрутите вниз, пока не увидите категорию «Общие альбомы», и нажмите Просмотреть все , чтобы просмотреть общие альбомы.

(Изображение предоставлено iMore)
На вашем Mac
- Запустите приложение Photos на вашем Mac.
- Коснитесь раздела Общие альбомы на боковой панели.
(Изображение предоставлено iMore)
Отсюда у вас есть два варианта просмотра общих изображений:
- Активность : Этот режим позволяет просматривать все последние действия в ваших общих альбомах.
На вашем ПК
- Откройте папку iCloud Photos .
(Изображение предоставлено iMore)
Отсюда у вас есть два варианта просмотра общих изображений:
- Активность : Этот альбом позволяет просматривать все последние действия в ваших общих альбомах.
- Откройте папку : Другие папки в вашей медиатеке iCloud Photos включают ваши общие альбомы и любые обычные альбомы, которые вы создали.

Как создать общий фотоальбом на вашем iPhone, iPad или Mac
Если вы хотите поделиться фотографиями с друзьями и семьей, вы можете создать общий фотоальбом через iCloud и пригласить их для просмотра.
Примечание: Чтобы ваши получатели могли правильно просматривать эти изображения, вам необходимо добавить контактную информацию, которую они используют для своей учетной записи iCloud — она может отличаться от их обычной контактной информации, поэтому обязательно проверьте, ты сомневаешься.
На iPhone и iPad
- Запустите приложение Photos на вашем iPhone или iPad.
- На вкладке альбомов прокрутите вниз до пункта «Общие альбомы» и нажмите Просмотреть все .
- Коснитесь Изменить в правом верхнем углу.
(Изображение предоставлено iMore)
- Нажмите кнопку Добавить в левом верхнем углу.
 Он выглядит как символ плюса (+).
Он выглядит как символ плюса (+). - Назовите свой альбом и нажмите Далее .
- Добавьте контакты, с которыми вы хотите поделиться альбомом, и нажмите Создать .
(Изображение предоставлено iMore)
- Нажмите на недавно созданный общий фотоальбом .
- Нажмите кнопку Добавить на панели альбомов. Он выглядит как символ плюса (+).
(Изображение предоставлено iMore)
- Выберите фотографии, которые хотите добавить, и нажмите Готово в правом верхнем углу.
- Если хотите, добавьте комментарий и нажмите Опубликовать .
(Изображение предоставлено iMore)
Вы можете повторять шаги 7-10 каждый раз, когда хотите добавить новую фотографию или видео.
На вашем Mac
- Запустите приложение Photos на вашем Mac.
- Нажмите Общие альбомы на боковой панели.

(Изображение предоставлено iMore)
- Нажмите на символ Добавить рядом со словом «Общие альбомы» на боковой панели.
- Назовите альбом и введите контакт для ваших друзей и семьи. Убедитесь, что вы используете их контакты iCloud.
(Изображение предоставлено iMore)
- Нажмите Создать .
- Дважды щелкните или щелкните, удерживая нажатой клавишу Control, только что созданный общий фотоальбом .
(Изображение предоставлено iMore)
- Нажмите Добавить фото и видео в верхнем левом углу окна.
- Выберите фотографии, которые вы хотите добавить в общий фотоальбом, и нажмите Добавить в правом верхнем углу.
(Изображение предоставлено iMore)
Вы можете повторять шаги 6-8 каждый раз, когда хотите добавить новую фотографию или видео.
На ПК
- Откройте папку iCloud Photos .

- Откройте (или создайте) папку, в которую вы хотите добавить новые изображения.
- Нажмите кнопку Новый общий альбом .
- Добавьте все адресов электронной почты для ваших друзей и семьи.
(Изображение предоставлено: Источник: iMore)
- Дайте альбому имя .
- Нажмите Далее.
- Выберите все фотографий , которые вы хотите добавить со своего компьютера.
- Щелкните Готово.
Все фотографии, добавленные в эту папку, теперь будут доступны как общий альбом; любой, кого вы пригласили, сможет получить к ним доступ после нажатия OK.
Как добавлять изображения и видео в общий фотоальбом на iPhone, iPad, Mac или ПК
Создав альбом, вы можете в любой момент добавить в него дополнительные мало кнопок. Вот как.
На iPhone или iPad
- Откройте приложение Фото на iPhone или iPad.

- Выберите вкладку Альбомы и прокрутите вниз, пока не увидите Общие альбомы.
- Если вы сразу не видите нужный альбом, нажмите Просмотреть все , чтобы просмотреть все общие альбомы.
(Изображение предоставлено iMore)
- Нажмите на альбом , в который вы хотите добавить фотографии.
- Нажмите кнопку плюс квадрат вверху альбома.
(Изображение предоставлено iMore)
- Выберите изображения, которые вы хотите добавить, и нажмите Готово .
- Если хотите, добавьте комментарий и нажмите Опубликовать .
(Изображение предоставлено iMore)
На вашем Mac
- Откройте приложение Photos на вашем Mac.
- Выберите общий альбом , в который вы хотите добавить больше изображений и видео.
(Изображение предоставлено iMore)
- Нажмите на Добавить фото и видео кнопка вверху альбома.

- Выберите изображения, которые хотите добавить, и нажмите Добавить .
(Изображение предоставлено iMore)
На вашем ПК
- Откройте папку iCloud Photos .
- Откройте папку, в которую вы хотите добавить новые изображения или видео.
- Нажмите кнопку Добавить фото или видео .
(Изображение предоставлено: Источник: iMore)
- Выберите новый изображений или видео , которые вы хотите добавить в папку.
- Когда будете готовы, нажмите Готово.
Как удалить изображения из общего фотоальбома на вашем iPhone, iPad, Mac или ПК
В конце концов, вы не хотите делиться определенным изображением или видео? Вы можете в любой момент удалить изображения из общего фотоальбома, даже если их добавили не вы!
Примечание: Любой человек, которого вы добавили в общий фотоальбом, может загрузить собственную копию изображения или видео после его добавления в альбом. Если вы удалите фотографию или видео после того, как они стали доступны в альбоме, есть вероятность, что они уже были загружены на другое устройство.
Если вы удалите фотографию или видео после того, как они стали доступны в альбоме, есть вероятность, что они уже были загружены на другое устройство.
На iPhone и iPad
- Запустите приложение Photos на вашем iPhone или iPad.
- На вкладке «Альбомы» выберите Общий альбом , из которого вы хотите удалить фотографии.
- Коснитесь Выберите в правом верхнем углу.
(Изображение предоставлено iMore)
- Выберите фотографии, которые хотите удалить, и коснитесь значка корзины в правом нижнем углу.
- Подтвердите, нажав Удалить фото .
(Изображение предоставлено iMore)
Это удалит фотографии или видео в альбоме для всех ваших устройств, подключенных к iCloud, и всех друзей, которым вы предоставили доступ к альбому.
На вашем Mac
- Запустите приложение Photos на вашем Mac.

- Нажмите на общий фотоальбом , из которого вы хотите удалить фотографии.
(Изображение предоставлено iMore)
- Щелкните правой кнопкой мыши или удерживая клавишу Control на фотографии , которую хотите удалить.
- Выберите Удалить из общего альбома из списка вариантов.
- Нажмите Удалить , чтобы подтвердить, что вы хотите удалить фотографию из общего альбома.
(Изображение предоставлено iMore)
На вашем ПК
- Откройте папку iCloud Photos .
- Откройте рассматриваемую общую папку.
- Удалить или переместить изображения, которые вы хотите удалить из общего фотоальбома.
(Изображение предоставлено iMore)
Как подписаться на общий фотоальбом на вашем iPhone, iPad, Mac или ПК просматривать фото и видео (и, если владелец разрешил, добавлять собственные изображения и видео).
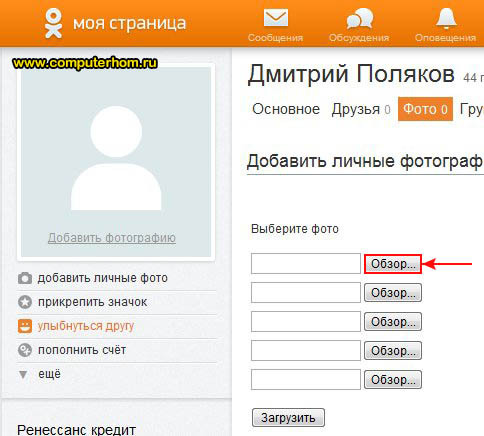 Вот как это сделать.
Вот как это сделать.
На iPhone или iPad
- Откройте приложение Photos на iPhone или iPad.
- Выберите вкладку For You .
- В разделе «Приглашения» нажмите Принять или Отклонить , чтобы присоединиться или отклонить общий альбом.
(Изображение предоставлено iMore)
На вашем Mac
- Откройте приложение Photos на вашем Mac.
- Выберите альбом Activity в разделе «Общие» на боковой панели.
- В разделе «Приглашения» нажмите Принять или Отклонить , чтобы присоединиться или отклонить общий альбом.
(Изображение предоставлено iMore)
На вашем ПК
- Откройте папку iCloud Photos .
- Выберите папку Activity .
- В разделе «Приглашения» нажмите Принять или Отклонить , чтобы присоединиться или отклонить общий альбом.

Как отказаться от подписки на общий фотоальбом на вашем iPhone, iPad, Mac или ПК
Решили, что больше не хотите быть частью общего фотоальбома, который вам прислал кто-то другой? Отписаться от этого альбома очень просто.
На iPhone или iPad
- Откройте приложение Фото на iPhone или iPad.
- Прокрутите вниз до раздела «Общие альбомы» и выберите нужный альбом .
- Выберите вкладку Люди .
(Изображение предоставлено iMore)
- Нажмите на кнопку Отписаться .
- Нажмите кнопку Отменить подписку еще раз для подтверждения.
(Изображение предоставлено iMore)
На вашем Mac
- Запустите приложение Photos .
- На вкладке «Общие альбомы» выберите нужный альбом .
- Выберите значок Люди на панели инструментов.

(Изображение предоставлено iMore)
- Нажмите на кнопку Отписаться .
- Нажмите кнопку Отменить подписку еще раз для подтверждения.
(Изображение предоставлено iMore)
На вашем ПК
- Откройте свои iCloud Photos 9Папка 0015.
- Выберите папку , которую вы хотите удалить.
- Щелкните Информация .
- В появившемся окне нажмите Отписаться в левом нижнем углу.
(Изображение предоставлено: Источник: iMore)
Как удалить общий фотоальбом на вашем iPhone, iPad, Mac или ПК
Если вы решите, что больше не хотите делиться альбомом с группой, вы можете удалить Это; это удалит его из iCloud на всех ваших подключенных устройствах и всех тех, с кем вы им поделились. (Если вы хотите удалить с вашего устройства общий альбом, созданный кем-то другим, вам придется отказаться от подписки, а не удалять его. )
)
Примечание: Любой человек, которого вы добавили в общий фотоальбом, может загрузить собственную копию изображения или видео после его добавления в альбом. Если вы удалите фотографию или видео после того, как они стали доступны в альбоме, есть вероятность, что они уже были загружены на другое устройство.
На iPhone и iPad
- Запустите приложение Фото на iPhone или iPad.
- Прокрутите вниз до раздела «Общие альбомы» и коснитесь Просмотреть все .
- Нажмите Отредактируйте в верхнем левом углу.
(Изображение предоставлено iMore)
- Нажмите красный значок Удалить рядом с общим альбомом, который вы хотите удалить.
- Коснитесь Удалить , чтобы подтвердить удаление.
(Изображение предоставлено iMore)
На вашем Mac
- Запустите приложение Photos на вашем Mac.

- Щелкните правой кнопкой мыши или удерживая клавишу Control на общем фотоальбоме , который вы хотите удалить.
- Выберите Удалите общий альбом из списка опций и нажмите «Удалить» еще раз для подтверждения.
(Изображение предоставлено iMore)
На вашем ПК
- Откройте папку iCloud Photos .
- Найдите нужную общую папку.
- Удалить это.
(Изображение предоставлено iMore)
Упрощенный обмен
Теперь, когда вы знаете, как создавать альбомы и делиться ими в iCloud Photo Sharing, вы можете легко вовлекать семью и друзей в свои фотоприключения. После того, как вы это сделаете, это простой и интуитивно понятный способ безопасно обмениваться фотографиями с кем угодно.
Обновлено в августе 2022 г.: Обновлено для последней операционной системы.
Получайте лучшее из iMore каждый день в свой почтовый ящик!
Свяжитесь со мной, чтобы сообщить о новостях и предложениях от других брендов Future. Получайте электронные письма от нас от имени наших надежных партнеров или спонсоров.
Получайте электронные письма от нас от имени наших надежных партнеров или спонсоров.
Кристин Ромеро-Чан ранее была старшим редактором iMore. Она уже более десяти лет пишет о технологиях, в частности об Apple, на различных веб-сайтах. В настоящее время она является частью команды Digital Trends и использует смартфон Apple с момента выхода первого iPhone в 2007 году. Хотя ее основная специализация — iPhone, она также при необходимости занимается Apple Watch, iPad и Mac.
Когда Кристин не пишет об Apple, ее часто можно встретить в Диснейленде в Анахайме, Калифорния, поскольку она является пропуском и одержима всем, что связано с Disney, особенно «Звездными войнами». Кристина также любит кофе, еду, фотографирование, механические клавиатуры и проводит как можно больше времени со своей новой дочерью.
Как прикрепить фотографию к электронному письму на iPhone или iPad
Советы по фотосъемке
на
by Pete
Время чтения: 6 минут чтения
Обмен изображениями с семьей и друзьями по электронной почте легко сделать на вашем iPhone или iPad. В этом посте мы расскажем, как отправлять фотографии по электронной почте через приложения «Фотографии» и «Почта», а также как отправлять несколько изображений с помощью функции многозадачности iPad.
Как прикрепить изображение к электронному письму с помощью приложения «Фотографии»
Самый простой способ отправить снимок на iPhone по электронной почте — использовать приложение «Фотографии». Если вам интересно, как вместо этого прикрепить фотографию к электронному письму на вашем iPad, не беспокойтесь — вы все равно можете следовать методу iPhone, описанному ниже.
1. Откройте приложение «Фотографии» и найдите изображение, которое хотите отправить по электронной почте.
2. Нажмите кнопку «Поделиться» (кнопка в виде направленной вверх стрелки, выходящей из рамки).
3. Щелкните значок Почта, чтобы прикрепить изображение к основному тексту нового сообщения.
4. Введите адрес электронной почты, на который вы хотите его отправить, напишите сообщение и нажмите «Отправить».
Хотите узнать, как отправить по электронной почте несколько фотографий с вашего iPhone или iPad? Просто выполните те же действия, что и выше. Единственное отличие состоит в том, что когда вы выбираете первое изображение и нажимаете «Поделиться», вам также нужно выделять дополнительные изображения, прокручивая и нажимая их. При выборе они будут покрыты синим значком галочки.
Как прикрепить фотографии из приложения Почта
1. Откройте и напишите новое сообщение в Почте.
2. Убедитесь, что курсор находится там, где вы хотите, чтобы изображение отображалось в теле письма.
3. Коснитесь экрана и удерживайте, пока не появится меню.
4. Нажимайте стрелку в правой части меню, пока не появится опция «Вставить фото или видео».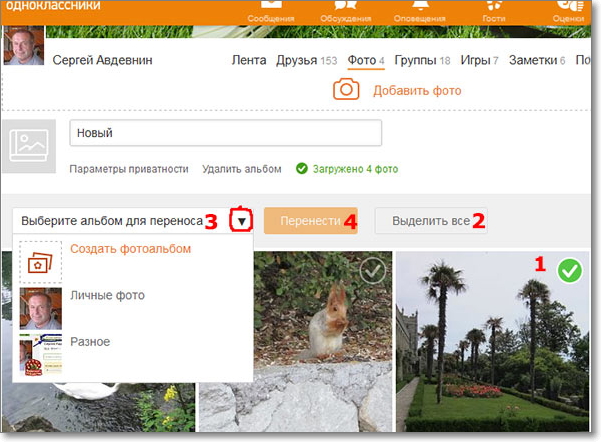
5. Выберите Вставить фото или видео, чтобы добавить изображение в основной текст сообщения электронной почты.
6. Либо выберите Вставить вложение, чтобы добавить фотографию в качестве вложения. Выберите альбом, из которого вы хотите прикрепить фотографию — например, фотопленку.
7. Найдите фотографию, которую хотите прикрепить, нажмите на нее и выберите «Выбрать».
8. Теперь изображение будет вставлено в основной текст вашего сообщения электронной почты или в виде вложения, в зависимости от выбранного вами метода загрузки.
9. Завершите сообщение и нажмите «Отправить».
Прикрепление нескольких изображений к электронному письму на iPad
В iPad есть полезная функция многозадачности, которая позволяет открывать два приложения рядом друг с другом, чтобы вы могли перетаскивать несколько изображений и добавлять их в сообщения электронной почты. Этот метод работает с использованием док-станции, которая показывает ваши последние использованные приложения, поэтому, чтобы фотографии появлялись здесь, когда это необходимо, запустите приложение «Фотографии» непосредственно перед запуском электронной почты. Затем выполните простые шаги, описанные ниже.
Затем выполните простые шаги, описанные ниже.
1. Создайте новое сообщение в приложении Почта.
2. Проведите вверх от нижней части экрана, чтобы открыть док-станцию.
3. Нажмите и удерживайте значок «Фотографии», пока он не расширится. Если значок «Фотографии» здесь не отображается, откройте приложение «Фотографии», затем вернитесь в приложение «Почта» и повторите попытку.
4. Перетащите значок на одну сторону экрана, чтобы включить режим разделенного просмотра.
5. Приложение «Фотографии» откроется рядом с приложением «Почта».
6. Перетащите изображения, которые вы хотите отправить по электронной почте, из приложения «Фотографии» в приложение «Почта». Кроме того, вы можете выбрать несколько изображений и перетащить их сразу.
7. Напишите письмо и нажмите «Отправить».
Альтернативные способы отправки фотографий на ваш iPhone или iPad
В дополнение к вышеперечисленному существуют другие способы обмена изображениями с вашего iPhone или iPad. Ниже мы рассмотрим их более подробно.
Ниже мы рассмотрим их более подробно.
Google Фото
Google Фото — это облачный инструмент, позволяющий хранить фотографии и видео с устройств iOS в Интернете. Он прост в использовании и предлагает неограниченное хранилище изображений до 16 мегапикселей. Вы можете поделиться ссылкой на свои изображения с семьей и друзьями, чтобы они могли получить к ним доступ, даже если у них не установлены Google Apps.
Сторонние приложения
Существует несколько сторонних приложений, которые можно использовать для обмена изображениями с близкими. WhatsApp — это бесплатное приложение для обмена сообщениями для смартфонов, которое упрощает обмен фотографиями и видео — вы можете отправлять контент одному человеку в личном сообщении или делиться с несколькими контактами в групповом чате. Facebook — еще один социальный инструмент, где, помимо загрузки общедоступных альбомов, вы можете делиться фотографиями и видео в частном порядке с помощью Facebook Messenger.




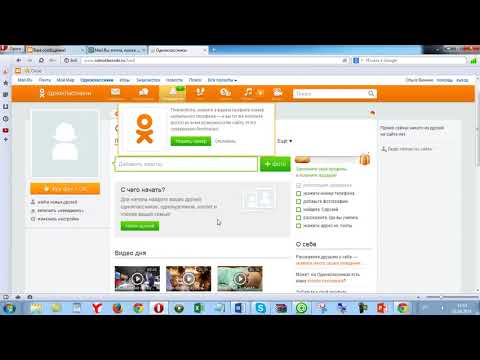 Мы рассмотрим второй случай.
Мы рассмотрим второй случай.

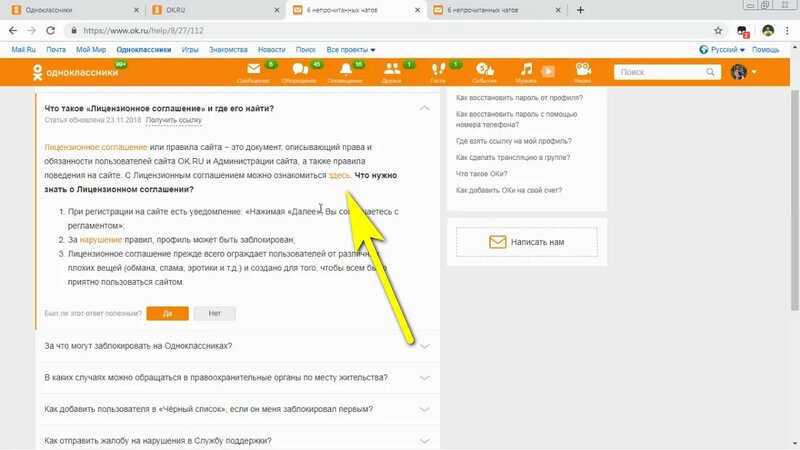 Он выглядит как символ плюса (+).
Он выглядит как символ плюса (+).