Содержание
Как сделать одноклассники в Яндексе?
Как Одноклассники сделать стартовой страницей
Содержание
- 1 Как Одноклассники сделать стартовой страницей
- 2 Добавляем запись с адресом сайта Одноклассники в браузер
- 3 Настройки публичности в Одноклассниках
- 4 Как сделать сайт Одноклассники стартовой страницей
- 5 Как изменить начальную страницу на Одноклассники.ру
- 5.1 Google Chrome
- 5.2 Mozilla Firefox
- 6 Как сделать Одноклассники стартовой страницей в браузере?
- 7 Google Chrome
- 8 Mozilla Firefox
- 9 Яндекс.Браузер
- 10 Совет 1: Как поменять стартовую страницу
- 11 Совет 2 : Как изменить стартовую страницу
- 12 Совет 3 : Как изменить начальную страницу
- 13 Совет 4 : Как сделать стартовой страницей Рамблер
- 14 Совет 5 : Как отключить стартовую страницу
- 15 Совет 6 : Как отменить стартовую страницу
- 16 Совет 7 : Как настроить домашнюю страницу интернета
- 17 Совет 8 : Как сохранить страницу «Яндекса» стартовой
- 18 Совет 9 : Как отключить домашнюю страницу
- 19 Совет 10 : Как сделать «Одноклассники» домашней страницей
- 20 Начните путешествие по интернету с «Одноклассников»
- 21 Как настроить домашнюю страницу в популярных браузерах
- 22 Моя страница в Одноклассниках (поиск через Яндекс)
- 23 Как войти на страницу через Яндекс
- 24 Как найти свою страницу в Яндексе
- 25 Способ № 1.
 Поисковая система Яндекс
Поисковая система Яндекс- 25.1 Инструкция для способа № 1
- 26 Способ № 2. Процесс внутреннего поиска
- 27 Как вынести значок Одноклассники на рабочий стол: Делаем любимую социальную сеть еще ближе
- 28 Шаг 1. Вывести значок одноклассников на рабочий стол
- 28.1 Способ 1 вывести значок одноклассников на рабочий стол
- 28.2 Способ 2 добавить ярлык одноклассники на рабочий стол
- 29 Шаг 2. Сделать правильный ярлык
Одноклассники — домашняя страница
В последнее время очень редко сайты предлагают сделать свою страницу стартовой.
С другой стороны эта услуга востребована, так как некоторые новички свой компьютер включают лишь для того, чтобы зарегистрироваться и пообщаться с друзьями через Одноклассники.
Если Вы так же хотите открыть свой браузер и сразу попасть на страницу сайта Одноклассники, то для этого нужно внести изменения в настройки.
В данной статье мы рассмотрим случай с браузером Internet Explorer, поскольку именно этот браузер всегда присутствует на компьютерах с операционной системой windows
Добавляем запись с адресом сайта Одноклассники в браузер
1. Открываем настройки Internet Explorer — нажимаем «Настройки — Свойства браузера».
Открываем настройки Internet Explorer — нажимаем «Настройки — Свойства браузера».
Переходим в свойства обозревателя
2. На закладке «Общие» в поле «Домашняя страница» вводим адрес сайта Одноклассники — http://www.odnoklassniki.ru/ и нажимаем кнопку «Применить».
Вводим адрес в поле — Домашняя страница
3. Закрываем браузер и открываем его снова, чтобы увидеть, что настройка сработала.
При открытии браузера будет создана соответствующая закладка и загружена заглавная страница сайта Одноклассники.
Страница открыта, настройки сделаны правильно
Если у Вас пропала страница сайта Одноклассники, то возможно Вы изменили настройки и нужно повторно сделать страницу стартовой.
Так же если у Вас кто-то установил другой браузер, то укажите его название и мы с Вами разберем как сайт Одноклассники сделать стартовой страницей в Вашем личном браузере.
www.lamer-stop.ru
Настройки публичности в Одноклассниках
Настройки публичности помогают настроить отображение разнообразной информации на вашей странице в одноклассниках.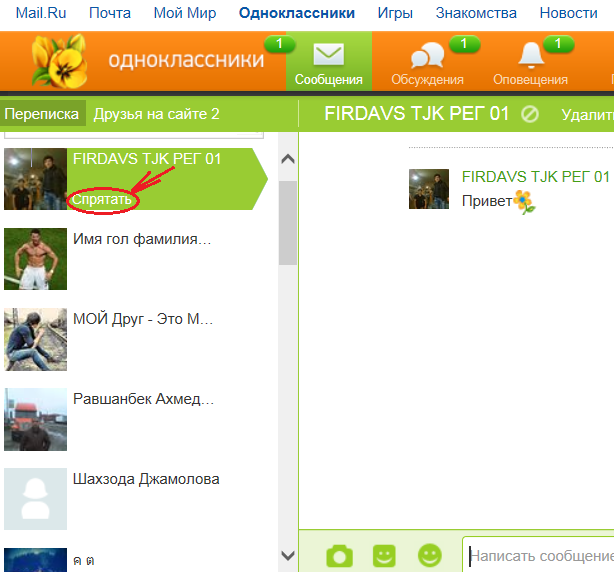
С помощью настроек публичности вы сможете: убрать возраст в одноклассниках (удалить возраст в одноклассниках вам никто не даст. Но, скрыть возраст в одноклассниках можно и делается это в настройках публичности.
Если вы обнаружили, что ваша страница одноклассников отображается на яндексе, и видна всякому и каждому. Да и мало того, без вашего ведома и разрешения. Настройки также позволяют вам убрать одноклассников с яндекса.
А возможно, вы не захотите никому показывать вторую половинку в одноклассниках? Все это делается в настройках, итак перейдем к действиям!
Под своим главным фото нажмите стрелочку-ссылку «Еще».
В выпавшем меню нажмите ссылку «Изменить настройки».
Нажмите на «Настройки публичности».
Теперь вам решать — хотите ли вы убрать одноклассников с яндекса или скрыть возраст в одноклассниках, а может не захотите показывать вторую половинку в одноклассниках?
Полезно знать. Если вы хотите, чтобы вашу страничку видел весь интернет, выбирайте первый пункт. Тогда, допустим, набирает кто-нибудь в Яндекс «Людмила Николаева» и вот — ваша страница одноклассников на яндексе, в результатах поиска появляется страничка, возможно, с фоткой. Если хотите ограничиться Одноклассниками, то вам подойдет второй вариант. Ну а третий — для тех, кто желает совсем закрыть профиль в одноклассниках.
Тогда, допустим, набирает кто-нибудь в Яндекс «Людмила Николаева» и вот — ваша страница одноклассников на яндексе, в результатах поиска появляется страничка, возможно, с фоткой. Если хотите ограничиться Одноклассниками, то вам подойдет второй вариант. Ну а третий — для тех, кто желает совсем закрыть профиль в одноклассниках.
Выбирайте подходящий вариант и жмите «Сохранить».
zatupila.ru
Как сделать сайт Одноклассники стартовой страницей
Очень удобно, когда при запуске браузера, открывается любимый сайт. Поэтому в этой статье напишу о том, как сделать сайт Одноклассники главной (стартовой, начальной, домашней) страницей. При нажатии на ярлык браузера, будет сразу осуществлен вход в социальную сеть, что позволит сэкономить время, избежав лишних навигационных кликов мышью.
Но прежде чем приступить, вам так же было бы полезно ознакомиться со статьями, в которых так же описаны способы организации быстрого доступа к сайту Одноклассников:
Как изменить начальную страницу на Одноклассники.
 ру
ру
У всех браузеров разный пользовательский интерфейс, поэтому чтобы изменить начальную страницу на Одноклассники, нужно сделать соответствующие браузеру настройки.
Google Chrome
Как сделать стартовую страницу в Google Chrome:
- Открыть настройки браузера.
- Найти пункт «При запуске открывать», установить галочку напротив «Заданные страницы» и нажать «Добавить».
- В открывшемся поле нужно вписать сайт http://ok.ru и нажать «ОК».
Готово. Вам удалось сделать Одноклассники стартовой страницей. Если есть необходимость, можно добавить несколько страниц, которые будут открываться при запуске браузера.
Изменение начальной страницы в Опере не сильно отличается от тех настроек, которые нужно делать в Google Chrome. За исключением расположения меню.
- Открыть настройки. Сделать это можно проделав действия, которые указаны на скриншоте ниже или же нажать комбинацию клавиш Alt P .
- Поставить галочку напротив пункта «Открыть определенную страницу или несколько страниц» и нажать «Задать страницы».

- В открывшемся поле нужно ввести адрес сайта Одноклассников http://ok.ru и подтвердить нажатием «ОК».
Mozilla Firefox
Инструкция по добавлению стартовой страницы в Mozilla Firefox:
- Зайти в настройки firefox.
- Перейти во вкладку «Основные», установить для поля «При запуске Firefox» значение «Показать домашнюю страницу», ввести адрес Одноклассников и сохранить изменения.
Как сделать сайт Одноклассники главной (стартовой, начальной, домашней) страницей в Internet Explorer и Яндекс браузере, я писать не буду. Так как если они у вас стоят, мне вас жаль 🙂 .
ok-gid.ru
Как сделать Одноклассники стартовой страницей в браузере?
Когда вы запускаете интернет-браузер, может открываться поисковая система, либо просто пустая страница. А хотели бы вы сделать так, чтобы при открытии браузера сразу же открывалась ваша страница в Одноклассниках?
Это просто. Покажем пример на нескольких популярных браузерах.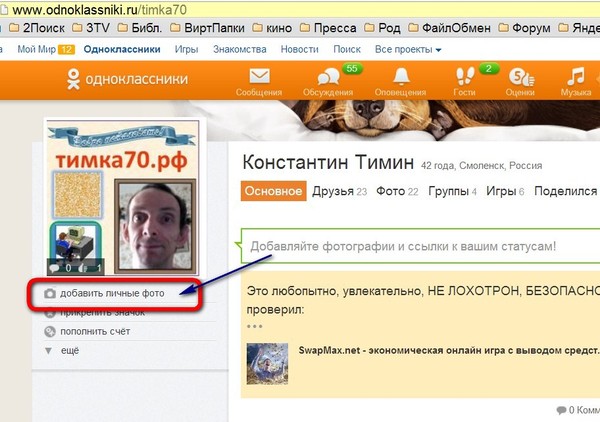
Google Chrome
Нажмите на кнопку в виде трех точек, появится меню. В меню выберите «Настройки».
На странице настроек поставьте галочку рядом с пунктом «Заданные страницы», затем нажмите «Добавить».
В окно введите адрес https://ok.ru/ и нажмите ОК.
Mozilla Firefox
В правой части экрана нажмите на кнопку в виде трех полосок, появится меню. В меню выберите раздел «Настройки».
Откроется окно с настройками. На вкладке «Основные» добавьте адрес https://ok.ru/ в поле «Домашняя страница».
Нажмите на кнопку «Меню». Появится меню, в нем выберите раздел «Настройки» (или просто нажмите Alt+P на клавиатуре).
В настройках поставьте галочку рядом с пунктом «Открыть определенную страницу или несколько страниц», затем нажмите «Задать страницы».
Введите в строку адрес https://ok.ru/ и нажмите ОК.
Яндекс.Браузер
Для Яндекс.Браузера процесс такой же, как для Opera или Google Chrome, поскольку все они построены на одном движке.
gidodnoklassniki.com
Совет 1: Как поменять стартовую страницу
Запуская в очередной раз свой Интернет-браузер, вы вдруг обнаруживаете, что ваша любимая стартовая страница неведомым образом сменилась на незнакомый вам сайт. Для того чтобы изменить начальную страницу, следует произвести несколько нехитрых действий.
- как поменять вкладку
Совет 2 : Как изменить стартовую страницу
- как стартовую страницу изменить
Совет 3 : Как изменить начальную страницу
- как изменит страницу браузера в 2018
Совет 4 : Как сделать стартовой страницей Рамблер
- — компьютер с доступом в интернет;
- — браузер.
Совет 5 : Как отключить стартовую страницу
Совет 6 : Как отменить стартовую страницу
- Интернет-браузеры:
- — Internet Explorer;
- — Firefox;
- — Opera;
- — Google Chrome.

Совет 7 : Как настроить домашнюю страницу интернета
- Интернет-браузер.
- Как сделать Mail.Ru стартовой в браузере Google Chrome?
Совет 8 : Как сохранить страницу «Яндекса» стартовой
- Как сохранить страницу «Яндекса» стартовой
- как поставить яндекс главной
Совет 9 : Как отключить домашнюю страницу
- Форум техподдержки Mozilla Firefox в 2018
Совет 10 : Как сделать «Одноклассники» домашней страницей
Начните путешествие по интернету с «Одноклассников»
Большая часть пользователей, зайдя в интернет, в первую очередь открывают свою страничку в социальных сетях. Ведь там можно пообщаться со старыми друзьями и найти новых, поделиться новостями, разместить интересные фотографии, просмотреть свежие публикации и обсудить их, послушать музыку, поиграть в игры и многое другое. Одной из наиболее популярных соц.сетей рунета является сайт «Одноклассники. ру».
ру».
Чтобы при запуске браузера автоматически попадать на «Одноклассники», необходимо произвести некоторые настройки. Порядок действий будет зависеть от браузера, которым вы пользуетесь. Самыми распространенными обозревателями, помимо установленного в системе по умолчанию Internet Explorer, являются Google Chrome, Mozilla Firefox и Opera.
Как настроить домашнюю страницу в популярных браузерах
Если при настройке стартовой страницы отметить пункт «Окна и вкладки, открытые в прошлый раз», то вы продолжите работу в интернете с последних просматриваемых веб-страниц, будто и не выходили из сети.
Для настройки домашней страницы в популярном браузере Mozilla Firefox, нажмите на кнопку «Инструменты» и из выпадающего меню выберите пункт «настройки». Откройте вкладку «Основные», там в меню «Запуск» находится поле «При запуске Firefox», в котором и установите из прокручивающегося списка параметр «Показывать домашнюю страницу». После чего пропишите нужный адрес и подтвердите изменения кнопкой ОК. Теперь не придется тратить лишнее время на переходы, страничка на «Одноклассниках» загрузится сразу.
Теперь не придется тратить лишнее время на переходы, страничка на «Одноклассниках» загрузится сразу.
Для установки домашней страницы в Opera в меню «Настройки» выберите пункт «Общие настройки». После этого в открывшемся окне на вкладке «Основные» задайте действия браузера при запуске. Для того чтобы по умолчанию открывался сайт «Одноклассники», выберите вариант «Начинать с домашней страницы». Пропишите в строку «Домашняя» адрес любимой соцсети. ОК — для подтверждения.
Расширение «менеджер сессий» для Firefox позволяет сохранить состояния всех вкладок перед выходом из обозревателя и дать сеансу соответствующее название, а потом при запуске браузера выбрать, какую именно сессию вы хотите открыть.
Чтобы сделать «Одноклассники» стартовой страницей в браузере Internet Explorer, в меню «Сервис» нажмите на пункт «Свойства обозревателя», расположенное в самом конце выпадающего списка. В открывшемся окошке выберитк вкладку «Общие». Затем в строке под названием «Домашняя страница» укажите адрес «Одноклассников», жмите кнопку «Применить». Теперь страничка будет автоматически открываться при каждом запуске обозревателя.
Теперь страничка будет автоматически открываться при каждом запуске обозревателя.
www.kakprosto.ru
Моя страница в Одноклассниках (поиск через Яндекс)
Вы счастливый обладатель странички в популярной сети Одноклассники. Каждый раз вы без каких-либо проблем входите на свою страничку. Как это происходит? Большинство пользователей, чтобы попасть на свой профиль просто вводят короткое доменное имя OK.RU в браузере, и если возникает потребность, то вводят свои личные параметры (логин, пароль) на открывшейся страничке. Однако есть некоторое количество пользователей, которые предпочитают пользоваться поисковиками. Например, зайти на свою страницу через Яндекс Одноклассники. Как это возможно?
Как войти на страницу через Яндекс
Для пользователей предпочитающих, осуществлять вход в социальную сеть Однокласники на «Моя страница» через поисковиков, в частности Яндекс, будет полезна следующая информация.
- Первоначально следует открыть поисковую систему – Yandex.

- В окошке поиска ввести интересуемый запрос. Можно вводить слово «Одноклассники» или набрать «ok.ru» и затем кликнуть «Найти».
- Следует знать, что все поисковики настроены таким образом, что на введенный запрос, программа поиска поставит именно официальный сайт запрашиваемой соц. сети, причем первые две ссылки будут OK.RU или ODNOKLASSNIKI.RU. Переход по одной из этих двух ссылок перекинет все равно на сайт Одноклассников.Только не перепутайте с рекламными блоками.
Внимание. Это важно! Всегда обращайте внимание, на адресную строку ссылки. Если они немного отличаются, пусть даже одной единственной буквой, то переходить по такой ссылке может быть крайне опасно. Почему? Велика вероятность, что этот сайт может оказаться клоном Одноклассников, и создан только с одной целью – сбор и последующая кража логинов и паролей пользователей. Ведь ничего не подозревающий пользователь вводит свои секретные данные, пытаясь зайти без регистрации якобы на свою персональную страничку на сайте Одноклассников.
Как найти свою страницу в Яндексе
Интересно знать, что в социальной сети Одноклассники вы можете отыскать страничку абсолютно любого пользователя (осуществить вход можно только на «Мою страницу»). Для этого можно использовать разные посторонние поисковые системы (например, Yandex, Google и т.д), а можно с помощью специальной системы внутреннего поиска найти интересующее лицо в самой соц. сети. Однако при этом следует понимать, что некоторые пользователи собственные аккаунты могли скрыть от индексации с помощью специальных пунктов приватности в меню настроек. Однако если вы все-таки позаботились об анонимности вашего профиля стандартные методы розыска своей странички не подойдут. Что делать в таком случае? Вопрос решается несколькими способами.
Способ № 1. Поисковая система Яндекс
Этот способ эффективен, если в силу некоторых причинам вы не можете зайти в свой аккаунт. Поисковая система браузера Yandex успешно справляется с нахождением вашего профиля в соц. сети. При этом будьте готовы, что на выходе вы получите огромное количество страниц, найденных при поиске, и далеко не все будут относиться к ОК.
сети. При этом будьте готовы, что на выходе вы получите огромное количество страниц, найденных при поиске, и далеко не все будут относиться к ОК.
Поисковик данного браузера кроме указанного небольшого недостатка имеет и некоторые преимущества:
- сам браузер Яндекс разрабатывался для русскоязычной аудитории Интернета, поэтому естественно при поиске высший приоритет выставлен на отечественные соц. сети и разумеется сайты;
- результат поисковой работы данного браузера разработан так, что возле найденной информации обязательно высвечивается иконка и указаны ссылки сайтов, просмотренные при поиске. А это существенно упрощает работу.
Инструкция для способа № 1
- Зайдите на Yandex, где в поисковой строке введите данные, используемые на вашей страничке в ОК. Разрешается после ввода своих данных написать «Оk», можно «Оk.ru» или просто «Одноклассники». Такая мелочь (на первый взгляд) сможет отсеять результаты из других сайтов, а чтобы еще больше сузить круг поисковой работы можно указать город (только, чтобы он обязательно был вписан в ваш профиль).

- Внимательно просмотрите полученные результаты. Если вы в своем аккаунте имеете большое количество друзей, разнообразных постов, то ваш «исчезнувший» профиль обязательно окажется на первой страничке поисковой выдаче.
- В том случае, когда на первой странице вы не обнаружили интересующую ссылку, то следующим шагом станет следующая ссылка «Яндекс. Люди». Просто кликните по ней.
- Отроется следующий поисковый результат, со списком людей, имеющих совпадения с указанным вами именем. Чтобы и в этом случае сузить круг поиска, опытные пользователи рекомендуют в верхней части просто набрать «Одноклассники».
- Внимательно просмотрите все полученные варианты поиска. Возле каждого найденного результата будет сжатое описание странички – количество друзей, опубликованная фотография на главной странице плюс место проживания и другое. Свой собственный профиль, вы не перепутаете ни с каким другим.
Способ № 2. Процесс внутреннего поиска
Здесь все еще намного проще, так как поисковый процесс идет внутри самой системы. Увеличиваются шансы отыскать профили, сделанные ранее, что не всегда удается сделать поисковикам. Чтобы разыскать кого-либо в ОК сначала потребуется зайти на сайт, а далее по инструкции:
Увеличиваются шансы отыскать профили, сделанные ранее, что не всегда удается сделать поисковикам. Чтобы разыскать кого-либо в ОК сначала потребуется зайти на сайт, а далее по инструкции:
- Зайти на свой профиль. Затем найти сверху в правом верхнем углу на панели окошко поиска и ввести туда имя, указанное в вашем аккаунте.
- Система автоматически высветит все полученные результаты, если их количество окажется слишком большим, то можно перейти на отельную страницу, нажав на появившуюся ссылку «Показать все результаты».
- Обратите внимание на правую часть, в ней можно отыскать некоторые фильтры, которые способны значительно упростить поиск.
ok-odnoklassniki.ru
Как вынести значок Одноклассники на рабочий стол: Делаем любимую социальную сеть еще ближе
Страницы социальных сетей многие из нас открывают даже чаще, чем поисковики Google и Яндекс. Так зачем запускать браузер и листать закладки, когда можно открыть любимую социальную сеть прямо с рабочего стола? В этой статье я расскажу, как вынести значок Одноклассники на рабочий стол и сделать к нему «правильный» ярлык. Читаем статью и убеждаемся: это совсем не сложно.
Читаем статью и убеждаемся: это совсем не сложно.
Шаг 1. Вывести значок одноклассников на рабочий стол
Сделать это можно двумя способами: один проще другого.
Способ 1 вывести значок одноклассников на рабочий стол
- На рабочем столе вызываем контекстное меню щелчком правой кнопкой мыши;
- Используем опцию «Создать» — «Ярлык»;
- Появилось окно «Для какого элемента нужно создать ярлык?»/ Вставляем в адресную строку http://ok.ru/ и нажимаем «Далее»;
- Нас просят ввести имя ярлыка. Не будем оригинальничать и наберем «Одноклассники». Кликаем «Готово».
Думаете, что проще быть не может? Читаем следующий способ.
Способ 2 добавить ярлык одноклассники на рабочий стол
- Запускаем браузер и открываем в нем страницу социальной сети Одноклассники;
- Чтобы добавить ярлык Одноклассники на Рабочий стол, кликаем по значку страницы в адресной строке и переносим его на рабочий стол. В браузере Google Chrome это будет выглядеть так:
А в Mozilla Firefox немного иначе:
Независимо от способа, который вы выбрали, результат один: ярлык Одноклассники появился на рабочем столе.
Шаг 2. Сделать правильный ярлык
С задачей вынести закладку на одноклассники на рабочий стол мы справились. Но ярлык выглядит нехарактерно: среди файлов, папок и иконок его легко потерять. Поэтому преобразуем ярлык одноклассники на рабочем столе.
- Для начала нужно изображение, которое мы преобразуем в значок. Я советую использовать картинку из заголовка к этой статье: щелчком правой клавишей мыши по ней вызываем контекстное меню и используем опцию «Сохранить как»;
- Переходим на страницу сервиса Convertico и в строке «Select File From Your Computer» нажимаем «Browse». Указываем путь к картинке «Одноклассники» на жестком диске и кликаем «Go»;
- В правой части окна появится ссылка на готовую иконку. Щелкаем по кнопке «Загрузить» и сохраняем изображение на свой компьютер;
- Возвращаемся на рабочий стол. Правым щелчком мыши по ярлыку Одноклассники вызываем контекстное меню и выбираем опцию «Свойства». Нас интересует кнопка «Сменить значок» — щелкаем по ней.
 Теперь кликаем «Обзор» и указываем путь к файлу нашей иконки. Нашли? Нажимаем «Ок» и «Применить».
Теперь кликаем «Обзор» и указываем путь к файлу нашей иконки. Нашли? Нажимаем «Ок» и «Применить».
Готово: ярлык одноклассники — на рабочем столе, а благодаря новому значку он точно не потеряется среди иконок программ и браузеров.
kakdelateto.ru
Поделиться:
- Предыдущая записьКак сделать строку Яндекса?
- Следующая записьКак сделать отмену в Яндекс такси?
×
Рекомендуем посмотреть
Adblock
detector
Как удалить страницу в «Одноклассниках»
13 января 2021
Ликбез
Технологии
Универсальная инструкция для компьютера и мобильных устройств.
Что нужно знать перед удалением
Если вы оформляли подписку на музыку в «Одноклассниках», отмените её, иначе сервис продолжит снимать деньги. На Android это можно сделать в приложении Google Play: откройте боковое меню программы и выберите раздел «Подписки». Если у вас iOS, зайдите в настройки системы, нажмите на имя профиля, затем — на пункт «Подписки».
На Android это можно сделать в приложении Google Play: откройте боковое меню программы и выберите раздел «Подписки». Если у вас iOS, зайдите в настройки системы, нажмите на имя профиля, затем — на пункт «Подписки».
После удаления страницы вы сможете восстановить её в течение 90 дней, но только если к вашему профилю был привязан номер телефона. По истечении этого срока все данные аккаунта безвозвратно исчезнут.
Сейчас читают 🔥
- Как узнать, что кто-то ворует ваш Wi-Fi
Как удалить страницу в «Одноклассниках»
Официальная инструкция на сайте «Одноклассники» рекомендует удалять профиль на ПК. Поэтому теоретически разработчики могут отключить эту функцию на планшетах и смартфонах. Если у вас не получится попасть в меню удаления с мобильного устройства, попробуйте сделать это на компьютере.
1. Войдите в свой аккаунт на сайте «Одноклассники».
Если всё-таки используете смартфон или планшет, приложение соцсети не подойдёт. Авторизуйтесь на сайте «Одноклассники» через мобильный браузер, нажмите на логотип сервиса и выберите внизу бокового меню «Полная версия сайта». Дальнейшие действия на компьютере и мобильном устройстве будут одинаковыми.
2. Кликните «Помощь» под боковым меню аккаунта.
3. Через поиск найдите раздел «Как удалить свой профиль?».
4. Откройте этот раздел и кликните по ссылке во втором пункте списка. Если не нашли нужного раздела, попробуйте ввести в браузере адрес ok.ru/regulations.
5. Прокрутите до конца лицензионное соглашение и кликните «Отказаться от услуг».
6. В появившемся меню укажите любую причину удаления, введите пароль от своего профиля и нажмите «Удалить».
Читайте также 📩👍💻
- Как удалить и восстановить аккаунт Gmail
- Что будет с аккаунтами после вашей смерти — всем плевать
- Как быстро удалить все записи со стены «ВКонтакте»
- Как удалить информацию о себе из интернета
- Как удалить номер телефона из Facebook* и настроить двухфакторную авторизацию по-другому
*Деятельность Meta Platforms Inc. и принадлежащих ей социальных сетей Facebook и Instagram запрещена на территории РФ.
и принадлежащих ей социальных сетей Facebook и Instagram запрещена на территории РФ.
Посетитель впервые
Посетитель впервые
Часто задаваемые вопросы здесь.
Этот сайт абсолютно бесплатный для наших одноклассников. Вас никогда не попросят заплатить за создание профиля или доступ к профилям других выпускников.
Вам нужно будет войти в систему и предоставить основную контактную информацию администратору сайта, чтобы подтвердить, что вы являетесь одноклассником. Укажите свое имя, адрес электронной почты, почтовый адрес и телефон. Прежде чем вы сможете получить доступ к каким-либо защищенным страницам, ваш профиль будет проверен. Если профиль не может быть проверен, вы не получите доступ к защищенным страницам.
Вся контактная информация, которую вы вводите на этом веб-сайте, будет храниться в тайне. Ваш адрес и номер телефона не будут видны одноклассникам, если вы не предоставите разрешение в своем профиле.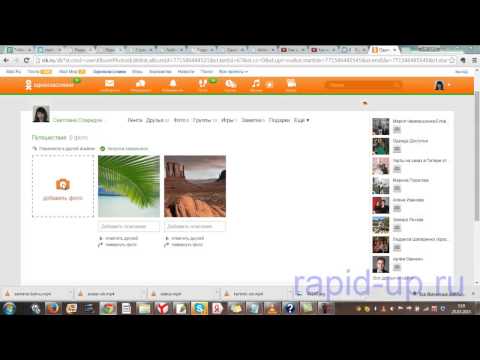 Когда кто-то нажимает на ваше имя, единственная контактная информация, которую он увидит, — это информация, которую вы выбрали для своего Профиля.
Когда кто-то нажимает на ваше имя, единственная контактная информация, которую он увидит, — это информация, которую вы выбрали для своего Профиля.
Ваш адрес электронной почты не виден, однако электронное письмо может быть отправлено вам с помощью поля для контактов в нижней части страницы вашего профиля. Точно так же вы можете отправить кому-то сообщение через страницу его профиля, и одноклассник получит ваше сообщение, но не получит ваш адрес электронной почты. Им нужно будет ответить на ваше сообщение через этот веб-сайт.
Чтобы продолжать получать электронные письма с этого веб-сайта, например уведомления о воссоединении и занятиях, внесите в белый список адрес электронной почты [email protected].
К вашему сведению: «Белый список» — это общий термин, позволяющий каждый раз получать электронные письма с определенного адреса электронной почты, независимо от содержания, содержащегося в электронном письме. Белый список также иногда называют «безопасным списком» или «списком одобренных отправителей». Если вы и ваши Одноклассники внесли в белый список [email protected] , сообщения, которые обычно не доходят, теперь будут приниматься и читаться каждый раз.
Белый список также иногда называют «безопасным списком» или «списком одобренных отправителей». Если вы и ваши Одноклассники внесли в белый список [email protected] , сообщения, которые обычно не доходят, теперь будут приниматься и читаться каждый раз.
Обратите внимание, что система не рассылает одноклассникам спам любого рода. И когда администраторы сайта отправляют вам электронное письмо напрямую, мы будем отправлять вам только те сообщения, которые, по нашему мнению, важны для работы веб-сайта класса.
Если вы помните свой адрес электронной почты, но забыли пароль, нажмите «Забыли пароль?» ссылку прямо над зеленой кнопкой «Войти», и веб-сайт автоматически отправит вам пароль по электронной почте в течение нескольких минут.
Если вы нажмете «Запомнить меня» при входе в систему, вам не нужно будет входить в систему в следующий раз, когда вы зайдете на сайт. Вы можете войти в систему с компьютеров, отличных от вашего домашнего компьютера, но вам нужно будет ввести свой пароль.
У кого есть доступ к моему «Профилю одноклассников» и личной контактной информации?
Вы можете выбрать, будет ли ваш «Профиль одноклассника» общедоступным для просмотра на веб-сайте (например, другими классами, друзьями и широкой публикой) или только зарегистрированным 19-летним классом средней школы Гуилдерленда.70 Только одноклассники. В случае ограничения поисковые системы и широкая общественность не смогут получить доступ к вашей странице профиля одноклассника. Вы также можете выбрать, будут ли отображаться ваш почтовый адрес и номер телефона; в противном случае будут указаны только город и штат/страна, где вы живете. Нажмите на ссылку «Редактировать профиль» в меню «Функции участника» в боковой колонке, затем прокрутите вниз до конца страницы, чтобы сделать свой выбор.
Могу ли я получать уведомления, если другие одноклассники обновляют свой «Профиль одноклассника»?
Да! Нажмите «Профили одноклассников», затем нажмите на имя одноклассника, которого вы хотите отслеживать. После того, как он/она зарегистрируется, его/ее профиль будет отображаться. Прокрутите вниз страницу его/ее профиля, щелкните поле с надписью «Уведомлять меня при каждом обновлении профиля [одноклассника]» и нажмите кнопку «Уведомить меня». Вы будете уведомлены по электронной почте. Вы также можете подписаться на несколько одноклассников, используя ссылку «Подписки на профиль».
После того, как он/она зарегистрируется, его/ее профиль будет отображаться. Прокрутите вниз страницу его/ее профиля, щелкните поле с надписью «Уведомлять меня при каждом обновлении профиля [одноклассника]» и нажмите кнопку «Уведомить меня». Вы будете уведомлены по электронной почте. Вы также можете подписаться на несколько одноклассников, используя ссылку «Подписки на профиль».
Есть ли у публики или других Одноклассников доступ к моему адресу электронной почты?
Нет. В целях защиты вашей конфиденциальности ваш рабочий или домашний адрес электронной почты хранится только на веб-сайте, поэтому Одноклассники могут отправить вам сообщение. Вы можете решить, кому вы хотите предоставить свой собственный адрес электронной почты. Чтобы проверить, получили ли вы какие-либо новые сообщения, нажмите «Проверить сообщения» в меню «Функции участника» в боковой колонке.
Какие примеры электронных писем могут быть отправлены мне?
Вы будете получать по электронной почте информацию о новых возможностях веб-сайта; подробности о предстоящем воссоединении класса и периодические протоколы собраний по планированию воссоединения.
Могу ли я разместить на сайте свои фото или видео?
Да! Вы можете загрузить текущую фотографию себя, своей семьи, домашних животных, отпуска, старые фотографии прошлых дней, прошлых встреч и т. д. — все, чем вы хотите поделиться, — нажав «Редактировать/Загрузить фотографии» в разделе «Функции участника». меню слева. Количество цифровых фотографий, которые вы можете хранить на странице «Профиль одноклассника», не ограничено. Размер каждой фотографии автоматически изменяется, чтобы она поместилась на странице вашего профиля. Вы также можете загрузить свои собственные видео, которые вы разместили на YouTube.com, нажав ссылку «Профили одноклассников» и следуя инструкциям. И да, вы можете добавлять, удалять или заменять свои собственные фотографии или видео в любое время.
Как работает «Форум сообщений»?
Нажмите «Форумы пользователей» выше, и вы сможете общаться с одноклассниками, когда они войдут в систему и прочитают «Форумы пользователей».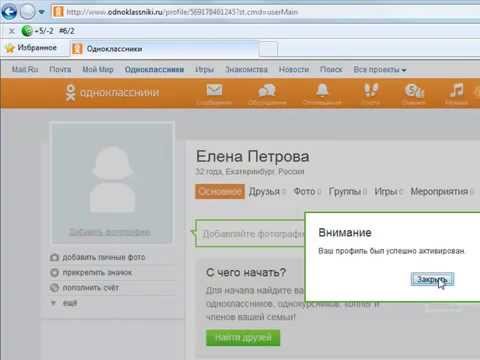 Опубликуйте ответ на предыдущее сообщение или начните свою собственную тему для разговора, задав вопрос, переживая старые воспоминания или делясь своими мыслями о жизни.
Опубликуйте ответ на предыдущее сообщение или начните свою собственную тему для разговора, задав вопрос, переживая старые воспоминания или делясь своими мыслями о жизни.
Создатель класса сдает в аренду, продает или каким-либо образом получает прибыль от имен, адресов и личной информации наших одноклассников? Как он зарабатывает деньги?
Нет. Создатель класса не сдает в аренду и не продает какую-либо информацию Classmate и не занимается каким-либо маркетингом или предложением Classmates. Вся личная контактная информация является строго конфиденциальной. Class Creator не продает рекламу на веб-сайте, не отображает рекламные баннеры или всплывающие окна. Class Creator действительно продает регистрации доменных имен классам через свою дочернюю компанию ClassNames.net за 19 долларов в год, но использование этой услуги не является обязательным. Наш веб-сайт принадлежит Комитету по воссоединению, а не создателю класса.
Какова цель этого веб-сайта?
Изначально этот сайт был создан для того, чтобы связаться со всеми бывшими студентами и встретиться. Однако, поскольку сайт позволяет учащимся общаться друг с другом, тем самым восстанавливая старые дружеские отношения, было решено, что сайт должен служить двойной цели. Так что это место не только для воссоединения, но и для всех в классе GCHS 1970 года, кто просто хочет воссоединиться, даже если они не собираются на воссоединение.
Однако, поскольку сайт позволяет учащимся общаться друг с другом, тем самым восстанавливая старые дружеские отношения, было решено, что сайт должен служить двойной цели. Так что это место не только для воссоединения, но и для всех в классе GCHS 1970 года, кто просто хочет воссоединиться, даже если они не собираются на воссоединение.
Могу ли я присоединиться к сайту, даже если я не планирую присутствовать на встрече?
Да. Даже если вы не планируете присутствовать на воссоединении, есть надежда, что на этом сайте есть старые друзья, с которыми вы хотели бы снова связаться, и для этой цели вы все еще можете присоединиться к сайту.
Могу ли я добровольно помочь с воссоединением?
Да. Со временем потребуется больше добровольцев, чтобы воссоединение
прошло успешно. Вы можете нажать «Свяжитесь с нами» и отправить интересующее вас электронное письмо.
Если вы измените свой адрес электронной почты, адрес почтовой службы или номер телефона, обновите информацию в своем профиле, чтобы у нас всегда была верная информация.
Всегда проверяйте домашнюю страницу, здесь размещается новая информация и объявления.
Если у вас по-прежнему возникают проблемы, свяжитесь с нами.
===========================================
ЧАСТО ЗАДАВАЕМЫЕ ВОПРОСЫ (FAQ)
Это часто задаваемые вопросы, которые отвечают на все вопросы, касающиеся этого сайта, а также
воссоединение.
Это мой первый визит на сайт. Как мне войти?
Я забыл данные для входа и/или пароль. Что мне делать?
У кого есть доступ к моему «Профилю одноклассников» и личной контактной информации?
Могу ли я получать уведомления, если другие одноклассники обновляют свой «Профиль одноклассника»?
Есть ли у публики или других Одноклассников доступ к моему адресу электронной почты?
Какие примеры сообщений электронной почты могут быть отправлены мне?
Могу ли я разместить на сайте свои фото или видео?
Как работает «Форум сообщений»?
Создатель класса сдает в аренду, продает или каким-либо образом получает прибыль от имен, адресов и личной информации
наших одноклассников? Как он зарабатывает деньги?
Какова цель этого веб-сайта?
Могу ли я присоединиться к сайту, даже если я не планирую присутствовать на воссоединении?
Могу ли я добровольно помочь с воссоединением?
Это мой первый визит на сайт. Как мне войти?
Как мне войти?
Нажмите «Пропавшие одноклассники», затем нажмите ВАШЕ ИМЯ, чтобы создать БЕСПЛАТНУЮ учетную запись. Укажите свой рабочий или домашний адрес электронной почты, выберите пароль (который вы можете изменить в любое время) и расскажите нам о своей жизни после окончания средней школы Гуилдерленда. Добавьте свою фамилию в браке, если применимо. Вы можете добавить фотографии.
Я забыл данные для входа и/или пароль. Что мне делать?
Вы входите в систему с адресом электронной почты, который вы указали при настройке своей учетной записи (включая доменное имя, например, @hotmail.com). Если у вас есть несколько адресов электронной почты и вы не можете вспомнить, какой из них вы использовали, или если у вас больше нет доступа к этому адресу электронной почты, нажмите «Связаться с нами» и укажите свой новый адрес электронной почты. Администратор вашего веб-сайта внесет изменения, а затем отправит вам по электронной почте временный пароль.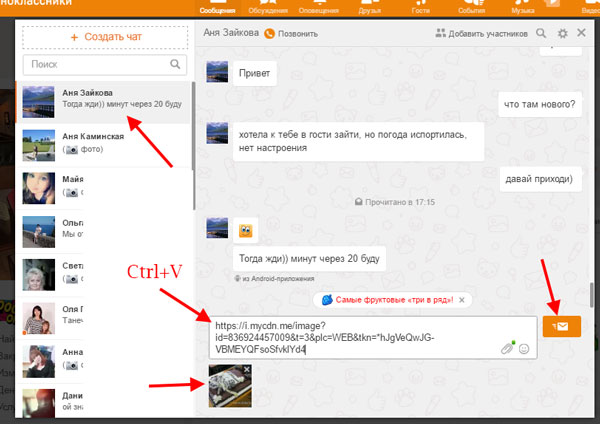 После входа в систему с использованием нового адреса электронной почты и временного пароля измените свой пароль, щелкнув ссылку «Изменить пароль» в меню «Функции участника» на главной странице.
После входа в систему с использованием нового адреса электронной почты и временного пароля измените свой пароль, щелкнув ссылку «Изменить пароль» в меню «Функции участника» на главной странице.
Если вы еще этого не сделали, вам потребуется создать свой индивидуальный профиль, чтобы получить доступ к любым защищенным паролем страницам на этом сайте. Начните с нажатия ссылки Одноклассники . Вы перейдете на страницу со всеми именами одноклассников, включая ваше (, если вашего имени нет в ссылке «Профили одноклассников», используйте Свяжитесь с нами , чтобы уведомить администратора) . Найдите свое имя и нажмите на него. Щелкните ссылку внизу страницы, чтобы присоединиться к сайту, и следуйте инструкциям, чтобы создать свой профиль.
Пароль, который вы вводите во время этого процесса, будет использоваться в качестве вашего пароля для входа. Вы можете персонализировать страницу профиля одноклассника, указав такую информацию, как чем вы занимались после выпуска, школьные воспоминания, вашу семью, чем вы любите заниматься в свободное время, фотографии и т. д.
д.
Как загрузить фотографию:
1. Убедитесь, что вы вошли на домашнюю страницу. В ссылках с левой стороны в разделе ФУНКЦИИ УЧАСТНИКА щелкните ссылку: Редактировать/Загрузить фотографии.
2. Появится страница Фото, и вы увидите серое поле под названием: Загрузить новое фото. Нажмите на это поле, и вы попадете на страницу добавления фото.
3. На странице «Добавить фото» приведены основные инструкции по загрузке фотографий. На этой странице есть три места для записи.
4. Сортировка. Номер сортировки определяет порядок отображения фотографий на странице. По умолчанию ваши изображения будут отображаться в том порядке, в котором вы их ввели, поэтому это не важно для вашего первого изображения. Но позже, если вы хотите, чтобы изображение № 5 отображалось как № 1, вам придется изменить номера сортировки на ваших изображениях. Если вы удалите изображение, порядковые номера для оставшихся изображений не изменятся (например, если вы удалите изображение № 2 из 4 изображений, вы увидите изображения № 1, 3 и 4. )
)
Подпись: Подпись — это описание, которое вы пишете для своей фотографии.
Просмотр: Это самый важный пункт, так как именно так вы найдете изображение на своем компьютере и заставите его появиться на вашей странице.
5. Вашему первому изображению автоматически будет присвоен номер сортировки 1.
6. Теперь нажмите кнопку «Обзор». Появится список папок на вашем компьютере. Найдите папку, в которой находится ваше изображение. Для большинства одноклассников это будет папка «Мои рисунки», расположенная в папке «Мои документы». После перехода к файлу изображения нажмите кнопку просмотра вверху, чтобы отобразить значки в виде изображений. Это упрощает поиск конкретного изображения, которое вы хотите загрузить.
7. Выберите изображение, которое хотите загрузить, щелкнув его один раз, а затем нажмите Открыть в нижней части окна.
8. Теперь вы вернетесь на страницу «Добавить фото», и в поле «Загрузить фото» вы увидите путь к своему изображению.
9. Введите в поле Подпись к изображению.
Введите в поле Подпись к изображению.
10. Нажмите кнопку СОХРАНИТЬ ИЗМЕНЕНИЯ.
Теперь перейдите на страницу своего профиля и найдите свое изображение и подпись.
Ярлык для нескольких изображений: Если вы загружаете несколько изображений, находящихся в разных папках, вы можете скопировать их на рабочий стол, а затем удалить позже. Убедитесь, что вы КОПИРУЕТЕ, а не перемещаете свои изображения, чтобы не удалить оригинал. (Сообщается, что если у вас есть более одной фотографии, вам может потребоваться загружать по одной, выходить из системы, снова входить в систему, загружать следующую фотографию и т. д.).
КОНФИДЕНЦИАЛЬНОСТЬ
Пожалуйста, прочитайте эти инструкции. Здесь вы найдете важную информацию, которая сделает использование нашего сайта максимально удобным для вас.
На этой странице вы найдете следующее:
- Цель этого сайта
- Уведомление о конфиденциальности
- Настройка профиля
- Пропавшие одноклассники
- Общение с одноклассниками
- Добавление изображений
- Названия страниц сайта
- : https://www.
 classcreator.com/privacy-policy.cfm
classcreator.com/privacy-policy.cfm - Часто задаваемые вопросы: https://www.classcreator.com/faqs.cfm#privacy
Приложение к Политике конфиденциальности
1. НАЗНАЧЕНИЕ ЭТОГО ВЕБ-САЙТА
Этот сайт был создан для установления и повторного общения с нашими одноклассниками (даже с теми, кто не будет присутствовать на встречах). Наша следующая цель — сделать этот сайт альбомом воспоминаний для всех одноклассников и их семей. Наш сайт является частным!
Все, что вам нужно знать о настройке профиля, чтобы получить доступ к остальной части нашей страницы, находится на этой странице. Если у вас есть вопросы, пожалуйста, свяжитесь с Линдой Сагарнага.
Вернуться в меню
2. УВЕДОМЛЕНИЕ О КОНФИДЕНЦИАЛЬНОСТИ
Вся контактная информация (адрес, номер телефона, адрес электронной почты), которую вы вводите на этом веб-сайте, будет конфиденциальной. Хост этого веб-сайта, ClassCreator.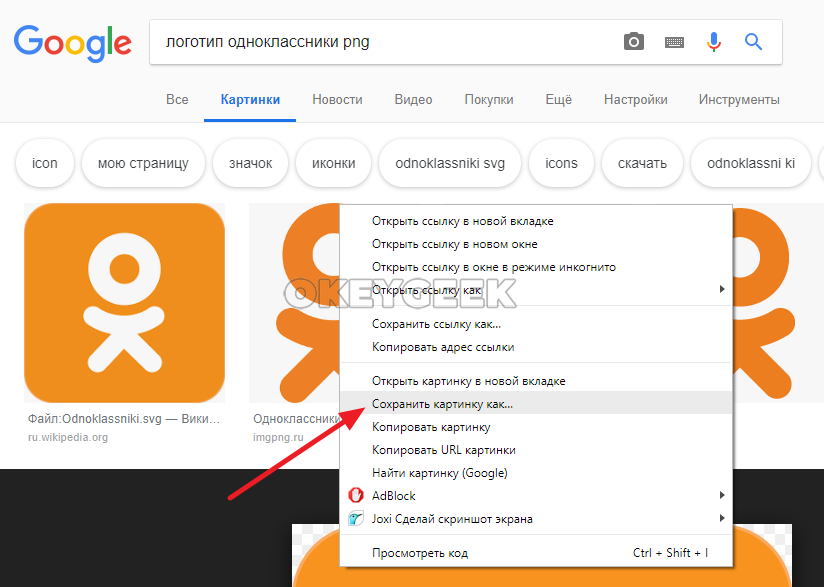 com , является местной компанией. Они понимают важность вашей конфиденциальности. Ваша личная информация никогда не будет продана другим сайтам. Он не будет передан или распространен.
com , является местной компанией. Они понимают важность вашей конфиденциальности. Ваша личная информация никогда не будет продана другим сайтам. Он не будет передан или распространен.
Ваша контактная информация является частной ; ваш почтовый адрес, адрес электронной почты и номер телефона не видны одноклассникам. Каждый одноклассник имеет возможность ограничить видимость своего профиля только одноклассникам, щелкнув соответствующий ответ в разделе «Видимость профиля» во время настройки профиля. Если вы не выберете конфиденциальность в этой строке, ваш профиль могут просматривать лица, не являющиеся членами, такие как ваши друзья или члены семьи, но также обратите внимание, что ваш профиль будет полностью индексироваться основными поисковыми системами.
Поиск страниц профиля веб-сайта вашего класса с помощью поиска в Google или других основных поисковых системах :
- параметры конфиденциальности выше работают, будет казаться, что они НЕ.
 Это только потому, что вы вошли на сайт. Выйдите и проверьте еще раз. Вы увидите, что никакая информация из вашего профиля не может быть просмотрена лицами, не являющимися членами.
Это только потому, что вы вошли на сайт. Выйдите и проверьте еще раз. Вы увидите, что никакая информация из вашего профиля не может быть просмотрена лицами, не являющимися членами.
На этом сайте можно обмениваться электронными письмами , используя опцию контакта в верхней части страницы профиля каждого одноклассника (просто посмотрите под главной фотографией одноклассника в левом верхнем углу). Таким образом, вы сможете связаться с одноклассниками, не сообщая свой личный адрес электронной почты, если только вы не решите это сделать.
Все новости класса Электронная почта, отправленная вам от нас через этот веб-сайт : Для тех из вас, у кого есть возможности блокировки спама или фильтрации электронной почты, добавьте [email protected] в свою учетную запись электронной почты в качестве надежного отправителя, чтобы убедиться, что вы получать сообщения электронной почты от нас.
Обратите внимание, что если вы не хотите, чтобы ваше имя и фотография были на этом сайте, их можно удалить, связавшись с Линдой Сагарнага. Это прекратит все сообщения с вами от класса средней школы Bellaire 1972 года, если вы не попросите принять особые меры.
Это прекратит все сообщения с вами от класса средней школы Bellaire 1972 года, если вы не попросите принять особые меры.
Вернуться в меню
3. НАСТРОЙКА ВАШЕГО ПРОФИЛЯ
Чтобы получить доступ к страницам, защищенным паролем на этом сайте, вы должны настроить профиль, указав как минимум свой адрес электронной почты и пароль. .
Чтобы настроить свой профиль: найдите ссылку «Профили одноклассников», найдите свое имя и щелкните по ней. Следуйте инструкциям, чтобы создать свой профиль.
Личная информация, такая как адрес электронной почты, домашний адрес и номера телефонов, не будет видна одноклассникам. Мы собираем почтовые адреса на тот случай, если нам потребуется связаться с вами по обычной почте или по телефону. Ваша информация никогда не будет передана другим одноклассникам без вашего разрешения.
Мы рекомендуем вам добавить текущую фотографию в свой профиль в качестве основной фотографии. Эта фотография будет отображаться в различных областях сайта. Также полезно загрузить дополнительные фотографии «Сейчас» и «Тогда». Одноклассникам будет приятно увидеть, как вы изменились!
Эта фотография будет отображаться в различных областях сайта. Также полезно загрузить дополнительные фотографии «Сейчас» и «Тогда». Одноклассникам будет приятно увидеть, как вы изменились!
Если вашего имени еще нет на сайте, но вы учились в средней школе Bellaire в 1972 году, свяжитесь с нами, и ваше имя будет добавлено.
Обновления: Если вы измените свой адрес электронной почты, обычный почтовый адрес или номер телефона, обновите свою контактную информацию, чтобы у нас была актуальная информация. Так вы всегда будете в курсе того, чем занимаются ваши одноклассники!
Пароли:
Выбор пароля: Пароли не обязательно должны соответствовать уровню безопасности, рекомендованному для некоторых сайтов. Выберите что-нибудь простое, что вы точно запомните. Нажатие «Запомнить меня» позволит вам не вводить пароль при каждом посещении, но в конечном итоге «запомнить меня» не удастся (например, когда вы приобретете новый компьютер). Пожалуйста, запомните свой пароль!
Если вы забыли свой пароль, просто нажмите «забыли пароль».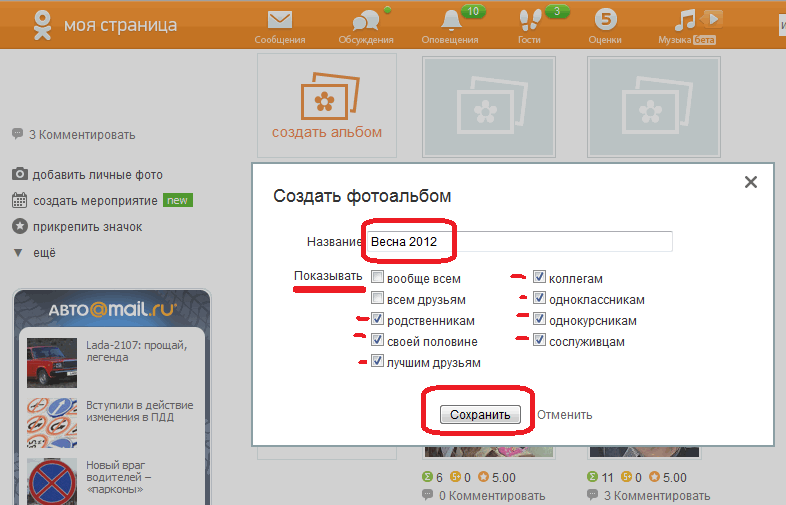 Если у вас есть несколько учетных записей электронной почты и вы не помните ту, которую использовали для настройки своей учетной записи, свяжитесь с Линдой Сагарнага. Это может занять некоторое время, поэтому проявите терпение.
Если у вас есть несколько учетных записей электронной почты и вы не помните ту, которую использовали для настройки своей учетной записи, свяжитесь с Линдой Сагарнага. Это может занять некоторое время, поэтому проявите терпение.
Вернуться в меню
4. «ПРОПУСТИЛИ» ОДНОКЛАССНИКИ
Самое замечательное в этом сайте то, что он был предварительно настроен с помощью Class Creator. Мне оставалось только ввести имена. Сайт составляет для нас список недостающих, основываясь исключительно на именах людей, у которых нет профилей; так что пока у вас нет профиля, сайт будет считать вас «пропавшим без вести».
Также обратите внимание: нам нужна ваша помощь, чтобы связаться с КАЖДЫМ одноклассником. Если у вас есть информация о каком-либо однокласснике, указанном или не указанном, свяжитесь с Линдой Сагарнага
.
Вернуться в меню
5. ОБЩЕНИЕ С ОДНОКЛАССНИКАМИ
ОБЩЕНИЕ С ОДНОКЛАССНИКАМИ
Чтобы связаться с одноклассником, вы можете просто использовать опцию электронной почты в левом верхнем углу страницы профиля каждого одноклассника (находится под главной фотографией). Эта функция позволит открыто общаться между Одноклассниками, защищая при этом вашу личную информацию. Если вы хотите поделиться своим адресом электронной почты или другой личной информацией в сообщении, написанном на нашем сайте, сайт не заблокирует вас от этого.
Вернуться в меню
6. ДОБАВЛЕНИЕ ИЗОБРАЖЕНИЙ В ВАШ ПРОФИЛЬ
Добавление текущих изображений не является обязательным условием для участия на сайте, но, безусловно, это хороший способ снова познакомиться с людьми. У нас были сообщения об одноклассниках, которые регулярно сталкивались друг с другом, не подозревая об этом, потому что… ну… мы все немного изменились за эти годы! 🙂
Заполнение полей для фотографий в верхней части профиля :
- Нажмите «Редактировать профиль» в разделе «ФУНКЦИИ УЧАСТНИКА».

- Наведите курсор на фото-силуэт фотографии «Основное фото», «Тогда», «Сейчас» или «Ежегодник» (обратите внимание, что вы не можете загрузить фотографию из ежегодника, если она уже была предоставлена)
- Нажмите «Выбрать фото», отображаемое в правом верхнем углу фотографии, затем нажмите кнопку «Загрузить новое фото».
- Выберите нужную фотографию на жестком диске. Затем вам будет предоставлена возможность обрезать фотографию для идеальной подгонки.
Добавление больших «Изображений галереи профиля» в ваш профиль:
- Нажмите «Редактировать профиль» в разделе «ФУНКЦИИ УЧАСТНИКА».
- Перейдите на вкладку с фотографиями в правом верхнем углу вашего профиля.
- Здесь вы увидите все ранее загруженные изображения. Нажмите кнопку «Загрузить новую фотографию», чтобы добавить больше.
- Нажмите, чтобы выбрать изображения, которые вы хотите отобразить в своем профиле. Отображаются все изображения с зеленой галочкой.







 Теперь кликаем «Обзор» и указываем путь к файлу нашей иконки. Нашли? Нажимаем «Ок» и «Применить».
Теперь кликаем «Обзор» и указываем путь к файлу нашей иконки. Нашли? Нажимаем «Ок» и «Применить». classcreator.com/privacy-policy.cfm
classcreator.com/privacy-policy.cfm Это только потому, что вы вошли на сайт. Выйдите и проверьте еще раз. Вы увидите, что никакая информация из вашего профиля не может быть просмотрена лицами, не являющимися членами.
Это только потому, что вы вошли на сайт. Выйдите и проверьте еще раз. Вы увидите, что никакая информация из вашего профиля не может быть просмотрена лицами, не являющимися членами.
