Содержание
10 лучших приложений для iPhone в 2020 году
10 лучших приложений для iPhone в 2020 году | Знай свой мобильный
By
Майкл Гротхаус
Обновлено: 01 — 12 мин чтения
Приложения
Раньше обои были ужасно липкими стенами, которыми люди покрывали свои комнаты. Но с появлением персональных компьютеров термин «обои» стал использоваться для обозначения фонового изображения рабочего стола.
С тех пор этот термин прижился, хотя теперь «обои» в основном относятся к фону домашнего экрана на смартфоне или фону экрана блокировки.
Но независимо от терминологии, обои для смартфонов великолепны.
Они действительно позволяют вам настроить свой смартфон, чтобы поставить на нем свою подпись.
Все iPhone, конечно же, поставляются с десятками встроенных опций обоев, и вы даже можете использовать любую фотографию из своей фото-библиотеки, чтобы установить ее в качестве фона для домашнего экрана или экрана блокировки.
Но иногда хочется другого изображения. Осмелюсь ли сказать, что лучше? И вот где Приложения для iPhone перечисленные ниже вступают в игру …
Лучшие обои для iPhone
Конечно, вы можете часами искать нужное изображение в Google Картинках или просто скачать приложение для обоев для iPhone и мгновенно получите доступ к десяткам тысяч обоев. Теперь нужно сказать, что существует ТОННА приложений для обоев для iPhone, и многие из функций в основном одинаковы, поэтому действительно сложно объективно определить, какие из них лучше. Однако для составления этого списка мы выбрали те, у которых был впечатляющий выбор 5-звездочных обзоров. Итак, без лишних слов, вот 10 лучших приложений iPhone для обоев в 2020 году.
Веллум Обои
Сохраните
- Официальное описание приложения: Представляем Vellum — здесь вы можете найти красивые бесплатные вручную подобранные обои для iOS.
 Благодаря сотням потрясающих изображений, включенных в приложение, вы можете менять свой внешний вид каждый день. Поскольку новые пакеты появляются регулярно, а новые обои появляются каждый день, вам больше не понадобится какое-либо другое приложение для обоев. * Взгляд на больные глаза * Мы отсортировали тысячи изображений и создали потрясающие изображения, чтобы создать самые лучшие высококачественные обои для iPhone. Красота — это то, чем мы очень увлечены. * Мощная встроенная функция размытия * С легкостью создавайте размытый фон с помощью наших обоев, используя наш инструмент размытия. Эстетика дополнительного градиента на главном экране — долгожданное дополнение.
Благодаря сотням потрясающих изображений, включенных в приложение, вы можете менять свой внешний вид каждый день. Поскольку новые пакеты появляются регулярно, а новые обои появляются каждый день, вам больше не понадобится какое-либо другое приложение для обоев. * Взгляд на больные глаза * Мы отсортировали тысячи изображений и создали потрясающие изображения, чтобы создать самые лучшие высококачественные обои для iPhone. Красота — это то, чем мы очень увлечены. * Мощная встроенная функция размытия * С легкостью создавайте размытый фон с помощью наших обоев, используя наш инструмент размытия. Эстетика дополнительного градиента на главном экране — долгожданное дополнение. - Что она делает: Красивый интерфейс и средняя оценка 4.8 из более чем 51,000 XNUMX оценок на момент составления этого рейтинга.
- Как его получить: iOS
Everpix Cool Обои HD 4K
Сохраните
- Официальное описание приложения: Эксклюзивная коллекция высококачественных обоев HD и Retina здесь для вас! Выразите себя с помощью уникальных потрясающих фонов для вашего экрана.
 С Everpix вы получите: высококачественные обои; Тысячи абсолютно БЕСПЛАТНЫХ обоев 4K, Retina и HD; Новые обои каждый день; Различные категории и темы на выбор; Мы тщательно выбираем все обои и настраиваем их так, чтобы они идеально подходили под любой размер экрана; Мы выбираем картинки, чтобы они раскрывали цвета вашего экрана и вашу индивидуальность; Прикольные праздничные обои.
С Everpix вы получите: высококачественные обои; Тысячи абсолютно БЕСПЛАТНЫХ обоев 4K, Retina и HD; Новые обои каждый день; Различные категории и темы на выбор; Мы тщательно выбираем все обои и настраиваем их так, чтобы они идеально подходили под любой размер экрана; Мы выбираем картинки, чтобы они раскрывали цвета вашего экрана и вашу индивидуальность; Прикольные праздничные обои. - Что она делает: Потрясающий режим предварительного просмотра и средний рейтинг 4.7 из более чем 24,000 XNUMX оценок на момент этого рейтинга.
- Как его получить: iOS
Papers.co Обои HD
Сохраните
- Официальное описание приложения: Лучшее приложение для обоев! Скачано 500,000 4.8+, рейтинг пользователей 5.0 / XNUMX! Обновляется каждый день! Обои выбираются лучшими дизайнерами и загружаются ежедневно! Известен большой коллекцией обоев: охватывает все категории обоев, от искусства до знаменитостей! Быстро, просто и удобно.
 Проверьте красивый, быстрый и простой интерфейс. Его делают ведущие дизайнеры и разработчики.
Проверьте красивый, быстрый и простой интерфейс. Его делают ведущие дизайнеры и разработчики. - Что она делает: Твердое среднее значение 4.8 из более чем 2,500 оценок на момент составления этой оценки. Людям нравится это перспективное приложение.
- Как его получить: iOS
Список обоев: Live 4K Retina
Сохраните
- Официальное описание приложения: Удивительное приложение для обоев с множеством лучших обоев с качеством Retina HD HDR для всех версий iPhone. Мы прилагаем все усилия, чтобы каждый день предлагать вам множество обоев / фонов Super Retina HD. Потрясающие функции: добавьте в закладки все обои, которые вам нравятся. Множество бесплатных живых обоев. Отображение похожих обоев. Коллекция великолепных обоев для iOS 13.
- Что она делает: Классные категории и средний рейтинг 4.5 из более чем 2,000 оценок на момент составления этого рейтинга.

- Как его получить: iOS
Симпатичные обои и фоны
Сохраните
- Официальное описание приложения: Самые очаровательные Симпатичные обои всех времен вернулись с некоторыми удивительными категориями вместе с необычными функциями. Невероятно 2000+ милых обоев помогут вам украсить ваш экран и придать захватывающий вид.
- Что она делает: Этот входит в список, хотя на момент написания у него почти не было обзоров. Так зачем это включать? Потому что он предлагает широкий выбор милых очаровательных обоев, которые вы не найдете больше нигде.
- Как его получить: iOS
Обои 4K — WallPick
Сохраните
- Официальное описание приложения: Красивые обои для рабочего стола. Высокого качества. Retina, 4K, QHD, Full HD, HD.
 Популярные / Новые / Случайные обои. Однотонные обои. Скачать обои. Избранное.
Популярные / Новые / Случайные обои. Однотонные обои. Скачать обои. Избранное. - Что она делает: На первый взгляд, это выглядит как очень обычное приложение для обоев, но оно попало в этот список, потому что имеет обширную коллекцию твердых фоновых обоев. Они отлично подходят, когда вы просто ищете однотонный фон для использования в качестве обоев. Это может сделать значки приложений действительно всплывающими.
- Как его получить: iOS
Обои Плюс
Сохраните
- Официальное описание приложения: Красиво, Причудливо, Забавно, Китчи — все, что вам нужно.
Только приложение для обоев с более чем 100,000 XNUMX потрясающих фонов. Оживите свой экран с помощью крутых обоев и фонов, предоставленных вам Wallpaper Plus! Все изображения, фотографии, картинки — настоящие шедевры, которых больше нигде не найти. - Что она делает: Это приложение попало в список из-за безумного количества обоев.
 Всего более 100к!
Всего более 100к! - Как его получить: iOS
Блестящие обои и блестящие фоны
Сохраните
- Официальное описание приложения: Вы ищете удивительные обои и фоны с блестками, чтобы украсить ваше устройство? Или просто ищете крутой способ накачать свой гаджет с помощью блестящих обоев и фонов? Что ж, не смотрите дальше, потому что это приложение предоставит вам лучшие тематические обои и обои с блестками, которые вам нужны.
- Что она делает: Если вам нравится шик и вспышка, вы попали в нужное приложение для обоев.
- Как его получить: iOS
Лучшие рождественские обои
Сохраните
- Официальное описание приложения: Добро пожаловать в рождественскую страну чудес, где вы сможете увидеть красоту Рождества и Сочельника, чтобы вы могли стильно начать обратный отсчет до Рождества! Загрузите Лучшие рождественские обои, и вы получите одно из лучших приложений в категории бесплатных рождественских обоев hd, которое позволит вам насладиться всеми преимуществами Рождества! Эта удивительная коллекция классных рождественских обоев подарит вам праздничное настроение и заставит ощутить праздничное настроение с каждым веселым рождественским обоевом, которое появляется на вашем экране!
- Что она делает: Любите Рождество? Это приложение для обоев, которое вам нужно, чтобы украсить свой телефон к праздникам.

- Как его получить: iOS
Обои VIBE Aesthetic 4K
Сохраните
- Официальное описание приложения: Вы устали от скучных банальных обоев? К черту все эти стандарты! Мы не такие, как другие! Создайте настроение с помощью уникальных атмосферных обоев для экрана блокировки и домашнего экрана!
- Что она делает: Это приложение справедливо указывает на то, что многие приложения для обоев одинаковы. Но не этот, о нет …
- Как его получить: iOS
Сохраните
Facebook
Twitter
LinkedIn
Микс
Reddit.
WhatsApp
Flipboard
Pinterest
Больше
Майкл Гротхаус
Эксперт и писатель Apple, Майкл Гротхаус освещает технологии на KnowYourMobile на протяжении большей части 10 лет. До этого он работал в Apple. А до этого был киножурналистом. Майкл — опубликованный автор; его книга «Эпифания Джонс» была признана одним из лучших романов о Голливуде. Entertainment Weekly. Майкл также является автором других публикаций, в том числе ВИЦЕ и Быстрая Компания.
До этого он работал в Apple. А до этого был киножурналистом. Майкл — опубликованный автор; его книга «Эпифания Джонс» была признана одним из лучших романов о Голливуде. Entertainment Weekly. Майкл также является автором других публикаций, в том числе ВИЦЕ и Быстрая Компания.
как настроить виджеты, библиотеку приложений
Виджеты, выбор браузера по умолчанию и функция «картинка-в-картинке» — далеко не весь список фундаментальных изменений в новой ОС, которых не было с момента выхода оригинального iPhone. Сегодня мы поможем вам разобраться в них, так что дочитайте материал до конца — будет интересно!
Быстрый переход между страницами главного экрана
Конечно, можно перелистывать страницы рабочего стола как обычно, но в iOS 14 можно делать это еще быстрее. Для этого нужно удержать точки, обозначающие количество рабочих столов, и провести пальцем влево или вправо, не отпуская его от точек. Главное учесть, что после удерживания они должны выделиться.
Как запустить «Jiggle режим»
В iOS 14 присутствует режим Jiggle или «режим покачивания». Он позволяет «заставить» все значки на главном экране покачиваться. Выглядит забавно, но эта функция была создана, чтобы быстро можно было перемещать, удалять или изменять установленные приложения на iPhone.
Существует несколько способов, как перейти в этот режим:
- нажать в любое место главного экрана и удерживать в течение нескольких секунд;
- коснуться и перетащить любой значок приложения на главном экране;
- нажать и удерживать значок приложения, после чего выбрать «Редактировать главный экран» в контекстном меню.
Как выйти с «режима покачивания»
Здесь также есть несколько методов:
- нажать кнопку «Готово» в правом верхнем углу;
- коснуться любой пустой области на главном экране;
- провести вверх от нижней части главного экрана.
Как переместить приложение
Чтобы переместить приложение необходимо войти в режим покачивания, нажать и удерживать значок приложения, после чего переместить его в нужное место на главном экране и отпустить. Приложения автоматически будут сортированы по сетке рабочего стола.
Приложения автоматически будут сортированы по сетке рабочего стола.
Чтобы перемещать приложение между страницами, нужно перетащить его к самом краю главного экрана, пока следующая страница автоматически не откроется. Также можно одним пальцем удерживать приложение, а вторым быстро переключиться на второй рабочий стол.
Как удалить приложение
Необходимо снова войти в режим покачивания и коснуться значка «минус». Дальше необходимо выбрать параметр «Удалить приложение», после чего оно полностью исчезнет с устройства.
Как отобразить библиотеку приложений
Библиотека приложений — место, где находятся все приложения, установленные на вашем iPhone. Они автоматически сортируются по категориям, и пользователь не может их изменить. К примеру, в верхнем правом углу библиотеки приложений отображается категория «Недавно добавленные», в которую помещаются последние установленные приложения.
Вы можете запускать приложения прямо из категорий библиотеки, нажимая на большие значки в каждой категории. Если она содержит более четырех программ, в правом нижнем углу появляется небольшая группа из значков, нажав на которую можно открыть полную папку, содержащую все приложения в этой категории.
Если она содержит более четырех программ, в правом нижнем углу появляется небольшая группа из значков, нажав на которую можно открыть полную папку, содержащую все приложения в этой категории.
Как переместить приложение в библиотеку
Чтобы это сделать необходимо:
- войти в режим покачивания;
- коснуться значка «-» в верхнем левом углу приложения;
- выбрать «Переместить в библиотеку приложений», чтобы убрать приложение из главного экрана и оставить только в библиотеке.
Вы также можете просто перетащить программу в библиотеку.
Как загружать приложения прямо в библиотеку
Необходимо открыть «Настройки» — Экран «Домой» и выбрать пункт «Только библиотека приложений» в разделе «Недавно загруженные приложения».
Как искать приложения, установленные на вашем iPhone
Нужно коснуться поисковой строки в верхней части библиотеки приложений. В отличие от поиска Spotlight, здесь поисковая функция ограничена только приложениями, установленными на телефоне.
Как отобразить все приложения по алфавиту
Откройте библиотеку приложений и свайпните вниз, чтобы открыть алфавитную сортировку установленных программ.
Как переместить приложение из библиотеки на главный экран
Нажмите и удерживайте значок программы, после чего перетащите его из библиотеки на одну из страниц рабочего стола. Также можно войти в режим покачивания в библиотеке и легко переместить приложение на главный экран.
Почему иногда отображается «х» вместо минуса при удалении приложений
Во время удаления приложений можно увидеть либо «х», либо «-». Почему это происходит? Значок минуса отображается только над приложениями, расположенными на главном экране при попытке их удаления или перемещения в библиотеку. А значок «х» появляется при попытке удалить программу из библиотеки приложений и приводит к полноценному удалению из iOS 14.
Как отобразить значки уведомлений в библиотеке
По умолчанию значки уведомлений не отображаются в библиотеке приложений.
Чтобы устранить это, нужно:
- открыть «Настройки»;
- перейти в Экран «Домой»;
- включить переключатель «В библиотеке приложений» в разделе «Значки уведомлений».
Как скрыть страницы главного экрана
iOS впервые позволяет пользователям скрывать страницы домашнего экрана со всеми приложениями на них. Их по-прежнему можно будет найти в библиотеке, но они больше не будут расположены на рабочем столе.
Чтобы редактировать страницы главного экрана нужно коснуться панели с точками в самом низу над панелью быстрого доступа во время активированного режима покачивания. В режиме редактирования снимите галочки со страниц, которые необходимо скрыть, и нажмите «Готово». Обратите внимание, что полностью все страницы скрыть нельзя — хотя бы одна должна быть активирована на главном экране.
Как включить режим быстрых действий
Режим быстрых действий — удобная фишка, позволяющая быстро выполнить функцию с определенным приложением или сразу перейти в любой его раздел, не запуская саму программу. Для этого необходимо нажать и удерживать значок приложения, пока не появится контекстное меню. Также можно выбирать пункты в меню быстрых действий, не убирая палец с экрана.
Для этого необходимо нажать и удерживать значок приложения, пока не появится контекстное меню. Также можно выбирать пункты в меню быстрых действий, не убирая палец с экрана.
Как поделиться приложением
Чтобы поделиться приложением с помощью iOS 14 Share Sheet, нажмите и удерживайте значок приложения, пока не появится контекстное меню быстрых действий, после чего выберите «Поделиться приложением».
Как создать папку
Папки в новой ОС создаются путем перетаскивания одного значка поверх другого, пока не появится папка. Если она уже существует, можно просто перетащить приложение в нее.
Как переименовать папку
Необходимо нажать и удерживать папку до появления контекстного меню, после чего нажать кнопку «Переименовать». Можно также активировать режим покачивания и нажать на «х» возле имени папки.
Как переместить сразу несколько приложений
Чтобы выбрать несколько программ нужно войти в режим покачивания и начать перетаскивать приложение, не убирая палец с экрана. Тем временем другим пальцем выбираете другое приложение, и так далее, пока в стеке, который удерживается первым пальцем, не накопится нужное количество программ.
Тем временем другим пальцем выбираете другое приложение, и так далее, пока в стеке, который удерживается первым пальцем, не накопится нужное количество программ.
В правом верхнем углу стека вы увидите счетчик, который показывает, сколько приложений в нем на данный момент. Можно добавить в стек неограниченное количество приложений, которые можно разместить на разные страницы главного экрана. Как только вы решите, куда переместить все программы, отпустите палец на этом месте и все значки будут расположены на странице одновременно.
Как переместить несколько приложений в папку
Чтобы переместить множество приложений в папку, можно перетащить стек с ними напрямую в папку. Также можно воспользоваться методом создания папки и наложить одно приложение поверх другого.
Как перетащить несколько приложений в библиотеку приложений
История та же — вы создаете стек из приложений и переносите в библиотеку, после чего эти программы больше не будут отображены на главном экране, но будут по-прежнему установлены на смартфоне.
Другой способ — поместить приложения в папку. Далее нажмите на нее и удерживайте до появления меню быстрого доступа и нажмите кнопку «Удалить папку». Коснитесь опции «Удалить с экрана Домой».
Как вызвать предложения Siri через Spotlight
Предложения от Siri — динамические и могут меняться в зависимости от того, как вы используете свой iPhone. Свайпните вниз по главному экрану, чтобы открыть Spotlight и показать приложения, предложенные Siri. Коснитесь треугольника в верхнем правом углу интерфейса предложений Siri, чтобы показать 4 дополнительных приложения.
Как использовать виджет предложений Siri
Как и в случае с предложениями Siri в Spotlight, можно добавлять предлагаемые голосовым помощником приложения на главный экран с помощью виджета в iOS 14. Чтобы получить доступ к виджетам включите режим покачивания и нажмите «+» в верхнем левом углу рабочего стола. В разделе «Предложения Siri» библиотеки виджетов найдите соответствующий и нажмите «Добавить виджет» в нижней части экрана, после чего он будет добавлен на домашний экран.
Как сделать сброс главного экрана
Вы можете сбросить домашний экран к значениям по умолчанию. Для этого необходимо перейти в «Настройки» — «Основные» — «Сброс» и выбрать «Сбросить настройки Домой».
Во время сброса значки стандартных приложений вернутся в исходное положение. Также процедура приведет к сбросу приложений в панели быстрого запуска, папках, а также к любым изменениям страниц главного экрана. Если до сброса на экране были какие-либо виджеты, они также будет удалены.
После сброса все приложения будут упорядочены в алфавитном порядке.
Заключение
Как можно заметить, в iOS 14 практически революционно изменился домашний экран. Надеемся, мы смогли помочь вам разобраться во всех фишках рабочего стола.
Подписывайтесь на наш Telegram и познавательный TikTok, чтобы всегда оставаться в «яблочном» тренде!
Фишки iPhone Фишки iPhone iOS 14 iOS 14
Как перенести фото с айфона на компьютер
(Изображение предоставлено Shutterstock)
Если вам интересно, как перенести фотографии с iPhone на компьютер, вы обратились по адресу. Какой смысл хранить все ваши праздничные фотографии и фотографии собак на телефоне, когда вы можете расклеивать их на больших экранах, чтобы совершенно не утомляли ваших друзей и семью?
Какой смысл хранить все ваши праздничные фотографии и фотографии собак на телефоне, когда вы можете расклеивать их на больших экранах, чтобы совершенно не утомляли ваших друзей и семью?
Шутки в сторону, хранение фотографий на компьютере действительно невероятно полезно. Это может освободить место на вашем iPhone, предоставив вам больше места для приложений или резервного копирования. Это позволит безопасно хранить их, если вы не используете облачное хранилище, а также это означает, что вам будет легче редактировать свои изображения с помощью мощных настольных версий 9.0007 лучших приложений для редактирования фотографий , таких как Adobe Photoshop .
В этом руководстве показаны различные способы переноса фотографий с iPhone на компьютер. Вы можете подумать, что перенести фотографии с iPhone на компьютер с Windows сложнее, чем на Mac, и технически вы правы. Но это не значит, что это сложно — на самом деле это далеко не так. Но вам в любом случае не о чем беспокоиться, так как мы рассмотрим оба здесь.
Как перенести фотографии с iPhone на компьютер: Windows
Мы все видели самодовольное лицо пользователей Apple, когда они беспрепятственно переносили файлы AirDrop со своего iPhone на ближайший Mac или iPad. Как пользователь Apple, поверьте мне, я тоже корчил такое лицо. Но хотя верно то, что экосистема Apple прекрасно работает для быстрого обмена вещами через AirDrop или AirPlay, это не означает, что вам нужны все технологии Apple, чтобы просто получить что-то с вашего iPhone.
У меня есть и я использую два компьютера Apple, поэтому с готовностью признаю, что M1 Mac и MacBook входят в число лучших компьютеров и лучших ноутбуков . Но у меня также есть три ПК с Windows, на одном из которых я редактирую большую часть своих фотографий, поэтому часто полезно — нет, даже необходимо — иметь возможность быстро передавать большое количество фотографий с телефона на компьютер.
Как перенести фотографии с iPhone на ПК с Windows
1. Разблокируйте iPhone и , подключите его к ПК с Windows с помощью кабеля. На экране вашего iPhone появится всплывающее окно с просьбой разрешить компьютеру доступ к фотографиям и видео. Нажмите Разрешить .
Разблокируйте iPhone и , подключите его к ПК с Windows с помощью кабеля. На экране вашего iPhone появится всплывающее окно с просьбой разрешить компьютеру доступ к фотографиям и видео. Нажмите Разрешить .
(Изображение предоставлено Future)
2. На вашем ПК в правом нижнем углу экрана появится всплывающее уведомление. Щелкните всплывающее окно .
(Изображение предоставлено Future)
3. В правом верхнем углу экрана появится меню, предлагающее выбрать, что делать с устройством. Нажмите Импорт фото и видео .
(Изображение предоставлено Future)
4. Откроется приложение «Фотографии» с окном «Импорт элементов». Выберите изображения, которые вы хотите импортировать. Измените место назначения импорта на место, где вы хотите сохранить изображения на своем ПК. Затем нажмите кнопку Импорт .
(Изображение предоставлено Future)
В качестве альтернативы щелкните раскрывающийся список «Выбрать» и выберите предопределенный набор фотографий для импорта , например, все фотографии с момента последнего импорта или вся библиотека фотографий.
(Изображение предоставлено Future)
5. После завершения импорта нажмите Ok во всплывающем окне.
(Изображение предоставлено: Future)
Как перенести фотографии с iPhone на компьютер: Mac
Если вы пользователь Mac, поздравляем: вы можете быть одним из тех самодовольных пользователей Apple, которые могут легко передавать изображения AirDrop с iPhone на другое устройство Apple. Однако AirDrop не обязательно должен быть единственным способом сделать это, что удобно, если вы находитесь в общественном месте и не хотите, чтобы ваш Mac был виден другим. Вы можете использовать iCloud от Apple для передачи изображений в фоновом режиме или, если вы не используете iCloud, делать это по старинке с помощью кабеля. Вот как сделать все три.
Вот как сделать все три.
Как перенести фотографии с iPhone на Mac по беспроводной сети с помощью iCloud
Самый простой способ передачи фотографий с iPhone на Mac — через iCloud. Имейте в виду, однако, что вам потребуется достаточно места в iCloud для всех ваших фотографий, чтобы создать резервную копию всей вашей библиотеки фотографий и просматривать ее на всех устройствах.
1. Убедитесь, что ваш iPhone выполняет резервное копирование в iCloud, перейдя в «Настройки» , затем коснувшись своего имени для доступа к настройкам iCloud.
(Изображение предоставлено Future)
2. Нажмите iCloud , затем нажмите Фото . Нажмите переключатель «Фото iCloud» , чтобы включить резервное копирование фотографий.
(Изображение предоставлено в будущем)
3. Убедитесь, что вы вошли в свой Apple ID на своем Mac, затем откройте приложение «Фотографии» . Ваши изображения появятся в приложении «Фотографии» после того, как они будут загружены в iCloud на вашем iPhone (это может занять некоторое время).
Ваши изображения появятся в приложении «Фотографии» после того, как они будут загружены в iCloud на вашем iPhone (это может занять некоторое время).
(Изображение предоставлено в будущем)
Как перенести фотографии с iPhone на Mac по беспроводной сети с помощью AirDrop
Ожидание загрузки изображений в iCloud может занять некоторое время, особенно если у вас нет приличного Wi-Fi. Более того, вы можете работать без Интернета или использовать чужой Mac и/или не войти в свой Apple ID. Во всех этих случаях AirDrop — лучший выбор для быстрой передачи изображений с iPhone на Mac.
1. Включить AirDrop на Mac, который вы используете, открыв Finder . Затем выберите AirDrop на панели слева. В нижней части окна Finder щелкните Разрешить мне быть обнаруженным:… и выберите Все . Если вы вошли в систему с тем же Apple ID на Mac, что и на iPhone, вы можете выбрать «Только контакты» , чтобы ваш iPhone (и другие контакты) мог видеть их.
(Изображение предоставлено Future)
2. На вашем iPhone выберите изображения, которыми вы хотите поделиться . Затем нажмите значок «Поделиться» в левом нижнем углу.
(Изображение предоставлено в будущем)
3. Если Mac автоматически появляется прямо под изображениями (что произойдет, если вы вошли в один и тот же Apple ID на обоих устройствах), просто коснитесь значка и фотографий появится в папке «Загрузки» на вашем Mac.
(Изображение предоставлено в будущем)
4. Если вы не видите Mac прямо под изображениями (что произойдет, если вы не вошли в один и тот же Apple ID на обоих устройствах), выберите AirDrop .
(Изображение предоставлено Future)
5. Выберите Mac , с которым вы хотите поделиться фотографиями.
(Изображение предоставлено Future)
6.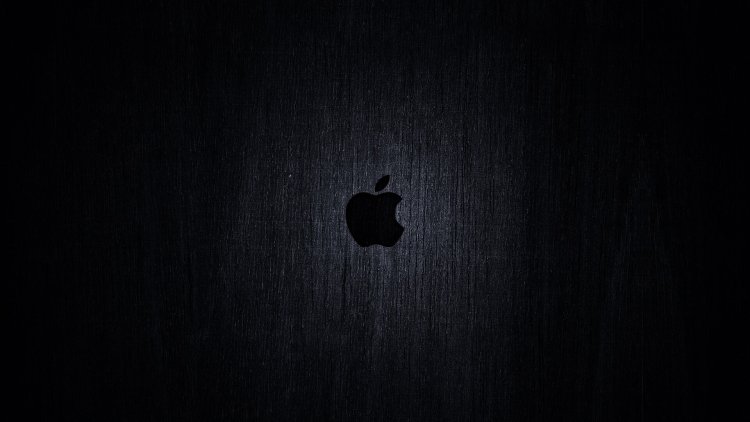 На Mac появится уведомление с просьбой разрешить или отклонить передачу. Выберите Разрешить .
На Mac появится уведомление с просьбой разрешить или отклонить передачу. Выберите Разрешить .
(Изображение предоставлено Future)
Как перенести фотографии с iPhone на Mac с помощью USB-кабеля
1. Подключите iPhone к Mac с помощью кабеля Lightning-USB и откройте приложение «Фотографии» на вашем Mac. Нажмите на свой iPhone в разделе «Устройства» с левой стороны.
(Изображение предоставлено Future)
2. На вашем iPhone появится всплывающее окно с вопросом, доверяете ли вы этому компьютеру. Выберите Trust , а затем введите свой пароль .
(Изображение предоставлено Future)
3. На вашем Mac выберите фотографии, которые вы хотите импортировать в приложении «Фотографии», а затем нажмите «Импортировать [X] Selected » вверху. Кроме того, вы можете выбрать Импортировать все новые элементы , чтобы импортировать каждое изображение, снятое с момента последнего импорта.
(Изображение предоставлено Future)
См.: перенос фотографий с iPhone на Mac или ПК с Windows очень прост, и теперь вы освоили его.
Далее, почему бы не ознакомиться с другими нашими руководствами по компьютерам, в том числе о том, как использовать AirDrop на Mac, как использовать горячие углы на Mac, как разделить экран на Mac, как изменить меню «Пуск» Windows 11 обратно на Windows 10, как клонировать жесткий диск и как исправить внешний жесткий диск, который не отображается.
У нас также есть больше руководств для iPhone, в том числе, как идентифицировать растения на iPhone, как остановить спам-тексты на iPhone, как отразить экран iPhone на ПК, камера вашего iPhone может мгновенно перевести любой текст — вот как и как отключить местоположение отслеживание на айфоне.
Лучшие предложения Microsoft Windows 11 на сегодняшний день
(открывается в новой вкладке)
(открывается в новой вкладке)
69,99 $
(открывается в новой вкладке)
Посмотреть сделку (открывается в новой вкладке)
(открывается в новой вкладке)
(открывается в новой вкладке)
$99,99
(открывается в новой вкладке)
Просмотреть сделку (открывается в новой вкладке)
(открывается в новой вкладке)
(открывается в новой вкладке) вкладка)
(открывается в новой вкладке)
$139
(открывается в новой вкладке)
Посмотреть предложение (открывается в новой вкладке)
Показать больше предложений
Получите мгновенный доступ к последним новостям, самым горячим обзорам, выгодным предложениям и полезным советам.
Свяжитесь со мной, чтобы сообщить о новостях и предложениях от других брендов Future. Получайте электронные письма от нас от имени наших надежных партнеров или спонсоров.
Питер — редактор разделов «Как сделать» и «Камера» в Tom’s Guide. Как писатель он освещает такие темы, как технологии, фотография, игры, аппаратное обеспечение, автомобили, еда и напитки. Вне работы его обычно можно встретить рассказывающим всем о своих борзых, одержимо детализирующим свою машину, выжимающим как можно больше кадров в секунду из компьютерных игр и совершенствующим свои шоты эспрессо.
Как перенести фотографии с вашего iPhone на ПК с Windows
Apple
Если вы похожи на меня, то, вероятно, за эти годы вы сделали тысячи фотографий на свой iPhone. Но теперь вы хотите скопировать их на свой компьютер для редактирования или просто на хранение. Без проблем; есть несколько способов сделать это.
Вы можете просто подключить свой iPhone к компьютеру через USB-кабель и получить доступ к фотографиям с телефона. Вы можете использовать приложение Windows Photos для импорта фотографий с телефона в определенную папку. Если вы воспользуетесь преимуществами OneDrive, вы сможете автоматически загружать новые фотографии, сделанные на iPhone, в папку «Изображения OneDrive». И вы всегда можете синхронизировать свои фотографии с iCloud.
Вы можете использовать приложение Windows Photos для импорта фотографий с телефона в определенную папку. Если вы воспользуетесь преимуществами OneDrive, вы сможете автоматически загружать новые фотографии, сделанные на iPhone, в папку «Изображения OneDrive». И вы всегда можете синхронизировать свои фотографии с iCloud.
Также: Как я взял под свой контроль фотографии на iPhone и освободил гигабайты
Давайте рассмотрим каждый метод, чтобы вы могли определить, какой из них лучше всего подходит для вас.
Подключите телефон к компьютеру
Самый простой способ передачи фотографий — просто подключить iPhone к компьютеру через USB.
См. также
- Как использовать скрытую функцию Photoshop в iOS 16 (и почему она вам понравится)
- Как очистить кеш на вашем iPhone (и зачем это нужно)
- Как перенести свой номер на новейший iPhone от Apple
- Как получить максимальную отдачу от экрана блокировки вашего iPhone iOS 16
- Как записать телефонный звонок на iPhone
Ваш телефон должен отображаться как устройство в проводнике. Дважды щелкните значок вашего iPhone и просмотрите папки «Внутреннее хранилище» и «DCIM».
Дважды щелкните значок вашего iPhone и просмотрите папки «Внутреннее хранилище» и «DCIM».
Вы должны увидеть одну или несколько вложенных папок, каждая из которых имеет номер, указывающий год и месяц, когда были сделаны содержащиеся в ней фотографии.
Откройте папку с фотографиями, к которым вы хотите получить доступ. Оттуда откройте другое окно в проводнике, указав папку, в которую вы хотите скопировать фотографии. Выберите фотографии для передачи, а затем перетащите или скопируйте и вставьте их в папку на вашем ПК ( Рисунок 1 ).
Рисунок 1: Выберите свои фотографии.
Скриншот/Лэнс Уитни
Хотя это кажется самым простым способом передачи фотографий, он не всегда работает надежно. Иногда папка DCIM не появляется. В других случаях ваши последние фотографии могут быть не видны. В этих случаях отключение, а затем повторное подключение телефона к компьютеру может решить эту проблему.
Также: Как использовать Photoshop на iPhone
Использование приложения «Фотографии» в Windows
Другой вариант — импортировать фотографии на компьютер с помощью приложения Microsoft Photos. Для этого подключите iPhone к компьютеру через USB. Откройте приложение «Фотографии Windows». Щелкните значок «Импорт» в правом верхнем углу и выберите вариант «С подключенного устройства» ( Рисунок 2 ).
Для этого подключите iPhone к компьютеру через USB. Откройте приложение «Фотографии Windows». Щелкните значок «Импорт» в правом верхнем углу и выберите вариант «С подключенного устройства» ( Рисунок 2 ).
Рис. 2: Импорт с подключенного устройства.
Скриншот/Лэнс Уитни
Приложение должно обнаружить подключенный iPhone и отобразить сохраненные на нем фотографии. По умолчанию фотографии будут импортированы в папку «Изображения» под вашей учетной записью пользователя, но вы можете изменить это, щелкнув ссылку «Изменить место назначения» и выбрав другую папку.
Щелкните раскрывающееся меню «Выбрать» и выберите, хотите ли вы импортировать все папки или только те, которые были с момента последнего импорта.
Вы также можете выбрать все фотографии за определенный месяц и год или вручную выбрать отдельные фотографии. Кроме того, вы можете удалить все фотографии на вашем телефоне после того, как они были импортированы.
После настройки импорта нажмите кнопку «Импортировать [x число] из [x] элементов», и фотографии будут перенесены в выбранную папку назначения на вашем ПК.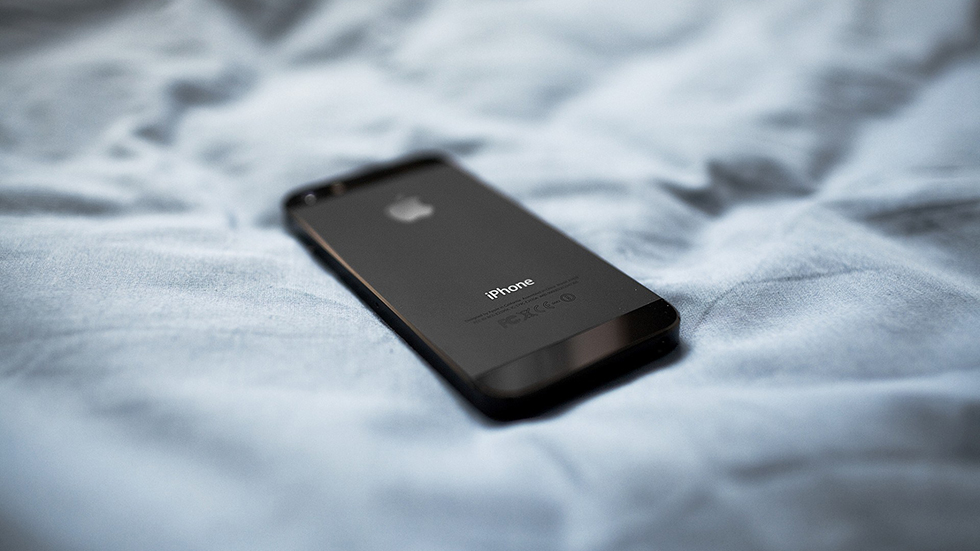 Если вы решили удалить фотографии со своего телефона, вам будет предложено подтвердить удаление в качестве последнего шага ( Рисунок 3 ).
Если вы решили удалить фотографии со своего телефона, вам будет предложено подтвердить удаление в качестве последнего шага ( Рисунок 3 ).
Рисунок 3: Импорт элементов.
Снимок экрана/Лэнс Уитни
Используйте OneDrive
Если вы уже используете OneDrive для резервного копирования и синхронизации файлов, вы можете подключить его для резервного копирования и синхронизации фотографий с iPhone на ПК. Чтобы настроить это, загрузите и установите приложение OneDrive для iOS на свой телефон, если вы еще не используете его. Откройте приложение и коснитесь значка «Фотографии» внизу. Нажмите кнопку «Включить» для загрузки с камеры.
Вы можете загрузить выбранные фотографии, разрешить доступ ко всем фотографиям или запретить доступ. Вы хотите выбрать вариант, чтобы разрешить доступ ко всем фотографиям. Затем ваши фотографии загружаются и отображаются на экране «Фотографии» приложения OneDrive ( Рисунок 4 ).
Рис. 4. OneDrive запрашивает доступ к фотографиям.
4. OneDrive запрашивает доступ к фотографиям.
Скриншоты/Лэнс Уитни
На ПК откройте папку OneDrive, выберите «Фотографии», а затем выберите «Фотопленка». В Camera Roll вы увидите подпапки для года, а затем для месяца. Откройте одну из папок месяца, чтобы увидеть фотографии внутри. Вы можете либо оставить фотографии в OneDrive доступными на вашем ПК, либо скопировать их в локальную папку ( Рисунок 5 ).
Рис. 5. Фото в OneDrive.
Снимок экрана/Лэнс Уитни
Использование фотографий iCloud
Другой вариант копирования фотографий с iPhone на ПК с Windows — использование фотографий iCloud. Это обеспечивает доступ к вашим фотографиям не только на вашем компьютере, но и на любом другом устройстве Apple, синхронизируемом с iCloud. На вашем iPhone перейдите в «Настройки» и выберите свое имя в верхней части экрана. Коснитесь настройки iCloud, выберите «Фото», а затем включите «Синхронизировать этот iPhone». Вы также можете щелкнуть переключатель «Общие альбомы», если хотите поделиться или получить доступ к общим альбомам с другими людьми ( Рисунок 6 ).
Рисунок 6: Включение синхронизации фотографий iCloud.
Скриншоты/Лэнс Уитни
Далее вам необходимо загрузить приложение iCloud для Windows из Магазина Microsoft. Откройте приложение после установки и нажмите кнопку «Параметры» для фотографий. Проверьте параметры «Фото iCloud» и «Общие альбомы», если они еще не установлены. Нажмите «Готово», а затем нажмите «Применить» (рис. 7 ).
Рис. 7: Включение фотографий iCloud.
Скриншот/Лэнс Уитни
Откройте проводник и щелкните запись iCloud Photos. Теперь вы должны увидеть все ваши синхронизированные фотографии ( Рисунок 8 ).
Рисунок 8: Ваши фотографии iCloud в Windows.
Скриншот/Лэнс Уитни
Приложение iCloud для Windows — удобный вариант для ПК с Windows, но у него есть пара существенных недостатков. Приложение сбрасывает все ваши фотографии в одну плоскую структуру папок, поэтому они не организованы в соответствии с папками или альбомами, которые вы могли создать на своем iPhone или в iCloud.

 Благодаря сотням потрясающих изображений, включенных в приложение, вы можете менять свой внешний вид каждый день. Поскольку новые пакеты появляются регулярно, а новые обои появляются каждый день, вам больше не понадобится какое-либо другое приложение для обоев. * Взгляд на больные глаза * Мы отсортировали тысячи изображений и создали потрясающие изображения, чтобы создать самые лучшие высококачественные обои для iPhone. Красота — это то, чем мы очень увлечены. * Мощная встроенная функция размытия * С легкостью создавайте размытый фон с помощью наших обоев, используя наш инструмент размытия. Эстетика дополнительного градиента на главном экране — долгожданное дополнение.
Благодаря сотням потрясающих изображений, включенных в приложение, вы можете менять свой внешний вид каждый день. Поскольку новые пакеты появляются регулярно, а новые обои появляются каждый день, вам больше не понадобится какое-либо другое приложение для обоев. * Взгляд на больные глаза * Мы отсортировали тысячи изображений и создали потрясающие изображения, чтобы создать самые лучшие высококачественные обои для iPhone. Красота — это то, чем мы очень увлечены. * Мощная встроенная функция размытия * С легкостью создавайте размытый фон с помощью наших обоев, используя наш инструмент размытия. Эстетика дополнительного градиента на главном экране — долгожданное дополнение. С Everpix вы получите: высококачественные обои; Тысячи абсолютно БЕСПЛАТНЫХ обоев 4K, Retina и HD; Новые обои каждый день; Различные категории и темы на выбор; Мы тщательно выбираем все обои и настраиваем их так, чтобы они идеально подходили под любой размер экрана; Мы выбираем картинки, чтобы они раскрывали цвета вашего экрана и вашу индивидуальность; Прикольные праздничные обои.
С Everpix вы получите: высококачественные обои; Тысячи абсолютно БЕСПЛАТНЫХ обоев 4K, Retina и HD; Новые обои каждый день; Различные категории и темы на выбор; Мы тщательно выбираем все обои и настраиваем их так, чтобы они идеально подходили под любой размер экрана; Мы выбираем картинки, чтобы они раскрывали цвета вашего экрана и вашу индивидуальность; Прикольные праздничные обои. Проверьте красивый, быстрый и простой интерфейс. Его делают ведущие дизайнеры и разработчики.
Проверьте красивый, быстрый и простой интерфейс. Его делают ведущие дизайнеры и разработчики.
 Популярные / Новые / Случайные обои. Однотонные обои. Скачать обои. Избранное.
Популярные / Новые / Случайные обои. Однотонные обои. Скачать обои. Избранное. Всего более 100к!
Всего более 100к!