Содержание
тюнингуем и улучшаем интерфейс Windows 10 / Программное обеспечение
Сегодня 29 ноября 2022
О сайте
Реклама
Рассылка
Контакты
3DNews Программное обеспечение OS Windows Проще простого: тюнингуем и улучшаем инт… Самое интересное в новостях Если нельзя, но очень хочется, то иногда можно немного пошалить. Например, покрутить гайки в системных настройках «десятки», чтобы доработать ее внешний вид и функциональность. Дело это несложное, но действовать надо с осторожностью ⇣ Содержание Каких только экспериментов с Windows различных версий мы не проводили в материалах 3DNews! Мы проверяли на практике необычные техники сброса пользовательского пароля в операционной системе, рассказывали о самостоятельной сборке Live CD/USB-дистрибутивов ОС, способах отключения «шпионских» функций телеметрии и защиты данных, выуживали сведения о скрытых настройках и малоизвестных возможностях платформы, а также об эффективных и надёжных методах восстановления Windows при возникновении сбоев. Дисклеймер. Использование перечисленных в заметке инструкций и утилит, как правило, влечёт изменение системных файлов и библиотек Windows 10, вмешательство в которые может нарушить стабильную работу ОС и привести к сбоям. Воспроизводить описанные ниже действия можно исключительно по собственной инициативе и на свой страх и риск. Во избежание неприятностей настоятельно рекомендуем создать резервную копию операционной системы и данных. Редакция не несёт никакой ответственности за любые возможные последствия. ⇡#Добавление системных индикаторов на панель задачС помощью утилиты Taskbar stats можно расширить информативность панели задач Windows 10 и разместить на ней индикаторы загруженности процессора и оперативной памяти, скорости входящих и исходящих сетевых соединений, а также сведения об операциях с дисковым накопителем. Тем, кому индикаторы Taskbar stats кажутся излишне аскетичными, можем посоветовать утилиту XMeters. Она решает аналогичные задачи, но по части визуализации данных намного интереснее, да и настроек в ней больше. XMeters представлена в двух редакциях — Free и Professional, последняя стоит 5 долларов США. Расставаться с кровными с ходу не стоит, так как возможностей бесплатной версии программы вполне достаточно для оперативного мониторинга системных ресурсов компьютера. ⇡#Выравнивание значков панели задач по центру (как в macOS иChrome OS) Научить Windows 10 автоматически центрировать иконки приложений в панели задач позволяет крохотная и занимающая около сотни килобайт утилита CenterTaskbar. ⇡#Добавление дня недели в часы на панели задачПо умолчанию часы Windows 10 демонстрируют в правом нижнем углу рабочего стола только текущее время и дату, которые посредством нехитрых манипуляций с настройками ОС можно дополнить информацией о дне недели. Проделывается данная операция в панели управления Windows 10, в настройках региональных параметров и формата даты. Достаточно, руководствуясь приведёнными выше скриншотами, добавить в поле «Краткая дата» символы dddd и нажать клавишу «Применить». В результате размещённые в области уведомлений часы дополнятся сведениями о текущем дне недели. Самое то для забывчивых пользователей и тех, кто привык вдумчиво наблюдать за течением времени. ⇡#Возвращение классического меню «Пуск»Кто устал от бесконечных экспериментов разработчиков Windows 10 с плиточным меню «Пуск», тот может вернуть в операционную систему классическое оформление этого элемента интерфейса. ⇡#Расширение возможностей рабочего окруженияWindows 10 В этом деле можно положиться на разработанный командой Microsoft фирменный набор приложений PowerToys, добавляющий в «десятку» массу полезных функций и инструментов. Среди них: цветоподборщик, возможность предварительного просмотра значков SVG-файлов (.svg) и документов Markdown (.md), расширение оболочки Windows 10 для быстрого изменения размера изображений, диспетчер клавиатуры, средства мгновенного запуска программ и массового переименования файлов, а также многие другие функции. ⇡#Настройка скрытых параметров интерфейсаWindows 10 Для любителей копнуть поглубже предназначены всевозможные утилиты-твикеры, позволяющие добраться до самых потаённых настроек операционной системы. В глобальной сети представлено огромное множество таких программ. Из заслуживающих доверия выделим Ultimate Windows Tweaker, открывающий доступ более чем к двум сотням скрытых параметров ОС и позволяющий конфигурировать едва ли не все элементы пользовательского интерфейса «десятки» — от меню «Пуск» и панели задач до настроек проводника и рабочего стола. Как правило, для активации тех или иных функций твикеры изменяют значения в реестре либо в конфигурационных файлах Windows 10. ⇡#Удаление голосового помощника CortanaДля русскоязычных пользователей Windows 10 этот напичканный искусственным интеллектом инструмент несёт довольно мало практической ценности, и его можно смело исключить из системы. Чтобы значок «Кортаны» не мозолил глаза, а на диске освободилось место, нужно открыть консоль PowerShell от имени администратора и ввести команду Get-appxpackage -allusers Microsoft.549981C3F5F10 | Remove-AppxPackage. После этого от голосового помощника Cortana останутся одни воспоминания. ⇡#Добавление виджетов вWindows 10 В былые времена программная платформа Windows позволяла размещать на рабочем столе виджеты (в мире Windows известные как гаджеты) — миниатюрные приложения, отображающие ту или иную полезную для пользователя информацию. ⇡#Окрашивание значков директорий в различные цветаТакая функциональность Windows 10 не только добавит красок в рабочее окружение системы, но и упростит визуальный поиск папок с файлами. Реализовать её можно с помощью бесплатной утилиты Folder Painter, которая добавляет в контекстное меню необходимые опции для цветовой пометки значков директорий. Всё гениальное просто. ⇡#Расширение функциональности контекстного менюС этой доработкой можно существенно повысить эффективность работы в операционной системе Windows 10. ⇡#Автоматическое переключение между светлой и тёмной темами оформления Windows 10Для быстрого выбора подходящего режима работы пользовательского интерфейса предусмотрена соответствующая опция в меню уведомлений «десятки», однако куда практичнее доверить управление этой функцией автоматике. Сделать это можно с помощью утилиты Auto Dark Mode. Процесс настройки предельно простой: устанавливаем программу, запускаем, ставим галочку напротив пункта «Автоматическая смена темы», выбираем подходящее время для переключения в дневной/ночной режим и жмём «Применить». Ну а в завершение выпуска в очередной раз напомним о важности резервного копирования данных, создания дисковых образов и файловых архивов. В арсенале Windows 10 для этого имеются все необходимые средства, а регулярное и своевременное их использование позволит быстро восстановить работу компьютера в случае технических сбоев операционной системы.
⇣ Содержание
Если Вы заметили ошибку — выделите ее мышью и нажмите CTRL+ENTER. Материалы по теме Постоянный URL: https://3dnews.ru/1032922/windows-10-ui-tuning Теги: ⇣ Комментарии |
Как показать или скрыть индикатор ввода и языковую панель в Windows 10
Оглавление
Windows позволяет легко установить несколько языков для отображения и ввода. Когда вы устанавливаете новый языковой пакет в Windows, он также пытается установить любую подходящую раскладку клавиатуры, когда она доступна.
Если вы похожи на меня и часто переключаетесь между разными языками для ввода с клавиатуры, то включение индикатора ввода или языковой панели поможет вам переключаться между языками одним щелчком мыши. Позвольте мне показать вам, как показать или скрыть языковую панель и индикатор ввода в Windows 10.
Показать или скрыть индикатор ввода в Windows 10
Индикатор ввода обычно находится на панели задач. Таким образом, нам нужно изменить настройки системного значка панели задач, чтобы показать или скрыть индикатор ввода.
1. Для этого откройте приложение «Настройки». Перейдите в раздел «Персонализация» -> панель задач.
2. На правой панели выделите раздел «Область уведомлений» и нажмите «Включить или выключить системные значки».
3. Найдите параметр «Индикатор ввода» и переключите кнопку рядом с ним в положение «Вкл».
4. Это действие мгновенно покажет индикатор ввода на панели задач. Чтобы переключаться между языками, просто нажмите на индикатор ввода и выберите язык во всплывающем списке. Windows мгновенно переключит язык ввода на выбранный вами.
Если вы хотите отключить индикатор ввода, просто переключите кнопку в положение «Выкл.», И все готово.
Показать или скрыть языковую панель в Windows 10
Языковая панель очень похожа на индикатор ввода. Однако, в отличие от индикатора ввода, который отображается среди значков системы, языковая панель отображается прямо перед значками системы на панели задач. Это полезно, если вы хотите отделить значок языковой панели от других системных значков на панели задач. Одним из преимуществ использования языковой панели над индикатором ввода является то, что вы можете отсоединить ее от панели задач и разместить в любом месте на рабочем столе.
Одним из преимуществ использования языковой панели над индикатором ввода является то, что вы можете отсоединить ее от панели задач и разместить в любом месте на рабочем столе.
1. В отличие от индикатора ввода, языковая панель скрыта глубоко в приложении «Настройки», и ее трудно найти, если вы не знаете, где искать. Чтобы начать, найдите «Настройки» в меню «Пуск» и откройте приложение «Настройки ПК».
2. После того, как приложение настроек было открыто, перейдите на страницу «Устройства» и выберите «Ввод текста» на левой панели.
3. Прокрутите вниз до конца и нажмите ссылку Дополнительные настройки клавиатуры.
4. На странице «Дополнительные настройки» установите флажок Использовать языковую панель рабочего стола, когда она доступна.
5. Как только вы установите флажок, на панели задач появится новая опция. Нажмите на новую опцию, чтобы выбрать язык ввода.
6. Чтобы отсоединить языковую панель от панели задач, щелкните левой кнопкой мыши на значке языка и выберите параметр «Показать языковую панель».
7.Языковая панель будет мгновенно отсоединена от панели задач. Вы можете переместить его в любое место, нажав на крайнюю левую сторону языковой панели и перетащив ее. Чтобы закрепить его, просто щелкните значок минимизации, отображаемый в правом верхнем углу языковой панели.
Если вы хотите полностью отключить языковую панель, все, что вам нужно do снимите флажок Использовать языковую панель рабочего стола, когда она доступна, на странице ввода.
Прокомментируйте ниже, чтобы поделиться своими мыслями и опытом по поводу использования вышеуказанного метода для включения или отключения индикатора ввода и языковой панели в Windows 10.
Как показать или скрыть индикатор ввода и языковую панель в Windows 10
Просмотров сегодня: 1 846
Похожие записи
Как перемещать окна между виртуальными рабочими столами без просмотра задач в Windows 10
Как сопоставить цвет плитки приложения с меню «Пуск» в Windows 10
Как включить пред просмотр миниатюр для изображений RAW в Windows 10
Как исправить проблему с подключением при импорте в приложение «Фото» в Windows 10
Сочетания клавиш по умолчанию для Lightroom Desktop
Поиск
Используйте сочетания клавиш, чтобы повысить продуктивность работы с Lightroom Desktop.
Нажмите Command + F (для macOS) и Ctrl + F (для Windows), чтобы найти нужное сочетание клавиш.
| Результат | macOS | Окна |
| Обрезать и повернуть | С | С |
| Деталь | Д | Д |
| Редактировать | Э | Э |
| Полный экран | Ф | Ф |
| Сетка | Г | Г |
| Информация | я | я |
| Ключевые слова | К | К |
| Вырезать | Команда + X | Ctrl + Х |
| Копия | Команда + C | Ctrl + C |
| Паста | Команда + В | Ctrl + V |
| Отменить | Команда + Z | Ctrl + Z |
| Повторить | Shift + Command + Z | Shift + Ctrl + Z |
| Свернуть | Команда + М | Ctrl + М |
| Автоматический тон | Шифт + А | Шифт + А |
| Редактировать в Photoshop | Shift + Command + E | Shift + Ctrl + E |
| Повернуть влево (против часовой стрелки) | Команда + [ | Ctrl + [ |
| Повернуть вправо (против часовой стрелки) | Команда +] | Ctrl +] |
| Увеличить | Команда + = | Ctrl + = |
| Уменьшить | Команда + — | Ctrl + — |
| Выбрать Нет | Shift + Command + A | Shift + Ctrl + А |
| Вставить выбранные настройки | Shift + Ctrl + V | Shift + Ctrl + V |
| Предпочтения | Команда + , | Ctrl + , |
| Поиск | Команда + F | Ctrl + F |
| Результат | macOS | Окна |
| Визуализация пятен (когда выбрана «Восстанавливающая кисть») | А | А |
| Наложение цикла | О | О |
| Фотографии | П | П |
| Линейный градиент | л | л |
| Радиальный градиент | Р | Р |
| Включение/выключение индикаторов обрезки | Дж | Дж |
| Сэмплер баланса белого | Вт | Вт |
| Показать/скрыть диафильм | / | / |
| Показать оригинал | \ | \ |
| Переключение режимов масштабирования | Пробел | Клавиша пробела |
| Цвет маски цикла | Shift + О | Shift + О |
| (Экспорт с) Предыдущие настройки | Команда + E | Ctrl + Е |
Диалог экспорта (Пользовательский.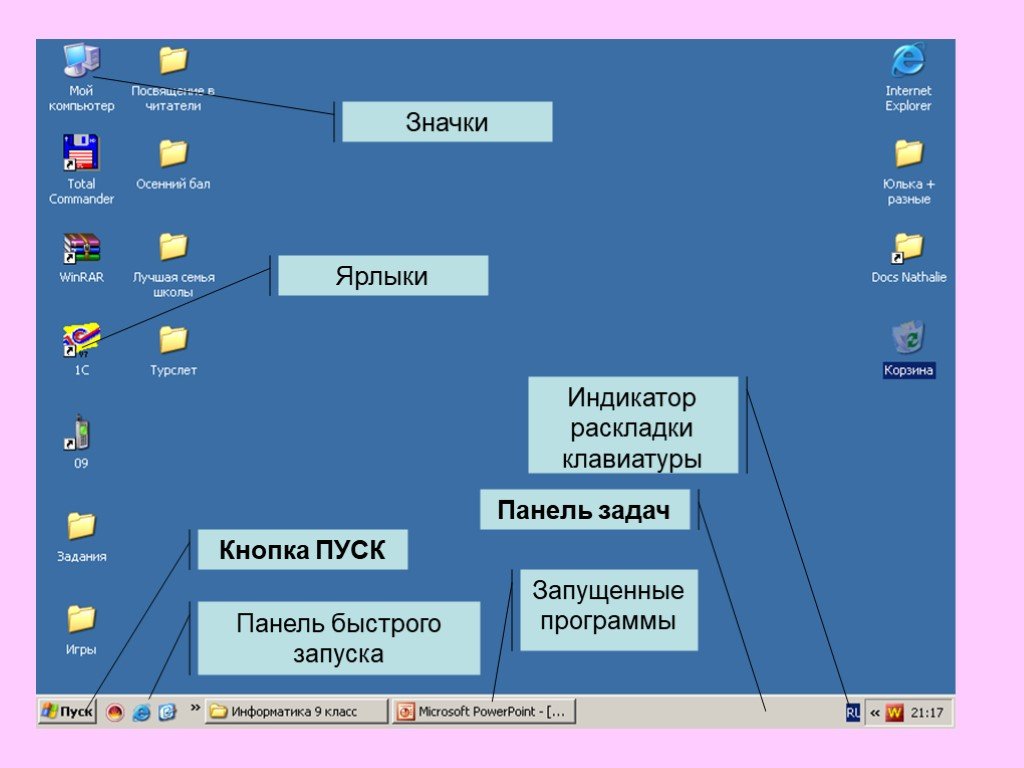 ..) ..) | Шифт + Е | Шифт + Е |
| Войти в полноэкранный режим | Shift + Command + F | Ф11 |
| Группировать в стек | Команда + G | Ctrl + G |
| Разгруппировать стек | Shift + Command + G | Shift + Ctrl + G |
| Направляющая стойка | Shift + G | Shift + G |
| Скрыть Lightroom | Команда + Н | Ctrl + Н |
| Выйти из Lightroom | Команда + Q | Ctrl + Q |
| Создать версию | Шифт + М | Ctrl + Shift + S |
| Закрыть окно | Команда + W | Ctrl + W |
| Удалить фото | Удалить ключ | Удалить ключ |
| Скрыть другие | Опция + Команда + H | Alt + Ctrl + H |
| Выбрать все | Команда + А | Ctrl + А |
| Добавить фото | Shift + Command + I | Shift + Ctrl + I |
| Версии (расширенная панель) | Шифт + В | Шифт + В |
Результат | Окна | |
Расширить/убрать световую панель | Команда + 1 | Ctrl + 1 |
Развернуть/убрать цветную панель | Команда + 2 | Ctrl + 2 |
Расширить/свернуть панель эффектов | Команда + 3 | Ctrl + 3 |
Развернуть/свернуть панель сведений | Команда + 4 | Ctrl + 4 |
Развернуть/убрать панель оптики | Команда + 5 | Ctrl + 5 |
Развернуть/свернуть панель геометрии | Команда + 6 | Ctrl + 6 |
Открыть панель пресетов | Shift+P | Shift+P |
Показать/скрыть гистограмму | Команда + 0 | Ctrl + 0 |
Результат | Окна | |
Увеличить размер кисти | ||
Уменьшить размер кисти | ||
Увеличить растушевку кисти | Shift + [ | Shift + [ |
Уменьшить растушевку кисти | Shift +] | Shift +] |
Регулировочная щетка | ||
Лечебная кисть |
Результат | Окна | |
Объединить в HDR | Команда + Н | Ctrl + Н |
Слияние с HRD (без головы) | Shift + Command + H | Shift + Ctrl + H |
Объединить в панораму | Команда + М | Ctrl + М |
Слияние с Пано (без головы) | Shift + Command + M | Shift + Ctrl + M |
Результат | Окна | |
Подобрать флаг | ||
Удалить флаг выбора | ||
Пометить как отклоненный |
Результат | Окна | |
Установить рейтинг на 0 | ||
Установить рейтинг 1 | ||
Установить рейтинг 2 | ||
Установить рейтинг 3 | ||
Установить рейтинг 4 | ||
Установить рейтинг 5 |
Войдите в свою учетную запись
Войти
Управление учетной записью
Клавиатура — Нужна помощь в удалении экранного индикатора блокировки прописных букв (Windows 10)
спросил
Изменено
29 дней назад
Просмотрено
7к раз
Этот индикатор сводит меня с ума, он появляется как на домашнем, так и на рабочем ноутбуке, и я понятия не имею, почему. Совет, который я получил от Google, предлагает перейти на вкладку «Конфигурации экрана» в дополнительных настройках дисплея, чтобы отключить индикаторы блокировки заглавных букв, но эта вкладка не отображается ни на одном компьютере. Я использую мышь logitech MX Master 2S и клавиатуру Keychron K8 TKL, которые подключены к обоим ноутбукам,
Совет, который я получил от Google, предлагает перейти на вкладку «Конфигурации экрана» в дополнительных настройках дисплея, чтобы отключить индикаторы блокировки заглавных букв, но эта вкладка не отображается ни на одном компьютере. Я использую мышь logitech MX Master 2S и клавиатуру Keychron K8 TKL, которые подключены к обоим ноутбукам,
раздражающий индикатор Caps Lock
- windows-10
- клавиатура
- уведомления
- мышь logitech
5
Если у вас установлены Logitech Options, но вы не можете найти экран настроек, в других ответах говорится о:
(скопировано из моего ответа на аналогичный пост) 9ПО 0920 SetPoint или ПО LogitechOptions (разное ПО для разных моделей периферийных устройств).
Хотя я не уверен насчет SetPoint , для LogitechOptions , по-видимому, существует ошибка, из-за которой уведомление CAPSLOCK может переключаться, а затем оставаться включенным. Обычно это происходит, если вы подключаете клавиатуру Logitech, поскольку по умолчанию эта опция включена.
Обычно это происходит, если вы подключаете клавиатуру Logitech, поскольку по умолчанию эта опция включена.
Обычно вы можете зайти в параметры клавиатуры и отключить всплывающее окно, однако, если клавиатура больше не подключена, программа просто не предоставит вам меню для отключения этой опции.
Я нашел самый простой способ быстро исправить это, изменив файл настроек напрямую:
- В
Windowsперейдите к данным вашего локального приложения — WIN+R ->%appdata%\Logishrd\LogiOptions - Найти options.xml и открыть в каком-нибудь текстовом редакторе
- Найдите и измените строку
= 0, чтобы отключить уведомление - Перезапустите/откройте
Программное обеспечение LogitechOptions, чтобы изменения вступили в силу - Восстановить здравомыслие
0
Оказывается, это вызвано приложением logitech options (поставляется с их мышами и клавиатурами, в моем случае это было с моей мышью logitech MX Master 2S. Оказывается, в приложении logitech options есть какая-то ошибка вокруг этого индикатора Caps Lock. , по умолчанию оно включено, но может включаться случайным образом. Есть возможность отключить уведомление, но оно не появляется, если у вас не установлена клавиатура logitech, чего у меня не было. Мое решение состояло в том, чтобы удалить logitech приложение опций, которое не идеально, но лучше, чем этот ужасный индикатор.0003
Оказывается, в приложении logitech options есть какая-то ошибка вокруг этого индикатора Caps Lock. , по умолчанию оно включено, но может включаться случайным образом. Есть возможность отключить уведомление, но оно не появляется, если у вас не установлена клавиатура logitech, чего у меня не было. Мое решение состояло в том, чтобы удалить logitech приложение опций, которое не идеально, но лучше, чем этот ужасный индикатор.0003
1
@Ellis На днях я столкнулся с той же проблемой (с MX Master 3), хотя я не хотел удалять параметры, так как использую много пользовательских сопоставлений кнопок.
В любом случае, я понял, что если вы загрузите Logitech Setpoint (https://support.logi.com/hc/en-us/articles/360025141274), это даст вам недостающую возможность добавить/удалить уведомления для шапки Нажаты клавиши блокировки /num. Я отключил это, нажал «Применить», и уведомления прекратились.
Я также сделал это на компьютерах моей подруги, поскольку она использует MX Vertical, и ее раздражала та же проблема. Для нее это не решило проблему, пока я не подключил мышь к ее компьютеру, хотя я не знаю, была ли это проблема с ее компьютером или с чем-то, связанным с программным обеспечением.
Для нее это не решило проблему, пока я не подключил мышь к ее компьютеру, хотя я не знаю, была ли это проблема с ее компьютером или с чем-то, связанным с программным обеспечением.
Надеюсь, это поможет и вам, чтобы вы могли продолжать пользоваться опциями.
Обновление: Итак, сегодня уведомление вернулось. Весь день я получал какое-то уведомление об обновлении от Logitech и не обращал внимания, и только что заметил, что когда я нажимаю Caps Lock, оно появляется на экране, как и раньше. Я удалил/переустановил Setpoint, и уведомление снова исчезло. Я не уверен, что это за связь, но я отключил обновления программного обеспечения Setpoint, чтобы избежать этой проблемы в будущем.
Если вы хотите использовать приложение Logitech Options, вы можете отключить индикатор Caps Lock, выполнив следующие действия:
- Откройте Logitech Options
- Нажмите на клавиатуру
- Щелкните Дополнительно -> Это устройство
- В разделе «Уведомления» -> снять галочку -> Нажата клавиша блокировки
Это приведет к удалению индикатора блокировки крышки.

 Пришло время продолжить былые эксперименты и поделиться информацией о способах модификации интерфейса Windows 10, самой распространённой на сегодня системы для персональных компьютеров. Цель не то чтобы благородная, зато интересная.
Пришло время продолжить былые эксперименты и поделиться информацией о способах модификации интерфейса Windows 10, самой распространённой на сегодня системы для персональных компьютеров. Цель не то чтобы благородная, зато интересная. Всё, что необходимо сделать, — это установить приложение (по ссылке находится страничка приложения на Github) и затем в контекстном меню панели задач включить отображение подходящих индикаторов. Распространяется Taskbar stats бесплатно и потребляет минимум ресурсов.
Всё, что необходимо сделать, — это установить приложение (по ссылке находится страничка приложения на Github) и затем в контекстном меню панели задач включить отображение подходящих индикаторов. Распространяется Taskbar stats бесплатно и потребляет минимум ресурсов. Программа использует API Microsoft UI Automation, умеет взаимодействовать с размещённой вертикально панелью задач, поддерживает мультимониторные системы и распространяется с открытыми исходными кодами.
Программа использует API Microsoft UI Automation, умеет взаимодействовать с размещённой вертикально панелью задач, поддерживает мультимониторные системы и распространяется с открытыми исходными кодами. Повернуть время вспять позволяет утилита Classic Shell, в один клик мыши возвращающая прежнее древовидное меню «Пуск», которое было в Windows 7 и более ранних версиях ОС. Приложение также дает возможность поиграться с настройками панели задач, контекстного меню и прочими элементами рабочего окружения Windows 10. Единственное но: поскольку программа Classic Shell не обновлялась более трёх лет (последняя версия была выпущена в декабре 2017 года), некоторые функции в ней уже не работают. Тем не менее со своей основной задачей приложение справляется отлично.
Повернуть время вспять позволяет утилита Classic Shell, в один клик мыши возвращающая прежнее древовидное меню «Пуск», которое было в Windows 7 и более ранних версиях ОС. Приложение также дает возможность поиграться с настройками панели задач, контекстного меню и прочими элементами рабочего окружения Windows 10. Единственное но: поскольку программа Classic Shell не обновлялась более трёх лет (последняя версия была выпущена в декабре 2017 года), некоторые функции в ней уже не работают. Тем не менее со своей основной задачей приложение справляется отлично. Интересной особенностью PowerToys является диспетчер окон FancyZones, который позволяет легко создавать сложные макеты окон и быстро размещать окна в этих макетах. Внимания заслуживают также всплывающие подсказки по сочетаниям клавиш, появляющиеся, когда пользователь удерживает клавишу Windows более одной секунды. При этом отображаются все доступные сочетания клавиш для текущего состояния рабочего стола.
Интересной особенностью PowerToys является диспетчер окон FancyZones, который позволяет легко создавать сложные макеты окон и быстро размещать окна в этих макетах. Внимания заслуживают также всплывающие подсказки по сочетаниям клавиш, появляющиеся, когда пользователь удерживает клавишу Windows более одной секунды. При этом отображаются все доступные сочетания клавиш для текущего состояния рабочего стола. Именно по этой причине взаимодействие с подобного рода приложениями требует предельной аккуратности и понимания того, что любые внесённые в систему изменения могут нарушить её стабильную работу.
Именно по этой причине взаимодействие с подобного рода приложениями требует предельной аккуратности и понимания того, что любые внесённые в систему изменения могут нарушить её стабильную работу. Впоследствии из соображений безопасности Microsoft отключила эту функцию, которую без труда можно вернуть на место посредством сторонних решений, таких, например, как Win10 Widgets. Данная программа построена на базе известной opensource-разработки Rainmeter и содержит большое количество разнообразных настраиваемых виджетов, позволяющих мониторить состояние системы, следить за расходом трафика, контролировать заряд аккумулятора ноутбука и решать прочие задачи.
Впоследствии из соображений безопасности Microsoft отключила эту функцию, которую без труда можно вернуть на место посредством сторонних решений, таких, например, как Win10 Widgets. Данная программа построена на базе известной opensource-разработки Rainmeter и содержит большое количество разнообразных настраиваемых виджетов, позволяющих мониторить состояние системы, следить за расходом трафика, контролировать заряд аккумулятора ноутбука и решать прочие задачи. Необходимо всего лишь воспользоваться программой Easy Context Menu, позволяющей дополнить контекстное меню часто используемыми командами и инструментами. Например, можно добавить пункты для открытия командной строки, блокировки клавиатуры, удаления временных файлов, копирования IP-адреса и прочие элементы меню, выполняющие те или иные быстрые действия. Особо мудрить с Easy Context Menu не стоит, так как в противном случае вся польза от этой программы может сойти на нет.
Необходимо всего лишь воспользоваться программой Easy Context Menu, позволяющей дополнить контекстное меню часто используемыми командами и инструментами. Например, можно добавить пункты для открытия командной строки, блокировки клавиатуры, удаления временных файлов, копирования IP-адреса и прочие элементы меню, выполняющие те или иные быстрые действия. Особо мудрить с Easy Context Menu не стоит, так как в противном случае вся польза от этой программы может сойти на нет. Ничего сложного.
Ничего сложного.