Содержание
Caps Lock, Tab, Esc, Num Lock, Ins, Scroll Lock
Рассмотрим значение некоторых клавиш на клавиатуре: Caps Lock, Tab, Esc (Escape), Num Lock, Del (Delete), Ins (Insert), Scroll Lock, Home, End, PageUp, PageDown, клавиши со стрелками вверх, вниз, влево и вправо.
Содержание:
1. Включение и выключение режимов
2. Caps Lock, Tab, Esc
3. Num Lock, Del (Delete) и Backspace
4. Ins (Insert)
5. Home, End, PageUp, PageDown и клавиши со стрелками
6. Scroll Lock
7. Упражнения на клавиши
Включение и выключение режимов
В верхнем правом углу клавиатуры со 101-ой клавишей находятся три световых индикатора (проще говоря, три лампочки):
- Caps Lock – режим прописных букв,
- Num Lock – режим блокировки цифр,
- Scroll Lock – режим блокировки прокрутки.
Включение и выключение вышеперечисленных режимов происходит путем нажатия на одноименные клавиши: Caps Lock, Num Lock (сокращенно Num Lk), Scroll Lock (сокращение Scr Lk).
В ноутбуках, где количество клавиш меньше, клавиша Caps Lock находится там же, где и в 101-клавишной клавиатуре. Клавиша Num Lock находится обычно вместе с F11, а клавиша Scroll Lock – вместе с F12.
Чтобы перейти в режим Num Lock или Scroll Lock, следует нажать клавишу Fn, которая находится в левом нижнем углу, и, не отпуская ее, нажать на клавишу Num Lock или Scroll Lock в зависимости от того, какой режим требуется.
Рассмотрим подробнее эти три режима.
Caps Lock
Рис. 1. Клавиши на полноразмерной клавиатуре компьютера: 1 Caps Lock, 2 Tab, 3 Esc, 4 Num Lock, 5 Del (Delete), 6 Backspace, 7 Ins (Insert), 8 Home, End, 9 PageUp, 10 Scroll Lock.
Клавиши на клавиатуре ноутбука (рис. 2) могут отличаться от полноразмерной клавиатуры для компьютера (рис. 1). Более того, у разных производителей клавиатуры на ноутбуках могут отличаться.
Рис. 2. Клавиши на клавиатуре ноутбука Samsung: 1 Caps Lock, 2 Tab, 3 Esc, 4 Fn Lock, 5 Del (Delete), 6 Backspace, 7 Ins (Insert), 8 Home, End, 9 PageUp. Клавиша Scroll Lock отсутствует.
Клавиша Scroll Lock отсутствует.
Клавиша Caps Lock (в переводе «фиксация прописных букв») находится на клавиатуре слева (цифра 1 на рис. 1 и на рис. 2).
Если не нажимать на Caps Lock, то лампочка не горит. Можно зайти в текстовый редактор (например, Word или Блокнот). Тогда при вводе текста все буквы (как английские, так и русские) будут выводиться маленькими.
Если нажать на Caps Lock, тогда лампочка, точнее, световой индикатор горит. В этом случае при вводе текста буквы будут выводиться прописными (большими). При таком режиме после нажатии на клавишу Shift будут выводиться строчные (маленькие) буквы — получится прямо противоположное действие тому, что делается в обычном режиме, когда лампочка Caps Lock не горит.
Режим Caps Lock (или режим прописных букв) удобен при вводе текста, состоящего из таких букв. Чтобы ввести одну большую букву удобнее, конечно, нажать клавишу Shift, и, не отпуская её, нажать на клавишу с изображением соответствующей буквы.
Tab, Esc
Клавиша Tab (табуляция) находится сверху (2 на рис. 1 и на рис. 2)) над клавишей Caps Lock. При редактировании текстов Tab обычно используется для перехода к следующей позиции табуляции, то есть после нажатия на Tab курсор перемещается сразу на заданное количество позиций. В других программах ее функционал может меняться, например, Tab может выполнять переключение между полями запроса и т.п.
Клавиша Esc (Escape – «убегать, спасаться») находится выше клавиши Tab (3 на рис. 1 и на рис. 2)). Она применяется, в основном, для отмены какого-либо действия.
Num Lock, Del (Delete) и Backspace
Клавиша Num Lock (в переводе «фиксация цифр») на полноразмерной клавиатуре находится справа (4 на рис. 1).
Она отвечает за работу малой цифровой клавиатуры в двух режимах. Если индикатор Num Lock горит (т.е. нажали на клавишу Num Lock), тогда малая цифровая клавиатура работает в режиме ввода цифр от 0 до 9 и точки.
Если индикатор Num Lock не горит, тогда малая цифровая клавиатура работает в режиме управления курсором (стрелки вверх, вниз, вправо, влево, Home, End, PageUp, PageDown). Еще о «продвинутых» возможностях клавиши Num Lock читайте здесь.
На рис. 2 приведена клавиатура для ноутбука Самсунг. Здесь отсутствует клавиша Num Lock, но имееься другая: Fn Lock (4 на рис. 2) С помощью клавиши Fn Lock можно быстро включать и отключать клавишу Fn.
Клавиша Delete («удаление») или Del (5 на рис. 1 и на рис. 2) обычно используется для удаления символов, находящихся справа от курсора.
Клавиша Backspace («шаг назад») или длинная стрелка находится (6 на рис. 1 и на рис. 2) выше над клавишей Enter. С помощью Backspace обычно удаляет символ, находящийся слева от курсора.
Я знаю, что некоторые пользователи при удалении символов пользуются преимущественно клавишей Delete, а некоторые отдают предпочтение клавише Backspace. Все дело в привычке.
Ins (Insert)
Клавиша Insert («вставка») или Ins (7 на рис. 1 и на рис. 2) обычно используется для переключения между двумя режимами ввода символов:
- ввода с раздвижкой символов (режим вставки) и
- ввода с замещением ранее набранных символов, то есть новый текст вводится, при этом «старый» текст автоматически стирается (режим замены).
В редакторе MS Word 2007 режим вставки/замены по умолчанию отключен. По-видимому, это сделано специально, так как случайное нажатие на клавишу Insert приводило в более ранних версиях Word к тому, что включался режим замещения, когда старый текст удалялся, а вместо него вводился новый.
Чтобы в редакторе MS Word 2007 включить режим вставки/замены нажмите кнопку Office (круглую в левом верхнем углу). В открывшемся окне кликните кнопку «Параметры Word». Затем выберите вкладку «Дополнительно», в разделе «Параметры правки» поставьте галочку около пункта «Использовать клавишу INS для переключения режимов вставки и замены».
Home, End, PageUp, PageDown и клавиши со стрелками
Как уже отмечалось выше, клавиши Home, End, PageUp, PageDown, стрелки вверх, вниз, влево и вправо называют клавишами управления курсором. Нажатие на них, как правило, приводит к перемещению курсора в необходимом направлении или к «перелистыванию» того, что находится на экране.
Если нажать на клавишу Home (8 на рис. 1 и на рис. 2), курсор перемещается в начало строки.
Нажав на клавишу End, пользователь переместит курсор мыши в конец строки.
Нажатие на клавишу Page Up — «страница вверх» — (цифра 9 на рис. 1 и на рис. 2) приводит к перелистыванию содержимого экрана, например, при редактировании документа на страницу вверх.
Если нажать на Page Down («страница вниз»), можно будет перекинуть вниз курсор мыши на целую страницу.
Клавиша Scroll Lock (10 на рис. 1) широко применялась в начале 80-х годов, когда не было манипулятора мышь. Тогда преимущественно пользовались полноразмерной клавиатурой, как показана на рисунке 1. На ноутбуках такой клавиши может не быть.
Тогда преимущественно пользовались полноразмерной клавиатурой, как показана на рисунке 1. На ноутбуках такой клавиши может не быть.
При включенном режиме «Scroll Lock» клавиши управления курсором выполняли функцию передвижения экрана (вверх, вниз, влево, вправо).
Когда режим Scroll Lock отключён, тогда клавиши управления курсором работают в привычном для нас режиме – изменение положения курсора (вверх, вниз, влево, вправо). Сейчас на действие этой кнопки можно посмотреть, например, в электронных таблицах Excel. Если запустить Excel и нажать Scroll Lock, тогда клавиши управления курсором будут передвигать таблицу, а не отдельную выделенную ячейку.
А вообще, клавиша Scroll Lock в разных программах может работать так, как она будет запрограммирована.
Упражнения по компьютерной грамотности
1) Введите в текстовом редакторе русские и английские буквы при включенном индикаторе Caps Lock. Повторите то же самое, удерживая нажатой клавишу Shift. Обращаем внимание на то, какие выводятся буквы: строчные или прописные.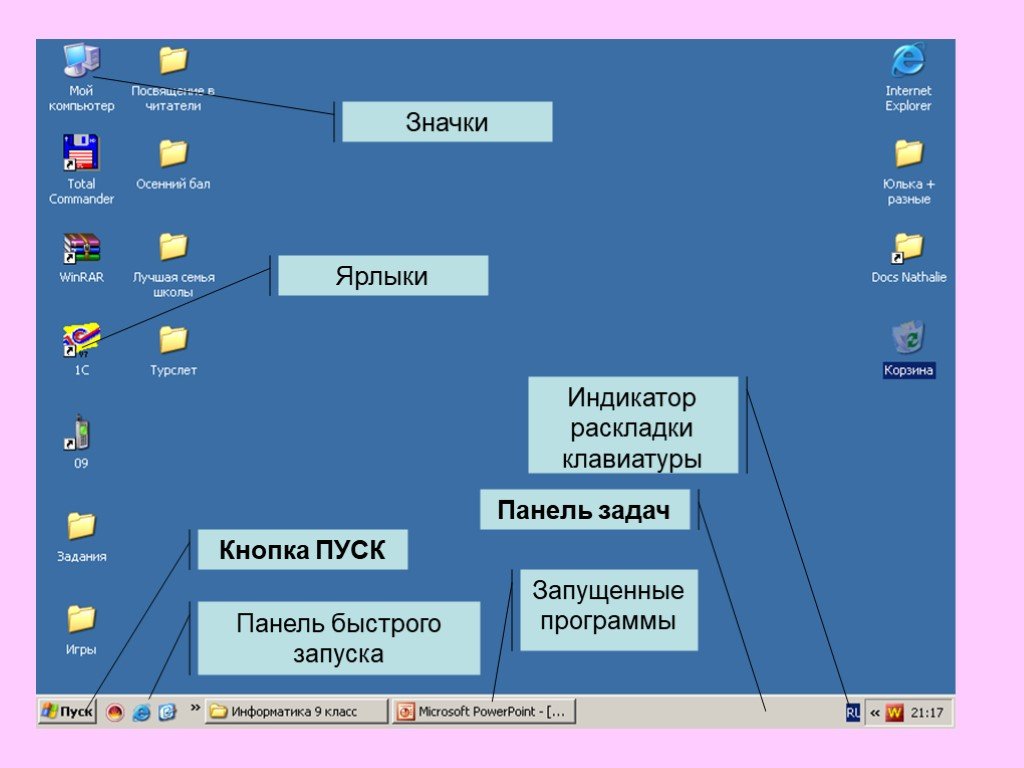
2) Печатаем теперь при выключенном индикаторе Caps Lock. Затем печатаем, удерживая Shift. Когда вводятся строчные, а когда прописные буквы?
3) Смотрим режим работы Num Lock. Когда малая цифровая клавиатура работает в режиме ввода цифр 0, 1, …, 9 и точки. И когда она действует в режиме управления курсором?
4) Скопируйте текст этого задания в текстовый редактор на своем компьютере. Поставьте курсор посередине текста. И проверьте, как происходит удаление символов при помощи клавиши Delete и Backspase. Когда символы удаляются слева от курсора, а когда – справа от него?
5) Посмотрите в текстовом редакторе на действие клавиш Home, End, стрелки вверх, вниз, влево, вправо в пределах двух-трех строк. Также проверьте действие PageUp, PageDown – в пределах двух или более страниц экрана.
Дополнительные задания по клавишам
6) Испытайте клавишу Insert. Если у Вас Word 2007, тогда, возможно, необходимо сначала провести необходимые настройки для включения этого режима. Поставьте курсор в середине текста. Нажмите Insert и вводите текст. Что при этом происходит: вставка символов или их замена (удаление старых и на их место ввод новых символов)?
Поставьте курсор в середине текста. Нажмите Insert и вводите текст. Что при этом происходит: вставка символов или их замена (удаление старых и на их место ввод новых символов)?
7) Можно проверить мало используемую клавишу Scroll Lock. Мышка здесь не понадобится. Заходим в электронные таблицы Excel, посередине вводим в ячейку, например, цифру 100. Нажимаем на клавишу Scroll Lock. При этом можно стрелками (вверх, вниз, влево, вправо) перемещаться по таблице. Получается клавиатурный аналог работы мышки при перемещении внутри окна Excel.
8) В текстовый редактор скопируйте несколько строк. Поставьте курсор в начало текста, нажмите на клавишу Tab. Если все сделали правильно, то текст должен начинаться с «красной строки».
Другие материалы по теме:
1. О некоторых секретах функциональных клавиш на ноутбуке
2. Что такое горячие клавиши и зачем они нужны
3. Стандартные горячие клавиши в Windows
4. Как изготавливают клавиатуру компьютера: подробное описание процесса
5. Как писать на русском, не имея русской клавиатуры?
Как писать на русском, не имея русской клавиатуры?
Получайте актуальные статьи по компьютерной грамотности прямо на ваш почтовый ящик.
Уже более 3.000 подписчиков
.
Важно: необходимо подтвердить свою подписку! В своей почте откройте письмо для активации и кликните по указанной там ссылке. Если письма нет, проверьте папку Спам.
Happy Hacking Keyboard / Хабр
Преамбула
Клавиатура и мышь на рабочем столе ведут постоянную борьбу за близость к хозяину. Это приводит к тому, что мышь толкает клавиатуру, упираясь в ее правый нижний угол. Клавиатура уезжает влево, как будто печатать нужно не мне, а моему соседу. И наоборот, когда нужно печатать, мышь покидает боевую позицию.
Мне надоели эти баталии, и я решил, что пришло время найти какую-нибудь компактную замену стандартной 104-кнопочной клавиатуре.
Требований было немного: удобная, надежная, матовая (Почему-то маркетологи решили, что потребителям нравится глянец и стали лепить его в промышленных масштабах на всё, чего касается потребительский палец). И механическая.
Погружение
Я погрузился в чтения, внимательно прочитал оригинал статьи про механические клавиатуры. Там же наткнулся впервые на happy hacking keyboard, но она показалось мне не более чем прикольной на тот момент, и я продолжил поиски. Приглянулась сначала Cherry G84-4100, но потом так же и разглянулась. Ну бардак какой-то там в нижнем ряду.
Параллельно выяснилось очень много нового про историю появления различных функциональных клавиш и клавиатурных сочетаний, про то, почему в vim используется hjkl и esc, и какой осьминог писал emacs. К тому времени моя придирчивость превратилась в перфекционизм, и я был убежден, что если уж брать, то лучшее. И тут снова попалась мне на глаза hhkb…
Изучив внимательно расположение клавиш, я понял, что Control на месте Caps Lock удобнее, чем слева внизу (левый мизинец уже сказал мне спасибо), что отсутствие стрелок — это не смертельно (на худой конец, они эмулируются, так же как и прыжки по документу). Клавиша Delete/Backspace прямо над клавишей Enter на поверку также оказалась удачной находкой. Плюс, мне всегда нравилась ANSI-раскладка больше, чем другие.
Клавиша Delete/Backspace прямо над клавишей Enter на поверку также оказалась удачной находкой. Плюс, мне всегда нравилась ANSI-раскладка больше, чем другие.
На первый взгляд «обрезание» до 60 клавиш выглядит смешным. Ладно, можно прожить с эмулированными f1-f12, а стрелочки? А PgUp, PgDown??? Но потом ты задумываешься, а как часто ты используешь кнопку f1, или правый windows-key. Или пресловутую клавишу меню. Не так уж и часто, или вообще никогда. У тебя есть то, что необходимо. Для остального есть клавиша fn.
Еще о раскладке хотелось бы сказать вот что. Создатели клавиатуры явно испытывали ностальгию по терминалам середины 70-х и первым персоналкам той поры.
Это раскладка терминала ADM-3A. Он был доминирующим терминалом на факультете вычислительной техники в университете Калифорнии в Беркли, поэтому многие комбинации клавиш в UNIX и, в частности, обозначение домашней директории тильдой были придуманы либо во время работы за этим терминалом, либо с учетом его раскладки.
Задняя часть клавиатуры таит в себе два сюрприза, один из которых я счел весьма полезным. Это DIP-переключатели и mini-USB порт, который служит для подключения клавиатуры к компьютеру, ну и, в качестве бонуса, — два обычных USB-порта (c ограничением по питанию в 100 мА).
Решение с mini-USB мне пришлось по душе, потому что, когда пользуешься инструментом дома и на работе, получается реальный Plug and Play с минимумом временных затрат, только провод второй достань!
С помощью 6-и переключателей можно менять режимы клавиатуры:
| SW1 | SW2 | Keyboard Mode |
| OFF | OFF | HHKB Mode |
| ON | OFF | Lite Mode |
| OFF | ON | Macintosh Mode |
| ON | ON | N/A |
| DIP Switch | Key/Function | SW OFF | SW ON |
| SW3 | Delete Key | Delete | Backspace |
| SW4 | Left Meta Key | Meta | Fn |
| SW5 | Alt Key / Meta | Alt = Alt, Meta = Meta | Meta = Alt, Alt = Meta |
| SW6 | Wake Up | Disabled | Enabled |
Опытным путем было выяснено, что в дефолтном положении (все 6 выкл. ) Мета-клавиши не работают как Win/Command()/Mod4. Для этого нужно включить режим макинтоша, тогда delete превращается в backspace, а ОС начинает реагировать на заветные кнопки, ну и для удобства поменял Alt и Meta местами 5-м переключателем. В режиме макинтоша заодно доступны некоторые доп.функции типа volume up/down, которые в той же Убунте работают без каких-либо дополнительных телодвижений, а для Макинтоша есть свой драйвер.
) Мета-клавиши не работают как Win/Command()/Mod4. Для этого нужно включить режим макинтоша, тогда delete превращается в backspace, а ОС начинает реагировать на заветные кнопки, ну и для удобства поменял Alt и Meta местами 5-м переключателем. В режиме макинтоша заодно доступны некоторые доп.функции типа volume up/down, которые в той же Убунте работают без каких-либо дополнительных телодвижений, а для Макинтоша есть свой драйвер.
Что касается типа клавиатуры, то она построена на переключателях Topre, которые считаются лучшими на рынке.
Сами клавиши выполнены из высококачественного пластика PBT(Polybutylene Terephtalate), все, кроме пробела (ABS, Acrylonitrile Butadiene Styrene).
На что влияет тип пластика, подробно написано здесь. Вкратце, PBT более устойчив к «полировке» и деформации, а пробел, сделанный из ABS, при интенсивном использовании через некоторое время начнет блестеть, как котовы яйца. (Если честно, то он даже слегка отличается от других клавиш по фактуре и оттенку) Потом блестящую можно или поменять, или отпескоструить.
Символы на клавишы наносятся методом сублимации.
Существуют несколько вариантов клавиатуры: белая, черная, с надписями на клавишах, без них, и такие же варианты Type-S, то есть тихие (вся разница в том, что на цилиндр, на который крепится клавиша, перед сборкой надевают маленькую прокладочку, которая и глушит удар одной части переключателя о другую. За удовольствие нужно переплатить чуть ли не 200 баксов, но оно того не стоит, на мой взгляд. К тому же, можно самому реализовать такой нехитрый сайленсинг).
Покупка
Цена в 300 баксов за клавиатуру обычно вызывает реакцию «300 баксов? За клавиатуру???» Но есть старое, как мир, правило, гласящее, что товар стоит столько, сколько покупатель готов за него заплатить. Здесь каждый убеждает себя сам. Для меня это и удобный универсальный инструмент, и фетиш, и история, и просто необычная игрушка. Ведь у каждого мужчины свои игрушки, не так ли?
Купить можно или в Штатах, или на родине — в Японии.
Я выбрал черный (на самом деле дымчато-серый) вариант без надписей и не прогадал. Интересно то, что, пока у тебя в руках не окажется клавиатура без надписей, как например, Das Keyboard, ты боишься, а сможешь ли ты на ней печатать, ведь даже печатая вслепую, иногда подглядываешь. Оказалось, страхи были напрасны.
Подытожим
Баталии на столе наконец закончились, каждый инструмент занял своё место, и не мешает друг другу. Клавиатура не болтается влево-вправо, и у мыши исчезли причины бодать её.
Большие клавиши прекрасно себя ведут, их ход мягок и точен. К бэкспейсу прямо над Энтером привыкаешь очень быстро, а вот букву ё пока что рефлекторно ищешь на месте Esc. Клавиатура чувствует себя прекрасно с ноутбуком, только вот прямой штекер mini-USB надо бы на угловой поменять… Вообще, быстро на неё подсаживаешься, и работать за другими клавиатурами становится неудобно, особенно за ноутбучными, где, по-моему, никто не думает об эргономике.
Один из создателей и вдохновителей этой клавиатуры, Эйичи Вада, почетный профессор Токийского университета, говорит, что ПК — сегодня, это расходный материал, а клавиатура — это как седло лошади (馬の鞍). Ты меняешь лошадей, а седло оставляешь, потому что сроднился с ним, и тело к нему привыкло. Мне понравилась такая философия. (Сразу вспомнил, что на турнирах по кибер-играм все приходят со своими мышками и коврами.) Хотя необязательно седлом может быть именно творение Эйичи Вады. Им может быть и Mitsumi Classic…
Идея суперкомпактной клавиатуры широко распространена в узких кругах. Есть масса вариантов так называемых tenkeyless клавиатур, у которых просто обрезан цифровой блок, у той же Topre, у Filco, у Leopold, есть IBM SSK, производством которой занимается Unicomp.
Из прямых аналогов и конкурентов можно рассмотреть KBC Poker.
Помните одно: если вы решите купить такую клавиатуру чисто попонтоваться, вы быстро в ней разочаруетесь, потому что всё-таки для среднестатистического пользователя она неудобна. Если для себя, обдуманно, — вы не пожалеете.
Если для себя, обдуманно, — вы не пожалеете.
Кстати, привет вам от двух выдающихся джентльменов.
Упростите использование мыши, клавиатуры и других устройств ввода
Windows 10 Windows 11 Больше…Меньше
Существует множество способов упростить использование устройств, которые вы используете для взаимодействия с ПК, таких как мышь или клавиатура.
Облегчить использование мыши
Управление мышью с помощью цифровой клавиатуры
Чтобы перейти к настройкам специальных возможностей на вашем компьютере, нажмите клавишу с логотипом Windows + U или выберите Пуск > Настройки > Специальные возможности .

В разделе Взаимодействие выберите Мышь .
Включите переключатель Клавиши мыши .
Изменение основной кнопки мыши, настройка параметров прокрутки или отображение следов указателя
Чтобы открыть Настройки на компьютере, нажмите клавишу с логотипом Windows+I или выберите Пуск > Настройки .
org/ListItem»>Чтобы изменить основную кнопку мыши, разверните меню Основная кнопка мыши и выберите нужный параметр.
Чтобы установить параметры прокрутки, выберите подходящие параметры в разделе 9.0013 Прокрутка .
Если вы хотите, чтобы указатель отображал следы по экрану при его перемещении, выберите Дополнительные настройки мыши , выберите вкладку Параметры указателя и установите флажок Отображать следы указателя .

Выберите Bluetooth и устройства > Мышь .
Настройки мыши
Сделать указатель мыши более заметным
Сделайте указатель мыши более заметным, увеличив его или изменив цвет.
Чтобы перейти к настройкам специальных возможностей на вашем компьютере, нажмите клавишу с логотипом Windows + U или выберите Пуск > Настройки > Специальные возможности .
Выберите Указатель мыши и коснитесь .

В разделе Указатель мыши отрегулируйте ползунок Размер , пока указатель мыши не станет нужного размера.
Под Стиль указателя мыши выберите параметр, чтобы изменить цвет указателя мыши на белый, черный, инвертированный или любой из рекомендуемых ярких цветов. Чтобы настроить цвет указателя, выберите Выберите другой цвет .
Сделайте текстовый курсор более понятным
Windows 11 позволяет изменять толщину текстового курсора и добавлять цветной индикатор, чтобы сделать его более заметным.
Изменить толщину текстового курсора
Чтобы перейти к настройкам специальных возможностей на вашем компьютере, нажмите клавишу с логотипом Windows + U или выберите Пуск > Настройки > Специальные возможности .
Выбрать Текстовый курсор .
В разделе Толщина текстового курсора отрегулируйте ползунок Толщина текстового курсора , пока толщина в предварительном просмотре не станет нужной.
Использовать индикатор текстового курсора
Чтобы перейти к настройкам специальных возможностей на вашем компьютере, нажмите клавишу с логотипом Windows + U или выберите Пуск > Настройки > Специальные возможности .
Выбрать Текстовый курсор .
Включите переключатель индикатора текстового курсора .
Отрегулируйте ползунок Размер , пока размер не будет выглядеть так, как вы хотите в предварительном просмотре.
Чтобы изменить цвет индикатора, выберите его в меню Рекомендуемые цвета или выберите Выбрать другой цвет , чтобы выбрать собственный цвет.
Настройки текстового курсора
Облегчить использование клавиатуры
Чтобы перейти к настройкам специальных возможностей на вашем компьютере, нажмите клавишу с логотипом Windows + U или выберите Пуск > Настройки > Специальные возможности .
org/ListItem»>
Выберите Клавиатура и попробуйте один из следующих вариантов:
Включите Экранную клавиатуру переключатель для выбора клавиш с помощью мыши или другого указывающего устройства (например, джойстика) или используйте один переключатель для циклического переключения клавиш на экране.
Включите переключатель Sticky keys , если у вас возникают проблемы с нажатием двух клавиш одновременно. Залипание клавиш позволяет нажимать команды, использующие несколько клавиш (например, Ctrl + S), по одной клавише за раз.
org/ListItem»>Включите переключатель Filter keys , чтобы настроить чувствительность клавиатуры, чтобы она могла игнорировать короткие или повторяющиеся нажатия клавиш.
Включите Клавиши доступа к подчеркиванию Переключайтесь на клавиши доступа к подчеркиванию, когда они доступны.
Включите переключатель Использовать кнопку Print Screen, чтобы открыть фрагментацию экрана , чтобы использовать кнопку Prt Scr, чтобы открыть фрагментацию экрана.

Совет: Вы также можете управлять своим компьютером с помощью голоса, используя распознавание речи Windows. Дополнительные сведения см. в разделе Использование распознавания голоса в Windows.
Включите переключатель Клавиши-переключатели , чтобы воспроизводить звук при каждом нажатии клавиш Caps Lock, Num Lock или Scroll Lock.
Настройки клавиатуры
Облегчить использование мыши
Чтобы получить доступ к настройкам мыши, нажмите кнопку Пуск , затем выберите Настройки > Специальные возможности > Мышь .
Включите переключатель под Управляйте мышью с помощью клавиатуры , если вы хотите управлять мышью с помощью цифровой клавиатуры.
org/ListItem»>Если вы хотите, чтобы ваш указатель отображал след по экрану при его перемещении, выберите Дополнительные параметры мыши и установите флажок рядом с Отображать следы указателя в Параметры указателя таб.
Выберите Изменить другие параметры мыши , чтобы изменить основную кнопку мыши, задать параметры прокрутки и т. д.
Настройки мыши
Сделать указатель мыши более заметным
Сделайте указатель мыши более заметным, увеличив его или изменив цвет.
- org/ListItem»>
Отрегулируйте ползунок под . Измените размер указателя , пока указатель мыши не станет нужного размера.
Измените цвет указателя мыши на белый, черный, инвертированный или любой из предлагаемых ярких цветов. Чтобы выбрать любой цвет из цветового круга, выберите Выберите цвет указателя клиента .
Выбрать Начать > Настройки > Специальные возможности > Указатель мыши .
Сделайте текстовый курсор более понятным
В Windows 10 можно изменить толщину текстового курсора и добавить цветной индикатор, чтобы сделать его более заметным.
Изменить толщину текстового курсора
Выберите Пуск > Настройки > Специальные возможности > Текстовый курсор .
Настройте ползунок Изменить толщину текстового курсора , пока он не будет выглядеть так, как вы хотите в предварительном просмотре.
Использовать индикатор текстового курсора
- org/ListItem»>
Выбрать Включить индикатор текстового курсора .
Настройте ползунок Изменить размер индикатора текстового курсора , пока он не будет выглядеть так, как вы хотите в предварительном просмотре.
Выберите один из предлагаемых цветов индикатора текстового курсора или выберите выберите пользовательский цвет , чтобы выбрать свой собственный.

Выберите Пуск > Настройки > Специальные возможности > Текстовый курсор .
Настройки текстового курсора
Облегчить использование клавиатуры
Если вы хотите упростить использование клавиатуры, выберите Настройки клавиатуры ниже или нажмите кнопку Пуск , затем выберите Настройки > Специальные возможности > Клавиатура и попробуйте некоторые из следующих вариантов:
Включите переключатель под номером . Используйте экранную клавиатуру для выбора клавиш с помощью мыши или другого указывающего устройства (например, джойстика) или используйте один переключатель для циклического переключения клавиш на экране.
org/ListItem»>Включите переключатель под Клавиши переключения , чтобы воспроизводить звук при каждом нажатии клавиш Caps Lock, Num Lock или Scroll Lock.
Включите переключатель под Клавиши фильтра , чтобы настроить чувствительность клавиатуры, чтобы она могла игнорировать короткие или повторяющиеся нажатия клавиш.
org/ListItem»>Включите переключатель под ярлыком Print Screen , чтобы использовать кнопку Prt Scr, чтобы открыть фрагментацию экрана.
Совет: Вы также можете управлять своим компьютером с помощью голоса, используя распознавание речи Windows. Дополнительные сведения см. в разделе Использование распознавания голоса в Windows.
Включите переключатель под Залипание клавиш , если у вас возникают проблемы с нажатием двух клавиш одновременно. Залипание клавиш позволяет нажимать команды, использующие несколько клавиш (например, Ctrl + S), по одной клавише за раз.
Включите переключатель под Измените работу сочетаний клавиш , чтобы подчеркивать клавиши доступа, когда они доступны.
Настройки клавиатуры
Какие символы чаще всего используются в компьютерах?
Обновлено: 30 декабря 2021 г., автор: Computer Hope
Сегодня в компьютерах используются тысячи символов для обозначения функций, спецификаций, сертификатов, компаний или предупреждений. Например, один из самых узнаваемых символов — это почти полный круг с вертикальной линией наверху, обозначающий силу. На этой странице мы показываем более 100 наиболее часто отображаемых символов, используемых в компьютерах и электронике, с кратким описанием того, что означает каждый символ.
Например, один из самых узнаваемых символов — это почти полный круг с вертикальной линией наверху, обозначающий силу. На этой странице мы показываем более 100 наиболее часто отображаемых символов, используемых в компьютерах и электронике, с кратким описанием того, что означает каждый символ.
Если вы знаете категорию искомого символа, воспользуйтесь любой из ссылок ниже. В противном случае прокрутите вниз все символы на этой странице, чтобы найти свой символ или аналогичный символ.
Примечание
Большинство символов не стандартизированы, что означает, что показанные ниже символы могут не соответствовать вашему программному обеспечению или аппаратному обеспечению. Однако эти символы должны быть достаточно близки к тому, что вы ищете, чтобы вы могли определить значение каждого символа.
Кончик
Во многих компьютерных программах вы можете навести указатель мыши на символ, чтобы получить всплывающую подсказку о том, что символ должен представлять.
- Общие символы
- Символы клавиатуры
- Силовые символы
- Аудио и звуковые символы
- Отображение символов
- Символы привода
- Символы сети, беспроводной сети и Интернета.
- Аппаратные устройства и символы портов
- Символы электронной почты
- Навигационные символы
- Символы редактора изображений
- Предупреждающие и предупреждающие символы
- Символы упаковки
Общие символы
Знак вопроса обозначает вопрос и позволяет получить доступ к справке или онлайн-документации.
Символ лампочки представляет совет или идею. Например, на этой странице у нас есть несколько советов, которые можно быстро определить по лампочке рядом со словом «Совет».
Символ шестеренки указывает на параметр конфигурации или настроек. Например, многие программы используют значок шестеренки для кнопок, позволяющих изменять настройки программы. Онлайн-сервисы могут использовать значок шестеренки для области, позволяющей изменить настройки учетной записи.
Онлайн-сервисы могут использовать значок шестеренки для области, позволяющей изменить настройки учетной записи.
Символ с гаечным ключом или гаечным ключом и отверткой — это еще один символ, который можно использовать вместо шестеренки для обозначения области для настройки параметров или других параметров.
Символ речевого пузыря используется в сообщениях, чтобы указать, что есть сообщение, которое необходимо прочитать, или что кто-то набирает сообщение. Например, на iPhone значок Messages и каждое из его сообщений использует символ речевого пузыря, и когда кто-то набирает речевой пузырь с тремя точками, отображается.
Символ галочки указывает на завершение или на то, что что-то в порядке. Например, в диалоговом окне загрузки может отображаться зеленая галочка, когда загрузка завершена.
Символ плюса или горизонтальная линия, пересекающая вертикальную линию, также является символом, используемым для обозначения увеличения, добавления, перемещения вниз или увеличения в программном обеспечении и аппаратных устройствах.
Символ минус или горизонтальная линия — это символ, используемый для обозначения уменьшения, удаления, перемещения вверх или уменьшения масштаба в программах и аппаратных устройствах. На клавиатуре Microsoft Windows минус или подчеркивание также отображаются в верхней правой части окна, обозначая функцию минимизации.
Круг с перечеркнутой линией — это символ, обозначающий отмену или остановку, и он может находиться поверх другого символа. Например, символ динамика с этим над ним означает отключение звука.
Кончик
Этот символ также может быть представлен знаком X.
Три стрелки вокруг треугольника — это символ, обозначающий переработку или переработку. Все, что с этим символом не перечеркнуто, должно быть переработано.
- Информация об утилизации, передаче и переработке компьютеров.
Символ с прямоугольниками и зубчатыми линиями с прямоугольниками в углах, как показано здесь, является QR-кодом и используется для хранения информации для сканирования. Например, вы можете отсканировать показанный здесь QR-код, чтобы открыть веб-страницу Computer Hope. Подобные маркировки также могут быть матричным кодом или штрих-кодом.
Например, вы можете отсканировать показанный здесь QR-код, чтобы открыть веб-страницу Computer Hope. Подобные маркировки также могут быть матричным кодом или штрих-кодом.
Символ висячего замка используется для обозначения того, что что-либо заперто или защищено. Например, клавиша клавиатуры с замком может дать вам возможность заблокировать компьютер.
Значок календаря используется для представления параметра, который позволяет пользователю просматривать календарь, информацию, связанную с датой, или планировать событие.
Символ чертежной кнопки используется для обозначения возможности прикрепить объект к экрану. Например, с веб-приложениями и некоторыми веб-страницами вы можете закрепить отдельные элементы, которые вам нравятся, вверху страницы для быстрого просмотра.
Символ папки представляет собой область, в которой можно хранить другие файлы и папки на компьютере.
Символ корзины или корзины — это символ, используемый для обозначения удаления файла или другого объекта на компьютере, и может быть контейнером для любых удаленных элементов.
Символ огня может иметь множество различных значений при использовании на компьютере, в программе или на веб-странице в Интернете. Первое значение состоит в том, что элемент является горячим и может означать, что он критический, важный или популярный и должен быть рассмотрен в первую очередь. В некоторых программах и службах электронной почты значок огня представляет собой нежелательную почту и является местом, где хранится весь спам и другие нежелательные сообщения электронной почты.
Буква C с кружком вокруг нее используется для обозначения авторских прав. Например, внизу многих веб-страниц (включая эту страницу) может отображаться символ авторского права или (c), указывающий на то, что контент на странице защищен авторским правом.
Буква R с кружком вокруг нее используется для обозначения зарегистрированного знака. Например, эту марку можно увидеть на логотипе компании или торговой марке, которая является зарегистрированной торговой маркой.
Товарный знак, обведенный кружком, или сам по себе товарный знак используется для обозначения товарного знака.
Символы клавиатуры
Кончик
Для некоторых клавиш клавиатуры с символами может потребоваться нажатие дополнительной клавиши, например клавиши Fn.
Символ прямоугольной коробки, заполненной другими маленькими сплошными коробками с линией, идущей сверху, используется для обозначения компьютерной клавиатуры.
На светодиодах клавиатуры квадрат с цифрой «1» на нем является индикатором Num Lock на некоторых клавиатурах.
На светодиодах клавиатуры квадрат с буквой «А» на нем является индикатором Caps Lock на некоторых клавиатурах.
На светодиодах клавиатуры стрелка, указывающая вниз на горизонтальную линию, является индикатором блокировки прокрутки на некоторых клавиатурах.
Однострочная стрелка, указывающая назад на клавиатуре, — это символ, используемый для возврата или клавиши удаления на компьютере Apple.
Возврат или стирание левой кнопки также может быть представлен символом стрелки, указывающей влево, содержащей X.
Стрелка, указывающая вправо, вниз и затем влево или только вниз и влево, — это символ, используемый для обозначения клавиши Enter и большинства клавиатур.
Пустая стрелка, указывающая вверх, которая также напоминает дом, — это символ, используемый для обозначения клавиши Shift на компьютерных клавиатурах.
Одна стрелка, указывающая вправо и на линию, под которой также может быть другая стрелка, указывающая налево, и линия — это клавиша Tab.
На клавиатуре Microsoft Windows клавиша с флагом Windows является клавишей Windows. В правой части клавиатуры клавиша «Меню» также находится рядом с клавишей «Windows».
Клавиша клавиатуры Apple с четырьмя кругами, которые соединяются между собой, известна как клавиша Command на клавиатуре и используется с другими клавишами на клавиатуре.
Клавиша клавиатуры Apple с обратной косой чертой и маленькой чертой в правом верхнем углу является клавишей Option на клавиатуре и используется с другими клавишами на клавиатуре.
Кончик
Значение дополнительных символов, таких как (@, #, $ и %), см. на странице с описанием клавиш клавиатуры компьютера.
Символы мыши
Символ компьютерной мыши с двумя кнопками, а иногда и колесиком мыши — это символ, используемый для обозначения настройки мыши или порта, который позволяет поддерживать подключение мыши.
Прямоугольный прямоугольник с одним или двумя прямоугольниками внизу — это символ сенсорной панели на ноутбуке, который может находиться рядом с кнопкой, которая включает и выключает сенсорную панель.
Стрелка, указывающая в левый верхний угол, — это символ, который часто используется для обозначения курсора мыши. Например, программа может переключаться между курсором мыши для выбора элементов и ручным инструментом.
Символ песочных часов используется во многих программах, чтобы указать, что компьютер работает или что-то загружается. Многие программы также вращают песочные часы во время работы компьютера.
Символ руки — это ручной инструмент, используемый для перемещения объектов или страниц на экране.
Символ указывающей руки используется для обозначения гиперссылки. Например, в вашем браузере курсор мыши меняется с указателя на указывающую руку, когда вы наводите курсор на любую ссылку.
Силовые символы
Как упоминалось ранее, символ кнопки питания представляет собой почти полный круг и вертикальную линию, проходящую через верхнюю часть круга. Этот символ используется вокруг любой кнопки, которая используется для включения или выключения устройства. Символ представляет «0» (ноль) и «1» (единица), которые являются символами, используемыми в двоичном языке компьютера, а также обозначают выключение (0) и включение (1).
Символ кабеля питания или вилки используется для обозначения места подключения питания устройства к компьютеру или другому устройству. Молния также может обозначать порт разъема питания.
Любой символ молнии указывает на электричество или зарядку. Например, одна молния рядом с индикатором указывает на то, что устройство заряжается.
Например, одна молния рядом с индикатором указывает на то, что устройство заряжается.
Кончик
Молния также может представлять символ Apple Thunderbolt.
Длинный прямоугольный блок с меньшим прямоугольником справа, который может содержать несколько других блоков, является символом, используемым для обозначения срока службы батарей. По мере использования устройства с батарейным питанием количество полосок уменьшается, чтобы вы знали, как долго ваше устройство не заряжалось и не было подключено к розетке.
Аудио и звуковые символы
Динамик, из которого исходят звуковые волны, является признаком звука. Для клавиш клавиатуры или параметров, позволяющих регулировать звук, символ с одной или двумя волнами указывает на уменьшение громкости. Три или четыре волны указывают на увеличение громкости на компьютере.
Значок динамика без волн, перечеркнутый или со знаком «x» рядом с ним означает, что звук отключен или отключен.
Два полукруга, соединяющиеся с другим полукругом, — это символ, представляющий пару наушников. Он находится рядом с разъемом для наушников на большинстве электронных устройств, компьютеров и телефонов.
Символ микрофона используется на портах компьютера, чтобы указать, куда подключается микрофон, или любой параметр или кнопку, которые регулируют микрофон.
Одиночный треугольник, указывающий вправо, — это значок, используемый для обозначения кнопки воспроизведения на аудио- и видеопроигрывателях.
Две вертикальные линии — это универсальный символ, используемый для паузы, и он используется в аудио- и видеопроигрывателях для приостановки музыки и видео.
Небольшой сплошной прямоугольник — это символ, используемый для обозначения остановки и используемый в аудио- и видеопроигрывателях для остановки музыки и видео.
Два треугольника, указывающих вправо, — это символ, используемый для обозначения функции быстрой перемотки вперед на аудио- и видеопроигрывателях.
Два треугольника, указывающих влево, — это символ, используемый для обозначения функции перемотки назад на аудио- и видеопроигрывателях.
Два треугольника, указывающих вправо, со сплошной линией справа от них используются для обозначения функции, которая пропускает дорожку или главу.
Два треугольника, указывающих влево со сплошной линией слева от них, используются для обозначения функции, возвращающейся к началу дорожки или раздела. При двойном нажатии происходит возврат на дорожку или раздел назад.
Символы дисплея
Символ солнца используется для всего, что связано с яркостью дисплея. Например, у вас может быть два значка солнца, один из которых меньше другого, или рядом со стрелкой вверх или вниз, которая указывает на увеличение или уменьшение яркости.
При работе с дисплеем символ лампочки также может использоваться для обозначения яркости, например, кнопка на клавиатуре для регулировки яркости подсветки.
Символ полумесяца указывает на спящий режим. Например, клавиша в виде полумесяца на клавиатуре или на передней панели компьютера может перевести его в спящий режим.
Например, клавиша в виде полумесяца на клавиатуре или на передней панели компьютера может перевести его в спящий режим.
Прямоугольник с двумя линиями слева и справа — это символ, используемый для обозначения разъема VGA на многих компьютерах и устройствах.
Символы привода
Три диска, поставленные друг на друга, или высокий цилиндр представляют собой жесткий диск компьютера.
Круг с небольшим отверстием посередине — это символ, используемый для обозначения дисковода компакт-дисков, DVD, Blu-ray или дисков.
Символ дискеты часто используется для обозначения функции сохранения. Например, в программе может быть кнопка с символом гибкого диска, которую можно нажать для сохранения документа. Для пользователей, которые не выросли с гибкими дисками и гибкими дисками, вы можете увидеть нашу страницу гибких дисков для примера из реальной жизни.
Символы сети, беспроводной сети и Интернета
Три прямоугольника, которые соединяются в одну линию, — это символ, который используется для обозначения соединения Ethernet на компьютере.
Маленькая точка или башня с исходящими от нее волнами указывает на беспроводную связь и сегодня является одним из наиболее узнаваемых символов сигнала Wi-Fi (беспроводной сети).
Не путать с символом Wi-Fi. Маленький сплошной круг с двумя изогнутыми линиями, отходящими от него и идущими в правый верхний угол, — это символ, используемый для обозначения RSS.
Символ земного шара или мира часто используется для обозначения WWW (всемирной паутины) и может использоваться на клавиатуре для открытия веб-браузера на компьютере.
Не путать со значком корзины. Две стрелки, идущие по кругу и указывающие друг на друга, часто используются для обозначения перезагрузки или обновления. Например, в вашем браузере может быть кнопка обновления, позволяющая перезагрузить браузер, чтобы получить самую последнюю копию веб-страницы.
Символ дома или дома используется для обозначения способа доступа к основной области или домашней странице. Например, в браузере с кнопкой «домой» нажатие этой кнопки приведет вас на домашнюю страницу.
Круг с линией, идущей в правый нижний угол, напоминающий увеличительное стекло, — это символ, используемый для обозначения поиска.
Символ облака используется для обозначения облачного хранилища и отображается в компьютерных программах, способных хранить или загружать из облака.
Замок или символ замка указывает на безопасность. Например, значок с символом замка может отображаться в вашем браузере, когда веб-страница защищена.
Стрелка, указывающая влево, или символ стрелки назад используется в интернет-браузерах для возврата на предыдущую веб-страницу в браузере.
Символ корзины покупок используется для обозначения цифровой корзины в интернет-магазине. При совершении покупок и добавлении товаров, которые вы хотите купить, товары добавляются в корзину покупок, которую можно отредактировать позже или проверить после совершения покупок.
Чтобы не путать со звездочкой, символ звездочки часто используется для обозначения избранного в интернет-браузере.
Три сплошных круга, соединенных двумя линиями, — это символ, который часто используется для обозначения ссылки для обмена в социальных сетях на веб-сайтах. Кроме того, каждая из основных социальных сетей использует символ для представления своего бренда. Например, Facebook использует символ F, а Twitter использует символ птицы.
Два круга или овала, соединенные друг с другом и напоминающие цепочку, — это символ, используемый для обозначения ссылки или гиперссылки.
Поле со стрелкой, указывающей вниз, или стрелкой, указывающей вниз на поле, — это символ, используемый для обозначения загрузки. Программа, поддерживающая загрузку, также может иметь кнопку с символом прямоугольника и стрелкой вверх.
Аппаратные устройства и символы портов
Коробка поверх другой коробки — это символ, обозначающий лист бумаги, выходящий из верхней или нижней части принтера. Этот символ используется для подключения принтера и кнопок в программах, которые печатают страницу или иногда открывают предварительный просмотр печати.
- Как напечатать документ, изображение или другой файл.
Круг, соединенный линией с другим кругом, треугольником и квадратом, — это символ, используемый для обозначения USB-порта (USB 2.0 и ниже) или USB-устройства.
Символ USB с двумя заглавными буквами «S», цифрой 3 или молниями перед ним — это символ, используемый для обозначения порта USB 3.0.
Символ с двумя с половиной треугольниками, указывающими вправо, используется в качестве официального символа Bluetooth.
Serial ATA, написанный в рамке, означает, что устройство использует SATA (Serial ATA) в качестве соединения.
Символ, представляющий символ USB со словом eSATA рядом с ним, представляет внешнее соединение SATA.
Круг с двумя линиями в левом верхнем углу и внизу со сплошным прямоугольником в правом верхнем углу — это символ, используемый для обозначения порта или устройства FireWire.
Молния рядом с разъемом или на кабеле используется для обозначения разъема Apple Thunderbolt.
Два символа плюс рядом с буквой P внутри буквы D — это символ, обозначающий порт дисплея и кабели порта дисплея.
Разъем или кабель с буквами «HDMI», который для некоторых пользователей выглядит как «HOMI», является символом, обозначающим разъем HDMI.
Символ телефона используется для RJ-11 (телефонный разъем), используемого с компьютерным модемом.
Символ замка на портативном компьютере используется для обозначения замка Kensington, который можно найти на заднем углу некоторых портативных компьютеров.
Порт с «10101», который также выглядит как «IOIOI», — это символ, используемый для обозначения последовательного порта на компьютере.
Яблоко с одним надкусом в правом углу — это символ, представляющий компанию Apple.
Четыре квадрата под небольшим наклоном — это символ, напоминающий окно, — это символ, представляющий компанию Microsoft.
Символ почтового конверта используется с электронной почтой и может использоваться для отправки электронной почты или для обозначения получения электронной почты.
Символ скрепки, используемый в программах электронной почты и других программах обмена сообщениями, является универсальным символом вложения. При просмотре сообщения электронной почты этот значок указывает на то, что к сообщению электронной почты есть вложение, а при создании сообщения любой значок или кнопка с этим символом используется для добавления вложения.
Символ ( @ ) или at используется в качестве разделителя в адресах электронной почты.
Навигационные символы
Символ дома или дома используется для обозначения способа доступа к основной области или домашней странице. Например, в браузере с кнопкой «домой» нажатие этой кнопки приведет вас на домашнюю страницу.
Три горизонтальные линии друг над другом известны как символ меню гамбургера и представляют собой меню.
Одиночная стрелка, указывающая влево или (назад), представляет собой символ стрелки назад, который используется в интернет-браузерах для возврата на предыдущую страницу.
Не путать со значком корзины. Две стрелки, идущие по кругу и указывающие друг на друга, часто используются для обозначения перезагрузки или обновления. Например, в вашем браузере может быть кнопка обновления, позволяющая перезагрузить браузер, чтобы получить самую последнюю копию веб-страницы.
Значок шестеренки широко используется для обозначения параметра конфигурации или настроек. Например, многие программы используют значок шестеренки для кнопок, позволяющих изменять настройки программы.
Символ с гаечным ключом, гаечным ключом и отверткой или другими инструментами также является другим символом, используемым для обозначения параметров настройки.
Символы графического редактора
Кружок с линией, идущей в правый нижний угол, напоминающий увеличительное стекло с плюсом ( + ) или минусом ( — ) — это символ, используемый для увеличения и уменьшения масштаба поиска.
В программах для работы с графикой и изображениями ручной инструмент используется для захвата страницы или другого объекта и перемещения этого объекта по экрану.
Символ креста, наклоненного вправо, — это символ, который используется для обозначения пипетки в программах, связанных с изображениями и графикой.
Ножницы — универсальный символ, используемый на компьютерах для резки. Если что-то было выделено, и вы нажали значок с этим символом, он вырезал объект, выбранный на изображении.
Символ прямоугольника из пунктирных линий обозначает инструмент выделения или выделения. Этот символ находится на кнопках, позволяющих использовать этот инструмент для выбора областей изображения или другого объекта.
Символ карандаша используется в графических редакторах и редакторах изображений как один из способов рисования на картинке или холсте.
Не путать с символом карандаша, символ кисти используется в программах, позволяющих рисовать картину или холст.
Предупреждающие и предупреждающие символы
Символ треугольника с восклицательным знаком используется для обозначения важного предупреждения или уведомления, которое следует прочитать.
Треугольник с перечеркнутой рукой — это символ, используемый для обозначения продукта, чувствительного к электростатическому разряду (ЭСР), с которым следует обращаться осторожно.
Треугольник с изображением молнии — это символ, используемый для обозначения предупреждения о возможности поражения электрическим током.
Символ биологической опасности является универсальным символом, обозначающим опасность биологических веществ, часто опасных для здоровья человека.
Символ радиоактивности — это универсальный символ, указывающий на то, что продукт содержит радиоактивный материал и может быть опасен для человека.
Символ черепа со скрещенными костями используется для обозначения опасности смерти.
Символы упаковки
Кончик
Многие из вышеперечисленных предупреждающих и предостерегающих символов могут также быть на упаковке и продукте, содержащемся в упаковке.
Буква F с двумя буквами C — это символ, представляющий FCC, и этот символ можно найти на упаковке, соответствующей рекомендациям FCC.
Значок зонтика на упаковке означает, что содержимое упаковки чувствительно к воде и должно быть защищено.
Символ C и E является аббревиатурой Conformité Européenne. Он указан на любом продукте, предназначенном для продажи в ЕЭЗ (Европейской экономической зоне) с 1985 года и соответствует законодательству ЕС.
Бокал для вина с трещиной — это символ, используемый для обозначения хрупкости содержимого упаковки.
Одна или две стрелки с линией под ними указывают, в каком направлении следует расположить поле. Линия показывает дно, а стрелки должны указывать вверх.
Мусорный бак или мусорный бак, помеченные знаком X с жирным подчеркиванием, являются символом Директивы об отходах электрического и электронного оборудования (Директива WEEE) для продукта, произведенного после 2005 года. Продукт не следует выбрасывать, а вместо этого следует отправить обратно производителю для утилизации. Директива Европейского сообщества была впервые создана в 2002 году как способ борьбы с воздействием электронных отходов на окружающую среду.





