Обои космос, фото космоса, картинки на рабочий стол планеты, звезды. космические обои hd
Перейти к содержимому
Главная
Обои Космос (Страница 22)
Рубрика
Чтобы скачать Обои космос, фото космоса, картинки на рабочий стол планеты, звезды. космические обои hd, откройте обои hd в реальном размере и в открывшемся меню, кликнув правой кнопкой мыши, выберите пункт: “Сделать фоновым рисунком…”.
Здесь вы найдете качественные обои и фоны, бесплатные фото, картинки доступные для бесплатного просмотра, широкоформатные обои космос на рабочий стол скачать бесплатно можно без регистрации в формате 1920×1080, то есть широкоформатные обои 16:9 Full HD.
Показывает: 211 — 220 из 392 РЕЗУЛЬТАТОВ
Космос
Обои Взрывающаяся планета. Фантастический взрыв Скачать обои 1920×1080 Информация об изображении Взрывающаяся планета Похожие обои на Взрывающаяся планета: Космические опасности Притяжение Горящяя планета На краю земли Космическая фантазия Млечный путь Галактика Наша планета Взрывающаяся планета (1920×1080) обои для рабочего стола. Картинки похожие на Взрывающаяся планета фото, заставки – ночь, огонь, небо, космос, планета . Картинки, …
Фантастический взрыв Скачать обои 1920×1080 Информация об изображении Взрывающаяся планета Похожие обои на Взрывающаяся планета: Космические опасности Притяжение Горящяя планета На краю земли Космическая фантазия Млечный путь Галактика Наша планета Взрывающаяся планета (1920×1080) обои для рабочего стола. Картинки похожие на Взрывающаяся планета фото, заставки – ночь, огонь, небо, космос, планета . Картинки, …
Космос
Обои Космическая активность. Осколки метеорита Скачать обои 1920×1080 Информация об изображении Космическая активность Похожие обои на Космическая активность: Три планеты Планеты в космосе Свет в космосе Полное затмение Туманность и планеты Метеоритный поток Метеориты над планетой Путь между планетами Космическая активность (1920×1080) обои для рабочего стола. Картинки похожие на Космическая активность фото, заставки – …
Космос
Обои Звездный свет. Яркая вспышка звезды Скачать обои 1920×1080 Информация об изображении Звездный свет Похожие обои на Звездный свет: Притяжение Млечный путь Наша планета Радужная туманность Три планеты Планеты в космосе Сиятельное чудо Вспышка света Звездный свет (1920×1080) обои для рабочего стола. Картинки похожие на Звездный свет фото, заставки – ночь, небо, звезды, космос, …
Космос
Обои Радужная туманность. Космическая воронка Скачать обои 1920×1080 Информация об изображении Радужная туманность Похожие обои на Радужная туманность: Млечный путь Наша планета Звездный свет Три планеты Планеты в космосе Космическая туманность Притяжение Валл-Е смотрит в небо Радужная туманность (1920×1080) обои для рабочего стола. Картинки похожие на Радужная туманность фото, заставки – ночь, небо, звезды, …
Картинки похожие на Радужная туманность фото, заставки – ночь, небо, звезды, …
Космос
Обои Просто в космосе. Космическое пространство Скачать обои 1920×1080 Информация об изображении Просто в космосе Похожие обои на Просто в космосе: Окно в космос Три планеты Планеты в космосе Танец духов Космический мир Туманность галактики Противостояние Космический свет Просто в космосе (1920×1080) обои для рабочего стола. Картинки похожие на Просто в космосе фото, заставки …
Космос
Обои За облаками. Предел атмосферы Скачать обои 1920×1080 Информация об изображении За облаками Похожие обои на За облаками: Луна и облака Близко к облакам Земля, модерн Планета в небесах Лунные кратеры Пушистые облака Фазы луны Часть Солнечной системы За облаками (1920×1080) обои для рабочего стола. Картинки похожие на За облаками фото, заставки – космос, …
Картинки похожие на За облаками фото, заставки – космос, …
Космос
Обои Наша планета. Земля из космоса Скачать обои 1920×1080 Информация об изображении Наша планета Похожие обои на Наша планета: Млечный путь Звездный свет Радужная туманность Три планеты Планета из космоса Планеты в космосе Земля из космоса Притяжение Наша планета (1920×1080) обои для рабочего стола. Картинки похожие на Наша планета фото, заставки – ночь, небо, …
Космос
Обои Млечный путь. Туманная долина Млечного пути Скачать обои 1920×1080 Информация об изображении Млечный путь Похожие обои на Млечный путь: Наша планета Звездный свет Радужная туманность Три планеты Планеты в космосе Притяжение Валл-Е смотрит в небо Галактика Млечный путь (1920×1080) обои для рабочего стола. Картинки похожие на Млечный путь фото, заставки – ночь, небо, …
Картинки похожие на Млечный путь фото, заставки – ночь, небо, …
Космос
Обои Галактика. Близкая планета Скачать обои 1920×1080 Информация об изображении Галактика Похожие обои на Галактика: Притяжение Планета из космоса Терра Инкогнита Земля из космоса Оранжевая туманность Красивая планета Знак вселенной Планеты вокруг солнца Галактика (1920×1080) обои для рабочего стола. Картинки похожие на Галактика фото, заставки – небо, звезды, космос, ландшафт, планета . Картинки, фото обои …
Космос
Обои Загадка Вселенной. Enigma Star World Скачать обои 1920×1080 Информация об изображении Загадка Вселенной Похожие обои на Загадка Вселенной: Горящяя планета Голубая галактика Огненная галактика Отчет NASA Новая Земля Коллизия Пушистые облака Глубокий космос Загадка Вселенной (1920×1080) обои для рабочего стола. Картинки похожие на Загадка Вселенной фото, заставки – Загадка, галактика, космос, планета, Вселенная . …
Картинки похожие на Загадка Вселенной фото, заставки – Загадка, галактика, космос, планета, Вселенная . …
Советы по освобождению дискового пространства на вашем ПК
Получение сообщения о том, что на вашем ПК заканчивается место, может стать стрессовым событием или даже настоящей чрезвычайной ситуацией, если вы заняты важным проектом. Хорошей новостью является то, что вы, вероятно, сможете освободить много места на своем ПК под управлением Windows, следуя приведенным здесь советам. Но если вы продолжаете получать сообщения о нехватке места на диске, вы можете рассмотреть другие варианты, включая добавление дополнительного съемного хранилища.
Чтобы получить максимальную отдачу от этих советов, выполняйте их по порядку сверху вниз.
Проведите пальцем от правого края экрана, нажмите Настройки , а затем нажмите Изменить настройки ПК . (Если вы используете мышь, наведите указатель мыши на нижний правый угол экрана, переместите указатель мыши вверх, нажмите Настройки , а затем нажмите Изменить настройки ПК .)
Выберите ПК и устройства , а затем выберите Дисковое пространство .
Под Освободите место на этом ПК , обратите внимание на количество свободного места и общий размер.
Советы:
Вы можете просмотреть размер своих приложений Магазина Windows и решить, следует ли их удалить, коснувшись или щелкнув Посмотреть размеры моего приложения .

Вы также можете освободить место, коснувшись или щелкнув Очистить корзину , если у вас там есть файлы.
Примечания:
Если вы не видите Дисковое пространство, у вас нет последнего обновления для Windows 8.1 и Windows RT 8.1. Дополнительные сведения см. в разделе Установка
Обновление Windows 8.1 (КБ 2919355).
Вы также можете проверить текущее пространство на вашем ПК в проводнике, выполнив поиск This PC .
Регулярная очистка компьютера освобождает место на диске и улучшает его работу. Один из самых простых способов очистить файлы, которые вам больше не нужны, — использовать очистку диска.
- org/ListItem»>
При появлении запроса выберите диск, который нужно очистить, а затем выберите OK .
В диалоговом окне Очистка диска в разделе Описание выберите Очистить системные файлы .
При появлении запроса выберите диск, который нужно очистить, а затем выберите OK .
org/ListItem»>В появившемся сообщении выберите Удалить файлы .
Вернитесь к Компьютер в Проводнике, выберите диск, который вы очистили, а затем выберите Обновить . Если вам нужно освободить больше места (диск по-прежнему отмечен красным), перейдите к следующему совету.
Откройте программу очистки диска, нажав кнопку Пуск кнопка . В поле поиска введите Очистка диска , а затем в списке результатов выберите Очистка диска .
В диалоговом окне Очистка диска на вкладке Очистка диска установите флажки для типов файлов, которые требуется удалить, а затем выберите OK . Чтобы удалить данные из предыдущей установки Windows, выберите значок Предыдущие установки Windows флажок.
Удалите настольные приложения, которые вам больше не нужны, в разделе «Программы и компоненты».
Чтобы удалить или изменить программу
Откройте «Программы и компоненты», нажав кнопку «Пуск» , выбрав Панель управления , щелкнув «Программы» , а затем нажав «Программы и компоненты» .
Выберите программу и нажмите Удалить . Некоторые программы включают в себя возможность изменить или восстановить программу в дополнение к ее удалению, но многие просто предлагают возможность удаления. Чтобы изменить программу, нажмите Изменить или восстановить . Если вам будет предложено ввести пароль администратора или подтверждение, введите пароль или предоставьте подтверждение.
Примечание. Если программы, которую вы хотите удалить, нет в списке, возможно, она не была написана для этой версии Windows. Чтобы удалить программу, проверьте информацию, прилагаемую к программе.
Чтобы удалить программу, проверьте информацию, прилагаемую к программе.
Вы также можете удалить приложения из Магазина, которые вам больше не нужны.
Проведите пальцем от правого края экрана, коснитесь «Настройки», а затем коснитесь «Изменить настройки ПК» . (Если вы используете мышь, наведите указатель мыши на правый нижний угол экрана, переместите указатель мыши вверх, нажмите «Настройки», а затем нажмите «Изменить настройки ПК».)
Выберите Поиск и приложения , а затем выберите Размер приложения , чтобы узнать, сколько места занимает каждое приложение на локальном диске.
org/ListItem»>
Как только вы найдете приложение, которое хотите удалить, выберите приложение, а затем выберите Удалить .
Примечание. Это приведет к удалению только приложений Магазина из вашей учетной записи пользователя.
Если у вас есть фотографии, музыка, видео или другие файлы, которые вы хотите сохранить, но не обязательно размещать на компьютере, подумайте о том, чтобы сохранить их на съемном носителе, например на внешнем диске, USB-накопителе, DVD или в облачном хранилище. Вы по-прежнему сможете просматривать эти файлы, пока ваш компьютер подключен к съемному носителю или облачному хранилищу, но они не будут занимать место на вашем компьютере.
Откройте этот компьютер, проведя пальцем от правого края экрана, коснувшись Поиск (или, если вы используете мышь, наведите указатель мыши на правый верхний угол экрана, переместите указатель мыши вниз, а затем щелкните Найдите ), введите This PC в поле поиска, а затем коснитесь или щелкните This PC .

В поле Search This PC в правом верхнем углу введите размер: огромный .
Выберите меню View , выберите Sort by , а затем выберите Size . Самые большие файлы отображаются вверху.
Как только вы найдете файл, который хотите удалить, нажмите и удерживайте или щелкните файл правой кнопкой мыши, а затем выберите Удалить .
Предупреждение. Удаление файлов из папки WinSxS или удаление всей папки WinSxS может серьезно повредить вашу систему и сделать невозможным перезапуск или обновление компьютера.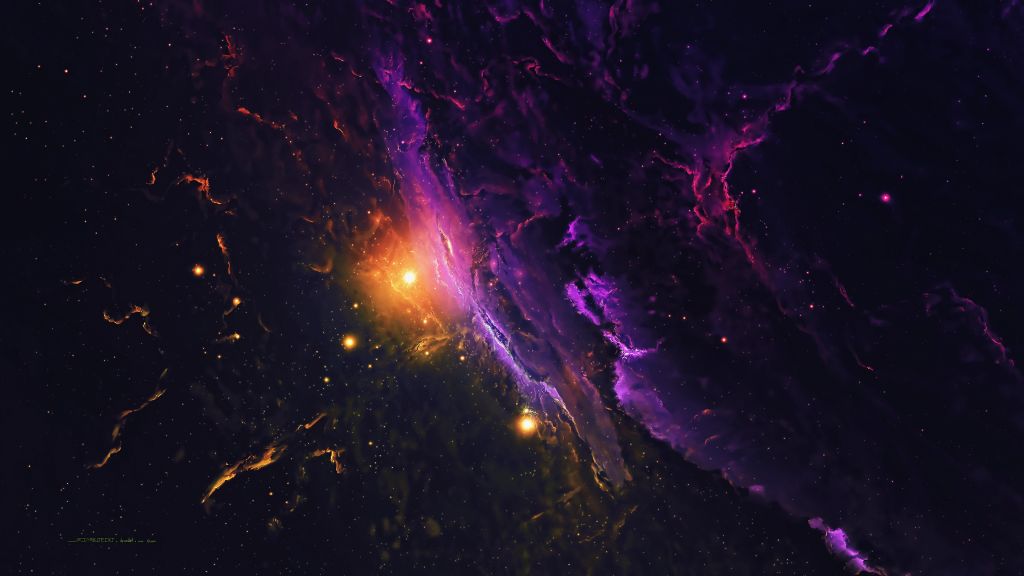
Папка WinSxS находится в папке Windows на вашем ПК (например, C:\Windows\WinSxS). В нем хранятся файлы хранилища компонентов Windows, которые используются для поддержки функций, необходимых для настройки и обновления Windows. Вы можете использовать планировщик заданий, чтобы уменьшить размер этой папки.
Проведите пальцем от правого края экрана и нажмите Поиск . (Если вы используете мышь, наведите указатель мыши на правый нижний угол экрана, переместите указатель мыши вверх и нажмите Поиск .)
Введите Панель управления в поле поиска и выберите Панель управления .
org/ListItem»>Щелкните стрелку рядом с Библиотека планировщика заданий , выберите Microsoft , выберите Windows , а затем выберите Обслуживание .
Выберите StartComponentCleanup , а затем выберите Выполнить под Выбранный элемент .
Выберите Система и безопасность , а затем выберите Расписание задач в разделе Административные инструменты .
Файлы, доступные в автономном режиме, занимают больше места на вашем ПК. OneDrive также требуется 200 МБ свободного места на вашем ПК для синхронизации ваших файлов. Чтобы освободить место, вы можете сделать некоторые файлы или папки доступными только онлайн.
Примечания:
Если у вас включен доступ ко всем файлам в автономном режиме, вам необходимо сначала отключить этот параметр, прежде чем вы сможете сделать файлы доступными только в Интернете.
Если у вас есть ожидающие загрузки в OneDrive, вам нужно дождаться их завершения, прежде чем делать файлы доступными только в Интернете.
На начальном экране выберите OneDrive, чтобы открыть приложение OneDrive.
Перейдите к файлу или папке, которые вы хотите сделать доступными только в сети.
org/ListItem»>Выберите Сделать только онлайн . Чтобы весь OneDrive был доступен только в сети, проведите пальцем от правого края экрана (или, если вы используете мышь, наведите указатель мыши на правый нижний угол экрана и переместите указатель мыши вверх), выберите . Настройки , выберите Опции , а затем выберите Сделать все файлы доступными только онлайн .
Проведите вниз или щелкните правой кнопкой мыши файл или папку, чтобы выбрать их.
Откройте Проводник, проведя пальцем от правого края экрана, коснувшись Поиск (или, если вы используете мышь, наведите указатель мыши на правый верхний угол экрана, переместите указатель мыши вниз, а затем щелкните Найдите ), введите File Explorer в поле поиска, а затем коснитесь или щелкните Проводник .

Перейдите к файлу или папке, которые вы хотите сделать доступными только в сети.
Нажмите и удерживайте или щелкните правой кнопкой мыши файл или папку, а затем выберите Сделать доступным только в Интернете . Чтобы весь OneDrive был доступен только в сети, нажмите и удерживайте или щелкните правой кнопкой мыши OneDrive, а затем выберите Сделать доступным только в сети .
Съемный диск необходимо отформатировать в файловой системе NTFS.
Проверка наличия свободного места
Прежде чем перемещать файлы OneDrive, убедитесь, что на съемном диске достаточно места для хранения ваших файлов. Выполните следующие действия:
Откройте Проводник, проведя пальцем от правого края экрана, коснувшись Поиск (или, если вы используете мышь, наведите указатель мыши на правый верхний угол экрана, переместите указатель мыши вниз, а затем щелкните Search ), введите File Explorer в поле поиска, а затем коснитесь или щелкните File Explorer .
Нажмите и удерживайте или щелкните правой кнопкой мыши OneDrive.
Выберите Свойства , а затем посмотрите на количество рядом с Размер на диске .
В проводнике выберите Этот компьютер и посмотрите, сколько свободного места на съемном диске.
Чтобы переместить файлы OneDrive
Сначала вам нужно создать папку на съемном диске для файлов OneDrive. После создания папки выполните следующие действия, чтобы переместить файлы:
Предупреждение: Перемещение файлов OneDrive отменит все незавершенные загрузки.
В проводнике нажмите и удерживайте или щелкните правой кнопкой мыши OneDrive.
Выберите Свойства , а затем выберите вкладку Расположение .
org/ListItem»>Найдите съемный диск и выберите Select Folder .
В диалоговом окне Свойства OneDrive выберите OK .
В диалоговом окне Переместить папку выберите Да . Ваши файлы OneDrive были перемещены на новый диск. Теперь вы можете удалить старое местоположение OneDrive.
Выбрать Переместить .
Примечание. Чтобы получить дополнительную помощь по перемещению файлов в OneDrive, обратитесь в службу поддержки.
Долгосрочная стратегия расширения емкости вашего ПК заключается в добавлении съемных носителей, включая SD-карты, USB-накопители, DVD- или компакт-диски, или использовании облачных хранилищ или сетевых дисков. Съемные варианты хранения:
Съемные варианты хранения:
Карты Secure Digital (SD) . Существует несколько различных типов карт, включая SD (32,0×24 мм), miniSD (21,5×20 мм) и microSD (15,0×11 мм). Важно проконсультироваться с производителем вашего ПК, чтобы узнать, какие типы SD-карт доступны на вашем ПК.
Совет: Если вы используете Surface, вы можете добавить до 64 ГБ памяти с помощью карты microSD. На Surface RT устройство чтения карт памяти microSD расположено под подставкой с правой стороны. На Surface Pro кардридер расположен на правом краю над разъемом питания.
USB и внешние накопители. Большинство компьютеров имеют один или несколько портов USB, к которым можно подключать флэш-память USB или внешние накопители.
 Некоторые новые ПК оснащены портом USB 3.0, обеспечивающим более высокую скорость передачи данных, до 10 раз превышающую скорость USB 2.0. В то время как вы можете использовать флэш-накопитель USB 2.0 в порту USB 3.0 (при скорости передачи USB), вы не можете использовать флэш-накопитель USB 3.0 с портом USB 2.0. Узнайте у производителя вашего ПК, какие USB-порты поддерживает ваш ПК.
Некоторые новые ПК оснащены портом USB 3.0, обеспечивающим более высокую скорость передачи данных, до 10 раз превышающую скорость USB 2.0. В то время как вы можете использовать флэш-накопитель USB 2.0 в порту USB 3.0 (при скорости передачи USB), вы не можете использовать флэш-накопитель USB 3.0 с портом USB 2.0. Узнайте у производителя вашего ПК, какие USB-порты поддерживает ваш ПК.DVD и CD. Если на вашем компьютере есть дисковод для компакт-дисков, DVD или Blu-ray, который может читать и записывать на чистый диск, вы можете использовать этот дисковод для хранения данных, так же, как флэш-накопитель SD или USB . Вот как: Когда вы вставите чистый диск в компьютер, выберите «Как флэш-накопитель USB» из списка вариантов.
org/ListItem»>Чтобы узнать, сколько памяти доступно, и добавить больше памяти, проведите пальцем от правого края экрана (или, если вы используете мышь, наведите курсор на правый нижний угол экрана), выберите Настройки , выберите Изменить настройки ПК , а затем выберите OneDrive . Вы также можете перейти к разделу «Управление хранилищем» на веб-сайте OneDrive.

Облачное хранилище с использованием OneDrive. Windows поставляется с приложением OneDrive, которое помогает вам получить доступ к бесплатному облачному хранилищу OneDrive, иногда называемому сетевым хранилищем. Вы можете сохранять файлы в OneDrive и работать с ними несколькими способами: на веб-сайте (OneDrive.com), в приложении для Windows 8.1 и Windows RT 8.1, в настольных приложениях для ПК или Mac и в приложениях для вашего компьютера. мобильные устройства.
4K обоев космоса, планет, звезд в высоком качестве планета, Туманность Киля, Туманность Южное Кольцо, Экзопланета, Туманность из категории Космос.
Млечный Путь, Галактика, Звездное небо
Сатурн, Кольца Сатурна, Сюрреалистичный
Земля, Горизонт, Далекая планета
Планета Земля, Ночной вид, С подсветкой
Кровавая луна, лунное затмение
Планета Земля, Орбита, Космос, Космос
org/ImageObject»>Юпитер, Спутники Юпитера, Солнечная система
Планета Солярус, Красная планета, Фантастика
Планета, Замороженный, Орбита, Космос
Марс, Солнечная система, Планета, Красная планета
Планета, Солнце, Звезда, Орбита, Космос
Чужая планета, Орбита, Космос, Космос
Планета Церера, Карликовая планета, Космос
Зеленая планета, Орбита, Космос, Космос




 Некоторые новые ПК оснащены портом USB 3.0, обеспечивающим более высокую скорость передачи данных, до 10 раз превышающую скорость USB 2.0. В то время как вы можете использовать флэш-накопитель USB 2.0 в порту USB 3.0 (при скорости передачи USB), вы не можете использовать флэш-накопитель USB 3.0 с портом USB 2.0. Узнайте у производителя вашего ПК, какие USB-порты поддерживает ваш ПК.
Некоторые новые ПК оснащены портом USB 3.0, обеспечивающим более высокую скорость передачи данных, до 10 раз превышающую скорость USB 2.0. В то время как вы можете использовать флэш-накопитель USB 2.0 в порту USB 3.0 (при скорости передачи USB), вы не можете использовать флэш-накопитель USB 3.0 с портом USB 2.0. Узнайте у производителя вашего ПК, какие USB-порты поддерживает ваш ПК.