Содержание
Аорус, Гигабайт, логотип, 4К, HD обои
Аорус, Гигабайт, логотип, 4К, HD обои
Выберите разрешение и загрузите эти обои
PC(720P, 1080P, 2K, 4K,8K):
- 1366×768
- 1920×1080
- 1440×900
- 1600×900
- 1280×800
- 1024×768
- 1280×1024
- 1536×864
- 1680×1050
- 1280×720
- 1360×768
- 360×640
- 2560×1440
- 2560×1080
- 1920×1200
- 1280×768
- 1024×600
- 800×600
- 1364×768
- 320×570
- 3840×2160
- 7680×4320
iMac:
iMac 21.5″ LED-backlit 1080P:
1920×1080
iMac 21.5″ Retina 4K:
4096×2304
iMac 27″ Retina 5K:
5120×2880
MacBook:
MacBook Air 11.6″:
1366×768
MacBook Air 13″, MacBook Pro 15.4″:
1440×900
MacBook Pro 13.
 3″:
3″:
1280×800
MacBook Pro 15.4″ Retina:
2880×1800
MacBook Pro 16″:
3072×1920
MacBook Pro 17″:
1920×1200
MacBook Pro 13.3″ Retina, MacBook Air 13″ Retina, MacBook Air 13.3″(2020, M1):
2560×1600
Двойной монитор:
- 2732×768
- 3840×1080
- 2880×900
- 3200×900
- 2560×800
- 2048×768
Тройной монитор:
- 4098×768
- 5760×1080
- 4320×900
- 4800×900
- 3840×800
- 3072×768
Четырехместный монитор:
- 2732×1536
- 3840×2160
- 2880×1800
- 3200×1800
- 2560×1600
- 2048×1536
iPhone:
iPhone 2G, iPhone 3G, iPhone 3GS:
320×480
iPhone 4, iPhone 4s:
640×960
iPhone 5, iPhone 5s, iPhone 5c, iPhone SE:
640×1136
iPhone 6, iPhone 6s, iPhone 7, iPhone 8:
750×1334
iPhone 6 plus, iPhone 6s plus, iPhone 7 plus, iPhone 8 plus:
1242×2208
iPhone X, iPhone Xs, iPhone 11 Pro:
1125×2436
iPhone Xs Max, iPhone 11 Pro Max:
1242×2688
iPhone Xr, iPhone 11:
828×1792
iPhone 12 mini, iPhone 13 mini:
1080×2340
iPhone 12, iPhone 12 Pro, iPhone 13, iPhone 13 Pro, iPhone 14:
1170×2532
iPhone 12 Pro Max, iPhone 13 Pro Max, iPhone 14 Plus:
1284×2778
iPhone 14 Pro:
1179×2556
iPhone 14 Pro Max:
1290×2796
Android:
- 720×1280
- 1080×1920
- 480×854
- 480×800
- 540×960
- 600×1024
- 800×1280
- 1440×2560
- 320×480
- 1080×1812
- 1080×1800
- 720×1208
- 375×667
- 320×568
- 1440×2960
- 1080×2160
iPad:
iPad, iPad 2, iPad Mini:
768×1024, 1024×768
iPad 3, iPad 4, iPad Air, iPad Air 2, 2017 iPad, iPad Mini 2, iPad Mini 3, iPad Mini 4, 9.
 7″ iPad Pro:
7″ iPad Pro:
2048×1536, 1536×2048
10.5″ iPad Pro:
2224×1668, 1668×2224
11″ iPad Pro:
2388×1668, 1668×2388
12.9″ iPad Pro:
2732×2048, 2048×2732
10.9″ iPad Air:
2360×1640, 1640×2360
10.2″ iPad:
2160×1620, 1620×2160
8.3″ iPad mini:
2266×1488, 1488×2266
Surface & Android планшеты:
- 2736×1824
- 2048×1536
- 1024×600
- 1600×1200
- 2160×1440
- 1824×2736
- 1536×2048
- 600×1024
- 1200×1600
- 1440×2160
Ключевые слова обоев:
- Аорус
- Гигабайт
- логотип
- 4К
Лицензия:
Некоммерческое использование, DMCA Связаться с нами
Pxfuel
логотип, гигабайт, аорус, HD обои
Аорус, Гигабайт, логотип, 4К, HD обои
логотип, орел, гигабайт, аорус, HD обои
гигабайт аорус, игровое оборудование, технологии, HD обои
Гигабайт логотип, гигабайт, логотип, символ, HD обои
Технология, Гигабайт AORUS, HD обои
Технология, Гигабайт AORUS, HD обои
1920x1053px
Gigabyte Blue Eye, логотип Gigabyte, компьютеры, оборудование, гигабайт, глаз, синий, HD обои
Технология, Гигабайт AORUS, HD обои
Технология, Гигабайт AORUS, HD обои
Технология, Гигабайт AORUS, HD обои
Технология, Гигабайт AORUS, HD обои
компьютер, игры, гигабайт, HD обои
Технология, Гигабайт AORUS, HD обои
1920x1200px
Минималистичный гигабайт, гигабайт, технология, технология, гигабайт, HD обои
Технология, Гигабайт AORUS, HD обои
Технология, Гигабайт AORUS, HD обои
Технология, Гигабайт AORUS, HD обои
Технология, Гигабайт AORUS, HD обои
Технология, Гигабайт AORUS, HD обои
Технология, Гигабайт AORUS, HD обои
4444x2500px
Технология, Гигабайт AORUS, HD обои
Технология, Гигабайт AORUS, HD обои
Технология, Гигабайт AORUS, HD обои
Технология, Гигабайт AORUS, HD обои
Технология, Гигабайт AORUS, HD обои
Технология, Гигабайт AORUS, HD обои
monstercat, музыка, логотип, 4К, HD, HD обои
Технология, Гигабайт AORUS, HD обои
3840x2160px
Логотип, Ливерпуль, 4К, Футбольный клуб, Красные, HD обои
Технология, Гигабайт AORUS, HD обои
Технология, Гигабайт AORUS, HD обои
Человек-паук, супергерои, логотип, 4К, 5К, 8К, HD, темный, HD обои
бэби грот, 4к, HD, супергерои, HD обои
Технология, Гигабайт AORUS, HD обои
гигабайт, HD обои
1920x1080px
компьютер, игры, гигабайт, HD обои
Технология, Гигабайт AORUS, HD обои
красные глаза графические обои, компьютер, игры, гигабайт, HD обои
Компьютерные игры, гигабайт, водяное охлаждение, компьютер, технологии, HD обои
Логотип HP, логотип, ребрендинг, HD обои
Технология, Гигабайт AORUS, HD обои
Просто логотип Apple, логотип бренда Apple, дизайн, логотип apple, логотип apple, HD обои
7680x4320px
Закат, 8К, Лес, 4К, Минимальный, HD обои
биткойн, 5к, 4к, валюта, другие, hd, 8к, логотип, HD обои
Rolls-Royce Dawn Black Badge, 4К, Логотип, HD обои
фара красного ореола, иллюстрация глаза, глаза, черный фон, красный, цифровое искусство, произведение искусства, гигабайт, HD обои
гигабайт аор глаз, gtx 1080, технология, HD обои
лес 4к фон для ПК, HD обои
планета, 4К, космос, человек, собака, HD обои
1920x1080px
Технология, Гигабайт, Компьютер, MSI, HD обои
гигабайт, инфа, nvidia, HD обои
MSI игровой логотип, логотип, дракон, игра, MSI, HD обои
Веном, Том Харди, 4К, HD обои
Бэтмен, 10К, логотип, HD, 4К, 5К, 8К, супергерои, HD обои
логотип, логотип windows, Microsoft, windows 11, HD обои
Технология, Гигабайт AORUS, HD обои
2560x1600px
Я Mac, логотип Apple, логотип Apple, логотип Apple, фон, рабочий стол, HD обои
Наруто Акацуки HD обои, Акацуки логотип, Художественные, Аниме, Наруто, Акацуки, символ, spippuuden, логотип, HD обои
Логотип игровых компьютеров Razer, логотип Razer Inc., логотип, HD обои
Похожий поиск:
Освобождение места в хранилище на компьютере Mac
В этой статье приведены сведения о том, что делать, если загрузочный диск компьютера Mac почти заполнен или у вас недостаточно места для загрузки, установки или копирования.
Просмотр свободного места
Компьютер Mac может оптимизировать хранилище с помощью iCloud, автоматически освободив место в случае необходимости.*
Позвольте Mac освободить место для хранения и использовать встроенные утилиты для быстрого поиска файлов, приложений, книг, фильмов и других элементов, которые занимают место, а затем удалить ненужное.
- macOS Ventura или более поздней версии:Подробнее об оптимизации хранилища
- Более ранние версии macOS: Подробнее об оптимизации хранилища
Перемещение или удаление файлов
Если к компьютеру Mac подключено другое устройство хранения, например внешний диск, вы можете переместить файлы на это устройство. Медиафайлы, такие как фотографии и видео, обычно занимают много места, поэтому целесообразно сделать следующее:
- Переместите медиатеку приложения «Фото»
- Переместите медиатеку iMovie
Вы также можете удалить ненужные файлы. Например:
- Удалите музыку, фильмы, подкасты или другие медиафайлы, особенно которые вы при необходимости можете посмотреть или послушать онлайн либо загрузить повторно.
- Удалите файлы в папке «Загрузки». Откройте эту папку на панели Dock или выберите «Переход» > «Загрузки» в строке меню Finder.
- Если вы используете приложение «Почта», в строке меню выберите «Ящик» > «Стереть спам».
 Также выберите «Ящик» > «Стереть удаленные объекты».
Также выберите «Ящик» > «Стереть удаленные объекты». - Если вы выполняете резервное копирование данных iPhone или iPad на компьютер Mac, удалите старые резервные копии.
- Удалите приложения, которые вы больше не используете.
- Если на Mac настроено несколько пользователей, удалите тех, которым больше не нужен доступ к компьютеру, или попросите их войти в свою учетную запись и выполнить действия, описанные в этой статье. Также проверьте, не остались ли в папке «Пользователи» на диске Macintosh HD данные удаленных пользователей.
- Проверьте, не остались ли в папке «Пользователи» на диске Macintosh HD ненужные общие файлы.
Если вы не хотите удалять определенные файлы, сожмите их, чтобы сэкономить место. Затем при необходимости вы сможете их распаковать.
Вы очистили корзину? Помните, что когда вы перемещаете файл в корзину, место для его хранения продолжает оставаться недоступным до тех пор, пока вы не очистите корзину.
* Для хранения файлов в iCloud используется емкость хранилища в текущей подписке iCloud. При достижении или превышении предельного объема хранилища iCloud просто купите дополнительное место или освободите место в нем. Тарифные планы для хранилища iCloud начинаются от 50 ГБ за 0,99 долл. США в месяц. Купить дополнительное место в хранилище можно непосредственно с устройства Apple. Просмотрите подробные сведения о тарифах для вашего региона.
При достижении или превышении предельного объема хранилища iCloud просто купите дополнительное место или освободите место в нем. Тарифные планы для хранилища iCloud начинаются от 50 ГБ за 0,99 долл. США в месяц. Купить дополнительное место в хранилище можно непосредственно с устройства Apple. Просмотрите подробные сведения о тарифах для вашего региона.
Дата публикации:
| |||||||||||||||||||||||||||||||||||||||||||||||||||||||||||||||||||||||||||||||||||||||||||||||||||||||||||||||||||||||||||||||||||||||||||||||
Перенос фото и видео с iPhone, iPad или iPod touch на Mac или ПК — Служба поддержки Apple (RU)
С помощью приложения «Фотографии» и USB-кабеля вы можете передавать фотографии и видео на компьютер. Вы также можете сделать свои фотографии доступными на всех ваших устройствах с помощью iCloud Photos.
Использование фотографий iCloud
Импорт на ваш Mac
Импорт на ваш ПК с ОС Windows ваших устройств Apple, на iCloud.com и даже на вашем ПК. При использовании Фото iCloud вам не нужно импортировать фотографии с одного устройства iCloud на другое. iCloud Photos всегда загружает и сохраняет ваши оригинальные фотографии в полном разрешении. Вы можете хранить оригиналы в полном разрешении на каждом из своих устройств или вместо этого экономить место с помощью оптимизированных для устройства версий.
 В любом случае, вы можете загружать свои оригиналы, когда они вам понадобятся. Любые организационные изменения или правки, которые вы вносите, всегда будут обновляться на всех ваших устройствах Apple. Узнайте, как настроить и использовать Фото iCloud.
В любом случае, вы можете загружать свои оригиналы, когда они вам понадобятся. Любые организационные изменения или правки, которые вы вносите, всегда будут обновляться на всех ваших устройствах Apple. Узнайте, как настроить и использовать Фото iCloud.Фотографии и видео, которые вы храните в Фото iCloud, используют ваше хранилище iCloud. Перед включением Фото iCloud убедитесь, что в iCloud достаточно места для хранения всей коллекции. Вы можете увидеть, сколько места вам нужно, а затем при необходимости обновить план хранения.
Импорт на Mac
- Подключите iPhone, iPad или iPod touch к Mac с помощью USB-кабеля.
- Откройте приложение «Фотографии» на своем компьютере.
- В приложении «Фотографии» отображается экран «Импорт» со всеми фотографиями и видео, которые находятся на подключенном устройстве. Если экран «Импорт» не появляется автоматически, щелкните имя устройства на боковой панели «Фотографии».
- При появлении запроса разблокируйте устройство iOS или iPadOS с помощью кода доступа.
 Если вы видите на своем устройстве iOS или iPadOS сообщение с предложением доверять этому компьютеру, нажмите «Доверять», чтобы продолжить.
Если вы видите на своем устройстве iOS или iPadOS сообщение с предложением доверять этому компьютеру, нажмите «Доверять», чтобы продолжить. - Выберите, куда вы хотите импортировать фотографии. Рядом с «Импортировать в» вы можете выбрать существующий альбом или создать новый.
- Выберите фотографии, которые вы хотите импортировать, и нажмите «Импортировать выбранное» или нажмите «Импортировать все новые фотографии».
- Дождитесь завершения процесса, затем отключите устройство от Mac.
Импорт на ПК с ОС Windows
Вы можете импортировать фотографии на ПК, подключив устройство к компьютеру и используя приложение Windows Photos:
- Обновите iTunes до последней версии на ПК. Для импорта фотографий на ваш компьютер требуется iTunes 12.5.1 или более поздней версии.
- Подключите iPhone, iPad или iPod touch к компьютеру с помощью USB-кабеля.
- При появлении запроса разблокируйте устройство iOS или iPadOS с помощью кода доступа.

- Если вы видите на устройстве iOS или iPadOS сообщение с предложением доверять этому компьютеру, нажмите «Доверять» или «Разрешить», чтобы продолжить.
Затем посетите веб-сайт Microsoft, чтобы узнать, как импортировать фотографии в приложение Windows Photos в Windows 10. вашего iPhone, iPad или iPod touch перед импортом на компьютер.
Когда вы импортируете видео с устройства iOS или iPadOS на компьютер, некоторые из них могут отображаться неправильно в приложении Windows Photos. Вы можете добавить эти видео в iTunes, чтобы воспроизвести их в правильной ориентации.
Если вы хотите, чтобы фотографии с вашего устройства iOS или iPadOS были максимально совместимы с Windows 10, попробуйте выполнить следующие действия:
- На устройстве iOS или iPadOS откройте приложение «Настройки».
- Коснитесь «Камера», затем коснитесь «Форматы».
- Нажмите «Наиболее совместимые». Отныне ваша камера будет создавать фото и видео в форматах JPEG и H.


 Также выберите «Ящик» > «Стереть удаленные объекты».
Также выберите «Ящик» > «Стереть удаленные объекты». Учитывая растущую доступность доступного или бесплатного программного обеспечения для удаленного управления ПК, такого как Splashtop и VLC Remote, GIGABYTE считает, что настало время исследовать и наслаждаться домашним облаком: персональным облаком в безопасной среде домашней сети, где производительность и функциональные возможности настольных ПК могут использоваться и контролироваться портативными облачными устройствами. Помня об этом, GIGABYTE представила свою утилиту Cloud Station, которая поможет будущим приложениям GIGABYTE обмениваться данными, совместно использовать ресурсы и управлять системами настольных ПК.
Учитывая растущую доступность доступного или бесплатного программного обеспечения для удаленного управления ПК, такого как Splashtop и VLC Remote, GIGABYTE считает, что настало время исследовать и наслаждаться домашним облаком: персональным облаком в безопасной среде домашней сети, где производительность и функциональные возможности настольных ПК могут использоваться и контролироваться портативными облачными устройствами. Помня об этом, GIGABYTE представила свою утилиту Cloud Station, которая поможет будущим приложениям GIGABYTE обмениваться данными, совместно использовать ресурсы и управлять системами настольных ПК. 0
0 0/WiFi
0/WiFi  0/WiFi оснащены двумя отдельными антеннами, что помогает обеспечить лучшее разнесение антенн.
0/WiFi оснащены двумя отдельными антеннами, что помогает обеспечить лучшее разнесение антенн.
 GIGABYTE GC-WB300D позволяет этим устройствам работать в наилучшем доступном диапазоне, обеспечивая максимально возможную производительность беспроводной связи и наилучший радиус действия. Двойной диапазон также помогает уменьшить помехи от других устройств, использующих диапазон 2.4, таких как беспроводные телефоны.
GIGABYTE GC-WB300D позволяет этим устройствам работать в наилучшем доступном диапазоне, обеспечивая максимально возможную производительность беспроводной связи и наилучший радиус действия. Двойной диапазон также помогает уменьшить помехи от других устройств, использующих диапазон 2.4, таких как беспроводные телефоны. Просто загрузите и установите утилиту GIGABYTE на свой ПК, чтобы начать совместное использование соединения с любым из ваших беспроводных устройств.
Просто загрузите и установите утилиту GIGABYTE на свой ПК, чтобы начать совместное использование соединения с любым из ваших беспроводных устройств.
 Облачная станция в настоящее время включает «EasyTune Touch» и «Picture View».
Облачная станция в настоящее время включает «EasyTune Touch» и «Picture View».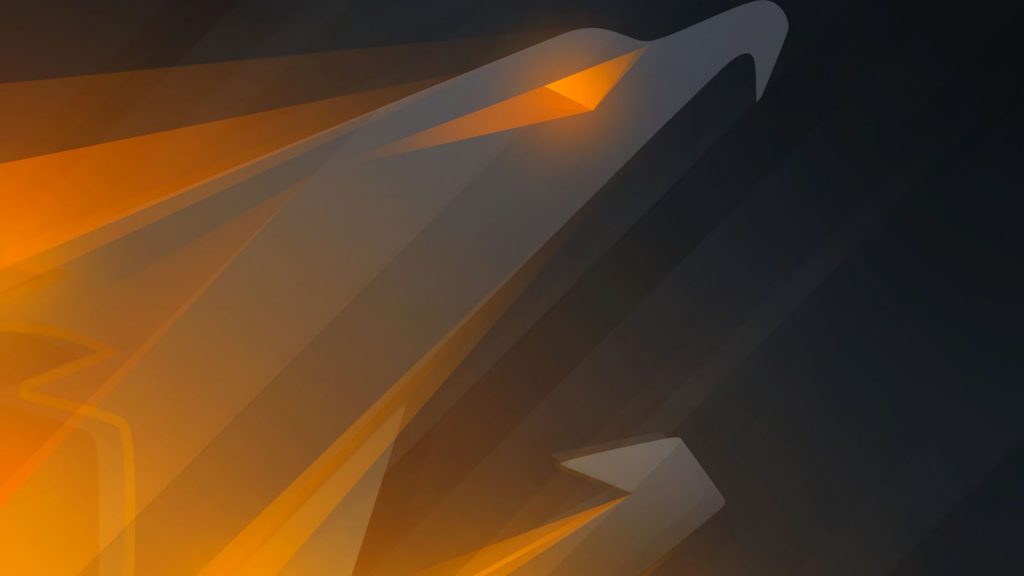 Посетите страницу загрузки утилиты веб-сайта GIGABYTE: http://www.gigabyte.com/support-downloads/Utility.aspx
Посетите страницу загрузки утилиты веб-сайта GIGABYTE: http://www.gigabyte.com/support-downloads/Utility.aspx 
 Убедитесь, что на вашем ПК запущена утилита Cloud Station 9.0013
Убедитесь, что на вашем ПК запущена утилита Cloud Station 9.0013 0
0 11 b/g/n
11 b/g/n
 В любом случае, вы можете загружать свои оригиналы, когда они вам понадобятся. Любые организационные изменения или правки, которые вы вносите, всегда будут обновляться на всех ваших устройствах Apple. Узнайте, как настроить и использовать Фото iCloud.
В любом случае, вы можете загружать свои оригиналы, когда они вам понадобятся. Любые организационные изменения или правки, которые вы вносите, всегда будут обновляться на всех ваших устройствах Apple. Узнайте, как настроить и использовать Фото iCloud. Если вы видите на своем устройстве iOS или iPadOS сообщение с предложением доверять этому компьютеру, нажмите «Доверять», чтобы продолжить.
Если вы видите на своем устройстве iOS или iPadOS сообщение с предложением доверять этому компьютеру, нажмите «Доверять», чтобы продолжить.
