Содержание
Где хранятся обои рабочего стола и экрана блокировки Windows 10
| Статью загрузил: itsfox |
Категория: Windows 10 / 11 |
Комментарии: 0 |
Читали: 92 раза
После того, как несколько человек в комментариях к разным статьям на сайте написали о том, что делают скриншоты понравившихся обоев рабочего стола из тех, что доступны в Windows 10 по умолчанию, а также посетовали на то, что нельзя сделать скриншот экрана блокировки, решено было рассказать, где хранятся обои рабочего стола по умолчанию, обои экрана блокировки и текущие обои в Windows 10.
Все файлы фотографий и изображений, использующиеся в качестве обоев Windows 10, всегда можно достать из соответствующих папок на системном диске вашего компьютера или ноутбука. Таких папок несколько и именно о том, где их найти и пойдет речь в этой короткой инструкции.
Папка с обоями рабочего стола по умолчанию и с текущими обоями рабочего стола
В Windows 10 присутствует сразу несколько различных папок, в которых находятся фотографии и изображения, которые устанавливаются на рабочий стол как обои.
Далее — расположение этих папок (пути, начинающиеся с указания папок наподобие %LocalAppData% достаточно просто скопировать и вставить в адресную строку проводника, чтобы попасть в нужное расположение):
- C:\Windows\Web — cодержит 3 папки с обоями. В папках 4k и Wallpapers находятся обои рабочего стола.
%AppData%\Microsoft\Windows\Themes\CachedFiles
— здесь могут располагаться (могут и отсутствовать) кэшированные файлы обоев рабочего стола.
%LocalAppData%\Microsoft\Windows\Themes\RoamedThemeFiles\DesktopBackground
— текущие обои темы оформления, синхронизированной с учетной записью Майкрософт.
Где хранятся фоновые фотографии экрана блокировки
Если вас интересуют обои (фоновые изображения) экрана блокировки Windows 10, вы также легко их можете найти.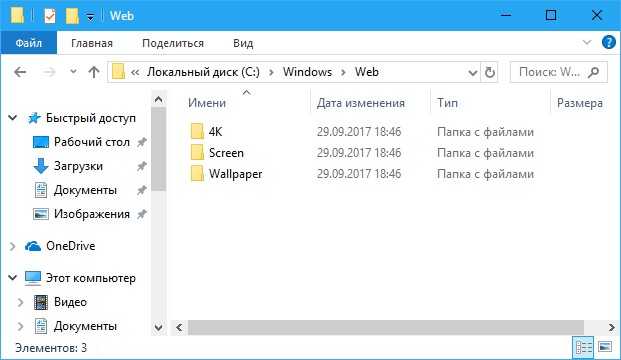 Стандартные обои, присутствующие сразу после установки, расположены в папке C:\Windows\Web\Screen\.
Стандартные обои, присутствующие сразу после установки, расположены в папке C:\Windows\Web\Screen\.
Однако, мало кого интересуют обои по умолчанию, чаще бывают интересны те, что ОС загружает из Интернета. Их вы можете обнаружить в папке
%LocalAppData%\Packages\Microsoft.Windows.ContentDeliveryManager_cw5n1h3txyewy\LocalState\Assets
Просто скопируйте и введите указанный путь в адресную строку проводника, откроется папка, содержащая множество файлов без расширения. Вы можете скопировать их куда-либо и установить для этих файлов расширение .jpg, либо просто открыть с помощью какого-либо графического редактора или программы для просмотра фото.
В указанной папке обычно хранится множество файлов обоев, но, одновременно, там есть и другие, ненужные изображения, не являющиеся фонами экрана блокировки. Если вы хотите добавить расширение .jpg сразу для всех из них и скопировать в папку «Изображения\LockScreen», можно создать и использовать следующий bat файл (см.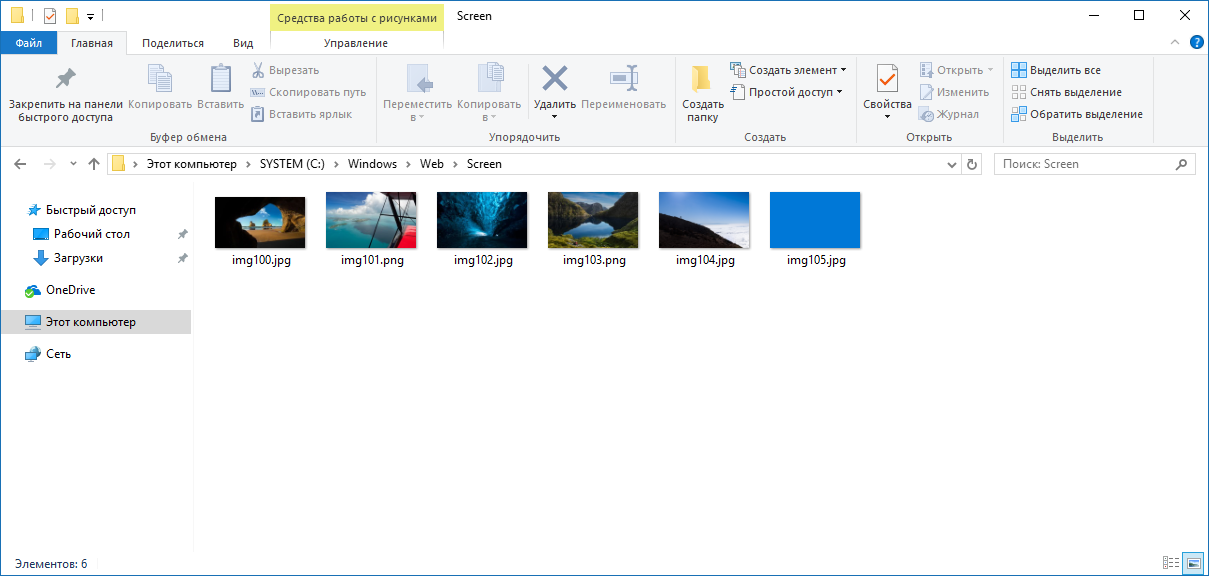 Как создать bat-файл):
Как создать bat-файл):
cd /D %userprofile%\AppData\Local\Packages\Microsoft.Windows.ContentDeliveryManager_cw5n1h3txyewy\LocalState\Assetsmkdir "%userprofile%\Pictures\LockScreen\" 1>nul 2>&1copy * "%userprofile%\Pictures\LockScreen\*.jpg"
Скачать:
←
Предыдущая публикация
→
Следующая публикация
Важно:
Все статьи и материал на сайте размещаются из свободных источников. Приносим свои глубочайшие извинения, если Ваша статья или материал была опубликована без Вашего на то согласия.
Напишите нам, и мы в срочном порядке примем меры.
Заходи на mc.foxygame.ru:25565
Скопировано в буфер обмена
Как в Windows 11 найти стандартные обои
В этой статье вы узнаете, где найти стандартные обои в Windows 11. В отличие от macOS, где достаточно просто получить доступ к стандартным фонам системы, выбор стоковых обоев в Windows 11 является немного странным и нелогичным процессом.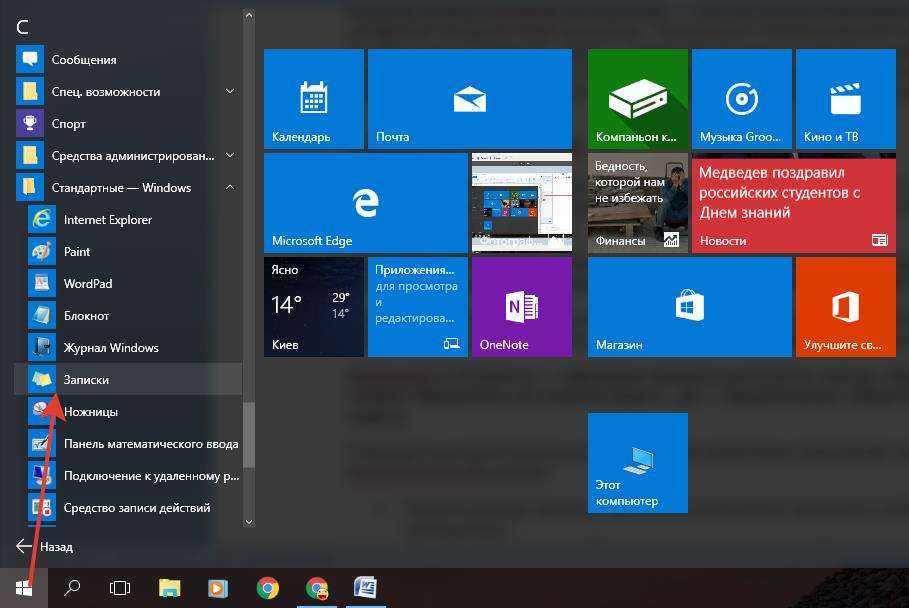 Приложение с настройками отображает только пять последних изображений, из-за чего многие пользователи могут даже не догадываться о существовании стандартных фонов.
Приложение с настройками отображает только пять последних изображений, из-за чего многие пользователи могут даже не догадываться о существовании стандартных фонов.
Решение ситуации достаточно простое: найти папку со стандартными фоновыми рисунками в Windows 11. Вот как это делается.
Где найти стандартные обои в Windows 11
Стандартные обои тем Windows 11
Cкачать стандартные обои Windows 11
Где найти стандартные обои в Windows 11
- Откройте Проводник (можно нажать Win + E) или воспользоваться иконкой на панели задач.
- Перейдите по пути
C:\Windows\Web\4K\Wallpaper\Windows. Путь можно скопировать и вставить прямо в адресную строку Проводника. - Внутри папки Windows вы найдете два варианта стандартного фона Windows 11 под названием “Gloom”. Один для светлой темы, другой для темной темы.

Готово.
Подсказка: Windows 11 по-прежнему не умеет автоматически изменять тему в зависимости от установленных пользователем часов или при рассвете/закате. Решает эту проблему замечательное бесплатное приложение Windows Auto Dark Mode. Вы можете скачать его по ссылке на GitHub или из магазина Microsoft Store (второй вариант только для Windows 11).
Стандартные обои тем Windows 11
“Gloom” – не единственное стандартное фоновое изображение в Windows 11. Операционная система имеет несколько предустановленных тем с красивыми картинками, которые многие захотят поставить себе в качестве заставки на телефон, планшет или еще куда-то. Найти эти изображения можно в папке C:\Windows\Web\Wallpaper.
Там Windows хранит разные тематические изображения. Все картинки доступны в высоком разрешении, поэтому они будут замечательно смотреться на современных мониторах.
В Windows 11 также есть отдельный набор фонов для сенсорной клавиатуры. Эти абстрактные изображения можно найти в папке C:\Windows\Web\touchkeyboard.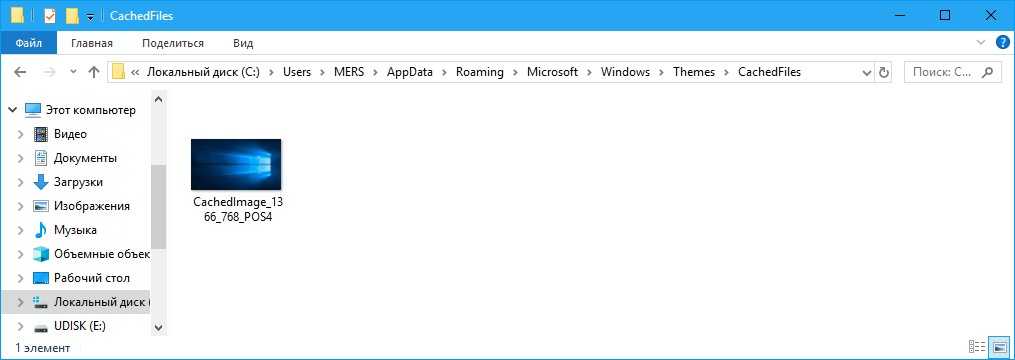
Кроме того, Windows 11 включает набор изображений, используемых для экрана блокировки. Найти эти изображения можно в папке C:\Windows\Web\Screen.
Cкачать стандартные обои Windows 11
Если вы не хотите или не можете перейти на Windows 11, но хочется обзавестись стандартными фонами этой операционной системы, мы подготовили архив со всеми картинками. Скачать его можно по этой ссылке в этом Telegram-канале.
Источник
💡Узнавайте о новых статьях быстрее. Подпишитесь на наши каналы в Telegram и Twitter.
Судя по тому, что вы читаете этот текст, вы дочитали эту статью до конца. Если она вам понравилась, поделитесь, пожалуйста, с помощью кнопок ниже. Спасибо за вашу поддержку!
Автор Сергей Ткаченко и Тарас БуряОпубликовано Рубрики Windows 11Метки Персонализация
Где находится папка с обоями Windows 10
Microsoft уделяет внимание эстетике своей операционной системы. Его новые версии Windows становятся все более и более привлекательными, предлагая вам на выбор множество красочных обоев. В частности, экран блокировки в Windows 10 пользуется еще большей популярностью, поскольку он может получать новые обои каждые 24 часа или около того.
Его новые версии Windows становятся все более и более привлекательными, предлагая вам на выбор множество красочных обоев. В частности, экран блокировки в Windows 10 пользуется еще большей популярностью, поскольку он может получать новые обои каждые 24 часа или около того.
Однако что, если вы хотите сделать переключение самостоятельно или если вам нужно найти ваши текущие обои, которые были недавно загружены из сети? Вот подсказка, вы можете достичь всего этого в мгновение ока.
Поиск родных обоев Windows 10
Сделать это не так уж сложно, но он разделен на множество папок из-за множества предустановленных тем:
- Откройте «Этот компьютер» с рабочего стола.
- Найдите раздел Windows и откройте его. Тот, который вы ищете, имеет логотип Windows рядом с разделом.
- Прокрутите вниз, пока не найдете папку «Windows» и не войдите в нее.
- Перейдите в папку «Web». Для этого потребуется немного прокрутки, поэтому вы можете нажать «W» на клавиатуре, чтобы ускорить процесс.

- Внутри папки Web будут еще три папки: 4K, Экран и Обои.
Папка «4K» содержит стандартные обои Windows 10 с различными разрешениями, даже для вертикальных экранов. Папка «Экран» содержит обои, которые по умолчанию используются для экрана блокировки. В папке «Обои» есть как обои по умолчанию для Windows 10, так и другие обои, которые входят в комплект, включая те, которые относятся к темам «Цветы» и «Windows 10».
Поиск изображений Windows 10 Spotlight
Spotlight — это эксклюзивная функция экрана блокировки Windows 10, которая сочетает в себе красивые изображения и истории, собранные со всего мира (на самом деле, из Bing, поисковой системы Microsoft). Если вы когда-либо выводили компьютер из спящего режима, вы, вероятно, видели одну из этих картинок. При желании вы можете установить это так же, как вы обычно устанавливаете обои экрана блокировки, то есть в меню «Персонализация».
Однако по какой-то причине Microsoft не хранит их в легкодоступном месте, но, к счастью, их можно получить:
- Откройте «Этот компьютер» с рабочего стола.

- Введите «Локальный диск», на котором установлена Windows.
- Перейдите в папку «Пользователи».
- Перейдите в папку пользователя.
- Здесь вам нужно включить отображение скрытых файлов. Для этого перейдите на вкладку «Вид» в проводнике и включите параметры «Скрытые элементы», установив соответствующий флажок, если он еще не установлен.
- Ваша следующая остановка — папка AppData, которую вы только что открыли.
- Дважды щелкните папку «Локальная».
- Найдите папку «Пакеты». Не забывайте использовать клавиши клавиатуры, чтобы упростить поиск.
- Следующая папка, которую вам нужно будет ввести, называется: Microsoft.Windows.ContentDeliveryManager_cw5n1h3txyewy
— К счастью, это единственная папка с ContentDeliveryManager после Microsoft.Windows - Откройте папку «LocalState» и затем, наконец, папку «Активы».
- На этом ваши проблемы не заканчиваются, так как вам нужно будет изменить формат этих файлов.
 Не волнуйтесь, так как все, что вам нужно сделать, это переименовать их. Поэтому смело переименовывайте файлы, добавляя «.jpg» в конце их имен. Вам не нужно сохранять одни и те же длинные имена файлов; вы можете изменить их на все, что захотите.
Не волнуйтесь, так как все, что вам нужно сделать, это переименовать их. Поэтому смело переименовывайте файлы, добавляя «.jpg» в конце их имен. Вам не нужно сохранять одни и те же длинные имена файлов; вы можете изменить их на все, что захотите.
Примечание. Лучше переименовывать только файлы размером более 300 КБ, так как они, скорее всего, будут обоями. В этой папке также находятся значки приложений Microsoft Store, поэтому вам нужно обратить на это внимание.
Если вы предпочитаете загружать изображения из Интернета, вы также можете посетить этот веб-сайт.
Поиск текущих обоев
Если вы только что установили изображение в качестве обоев прямо из веб-браузера, не загружая его, и решили сохранить его для будущего использования, вы также можете легко найти его. Для этого:
- Откройте «Выполнить», нажав Windows + R или щелкнув правой кнопкой мыши кнопку «Пуск» и выбрав «Выполнить».
- В текстовом поле «Открыть:» введите «regedit» и нажмите Enter.

- Если Windows спросит, разрешаете ли вы этой программе вносить изменения в ваш компьютер, нажмите «Да». Это приложение для Windows, поэтому оно абсолютно безопасно.
- В появившемся редакторе реестра вы ищете раздел реестра в левой части окна. Для начала войдите в папку «HKEY_CURRENT_USER».
- Войдите в панель управления под этим разделом реестра.
- Затем перейдите на Рабочий стол в Панели управления.
- На рабочем столе вы увидите элемент WallPaper. Его значение «Данные» показывает вам местоположение обоев, поэтому теперь вы можете легко получить к ним доступ.
Украшение рабочего стола
Все версии Windows поставляются с обоями рабочего стола, которые сами по себе привлекательны. Функция Spotlight в Windows 10 выводит ее на новый уровень. Обои в ротации в высоком разрешении, временами потрясающие и всегда информативные, но мы уверены, что вы уже это знаете. Если нет, обязательно ознакомьтесь с ним или просто приобретите обои. В конце концов, это бесплатно.
В конце концов, это бесплатно.
Какая ваша любимая категория обоев Windows 10? Это будут пейзажи, дикие животные или что-то еще? Поделитесь с сообществом в разделе комментариев ниже.
Как включить Night Light для Windows 10
Читать далее
Где Windows 10 хранит обои и экраны блокировки по умолчанию?
Автор
Аниндра З. Сикейра
Хотите вернуться к фоновым изображениям и экранам блокировки, которые были в Windows 10? Вот где их найти.
Если вы хотите, чтобы ваш рабочий стол Windows 10 выглядел как можно лучше, вы можете быть шокированы, узнав, что Windows 10 сохраняет только последние пять обоев, которые вы использовали в своем недавнем списке. Таким образом, если вы достаточно изменили свои обои, вы не можете вернуться к обоям Windows 10 по умолчанию: нет кнопки сброса, чтобы снова вернуть обои по умолчанию.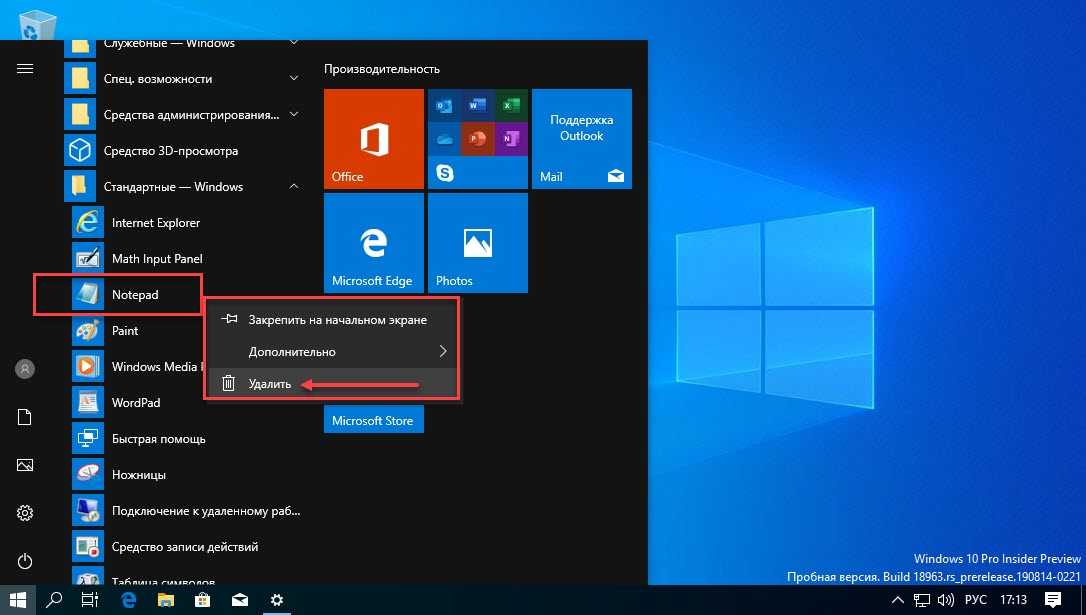
Однако не все потеряно. Изображения все еще скрываются в Windows 10; вам просто нужно отправиться на охоту за ними. Вот где можно найти фоновые изображения, поставляемые с Windows 10, если вы когда-нибудь захотите вернуться к значениям по умолчанию.
Как восстановить фоновые изображения Windows 10 по умолчанию
Вы найдете фоновые изображения, поставляемые с Windows 10, в папке «C:\Windows\Web\Wallpaper». Таким образом, мы можем перейти в средство выбора обоев к этой папке и выбрать тот, который мы хотим использовать снова.
- Чтобы начать, щелкните правой кнопкой мыши на рабочем столе и выберите Персонализация .
- Под опцией Background нажмите кнопку «Обзор».
- Перейдите к расположению фонового изображения по умолчанию (C:\Windows\Web\Wallpaper) и выберите то, которое хотите использовать.
Вы можете копировать или перемещать изображения в новое место, например, туда, где вы храните другие фоновые изображения.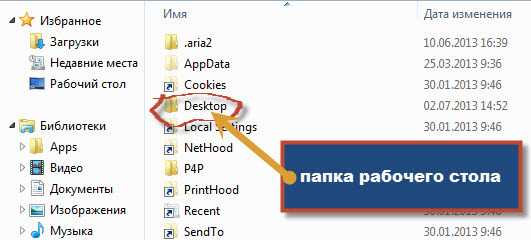 И если вам это нужно, обязательно ознакомьтесь с нашим руководством о том, как изменить обои на неактивированной копии Windows 10.
И если вам это нужно, обязательно ознакомьтесь с нашим руководством о том, как изменить обои на неактивированной копии Windows 10.
Как вернуть изображения экрана блокировки Windows 10 по умолчанию
Экран входа в систему Windows 10 и экран блокировки имеют уникальный набор изображений. Фотографии экрана блокировки Windows 10 были сделаны в некоторых удивительных местах, поэтому стоит снова откопать их для повторного использования.
Как и обои, расположение изображения экрана блокировки Windows 10 находится в «C:\Windows\Web\Screen», поэтому нам просто нужно повторить то, что мы сделали здесь для фона.
- Чтобы изменить изображение экрана блокировки, откройте настройки персонализации, как указано выше.
- Затем перейдите на вкладку Экран блокировки слева.
- В разделе Background перейдите к расположению изображения экрана блокировки Windows 10 по умолчанию и выберите, какое изображение вы хотите отображать, когда компьютер выходит из спящего режима.

Возврат к обоям Windows 10 по умолчанию
Windows 10 может не хранить очень много изображений в своих последних списках для обоев рабочего стола и фона экрана входа в систему, но теперь вы можете легко получить изображения Windows 10 по умолчанию, зная, где они хранятся.
Подписывайтесь на нашу новостную рассылку
Связанные темы
- Windows
- Windows 10
- Настройка Windows
Об авторе
Аниндра посвятил свою карьеру написанию и редактированию веб-сайтов (технологии, видеоигры и веб-сайты о здоровье) и печати (газеты и журналы). Когда он не занимается фоновым редактированием всего, что попадается ему в руки или попадается ему на ухо, он любит научную фантастику, английскую литературу и почти все, что довольно интересно.


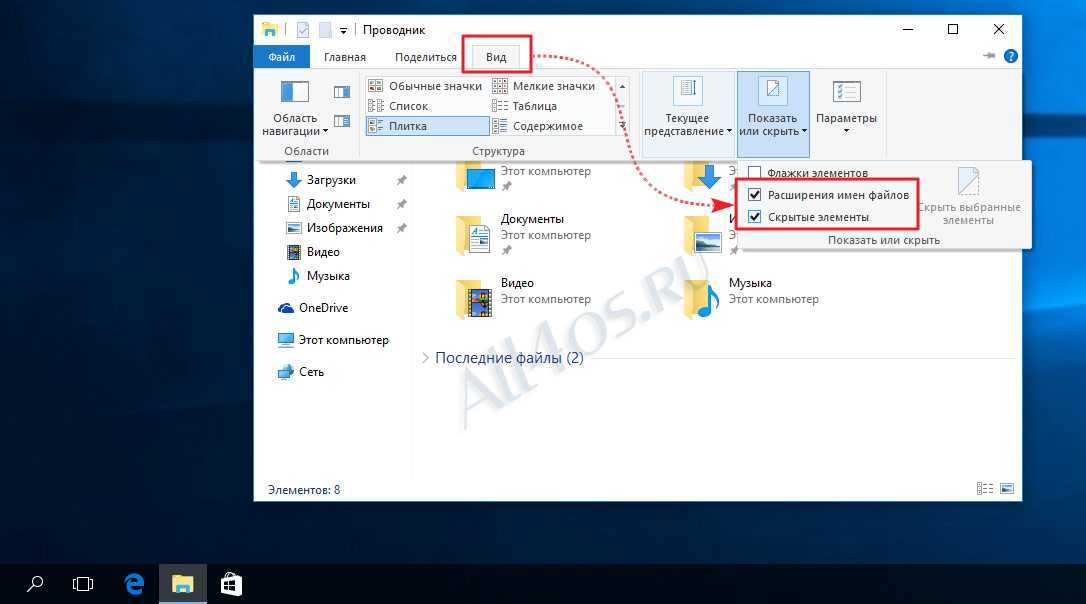
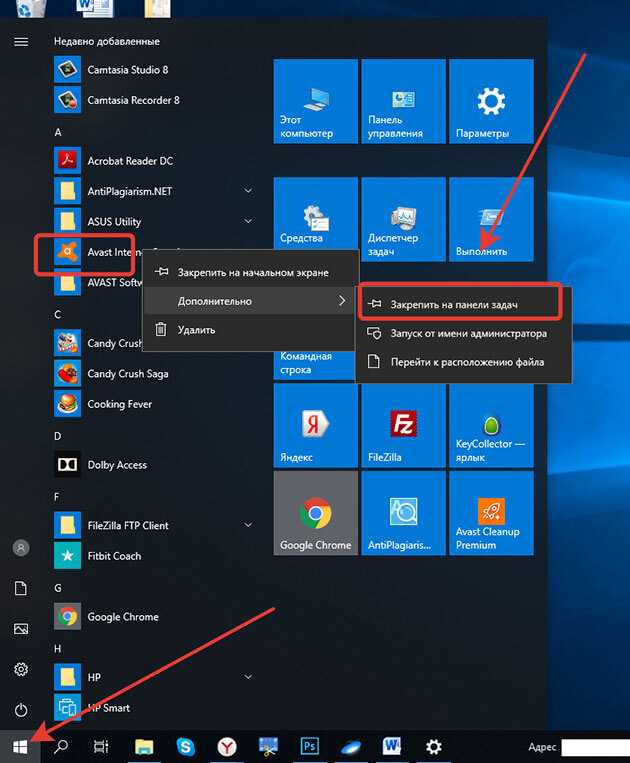
 Не волнуйтесь, так как все, что вам нужно сделать, это переименовать их. Поэтому смело переименовывайте файлы, добавляя «.jpg» в конце их имен. Вам не нужно сохранять одни и те же длинные имена файлов; вы можете изменить их на все, что захотите.
Не волнуйтесь, так как все, что вам нужно сделать, это переименовать их. Поэтому смело переименовывайте файлы, добавляя «.jpg» в конце их имен. Вам не нужно сохранять одни и те же длинные имена файлов; вы можете изменить их на все, что захотите.
