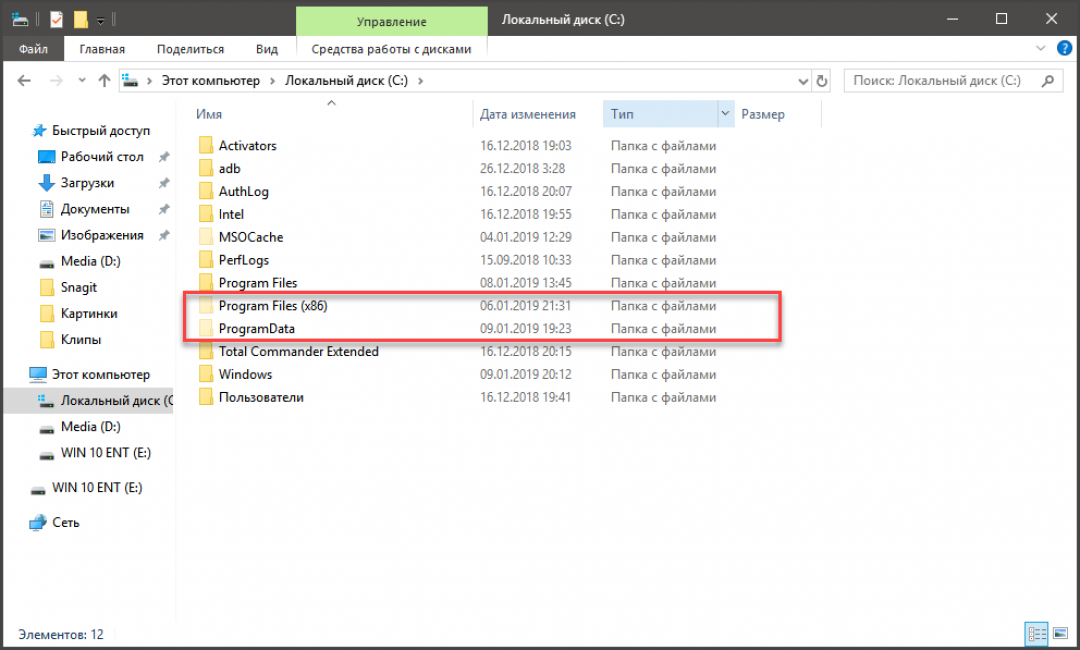Содержание
Как изменить стандартные обои в Windows 7? • Удаляем ошибки, установка ПО, подключение оборудования
Со временем возникает необходимость изменить фон рабочего стола на Windows 7. Делается это не сложно, но есть некоторые ограничения. Процесс изменения изображения на рабочем столе в Windows 7 начальная и домашняя базовая, отличается от описанного в этом уроке и является темой отдельной статьи.
По умолчанию Windows 7 имеет ряд фоновых изображений, которые располагаются по пути:
Здесь Вы увидите несколько папок с картинками. В папке «Windows», Вы найдете знакомое, стандартное изображение (скриншот ниже).
При желании Вы можете расширить выбор обоев рабочего стола, путем создания папки со своим названием. Скачайте файлы (jpg) с сайта Microsoftили стороннего ресурса, распределите их по группам в созданные каталоги, это будет удобно для смены фона из настройки «персонализация», а также для создания слайд шоу.
Примечание: если устанавливаете скаченную картинку, обязательно выясните ее разрешение и узнайте свое разрешение экрана. В случае меньшего разрешения изображения Вы можете заметить плохое качество отображения.
В случае меньшего разрешения изображения Вы можете заметить плохое качество отображения.
Еще фон изменяется, когда Вы устанавливаете новую тему на Windows 7, а также меняется внешнее оформление панели задач, цвет окон и другое.
Как поменять фон рабочего стола из контекстного меню изображения и настройки «персонализация»
Найдите соответствующую картинку, которую хотите поставить как фон рабочего стола, затем щелкните на нее правой кнопкой мыши. В меню нажмите пункт, который видите на скриншоте.
Теперь смотрите на рабочий стол и любуйтесь новой картинкой. Такими действиями Вы просто поставите фоновое изображение. Для полной настройки рекомендуется перейти в настройку с названием «персонализация».
Для вызова окна персонализации щелкните правой кнопкой мышки, там, где нет ярлыков (на пустом месте). В меню увидите отделенных 3 пункта, из которых интересен последний и по необходимости другие два:
- Разрешение экрана – в данном случае полезная опция, перейдя в которую Вы узнаете соотношение пикселей Вашего дисплея и выясните, подойдет или нет фоновая картинка.

- Гаджеты – не относящаяся к теме опция, но все же ознакомьтесь с процессом установки гаджетов в Windows 7, чтобы более украсить рабочий стол.
- Персонализация – интересующая опция, позволяющая настроить и изменить фон рабочего стола на Windows 7, которую подробнее рассмотрим ниже.
Нажмите на 3 опцию «персонализация». Спустите взгляд в самый низ окна, где Вы увидите ссылку с названием «фон рабочего стола» (располагается наряду с ссылками: цвет окна, звуки, заставка), на которую нужно кликнуть. Заметьте, что под названием ссылки, есть надпись серого цвета, в основном сюда прописывается название текущей картинки или действие «показ слайдов». В данном примере это «дом», которое является именем изображения.
В открывшемся окне Вы можете выбрать расположение картинок, путем нажатия на объект со стрелкой. Здесь предложен выбор из библиотеки изображений, созданных папок и других источников, а также имеется возможность установки монотонного цвета фона.
Рядом с объектом есть кнопка «обзор», для указания размещения картинки.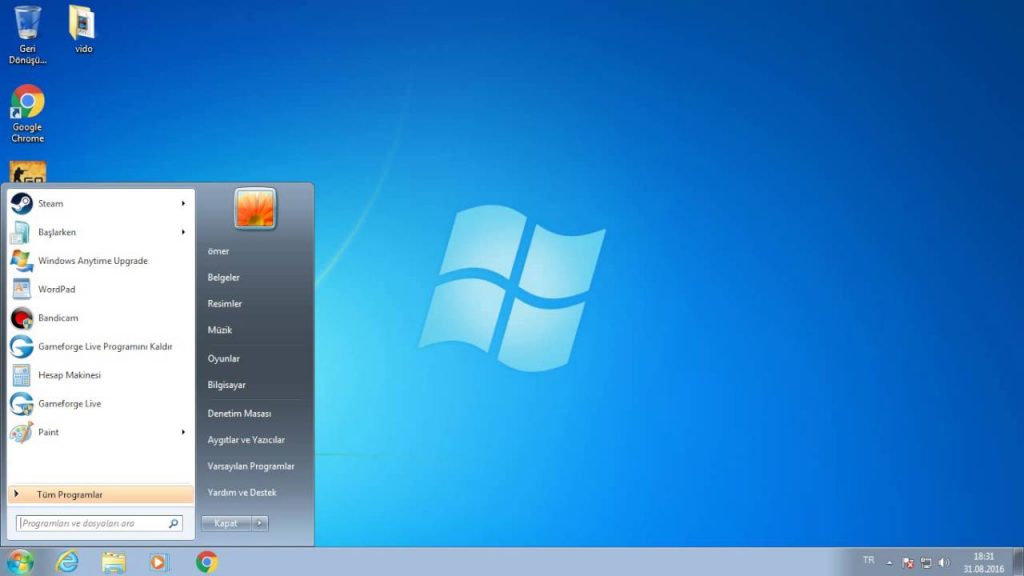 Когда определитесь с выбором, отметьте картинку флажком и нажмите «сохранить изменения». Выглядит это следующим образом.
Когда определитесь с выбором, отметьте картинку флажком и нажмите «сохранить изменения». Выглядит это следующим образом.
Внизу окна есть дополнительные опции отображения и настройки показа слайдов. Для корректного отображения фона рабочего стола, в опции «положение изображения» я рекомендую оставить параметр «заполнение», но можете и поэкспериментировать и изменить параметры.
Для использования показа слайдов выделите от 2 и более картинок, удерживая CTRL, кликайте по ним. Далее станет доступна данная настройка, где Вы можете задавать интервал времени смены изображений, случайный показ и опцию управления показом при сниженном уровне электропитания.
Примечание: если есть необходимость включить все картинки из выбранной группы, в верхней части окна нажмите кнопку «выделить все», чтобы не выбирать все объекты мышкой. После тонких настроек, снова кликните на «сохранить изменения».
Если Вы углубились в персонализацию, почитайте тогда о процессе изменения стартовой заставки в Windows 7, что закрепит Ваши знания.
Как изменить фон рабочего стола, используя реестр Windows
1. Сначала откройте реестр, нажмите «пуск», напечатайте запрос regedit в поиске и нажмите enter.
2. Если появится запрос контроля учетных записей (UAC), нажмите да.
3. В реестре следуйте по пути, как указано ниже:
4. В правой стороне окна, нажмите дважды левой кнопкой на ключе «Wallpaper» (скриншот выше).
5. укажите полный путь к файлу фона (с расширением .jpg или .bmp) и кликните OK.
Примечание: убедитесь, что имя изображения не содержит пробелов. Если это так переименуйте название файла, иначе увидите черный фон.
6. закройте окно редактора реестра.
Как можете видеть, изменить фон рабочего стола на Windows 7 просто. Единственно, Вы потеряете время, только при тонкой настройки. А пример с реестром углубит Ваши знания. Экспериментируйте и не забывайте всегда возможно изменить фон, если он надоел.
Нет более приятного времяпрепровождения, нежели регулярная замена фона рабочего стола, который также всем хорошо известен, как обои. Новые обои – это всегда приятно. Но когда хвастаешься скриншотом рабочего стола, было бы стыдно показывать стандартный фон Windows 7 – разве нельзя быть чуточку оригинальнее?
Новые обои – это всегда приятно. Но когда хвастаешься скриншотом рабочего стола, было бы стыдно показывать стандартный фон Windows 7 – разве нельзя быть чуточку оригинальнее?
Разумеется, можно и нужно. Давайте посмотрим, чтобы такого с фоном рабочего стола сделать интересного. Начнем с простого – как поменять фон в Windows 7.
Прежде чем выбирать фон, давайте разберемся, как его можно изменить. Нет ничего проще. Щелкните правой кнопкой мыши на рабочем столе и выберите во всплывающем окне команду Персонализация.
Откроется окно Персонализация, в котором выбираем ссылку Фон рабочего стола.
В окне Фоновый рисунок рабочего стола мы и можем выбрать походящие нам обои. В окне, как видите, все просто. Достаточно навести указатель мыши на любой фон, установить флажок и фон сразу изменится.
Что же будет, если установить флажок сразу для нескольких фонов? Тогда они будут сменяться через указанный вами период.
Где этот период изменяется? Внизу, в поле Сменять изображение каждые.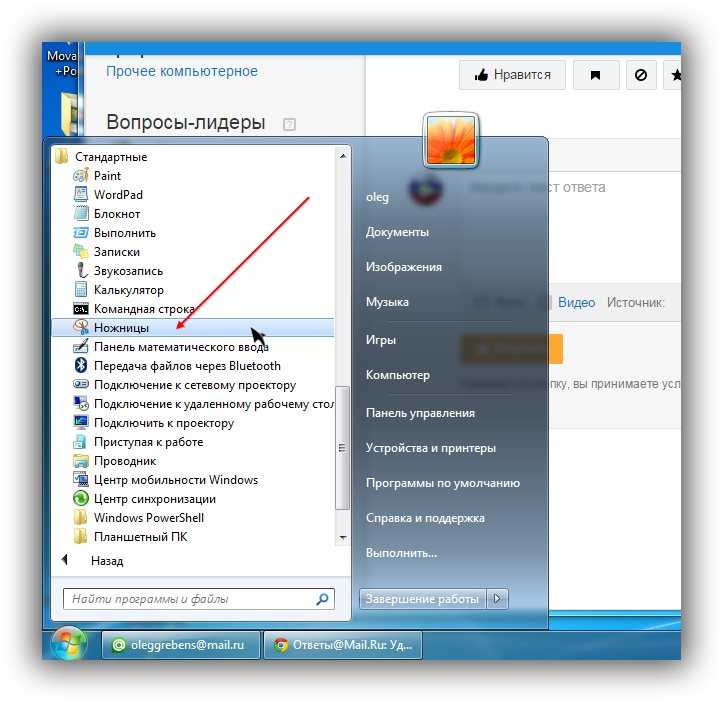 Как видите, можно указать как интервал, через который фон меняется, так и порядок – случайный либо последовательный.
Как видите, можно указать как интервал, через который фон меняется, так и порядок – случайный либо последовательный.
Что касается меню Положение изображения, то это просто выбор метода использования фона. Самый популярный вариант – Заполнение, когда картинка растягивается полностью на весь экран. Но также поэкспериментируйте и с другими вариантами.
Однако, все это операции с уже установленными фонами. Как насчет новых? Для этого рассмотрим меню Расположение изображения.
Первый вариант (Фоны рабочего стола Windows) – это встроенные по умолчанию в Windows 7 обои. Есть парочка неплохих, ничего особенного.
Библиотека изображений покажет вам файлы в папке, что находится по адресу С:\Пользователи\Общие\Общие изображения\Образцы изображений. В этой папке всего несколько фонов. Можно добавить и свои, но это не очень удобно. Третий вариант аналогичен второму – в папке показаны популярные фотографии, буквально несколько штук.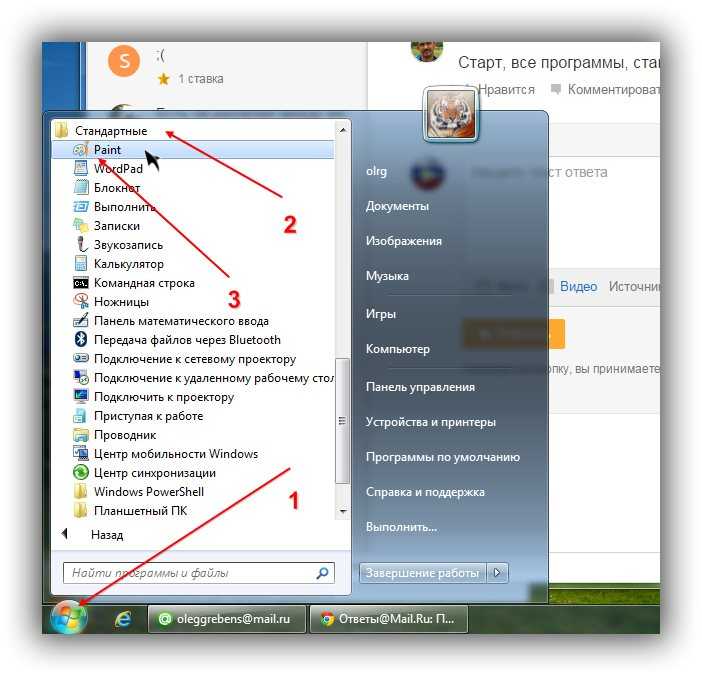
Вариант Сплошные цвета интереснее – фон не обязательно должен быть картинкой, правда? Он может быть просто однотонным.
Мало того – если щелкнуть на ссылке Подробнее внизу окна, откроется окно подбора цветов, где можно вообще установить любую цветовую гамму на ваш вкус.
Ну а самый простой вариант – это щелкнуть на кнопке Обзор и просто выбрать папку, где хранятся изображения, что можно использовать в виде фона рабочего стола.
Итак, как выбирать и устанавливать фон в Windows 7 мы разобрались. Остается самое интересное – где же их взять?
Первый вариант, который сразу приходит на ум – это официальный сайт Microsoft, где предлагаются сотни различных фонов. Выбор там неплохой, фотографии профессиональные, однако, существенно уступает многим сайтам с обоями.
Куда интереснее специализированные сайты. И один из самых известных – это многим известный wallbase.сс.
Что из себя представляет данный сайт (и пусть вас не смущает смешной домен “. cc”)?
cc”)?
Это колоссальная библиотека фонов на любой вкус. Каждый день в библиотеку добавляются тысячи фонов, причем многие – профессиональными художниками, что так находят лишний способ пиара для себя. Всего в Wallbase более полутора миллионов фонов и полмиллиона зарегистрированных пользователей – данные впечатляют.
На wallbase.cc представлено немало профессионально сделанных работ от известных художников и дизайнеров
Сразу на главной странице по тегам можно найти фоны, относящиеся к определенной теме. Как видите, брюнетки лидируют с огромным отрывом (прям удивительно, что блондинок потеснили).
Но самое интересное – это система поиска. Для доступа в нее достаточно щелкнуть на значке в виде лупы в верхней части сайта:
Откроется новая страница wallbase.cc/search, на которой можно подобрать обои по множеству критериев. Например, по разрешению экрана:
Или по формату экрана (выбрав нужный, щелкните на кнопке Apply):
Но самый удобный вариант – сортировка по релевантности, дате, просмотрам, популярности или случайный вариант:
После выбора варианта сортировки, щелкните на этом значке:
…и получите ваши фоны:
Лично мне нравится выбирать вариант Favorites (популярное).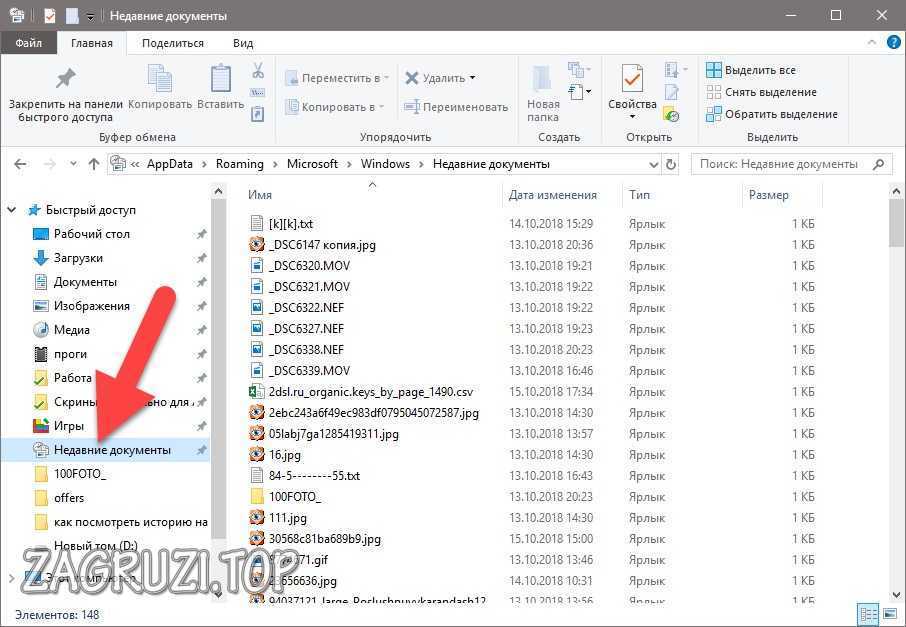 Находятся действительно смешные и нескучные обои. Смотрите сами:
Находятся действительно смешные и нескучные обои. Смотрите сами:
На windata.ru мы не раз касались темы фона рабочего стола. Например, вам интересно узнать про самые знаменитые обои в мире?
А как насчет такой потрясающей фишки, как возможность автоматической загрузки и смены обоев? Только представьте – ничего не придется скачивать, Windows сама будет подгружать новые фоны по RSS и менять их автоматически! Просто потрясающе.
Как видите, про фоны можно говорить бесконечно. Но, честно говоря, пора закругляться, а то статья и так получилась достаточно длинной 🙂 Красивых вам фонов!
Где хранятся обои рабочего стола и изображения блокировки экрана Windows 10?
Windows 10 имеет стандартные обои рабочего стола, экраны блокировки, которые могут заинтересовать пользователя. Может возникнуть и вопрос, о месте хранения этих файлов изображений. Ведь их тоже можно использовать в своих нуждах, к примеру, в другой операционной системе или в качестве фона на смартфоне.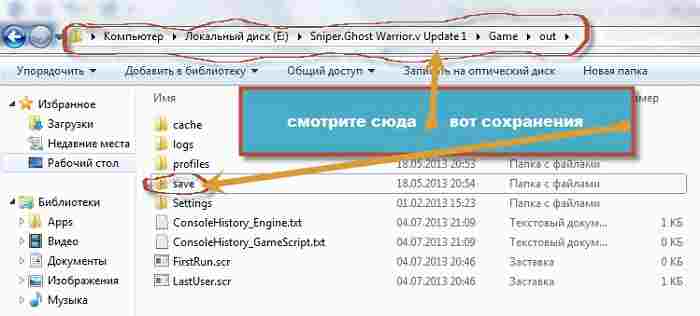
Обои и изображения экранов блокировки, используемые в Windows 10 для рабочего стола
Подобно Windows 7 и Windows 8, Windows 10 по умолчанию имеет только три темы, имеющие название: Windows, Windows 10 и Цветы.
В число стандартных изображений включены обои рабочего стола и изображения экрана блокировки. Что бы это увидеть придётся открыть Настройки , а затем нажать Персонализация . Тут отображаются фотографии, представленные для фона рабочего стола.
Если выбрать Экран блокировки , так же можно увидеть изображения.
Patients were treated for two weeks with either a two-dose regimen of intravenous Dalvance (1000 mg followed one week later important site.
Нужно использовать путь для перехода в папку хранения изображений Windows, для этого подойдёт и Проводник (читать о способах открытия «Проводника»):
Тут находятся три папки: 4K, Screen и Wallpaper. В папке Screen находятся изображения, используемые при блокировке экрана.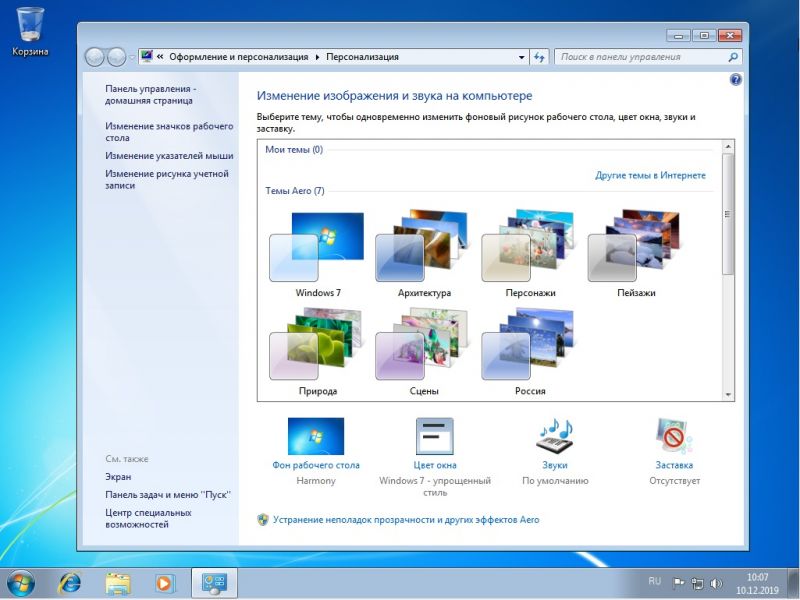
В папку Wallpaper по умолчанию вложено минимум три других папки, каждая папка для каждой темы, а если тем оформления больше, то число папок тоже увеличится. Изображения-обои, находящиеся и в папках тем.
В папке 4к находится по сути одно и тоже изображение логотипа Windows 10, но разных размеров.
Из материала статьи должно быть понятно, где хранятся обои рабочего стола, а также другие изображения, используемые в оформление Windows 10: темы и экраны блокировки. Все эти изображения принадлежать корпорации Майкрософт и использовать их стоит только в личных целях.
Статья предоставлена ресурсом 7fon.org. Там вы найдете любые обои на свой смартфон — https://7fon.org/Картинки_для_телефона/
Куда сохраняется скриншот экрана в Windows 7, 8, 10
Снимок экрана ПК делается кнопкой Print Screen (сочетанием клавиш с участием Print Screen) или специальными программами. Возникает вопрос, куда сохраняется скриншот экрана в Windows 7, 8, 10.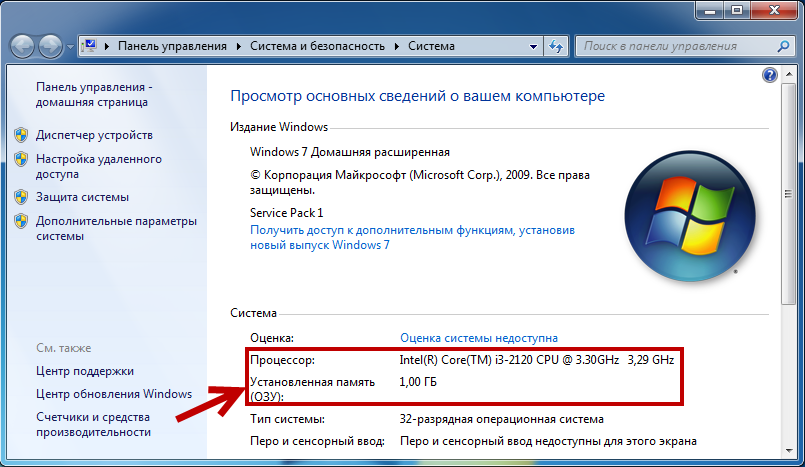 Все зависит от способа, которым Вы фотографируйте содержимое дисплея. Давайте рассмотрим эти ситуации подробнее. Советую изучить, как сделать скриншот на компьютере, ноутбуке, где Вы найдете дополнительную информацию.
Все зависит от способа, которым Вы фотографируйте содержимое дисплея. Давайте рассмотрим эти ситуации подробнее. Советую изучить, как сделать скриншот на компьютере, ноутбуке, где Вы найдете дополнительную информацию.
Сохранение скриншота стандартными средствами
1. При нажатии кнопок Print Screen (фото всего экрана), Alt + Print Screen (фото активного окна), полученное изображение заносится в буфер обмена ОС. Буфер обмена – отведенная область оперативной памяти, которая хранит временные скопированные данные. Часто пользователи, используя буфер обмена, осуществляют копирование, вставку текста. Скриншот сохраняется так же в буфере обмена, пока не перезапишется другой информацией.
Чтобы сохранить скриншот на компьютере, его надо вставить в графический редактор или другую программу. Например, используйте Paint встроенное приложение Windows. В поиске напишите слово Paint, затем запустите приложение. Нажатие комбинации Ctrl+ V, вставит скриншот в окошко приложения.
Поработав с изображением, нажмите на иконку дискетки или Ctrl+ S.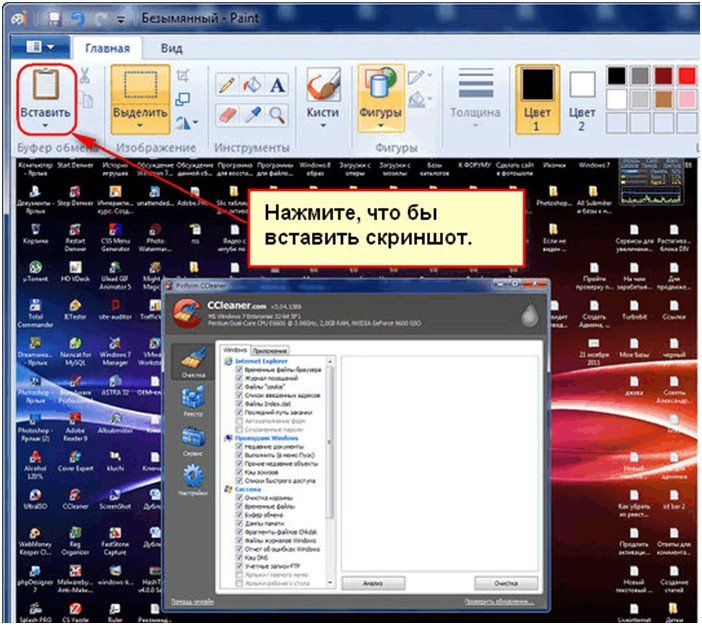 Укажите имя, тип файла и папку, куда будут сохраняться скриншоты экрана Windows 7, 8, 10 и кликните «сохранить». Полученные файлы изображений ищите в проводнике в указанной папке.
Укажите имя, тип файла и папку, куда будут сохраняться скриншоты экрана Windows 7, 8, 10 и кликните «сохранить». Полученные файлы изображений ищите в проводнике в указанной папке.
2. Инструмент «ножницы» позволяет работать со снимками дисплея в Windows. В область поиска введите название «ножницы», далее запустите приложение. При нажатии кнопки «создать» изображение помещается в окошко редактора приложения. Сохранение скриншота осуществляется, как в программе Paint.
3. В ОС Windows 8, 10 ввели функцию с возможностью сохранить скриншот сразу файлом на жесткий диск. Изображение создается нажатием кнопки Win + Print Screen в формате Png. Чтобы найти снимок экрана, откройте проводник Windows. В навигации слева выберите «изображения», затем перейдите в каталог «снимки экрана», где сохраняются скриншоты.
Сохранение снимка экрана программами
Программы, создающие скриншоты и осуществляющие захват видео с экрана со звуком, обычно задействуют ту же клавишу Print Screen, либо собственное сочетание кнопок.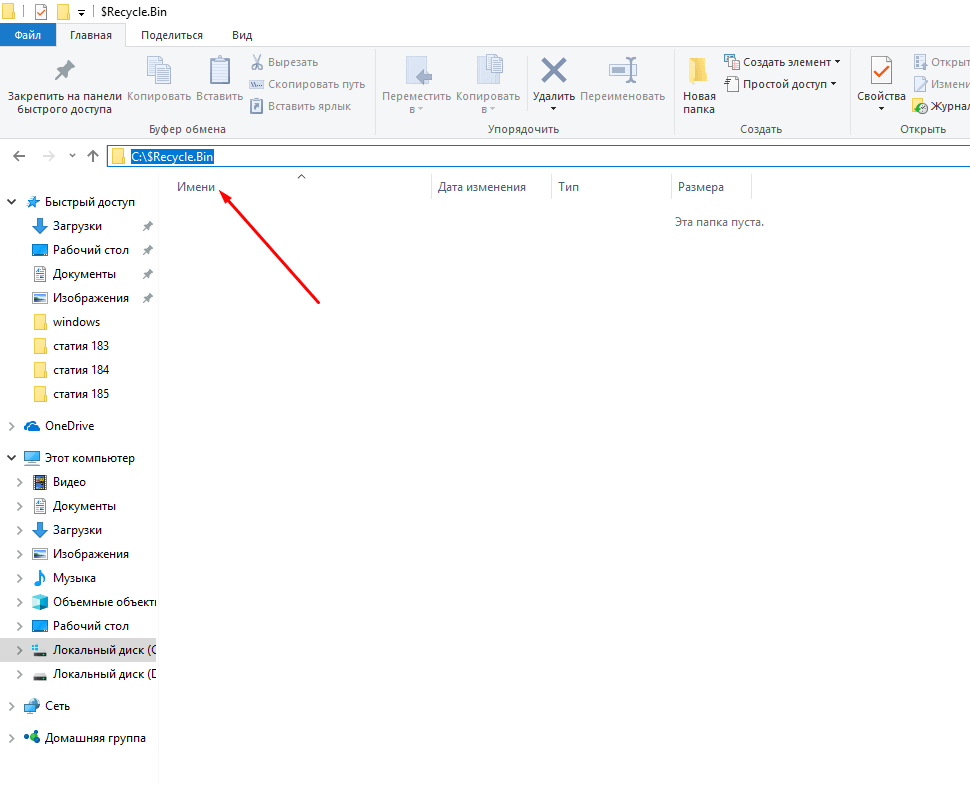 При этом место хранения файлов, задается заранее в настройках, или Вы сами указываете каждый раз, куда сохранять снимки.
При этом место хранения файлов, задается заранее в настройках, или Вы сами указываете каждый раз, куда сохранять снимки.
Для примера давайте рассмотрим процесс сохранения скриншота в программе Magic Screenshot. Скачайте архив здесь, распакуйте его, затем установите, запустите программу. В трее нажмите на значок бабочки для выхода в главное меню.
Кликните пункт «настройки», задайте параметры под себя и нажмите «сохранить». Выберите пункт «экран» или «фрагмент» и выделите мышкой область скриншота. Здесь вы можете рисовать на изображении, наносить текст, отменять изменения. Нажмите кнопку «сохранить», задайте имя и укажите место, куда сохранить скриншот.
Теперь Вы понимаете, куда сохраняется скриншот экрана в Windows 7, 8, 10 в зависимости от выбранного метода. В большинстве случаев Вы сами указываете место хранения файла изображения.
Вы можете пропустить чтение записи и оставить комментарий. Размещение ссылок запрещено.
Куда Windows 7 сохраняет фон рабочего стола? [Ответ 2022 г.] — Droidrant
Где Windows 7 сохраняет фоны рабочего стола? — частый вопрос, который задают пользователи Windows. Windows ищет изображения в личной папке «Изображения», общей папке «Изображения», папке «UsersPublicPictures» и папке «WindowsWebWallpaper». Если пользователь хочет использовать изображение со своего компьютера, он может выбрать его из раскрывающегося меню или установить флажки. Чтобы выбрать несколько изображений, нажмите кнопку «Выбрать все» или используйте параметр «Обзор», чтобы перейти к нужной папке с изображениями.
Папка слайд-шоу на рабочем столе содержит изображения, которые можно использовать в качестве фона. Эти изображения находятся в папке «Изображения» Проводника. Затем вы можете щелкнуть X в правом верхнем углу окна «Персонализация», чтобы закрыть окно. После выбора изображения в качестве фона рабочего стола щелкните раскрывающееся меню в верхней части окна.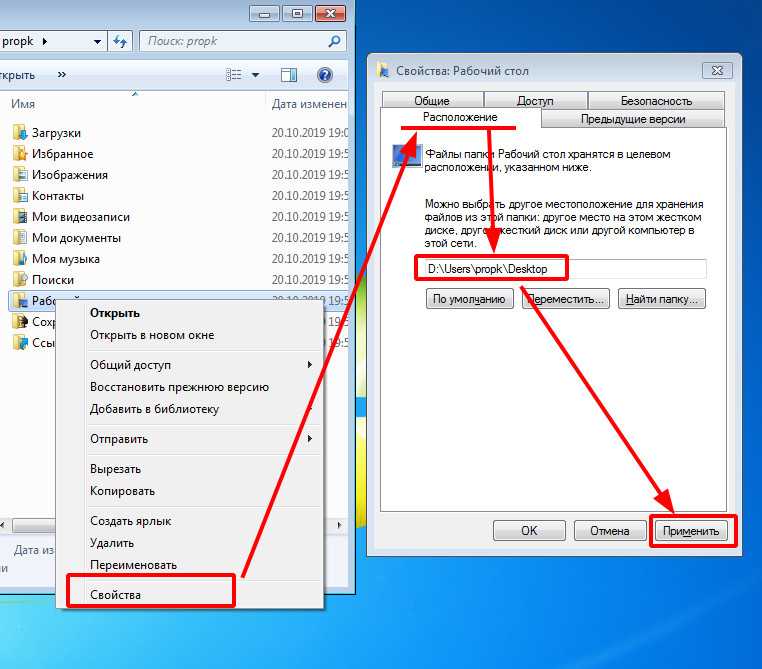 Выбранные обои будут применены к вашему рабочему столу. Если вы хотите изменить фон рабочего стола на другое изображение, выполните те же действия, что описаны выше.
Выбранные обои будут применены к вашему рабочему столу. Если вы хотите изменить фон рабочего стола на другое изображение, выполните те же действия, что описаны выше.
Связанные вопросы / Содержание
- Как найти фоновое изображение рабочего стола?
- Где находится фоновая версия Windows XP?
- Где находятся обои для Windows XP?
- Где хранятся фоны Windows 10?
- Выходит ли Windows 11?
- Когда был сделан фон Windows XP?
- Windows XP все еще используется?
Как найти фоновое изображение рабочего стола?
Как изменить фон рабочего стола в Windows 7? Есть много способов изменить обои. В зависимости от ваших предпочтений вы можете изменить изображение, цвет фона и положение обоев. Вот несколько простых шагов, которые помогут вам изменить обои. Сначала перейдите в меню «Персонализация». На левой панели нажмите Фон рабочего стола. Нажмите кнопку «Изменить», чтобы выбрать изображение или установить фон по умолчанию.
Следующим шагом будет выбор изображения, которое вы хотите использовать в качестве фона рабочего стола. Вы можете выбрать из множества вариантов. Выберите размер и форму изображения. Вы можете увеличивать или уменьшать размер изображения или подгонять его под края рабочего стола. Вы также можете растянуть изображение, что заставит его заполнить весь экран. Если вы выберете последнее, вы можете заметить, что изображение выглядит искаженным.
Чтобы найти фоновое изображение рабочего стола, необходимо просмотреть папку, содержащую ваши личные изображения. Эта папка находится в папке %AppData%MicrosoftWindowsThemesTranscodedWallpaper. Чтобы выбрать более одного изображения, используйте раскрывающееся меню «Расположение изображения» или выберите другую папку или цвет. Это отобразит все ваши обои. Когда вы закончите, нажмите OK, чтобы применить изменения.
Где находится фоновая версия Windows XP?
Где находится фоновый рисунок рабочего стола Windows XP, спросите вы? Ответ может вас удивить! Обои для рабочего стола — это изображение, которое находится за вашими значками, часто называемое «обоями». Это может быть одно из множества стоковых изображений в Windows, или вы можете загрузить свою собственную фотографию. Чтобы изменить фон, вы можете использовать окно «Свойства экрана». Чтобы попасть в это окно, нажмите «Пуск», затем «Панель управления». Дважды щелкните значок «Дисплей» на панели управления. Если вы настроены амбициозно, вы можете щелкнуть правой кнопкой мыши пустую часть рабочего стола и выбрать «Свойства экрана».
Это может быть одно из множества стоковых изображений в Windows, или вы можете загрузить свою собственную фотографию. Чтобы изменить фон, вы можете использовать окно «Свойства экрана». Чтобы попасть в это окно, нажмите «Пуск», затем «Панель управления». Дважды щелкните значок «Дисплей» на панели управления. Если вы настроены амбициозно, вы можете щелкнуть правой кнопкой мыши пустую часть рабочего стола и выбрать «Свойства экрана».
Вы также можете изменить обои рабочего стола в Windows XP с помощью утилиты «Настройки экрана». Эта утилита предлагает множество вариантов, включая предустановленные обои. Использование фонового изображения по умолчанию — это удобный способ изменить внешний вид вашего рабочего стола, но если вам нужен более индивидуальный подход, вы можете использовать изображение, которое вы уже купили или сделали. Изменение фона рабочего стола добавляет уровень индивидуальной настройки на ваш компьютер, и если вы передумаете, вы всегда можете вернуться к исходным настройкам.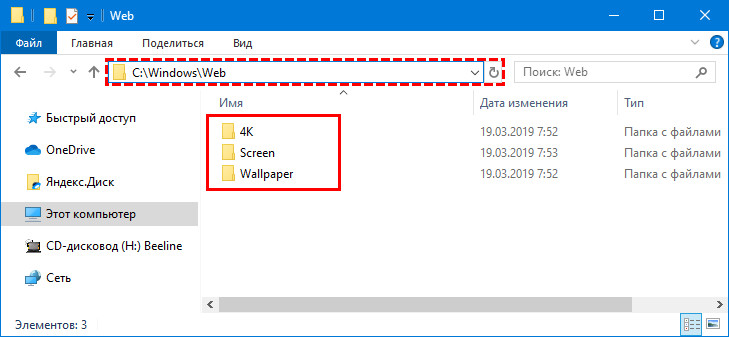
Где находятся обои для Windows XP?
Если вы когда-нибудь задумывались об изображении на рабочем столе Windows XP, вы не одиноки. Многим из нас интересно, где была сделана эта фотография. Многие из нас предполагают, что это было сделано в Карибском море, но это не так. Некоторые интернет-пользователи считают, что изображение было цифровой композицией. Однако недавнее открытие главного редактора SFGate разрушило наши предубеждения. Снимок был сделан на островах Кука, в месте под названием Аитутаки. «Моту» — это слово маори, означающее остров, поэтому вполне уместно, что обои сделаны из этого места.
Фоновый рисунок Windows XP по умолчанию представляет собой изображение зеленого холма, голубого неба и облаков. Он был снят в округе Сонома, штат Калифорния, фотографом National Geographic Чарльзом О’Риером, который и сделал этот снимок. Фотография завоевала всеобщее внимание и популярность. На самом деле, многие туристы и жители воссоздают его в социальных сетях и делают селфи на фоне холма.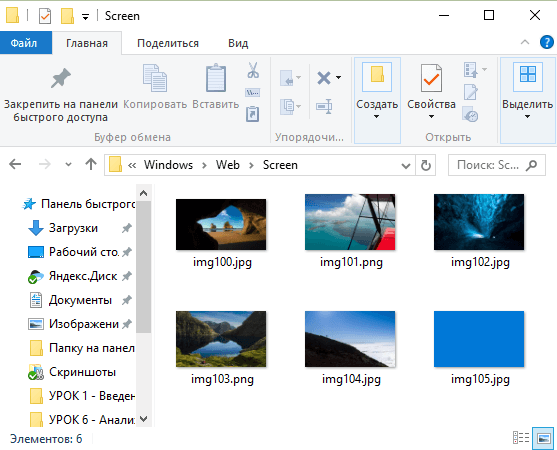 Если вы не видели изображение, вот как его найти:
Если вы не видели изображение, вот как его найти:
Где хранятся фоны Windows 10?
Чтобы найти место, где хранятся фоновые изображения рабочего стола Windows 10, нажмите «Пуск» > «Выполнить», а затем введите «regedit», чтобы открыть утилиту «Выполнить». Перейдите в папку Windows, затем откройте папку Themes, а затем папку Microsoft. Папка содержит фон рабочего стола и файлы изображений экрана блокировки. Скопируйте изображения туда, куда вы хотите. Затем перейдите в %localappdata%MicrosoftWindowsThemes и выберите новую тему.
Еще один способ найти фон рабочего стола в Windows 10 — открыть проводник на компьютере и перейти в папку Windows. Если вы откроете проводник, вы обнаружите, что папка содержит несколько подпапок, в том числе «Windows» и «Web». Папки Windows и Web содержат коллекцию обоев, которые вы можете просматривать и использовать для смены рабочего стола. Папка «Обои» содержит изображения, используемые на экране блокировки и рабочем столе Windows 10.
Ваш текущий фон рабочего стола может быть сохранен в реестре в качестве ссылки. Дважды щелкните значение с именем «TranscodedImageCache», чтобы увидеть путь к файлу. Значение «BackgroundHistoryPath0» содержит ваши текущие обои, а также предыдущие четыре. Вы также можете проверить значение BackgroundHistoryPath2, чтобы увидеть миниатюры изображений, используемые в качестве фона рабочего стола в Windows 10.
Выходит ли Windows 11?
Когда выйдет Windows 11? Хотя точной даты пока нет, ожидается, что общий выпуск состоится 5 октября 2021 года. Старые ПК будут обновлены до Windows 11 до ее официального запуска, а новые — до середины 2020 года. Хотя Windows 11 будет серьезным изменением в операционной системе, есть несколько вещей, которые вы должны знать о процессе обновления.
Прежде всего, операционная система будет иметь совершенно новый дизайн. Он будет менее загроможденным, более интуитивным и простым в навигации. Он основан на отмененном дополнительном продукте Windows 10X, предназначенном для устройств с сенсорным экраном.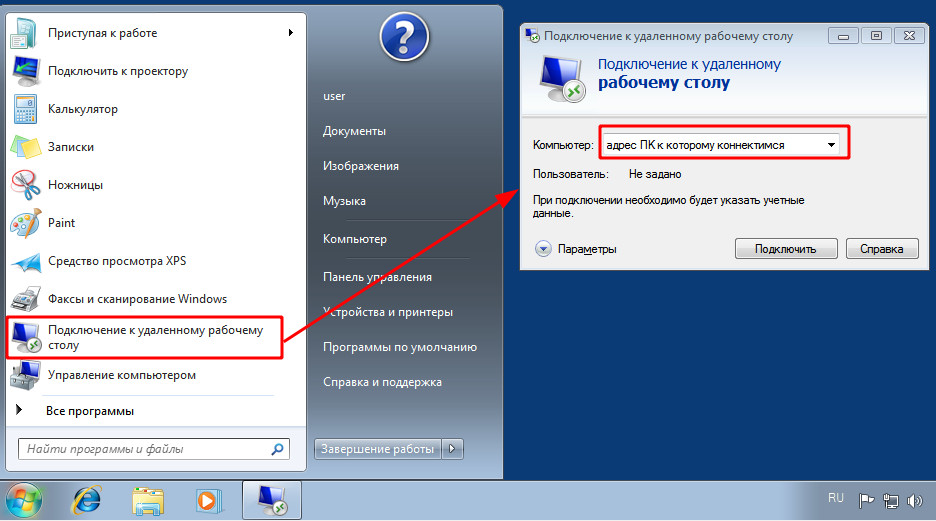 Похоже, Microsoft намерена сделать Windows 11 идеальной ОС для широкого круга устройств. Вы можете установить Windows 11 автоматически или вручную через «Настройки». К тому времени, когда вы будете это читать, почти все имеющиеся у вас ноутбуки и настольные компьютеры будут работать под управлением Windows 11.
Похоже, Microsoft намерена сделать Windows 11 идеальной ОС для широкого круга устройств. Вы можете установить Windows 11 автоматически или вручную через «Настройки». К тому времени, когда вы будете это читать, почти все имеющиеся у вас ноутбуки и настольные компьютеры будут работать под управлением Windows 11.
В Windows 11 есть несколько блестящих вещей, которые нравятся. Во-первых, исчезло меню «Пуск». Его заменяет Панель задач, которая теперь находится в центре нижней части экрана. Этот новый интерфейс напоминает Dock на Mac, но намного чище. Он также включает доступ к вашим персонализированным виджетам. Это означает, что обновление до Windows 11 будет бесплатным, но может оказаться не лучшим вариантом для вашего ПК.
Когда был сделан фон Windows XP?
Вы, наверное, слышали о фотографии Bliss, используемой в качестве фона Windows XP по умолчанию. Вы, возможно, даже задавались вопросом, где это было взято. Снимок был сделан фотографом Чаком О’Риаром в 1996 и продан Microsoft за нераскрытую сумму, что сделало его одной из самых дорогих фотографий, когда-либо купленных.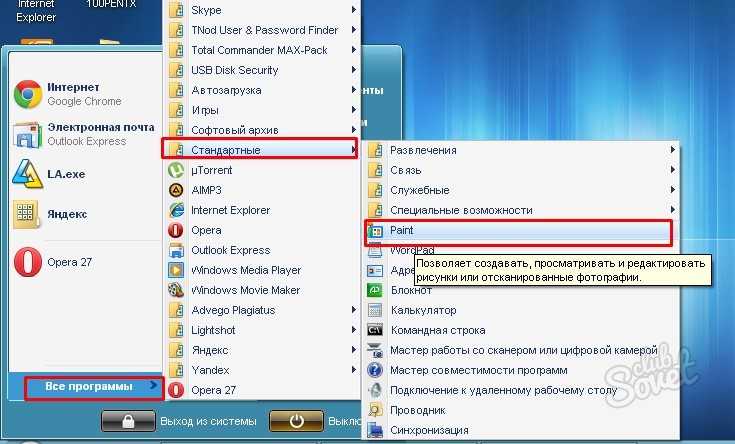 Если вам интересно, как была выбрана фотография Bliss, вот несколько теорий.
Если вам интересно, как была выбрана фотография Bliss, вот несколько теорий.
В первые дни XP графическая тема Windows по умолчанию представляла собой идиллическую сцену на склоне холма с насыщенным голубым небом. Оригинальная фотография была сделана в 1996 году и впоследствии была куплена фотоагентством, используемым Microsoft. Компания заплатила O’Rear нераскрытую сумму за бессрочное использование изображения и сделала его обоями рабочего стола Windows XP по умолчанию. Фотография стала центром маркетинговой кампании Microsoft стоимостью 1 миллиард долларов.
Картинка, используемая в качестве фона Windows XP, на самом деле была сделана несколькими годами ранее, во время разработки операционной системы. Microsoft готовилась к запуску Windows XP, когда О’Риар сделал снимок. О’Риар использовал цветную камеру Fujifilm, которая была полностью неотредактированной на момент ее загрузки на веб-сайт лицензирования стоковых фотографий и изображений Corbis. Просмотрев изображения, Microsoft была достаточно убеждена, чтобы использовать одно из них в качестве фона операционной системы.
Windows XP все еще используется?
Вопрос «Используется ли еще Windows XP?» уже более десяти лет находится в умах многих пользователей компьютеров. В конце концов, ему более 14 лет, и он не поддерживается уже почти пять лет. Его использование снижается, но ему все еще удается поддерживать достойную долю рынка, составляющую от 3,5 до 4% от общей установленной базы ПК. В 2016 году флот атомных подводных лодок Королевского флота и его новый авианосец HMS Queen Elizabeth работали на XP. В том же году фестиваль Glastonbury также проводился на XP с экраном перезагрузки для Windows XP.
Многие программные инструменты, которые мы используем на наших компьютерах, несовместимы с XP, поэтому нам следует обновить их до последних версий. Некоторые неофициальные источники могут также предлагать версии инструментов для WinXP. Обязательно дважды проверьте учетные данные безопасности сайта загрузки, чтобы быть в безопасности. Со временем поставщики приложений могут прекратить поддержку XP, и единственный способ обеспечить безопасность ваших систем — установить регулярные обновления. Чтобы помочь вам определить, какие приложения необходимо обновить, Secunia Software Inspector определит их и предоставит ссылки для их обновления.
Чтобы помочь вам определить, какие приложения необходимо обновить, Secunia Software Inspector определит их и предоставит ссылки для их обновления.
Узнайте больше здесь:
1.) Справочный центр Windows
2.) Windows — Википедия
3.) Блог Windows
4.) Windows Central
Удаление фоновых обоев рабочего стола в Windows
Для тех из нас кто любит настраивать ПК по максимуму
Ищете способ удалить обои рабочего стола с ПК с Windows? Если вы когда-либо меняли обои в Windows, вы, вероятно, замечали нелепое количество бесполезных обоев, которые поставляются с системой по умолчанию. Я НИКОГДА не использовал встроенные обои и поэтому хотел найти способ удалить их навсегда!
Вероятно, это бесполезное занятие для большинства людей, но если вы хотите максимально настроить свою машину, то это может стоить вашего времени.
Содержание
Если щелкнуть правой кнопкой мыши на рабочем столе, выбрать Персонализация и нажать Фон рабочего стола внизу вы увидите все обои по умолчанию, включенные в систему, перечисленные там. В Windows 7 у вас есть такие категории, как «Архитектура», «Персонажи» и т. д.
В Windows 7 у вас есть такие категории, как «Архитектура», «Персонажи» и т. д.
В Windows 8 у вас есть более раздражающие категории, такие как «Цветы», «Линии» и «Цвета». Опять же, я бы предпочел, чтобы все эти обои не отображались.
В Windows 10 есть еще один набор недавно созданных обоев, которые поступят в продажу этим летом. К счастью, удалить обои так же просто, как перейти в нужную папку и удалить все, что там есть.
В Windows XP есть несколько мест, где хранятся эти надоедливые обои. В Windows 7, Windows 8 и Windows 10 все обои хранятся только в одном месте. Главное место для поиска в каждой версии Windows:
C:\Windows\Web\Wallpaper
В этой папке вы увидите обои по умолчанию, установленные в системе. В Windows XP вы увидите несколько изображений JPG и BMP, наиболее известным из которых является Bliss.bmp, который является фоном рабочего стола по умолчанию для этой операционной системы.
В Windows 7 и более поздних версиях вы можете найти пару папок, и это те категории, о которых я упоминал выше.
Теперь вы можете просто удалить все изображения в этой папке, и они будут удалены из фонового диалогового окна рабочего стола при следующем открытии. Если вы думаете, что вам действительно захочется использовать обои позже, вы можете просто вырезать их и вставить во временную папку. Скопируйте их позже, чтобы они снова отображались в списке.
Одна из проблем, с которой вы можете столкнуться при попытке удалить обои в Windows 7, 8 или 10, — это сообщение об ошибке, в котором говорится, что вам сначала нужно разрешение от TrustedInstaller .
Это серьезное неудобство в более поздних версиях Windows, и оно предназначено для предотвращения поломки системы нетехническими людьми путем удаления важных системных файлов. Чтобы удалить файлы или папки, вам придется сначала изменить владельца на себя, а затем дать себе Полный доступ разрешений. К счастью, я уже написал подробную статью о том, как удалить файлы, защищенные TrustedInstaller.
К счастью, я уже написал подробную статью о том, как удалить файлы, защищенные TrustedInstaller.
Если вы хотите добавить свои собственные обои в каталог C:\Windows\Web\Wallpaper , вы можете сделать это, но вам придется выполнить ту же процедуру и сбросить разрешения для каталога Wallpaper . Как только вы это сделаете, вы можете копировать любые файлы изображений в формате JPG, и они должны отображаться в диалоговом окне фона рабочего стола.
Как видите, я также создал папку внутри папки Обои под названием Мои обои . Вместо стандартных обоев, включенных в Windows, вы можете добавить множество своих любимых. Очевидно, вы можете добавлять изображения из любого места, просто нажав кнопку Browse и перейдя в эту папку, но суть здесь в том, чтобы настроить внешний вид диалогового окна, чтобы оно отображало ваши собственные обои вместо фоновых по умолчанию.
В качестве примечания: в Windows XP также есть набор обоев, хранящихся в каталоге C:\Windows .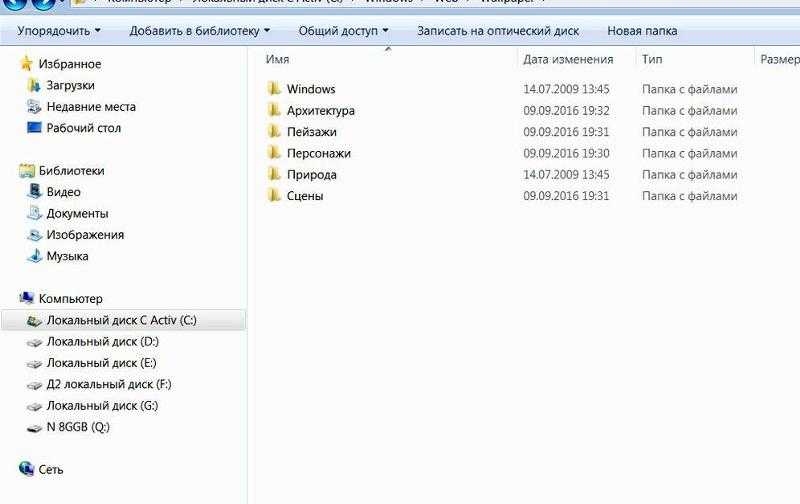 Будьте осторожны, потому что в каталоге Windows также хранится много важных файлов, и вы не хотите их случайно удалить. Обратите внимание, что вы хотите удалить только файлы .BMP, так что оставьте все остальное в покое.
Будьте осторожны, потому что в каталоге Windows также хранится много важных файлов, и вы не хотите их случайно удалить. Обратите внимание, что вы хотите удалить только файлы .BMP, так что оставьте все остальное в покое.
Я бы посоветовал просмотреть каталог в режиме Миниатюры , а затем медленно просматривать и удалять обои по мере их появления.
Вот как вы можете удалить фоновые обои из Windows, если хотите. Это не то, что большинство людей хотели бы делать, но если вы такой же, как я, кто любит возиться, то это небольшой забавный эксперимент. Если у вас есть какие-либо вопросы, оставьте комментарий. Наслаждаться!
‘;document.getElementsByClassName(«post-ad-top»)[0].outerHTML=»;tocEl.outerHTML=tocHTML+newHTML;}}catch(e){console.log(e)}
Основатель Online Tech Tips и главный редактор. Он начал вести блог в 2007 году и уволился с работы в 2010 году, чтобы вести блог на постоянной основе. Он имеет более чем 15-летний опыт работы в отрасли информационных технологий и имеет несколько технических сертификатов.