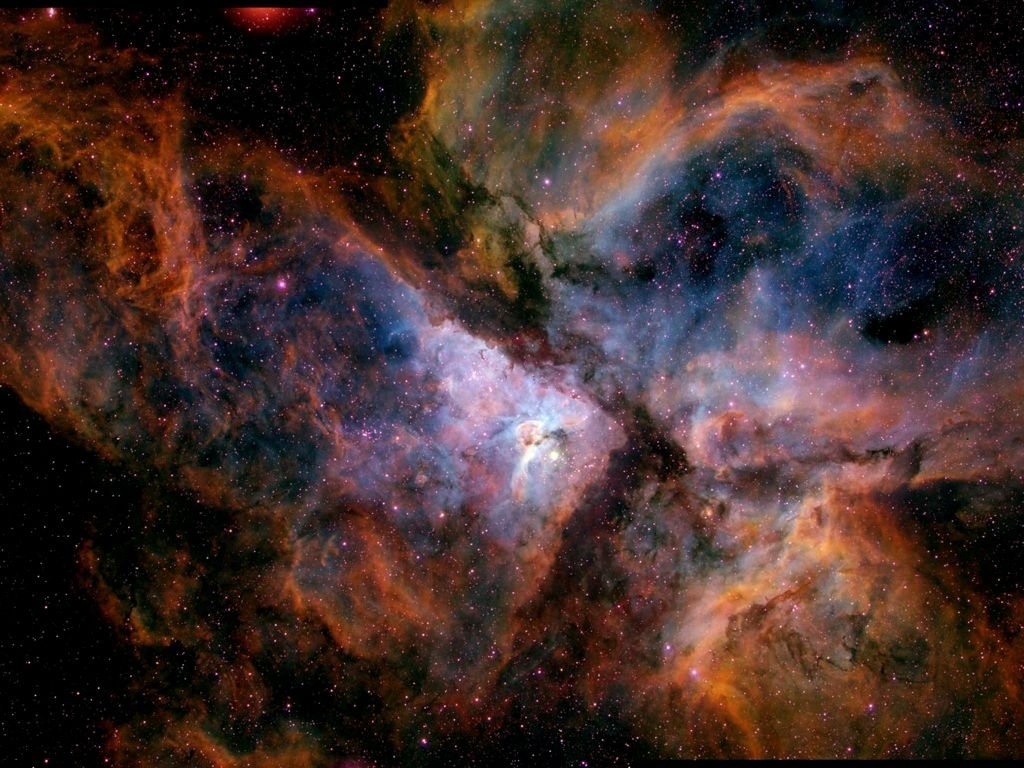Содержание
110+ Галактика — обои на рабочий стол HD
🔻 Просмотрите коллекцию ‘Галактика — обои на рабочий стол HD’ и загрузите любые из этих красивых обоев для своего экрана бесплатно. Здесь вы найдете изображения высокого качества (HD, 4K), которые можно установить в качестве фонового изображения для любого настольного компьютера (Windows или Mac OS / MacBook), мобильного телефона (Android или iPhone) или планшета (iPad или Microsoft Surface).
Туманность, Галактика — картинка
2560×1600
Бесплатно скачать Туманность, Космическое пространство: классные обои
2183×1593
Галактика — обои на рабочий стол HD
1920×1200
Скачать HD Фейерверк, Галактика, Космос — обои для макбука и пк
1920×1200
Туманность, Космическое пространство, Галактика — картинки HD 1920×1200 для iphone и компьютера
1920×1200
Бесплатно скачать Космическое пространство, Туманность: красочные обои
1920×1200
Космическое пространство, Туманность — картинка
1920×1200
Галактика — обои на рабочий стол HD
1920×1440
Скачать HD Космическое пространство, Космос, Вселенная — обои для макбука и пк
1920×1200
Бесплатно скачать Галактика, Туманность, Астрономия — обои
1600×1200 No ads Реклама Ad
Галактика, Спиральная галактика, Космическое пространство, Вселенная: заставка на рабочий стол
1600×1200
Галактика, Фиолетовые, Космос, Тьма: картинка на телефон
1600×1200
Фейерверк, Тьма, Дым — картинки 1600×1200 для телефона и компьютера
1600×1200
Скачать Галактика, Вселенная, Космическое пространство — обои, широкоформатные для компьютера
1600×1200
Галактика, Космическое пространство, Туманность, Вселенная: обои для рабочего стола
1600×1200
Скачать Галактика, Свет, Фейерверк — обои для компьютера
1600×1200
Космическое пространство, Туманность — фото
1600×1200
Бесплатно Вселенная, Галактика — изображение
1600×1200
Картинки — Галактика для iphone и компьютера
1600×1200
Бесплатно Туманность, Галактика — фото
1680×1050
Заставки на рабочий стол HD — ГалактикаГалактика — картинки на рабочий стол HD4K Галактика — обои на рабочий стол1. ..Обои на телефон — Галактика
Следующая →Далее →→
..Обои на телефон — Галактика
Следующая →Далее →→
Как выбрать размер обоев для экрана?
Ваше текущее разрешение экрана 1920×1080. Важно, чтобы размер обоев был таким же или большим, чем фактическое разрешение экрана, чтобы изображение не нужно было растягивать или деформировать для того, чтобы оно соответствовало области экрана.
No advertisement Реклама
Условия использования обоев
Эти изображения можно загрузить бесплатно только для личного использования в качестве фона для экрана компьютера или мобильного телефона. Проверьте более подробную информацию о каждом изображении на странице изображения.
Обои для рабочего стола Фиолетовая галактика фото
Картинку добавил(а): Stepan372 Разрешение: 1920 x 1200 Раздел обоев: Скачать похожие обои на Фиолетовая галактика Порекомендовать картинку другу: Ваше имя: |
Похожие обои на Фиолетовая галактика:
Две столкнувшиеся галактики (галактики Мышей)Космос
Фиолетовая галактикаКосмос
Фиолетовые звезды галактикиКосмос
На фиолетовом в фиолетовомДевушки
Синяя галактикаАбстракции
Бриллиантовая лента галактик АнтеннаКосмос
Красная галактикаКосмос
ГАЛАКТИКАКосмос
ГалактикаКосмос
ГалактикаКосмос
Розовая галактика3D графика
Два дельфина в галактике3D графика
Дотронуться до ГалактикиРазное
ГалактикаКосмос
Спиральная галактикаКосмос
Неизвестная галактикаКосмос
Сущность галактикиКосмос
ГалактикаКосмос
Галактика3D графика
ГалактикаКосмос
ГалактикаКосмос
Спиральная галактикаКосмос
ГалактикаКосмос
Девушка в галактикеАбстракции
ХОЧУ ЕЩЕ ТАКИХ ЖЕ ОБОЕВ! >>
Мнения и комментарии к данной картинке

Совет по выбору обоев — Настроение:
Многие при выборе обоев рабочего стола допускают такую ошибку. Выбирая человек, осознано или неосознанно, отталкивается от своего настроения. Этого делать не стоит, поскольку настроение штука переменчивая, и то, что приводило вас в восторг, когда вы выбирали картинку, через день или, возможно даже час, способно пробудить в вас зверя. Постарайтесь минимизировать влияние настроения на выбор экранного фона, чтобы не пришлось менять обои на рабочем столе каждый день. Для этого, постарайтесь воздержаться от явно эмоционально-нагруженных изображений, даже, если они оптимистичны и веселы.
Как перенести фотографии с телефона на компьютер?
Итак, вы только что вернулись из отпуска, концерта или празднования дня рождения со своим мобильным устройством Samsung. Вы накопили много изображений на своем устройстве и хотите перенести их на свой компьютер, но не может перенести фотографии с Android на ПК . Каков наиболее эффективный метод для достижения этой цели?
Каков наиболее эффективный метод для достижения этой цели?
В этой статье вы узнаете, как перенести данные с телефона Samsung на компьютер. Как оказалось, вы можете использовать различные подходы. Все они могут передавать файлы всех типов, а не только изображения, поэтому вы можете выбрать тот, который вам больше всего подходит.
MobileTrans: передача файлов Android
Передавайте ценные воспоминания туда, где они вам нужны. MobileTrans позволяет легко и быстро передавать файлы между вашим компьютером и устройством Android.
Попробуйте бесплатно Попробуйте бесплатно
безопасно и надежно
Способ 1. Перенос фотографий с устройства Samsung на компьютер через USB-кабель . В конце концов, USB используется для зарядки всех мобильных устройств, и каждый современный ПК с Windows имеет как минимум один USB-порт.

Используя USB-соединение, вот , как перенести фотографии с Android на компьютер с помощью простого метода, указанного ниже:
- Подключите телефон к компьютеру с помощью USB-кабеля.
- Драйверы устройств автоматически загрузятся и установятся на ваш компьютер, когда вы сделаете это в первый раз. Если ваша система запрашивает ваше разрешение, предоставьте его.
- Разрешить доступ к данным устройства на устройстве Samsung при появлении запроса.
- Когда вы откроете проводник и перейдете к этому компьютеру, вы увидите устройство Samsung, указанное в разделе «Устройства и диски». Теперь с помощью проводника вы можете получить доступ к содержимому файлов устройства, включая все его изображения. На большинстве устройств фотографии хранятся в папке DCIM.
Способ 2: передача фотографий с устройства Samsung на компьютер через Bluetooth
Хотя ваш смартфон Samsung, скорее всего, поддерживает Bluetooth, этот подход также требует использования ПК с поддержкой Bluetooth.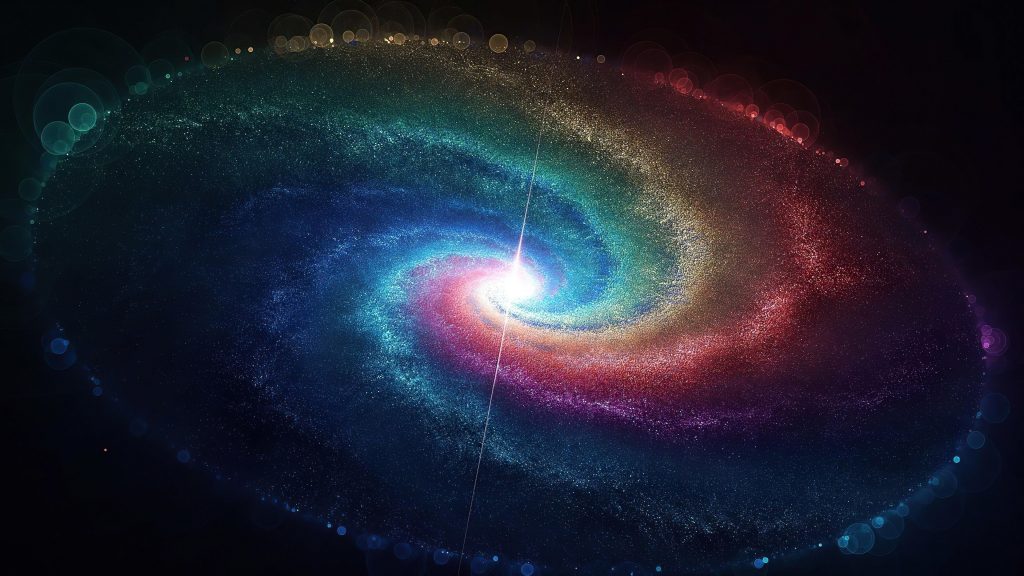 Большинство ноутбуков подходят, но некоторые настольные компьютеры не подходят. Стоит потратить несколько долларов, чтобы не подключать какие-либо шнуры, если вы часто передаете данные.
Большинство ноутбуков подходят, но некоторые настольные компьютеры не подходят. Стоит потратить несколько долларов, чтобы не подключать какие-либо шнуры, если вы часто передаете данные.
Дважды потяните вниз верхнюю часть экрана устройства Samsung, чтобы открыть панель быстрых настроек, затем коснитесь Bluetooth, чтобы активировать ее, если она еще не активирована. Когда появится диалоговое окно Bluetooth, коснитесь, чтобы сделать ваше устройство видимым. Благодаря этому ваш компьютер сможет найти его и подключиться к нему.
Как перенести изображения с телефона Android на компьютер ? Выполните следующие действия:
- Если Bluetooth еще не включен, перейдите в «Настройки» > «Устройства» > «Bluetooth и другие устройства» и активируйте его.
- Выберите свое устройство из списка видимых устройств Bluetooth и нажмите «Сопряжение». Если вы его не видите, перейдите наверх и нажмите «Добавить Bluetooth» или другие устройства.
- Оба будут иметь числовой код доступа.
 Выберите «Да» в Windows 10 и «ОК» на устройстве Samsung, если они совпадают.
Выберите «Да» в Windows 10 и «ОК» на устройстве Samsung, если они совпадают. - После подключения устройств перейдите к разделу «Отправка и получение файлов через Bluetooth», а затем «Получить файлы».
- Используйте приложение «Мои файлы» на мобильном телефоне Samsung, чтобы выбрать все фотографии, которые вы хотите загрузить. Выберите Bluetooth в качестве метода и ваш компьютер в качестве пункта назначения при обмене ими.
- Нажмите Готово, когда на ПК появится запрос на передачу файла.
Способ 3: перенос фотографий с устройства Samsung на компьютер с помощью внешней SD-карты
Если ваш смартфон Samsung имеет слот для карты microSD, этот метод может быть предпочтительнее использования USB-подключения. В некоторых ноутбуках есть устройства для чтения карт памяти SD или microSD, но в большинстве машин их нет. Выполните следующие шаги, чтобы передать изображения переключателя на телефон.
- Вставьте внешнюю карту в ваше устройство, затем перенесите все свои изображения на карту с помощью программы Android File Explorer.
 Извлеките карту, вставьте ее в адаптер и отобразите как внешнее устройство в разделе «Этот компьютер» на вашем ПК.
Извлеките карту, вставьте ее в адаптер и отобразите как внешнее устройство в разделе «Этот компьютер» на вашем ПК. - Затем, следуя приведенным выше инструкциям USB, вы можете копировать фотографии с него.
Способ 4. Перенос фотографий с устройства Samsung на компьютер через Samsung Cloud Drive
Samsung предлагает встроенную службу облачного хранилища, которая работает аналогично Google Диску. Если вы недавно приобрели новое устройство Samsung, возможно, у вас уже есть базовая подписка на Samsung Cloud Drive. Бесплатный уровень Galaxy Cloud Drive предоставляет 15 ГБ облачного хранилища для синхронизации изображений и других данных с вашим ПК. Если этого недостаточно, вы можете платить 1 доллар в месяц за 50 ГБ или 3 доллара в месяц за 200 ГБ.
Как перенести фотографии с телефона на компьютер ? Samsung Cloud Drive предустановлен на вашем устройстве, если он присутствует в списке совместимости с Samsung Cloud (при условии, что вы не удалили исходную установку и не заменили ее пользовательским ПЗУ).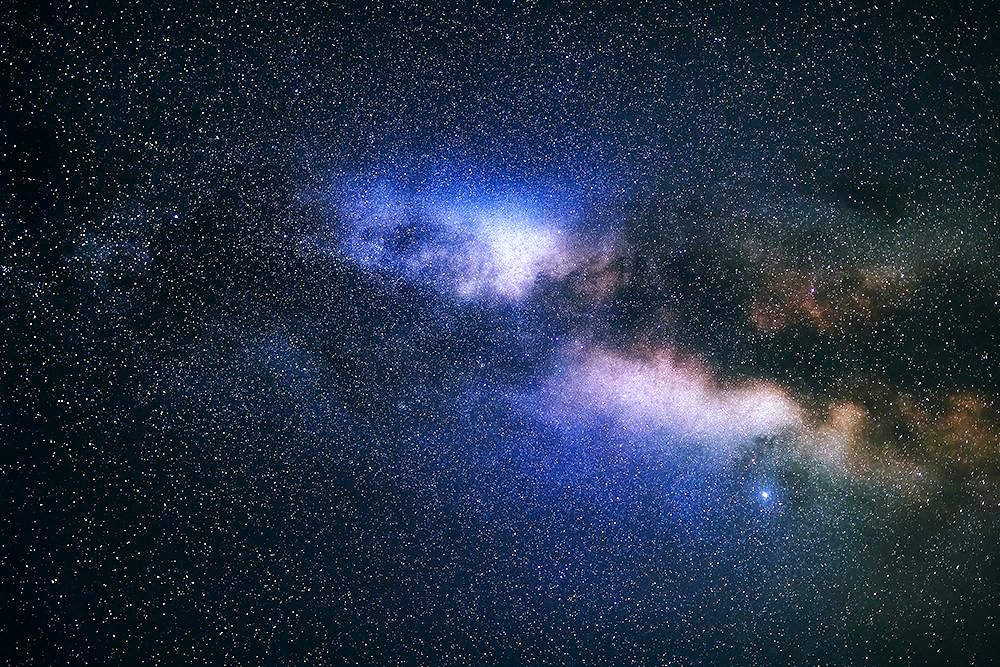 Вот как это использовать:
Вот как это использовать:
- Перейдите к фотографии, которую вы хотите передать на свой компьютер на своем мобильном телефоне Samsung. Нажмите кнопку «Поделиться».
- Выберите Samsung Cloud Drive из списка приложений.
- Если хотите, создайте отдельную папку для своих файлов или фотографий, затем нажмите «Готово».
- Если вы никогда раньше не использовали Samsung Cloud Drive, необходимо создать учетную запись.
- Перейдите на страницу входа в Samsung Cloud на своем компьютере. Вы найдете свой файл готовым для вас, если вы введете свои учетные данные Samsung Cloud Drive.
Способ 5. Перенос фотографий с устройства Samsung на компьютер через Samsung Flow
Samsung Flow, ранее известный как Samsung SideSync, использует локальное соединение Wi-Fi для подключения смартфона Samsung к компьютеру. Вы можете без проводов передавать изображения (и другие данные) со смартфона Samsung на компьютер после установления соединения.
Более того, вы можете управлять своим гаджетом Samsung с компьютера. Samsung Flow отображает экран вашего устройства Samsung на вашем ПК. Затем вы можете использовать свой телефон для запуска приложений, пролистывания изображений, проверки сообщений и выполнения всего остального, что вы делаете на телефоне. Вероятно, это лучший способ узнать , как загружать изображения с телефона Samsung на компьютер.
- Убедитесь, что приложение Samsung Flow установлено на вашем телефоне и компьютере. Затем на мобильном телефоне Samsung откройте Samsung Flow.
- В приложении Samsung Flow на ПК выберите свой смартфон Samsung. Подтвердите соединение с ключом доступа как на устройстве Samsung, так и на ПК. Samsung Flow теперь подключен после подтверждения.
- Выберите «Настройки» в трехточечном символе меню в правом верхнем углу приложения Samsung Flow.
- Используя Изменить, укажите папку загрузок. Требуется; в противном случае передача файлов завершится ошибкой.

- Чтобы вернуться на главный экран, еще раз коснитесь стрелки «Назад».
- Теперь в левом нижнем углу выберите значок «Плюс». Выберите «Изображение» в раскрывающемся меню, затем найдите изображение, которым хотите поделиться.
Метод 6: Перенос фотографий с устройства Samsung на компьютер в один клик
MobileTrans — Phone Transfer — это инструмент, который позволяет вам передавать фотографии с Android на ПК независимо от версии операционной системы. Данные с мобильного телефона (фото, видео, сообщения, музыка, приложения) можно перенести на ПК. Для этого подключите обе машины к одному компьютеру и выполните инструкции программы.
Скачать бесплатно Скачать бесплатно
безопасно и надежно
Даже если Wondershare MobileTrans специализируется на передаче данных между телефонами, это еще не все, на что он способен. Вы также можете сделать полный клон устройства или сделать резервную копию всех ваших данных, сообщений и контактов и сохранить их на своем ПК.
Вы также можете сделать полный клон устройства или сделать резервную копию всех ваших данных, сообщений и контактов и сохранить их на своем ПК.
Заключение
Мы рассмотрели несколько различных способов узнать, как перенести изображения с телефона Samsung на компьютер . В зависимости от того, как часто вам нужно это делать и сколько фотографий вы хотите переместить, один из этих процессов будет работать лучше всего. Посетите Wondershare MobileTrans, чтобы узнать, что еще вы можете сделать со своим смартфоном.
Новые тренды
Как загрузить изображения с телефона Samsung на компьютер? [5 методов]
Я уверен, вы заметили, что на вашем телефоне хранится большое количество красивых изображений.
С помощью смартфона вы можете сделать больше снимков, чем с помощью цифровой камеры!
Обращали ли вы когда-нибудь внимание на то, что наиболее эффективным методом архивирования изображений является не отправка их по электронной почте или публикация в социальных сетях, а перенос на внешний жесткий диск?
Эти рекомендации помогут вам начать работу.
Содержание
Как лучше всего перенести изображения с телефона Samsung на компьютер?
Файлы можно передавать через USB-кабину le.
- Прежде всего, выключите телефон.
- Подключите телефон к компьютеру с помощью USB-кабеля, чтобы завершить соединение.
- На телефоне коснитесь сообщения «Зарядка этого устройства через USB».
- В разделе «Использовать USB для» выберите «Передача файлов» в раскрывающемся меню.
- На экране вашего компьютера появится окно передачи файлов.
Как загрузить изображения с телефона Samsung на компьютер?
Как загрузить HBO Max на Samsung Smart TV [Пошаговое руководство]
Как загрузить приложения на Samsung Smart TV? [Ответы здесь]
Лучший ноутбук Samsung [Семерка лучших сегодня!]
Какова цель переноса наших фотографий на компьютер?
Совершенствование технологий, а также использование нескольких объективов позволили устройствам Android в последние годы делать потрясающие снимки.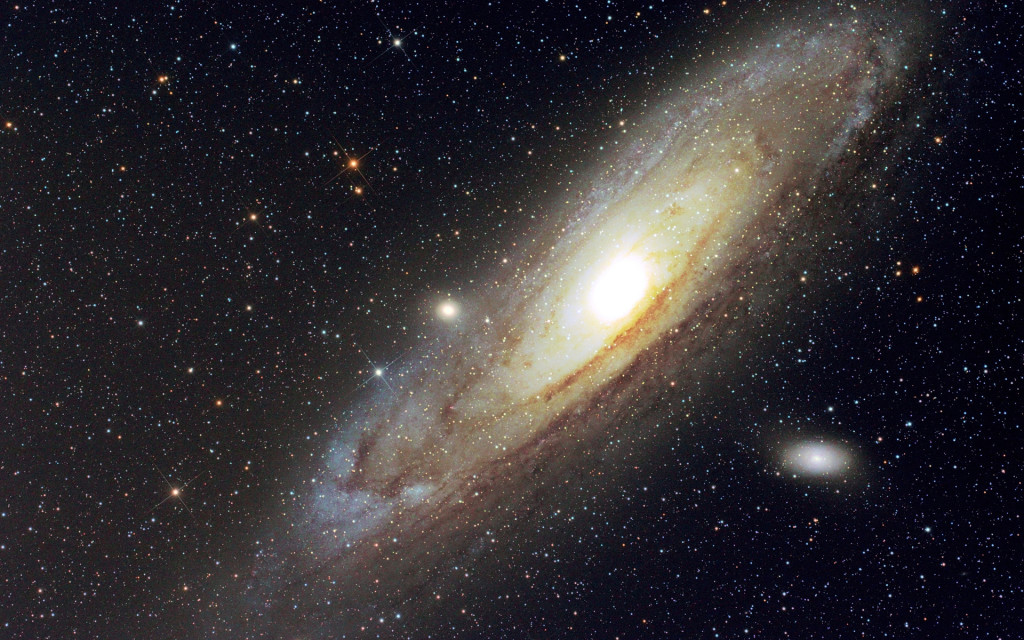
Чтобы время от времени просматривать фотографии на большом экране, вы можете убедиться, что ваши данные защищены на случай, если что-то пойдет не так с вашим телефоном.
В данном случае виноват компьютер.
T Перенос фотографий с телефона Android на компьютер очень прост, и для этого существует несколько различных способов.
Для тех, кому нужны их изображения в кратчайшие сроки, наиболее приемлемым вариантом является «зашитая» методика.
Во-вторых, вы можете настроить свой телефон на резервное копирование фотографий через Wi-Fi, чтобы иметь доступ к ним из любого места в любое время с любого устройства.
Какой самый эффективный способ сделать это?
Как оказалось, есть разные подходы.
Тот факт, что они могут передавать файлы любого типа, а не только изображения, позволяет вам выбрать тот, который наиболее подходит для ваших нужд.
Следующие шаги покажут вам, как передавать изображения с телефона Samsung на компьютер.
Способ 1. Как вручную перенести изображения с камеры на компьютер
1. Подключите смартфон к компьютеру с помощью USB-кабеля, входящего в комплект поставки.
Помните, что если вы не используете оригинальный кабель, вы должны убедиться, что используемый USB-кабель поддерживает соединения MTP или PTP, прежде чем двигаться дальше.
2. Если вас попросят разрешить доступ к данным вашего телефона, ответьте «да». Чтобы принять, выберите Разрешить.
Имейте в виду, что эта опция может отображаться или не отображаться в зависимости от вашего устройства и от того, было ли оно ранее подключено к ПК.
Если вас попросят разрешить доступ к данным вашего телефона, скажите «да». Чтобы принять, выберите Разрешить.
3. После подключения проведите пальцем вниз от верхней части экрана, чтобы увидеть раздел уведомлений.
проведите вниз от верхней части экрана, чтобы увидеть раздел уведомлений.
4. Выберите уведомление из системы Android, нажав на него. Он скажет что-то вроде этого: Доступ к другим USB-портам можно получить, коснувшись их.
Он скажет что-то вроде этого: Доступ к другим USB-портам можно получить, коснувшись их.
Выберите уведомление из системы Android, нажав на него.
5. В зависимости от используемого устройства внешний вид этого экрана может отличаться. Выберите параметр, разрешающий передачу файлов или передачу фотографий.
Выберите параметр, разрешающий передачу файлов или передачу фотографий.
6. Теперь, когда ваш смартфон установил соединение для передачи данных, он будет отображаться как доступный диск на вашем компьютере.
Открыв Проводник и прокрутив левый столбец вниз, вы можете найти свое устройство на ПК. Вы также можете искать устройства и диски с помощью окна поиска.
Чтобы получить доступ к своему устройству, просто нажмите на него.
Имейте в виду, что ваш смартфон может сразу появиться как всплывающее окно на вашем компьютере.
Чаще всего это происходит, когда смартфон и ПК ранее были связаны друг с другом.
Чтобы получить доступ к своему устройству, просто нажмите на него.
7. Еще раз нажмите кнопку на вашем устройстве.
Если у вас есть SD-карта, она появится здесь, если она имеется.
Все файлы, хранящиеся на вашем телефоне, будут видны вам на восьмом шаге. Сделанные вами фотографии можно найти в папке DCIM.
Имейте в виду, что если вы сохраните изображения на SD-карту, они появятся в папке DCIM в папке SD-карты, а не в папке DCIM.
откройте проводник и прокрутите вниз левый столбец
9. Выберите фотографии, которые вы хотите передать, и перетащите их в папку, созданную на вашем компьютере.
поместите их в папку, созданную на вашем компьютере.
Способ 2. С помощью Bluetooth можно передавать файлы с устройства Samsung.
С помощью Bluetooth можно передавать файлы с устройства Samsung.
Хотя ваш смартфон Samsung, скорее всего, поддерживает Bluetooth, этот метод также требует использования ПК с поддержкой Bluetooth.
Большинство ноутбуков соответствуют требованиям, но некоторые настольные компьютеры не соответствуют.
Как и в случае совместимости с SD-картами, USB-адаптер Bluetooth можно приобрести по низкой цене, чтобы добавить эту возможность на ваш ПК.
Если вы передаете файлы на регулярной основе, это стоит нескольких долларов, которые вам будут стоить, чтобы избежать использования каких-либо проводов.
Дважды потяните вниз верхнюю часть экрана на устройстве Samsung, чтобы открыть панель быстрых настроек, а затем нажмите Bluetooth, чтобы активировать его, если он еще не включен на вашем устройстве.
Когда появится диалоговое окно Bluetooth, выберите свое устройство, нажав на него, чтобы оно стало видимым.
Это позволит вашему компьютеру найти его и подключиться к нему.
Для подключения к устройству в Windows 10 достаточно выполнить следующие шаги:
1. Включите Bluetooth, если он еще не включен, выбрав «Настройки» > «Устройства» > «Bluetooth и другие устройства».
2. Выберите свое устройство Bluetooth из списка видимых устройств Bluetooth и нажмите «Сопряжение». Если вы его не видите, перейдите в начало страницы и выберите Добавить Bluetooth или другое устройство.
Если вы его не видите, перейдите в начало страницы и выберите Добавить Bluetooth или другое устройство.
3. На обоих устройствах будет показан цифровой пароль. Если они совпадают, выберите «Да» на компьютере с Windows 10 и нажмите «ОК» на устройстве Samsung.
4. После связывания устройств выберите «Отправлять или получать файлы через Bluetooth», а затем «Получить файлы».
5. На мобильном телефоне Samsung откройте приложение «Мои файлы» и выберите все фотографии, которые хотите загрузить. 6. Чтобы поделиться ими, выберите Bluetooth в качестве метода и ваш компьютер в качестве пункта назначения на следующем экране.
Нажмите Готово, когда на ПК появится окно запроса на передачу файла.
7. Если у вас возникли проблемы, обратитесь к нашим полным инструкциям по подключению вашего мобильного устройства и ПК через Bluetooth.
Способ 3: Smart Switch — это устройство, позволяющее передавать фотографии
Можно передавать изображения, настройки, контакты, сообщения и другие данные со старого телефона Samsung на новый с помощью Smart Switch или с ваш компьютер к устройству Samsung через USB-кабель или Wi-Fi с помощью Smart Switch, который доступен как для устройств Android, так и для iOS.
Кроме того, как вы можете передавать изображения с вашего Samsung S10/S9/S8/S7 на ваш компьютер?
Smart Switch сделает вашу жизнь намного проще.
Однако для передачи фотографий с ПК на телефон в качестве приемника можно использовать только телефоны Samsung, поскольку программное обеспечение не передает данные на мобильные телефоны других производителей.
Ниже приводится практическое руководство:
Шаг 1: Загрузите и установите программное обеспечение Samsung Smart Switch.
Вы должны сначала установить Smart Switch на свой компьютер, прежде чем продолжить. Запустите его и подтвердите пункты, нажав «Принять» внизу экрана.
Шаг 2: Подключите Samsung к компьютеру.
Затем с помощью USB-кабеля подключите Samsung к компьютеру и приступайте к работе.
Поддержание состояния разблокировки телефона также важно.
Если вы используете приложение впервые, вам будет предложено дать ему разрешение на доступ к данным вашего телефона.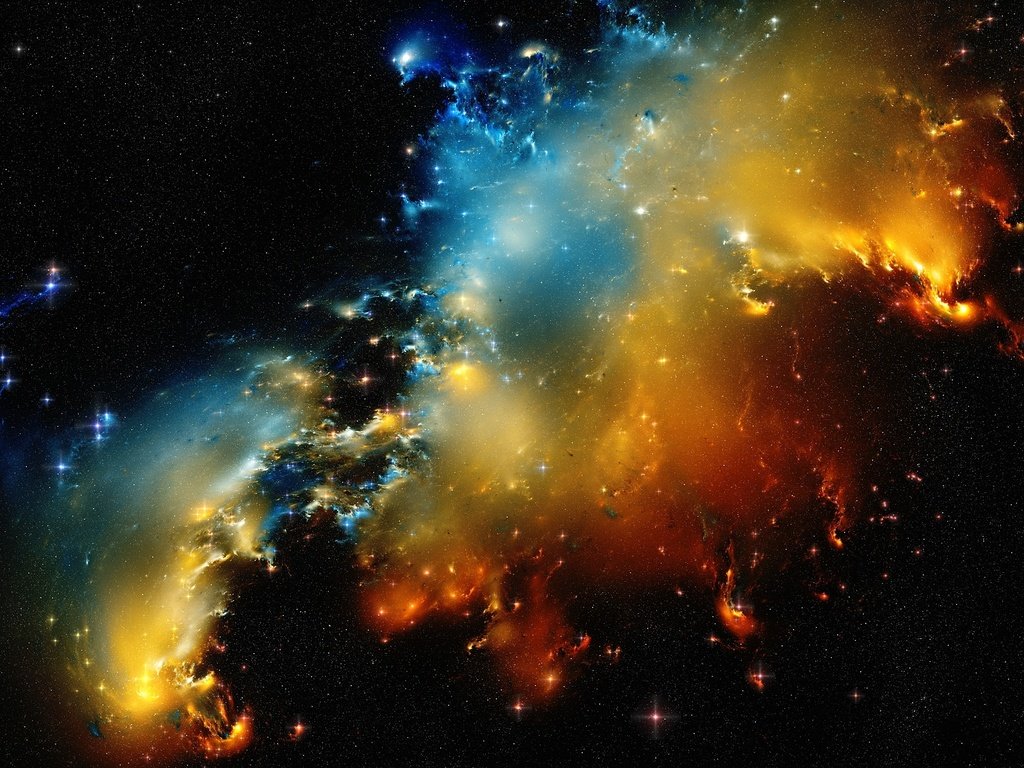
Шаг 3: Использование приложения для перевода
. При первом открытии приложения нажмите «Дополнительно» в правом верхнем углу.
Затем выберите «Предпочтения» в раскрывающемся меню и перейдите на вкладку «Элементы резервного копирования».
— Во вкладке вы можете выбрать типы данных, которые будут отправлены.
В случае необходимости передачи большого количества изображений процесс передачи займет больше времени.
Шаг 3: Нажмите «ОК», когда закончите выбирать фотографии, которые хотите передать. Если вы выберете «Отмена», процесс будет прекращен.
— Далее, если программа запрашивает разрешение, выберите «Резервное копирование», а затем «Разрешить».
Шаг 4: Дождитесь завершения процесса.
Наконец, после завершения процесса передачи нажмите кнопку «ОК». Теперь ваши изображения были перемещены с вашего мобильного телефона Samsung на ваш компьютер.
Способ 4.
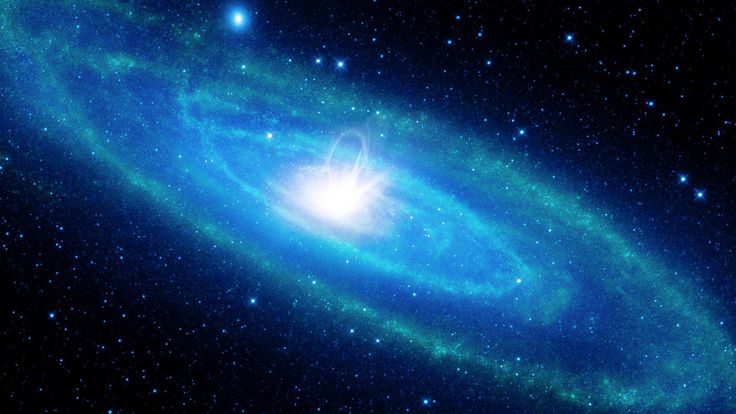 Использование AirMore
Использование AirMore
1. Загрузите AirMore, выполнив поиск в Google Play и загрузив его непосредственно на свое устройство Android.
2. Установить. Установить AirMore на ваше устройство так же просто, как запустить программу.
3. Посетите AirMore Web.
Есть два варианта посещения:
- Подключите Android-устройство к ПК.
- Откройте приложение AirMore на своем устройстве Android.
4. Перенос фотографий — простой процесс.
Способ 5. Используйте OneDrive.
OneDrive должен быть вашим предпочтительным облачным хранилищем.
Просто загрузите и установите приложение Microsoft OneDrive на свое устройство Android, и оно автоматически загрузит ваши изображения в облачное хранилище Microsoft.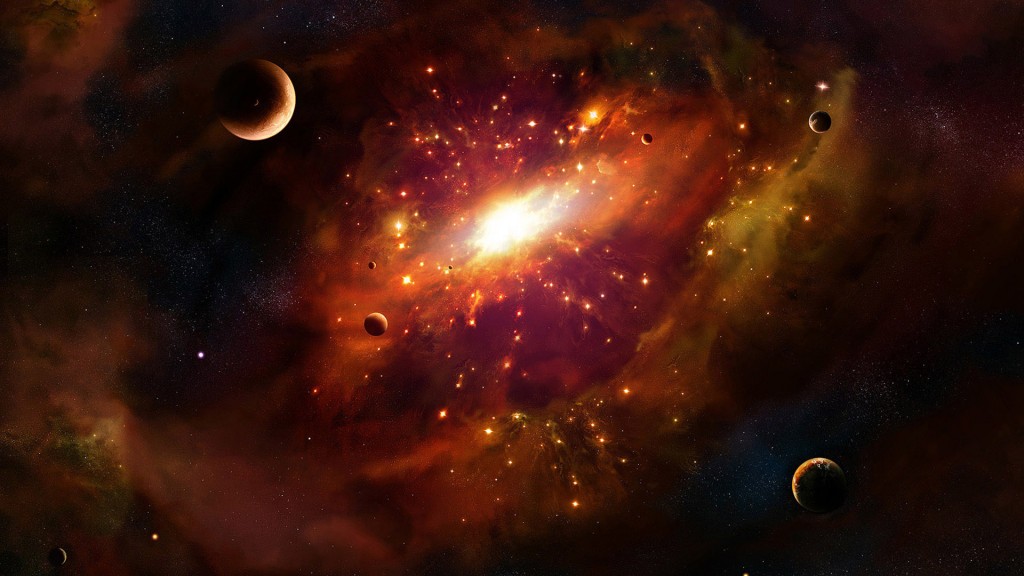
Если вы не используете функцию «Фотопленка», рекомендуется создать папку Android в OneDrive, чтобы вы могли легко передавать и получать фотографии, особенно скриншоты, без необходимости заходить в настройки телефона.
Убедитесь, что все ваши изображения синхронизированы с вашим ПК с Windows 10, чтобы при необходимости вы могли переключать фотографии с помощью проводника, а не браузера. Вот как это делается:
Шаг 1: Первый шаг — щелкнуть правой кнопкой мыши значок облака рядом с системными часами, а затем выбрать «Настройки» в появившемся всплывающем меню.
Шаг 2: На экране появляется всплывающее окно. Выберите вкладку «Учетная запись» в раскрывающемся меню.
Шаг 3: Выберите папки, которые вы хотите использовать, из раскрывающегося меню.
Шаг 4: Установите флажок рядом с папкой, которую вы хотите синхронизировать с ПК с Windows 10.
Шаг 5: Когда вы закончите, нажмите кнопку OK, чтобы закрыть окно.
Шаг 6: Запустите проводник и выберите папку, указанную в OneDrive в левой части окна. Фотографии, опубликованные с устройств Android, теперь должны быть доступны.
Шаг 7: Используя приложение OneDrive для Android, вы можете просматривать ту же папку и загружать фотографии, загруженные с вашего ПК.
Если вы не хотите использовать OneDrive, вы можете использовать Dropbox или Google Drive в качестве альтернативного хранилища.
Наши последние мысли
Попробуйте приложение AirDroid, если вы хотите перенести изображения с вашего устройства Android на ваш Mac.
Вам необходимо создать учетную запись AirDroid, оба устройства должны быть подключены к одной и той же сети Wi-Fi и иметь установленный AirDroid на своих компьютерах.
Включение iCloud на iPhone для передачи данных с iPhone на Mac — простой процесс.
Apple Images — это служба, которая хранит ваши фотографии в облаке, и любые устройства, подключенные к вашей учетной записи Apple, могут получить доступ к этим фотографиям.
Если вы хотите передавать изображения с телефона iOS или Android на ПК по беспроводной сети, для этого вам понадобится Windows 10.
Установите и настройте приложение Microsoft Phone Companion, затем следуйте инструкциям на экране.
Часто задаваемые вопросы
Как лучше всего сделать так, чтобы мой телефон Samsung распознавался компьютером?
Проверьте настройки USB-подключения к компьютеру на вашем устройстве.
Откройте приложение «Настройки» на устройстве Android и выберите «Хранилище».
Затем выберите USB-соединение с компьютером в раскрывающемся меню в правом верхнем углу экрана.
Выберите медиаустройство из списка доступных альтернатив (MTP).
Подключите устройство Android к компьютеру, и оно должно автоматически обнаружить его и отобразить соответствующую информацию.
Как лучше всего перенести фотографии с телефона Samsung на Mac?
Подключите устройство Android к компьютеру и используйте функцию поиска, чтобы найти свои фотографии и видео.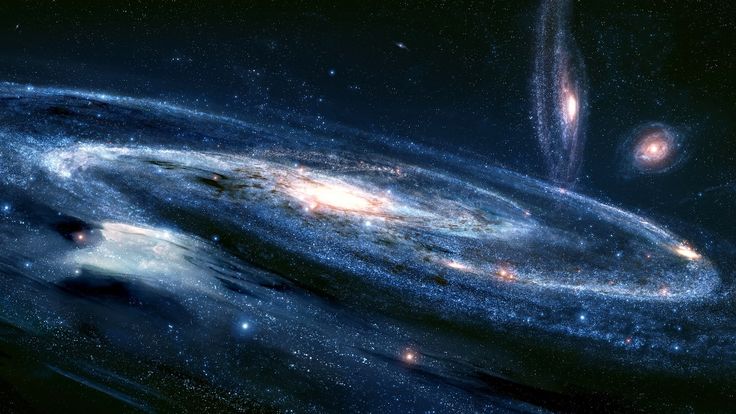

 Выберите «Да» в Windows 10 и «ОК» на устройстве Samsung, если они совпадают.
Выберите «Да» в Windows 10 и «ОК» на устройстве Samsung, если они совпадают. Извлеките карту, вставьте ее в адаптер и отобразите как внешнее устройство в разделе «Этот компьютер» на вашем ПК.
Извлеките карту, вставьте ее в адаптер и отобразите как внешнее устройство в разделе «Этот компьютер» на вашем ПК.