Содержание
Почему не отображаются картинки в браузере Яндекс и решение
Если не открываются картинки в Яндекс.Браузере, то обычно для этого есть конкретные причины. И не всегда проблема бывает в самом веб-обозревателе. Операционная система и приложения для защиты тоже играют важную роль. Главная проблема заключается в том, что так просто определить основную причину практически невозможно. Поэтому приходится перебирать все возможные варианты решений в надежде, что хоть что-то поможет.
Содержание
- Возможные решения
- Отключаем всевозможные дополнения
- Чистим кэш и историю
- Обновляем браузер
- Сбрасываем настройки и пользовательские данные
- Восстанавливаем файлы операционной системы
- Заключение
Возможные решения
В данном материале мы попытались собрать самые действенные способы, которые помогут решить проблему с картинками в Яндекс.Браузере. Их не так уж много, но если причина не определена, то придется перебрать все из них.
Мы начнем с самых простых и очевидных вариантов. И только если они не сработают, то можно будет переходить к более сложным методам. Итак, попытаемся решить проблему не загружающихся картинок в Яндекс.Браузере.
Отключаем всевозможные дополнения
Различные расширения, конечно, существенно расширяют функционал браузера и здорово облегчают жизнь пользователю. Но в то же время, они требуют довольно много ресурсов для работы. А еще они способны блокировать загрузку элементов, которые они считают подозрительными.
И поэтому их следует отключить. Хотя бы для того, чтобы просто проверить работу веб-обозревателя без них. Вот подробная инструкция, рассказывающая, как и что делать. Нужно только четко следовать ей. Тогда никаких проблем не возникнет:
- Для начала стоит запустить веб-обозреватель. Для этого нужно использовать кнопку в панели задач, ярлык на рабочем столе или иконку в меню «Пуск».
- Далее нажимаем на кнопку с изображением трех горизонтальных полосок.
 Она располагается в правой верхней части окна.
Она располагается в правой верхней части окна. - В появившемся контекстном меню кликаем по пункту «Дополнения».
- Откроется список установленных расширений. Выбираем любое из них и передвигаем переключатель возле названия в положение «Выкл».
- Повторяем процедуру для всех дополнений в списке.
- Перезапускаем веб-обозреватель.
Только после рестарта можно будет оценить качество работы Яндекс.Браузера без расширений. Если картинки все так же отказываются загружаться, то нужно перейти к следующей главе и испробовать еще один способ. Возможно, он поможет.
Чистим кэш и историю
В кэше браузера и его истории хранятся данные о сайтах, которые были посещены когда-либо. Эта информация потребна для того, чтобы ускорить загрузку при повторном посещении страниц. Но если ее слишком много, то кэш раздувается до неимоверных размеров и может мешать загрузке как отдельного контента, так и целых страниц.
В каждом браузере есть система очистки кэша и истории. Нужно только знать, как ей пользоваться. Стоит сразу отметить, что ничего сложного в этом нет. Однако неподготовленные пользователи могут что-то напутать и удалить то, что совсем не нужно трогать. Поэтому вот подробная инструкция, рассказывающая о том, как почистить кэш:
Нужно только знать, как ей пользоваться. Стоит сразу отметить, что ничего сложного в этом нет. Однако неподготовленные пользователи могут что-то напутать и удалить то, что совсем не нужно трогать. Поэтому вот подробная инструкция, рассказывающая о том, как почистить кэш:
- В окне интернет-обозревателя жмем сочетание клавиш Ctrl + H.
- Появится список посещенных ресурсов. Нажимаем на кнопку «Очистить историю».
- В окошке для выбора параметров в соответствующей графе проставляем временной промежуток «За все время».
- Остальные параметры настраиваем по картинке ниже.
- Нажимаем на кнопку «Очистить».
Сама процедура займет около двух секунд. После этого нужно перезапустить браузер и проверить адекватность его работы. Если различные изображения все так же отказываются нормально грузиться, то тогда стоит перейти к следующей главе нашего материала. Возможно, способы, которые описаны далее помогут решить проблему.
Обновляем браузер
Использование старой версии веб-обозревателя тоже может привести к подобным ошибкам. Ведь в новых версиях разработчики исправляют известные баги и латают дыры в безопасности. Поэтому обновиться в любом случае стоит.
Обычно это происходит автоматически. Но если по какой-то причине обновления не приходят, то можно попробовать выполнить этот процесс вручную. Вот подробная инструкция, рассказывающая о том, как и что делать.
- Сначала запускаем браузер. Для этого нужно использовать кнопку в панели задач, ярлык на рабочем столе или иконку в меню «Пуск».
- Затем кликаем на кнопку с тремя полосками, которая находится в правом верхнем углу главного окна веб-обозревателя.
- Появится контекстное меню, в котором наводим курсор на «Дополнительно».
- Далее, выбираем пункт «О браузере».
- Далее начнется проверка наличия новой версии на серверах. После проверки жмем на кнопку «Обновить».

Процесс обновления начнется немедленно. При проведении данной процедуры веб-обозреватель будет перезапущен. После рестарта можно будет приступать к тестированию браузера. Если ошибка и дальше возникает, то переходим к следующей главе. В ней описан наиболее радикальный способ исправления ситуации.
Сбрасываем настройки и пользовательские данные
Это весьма радикальный шаг. После сброса пользователь останется без своих настроек: включая закладки и установленные расширения. По сути, браузер примет точно такой же вид, как и при переустановке. Однако это единственный вариант, если больше ничего не помогает. Уж после него веб-обозреватель точно должен загружать весь положенный контент.
Опция сброса спрятана в недрах настроек обозревателя. Сделано это для того, чтобы неопытные пользователи не удалили случайно свои настройки. Однако добраться до этой функции можно. Только нужно предельно четко следовать инструкции и не заниматься самодеятельностью. Для осуществления сброса нужно сделать следующее:
- Сначала запустим Яндекс.
 Браузер при помощи кнопки в панели задач, ярлыка на рабочем столе или иконки в меню «Пуск».
Браузер при помощи кнопки в панели задач, ярлыка на рабочем столе или иконки в меню «Пуск». - После этого нажимаем на кнопку с изображением трех горизонтальных полос, которая находится в правом верхнем углу главного окна веб-обозревателя.
- Теперь появится контекстное меню, в котором нужно кликнуть по пункту «Настройки».
- Переходим в «Системные».
- Активируем соответствующую опцию.
- Подтверждаем выполнение процедуры.
Во время сброса параметров Яндекс.Браузер перезапустится. После рестарта следует снова закрыть веб-обозреватель и запустить его через некоторое время. Если этот способ не помог, то переходим к следующей главе.
Восстанавливаем файлы операционной системы
Если удаление вирусов особо не помогло, то, вероятно, вредоносные объекты успели повредить файлы операционной системы, которые необходимы для нормальной работы Яндекс.Браузера. Из-за нехватки элементов веб-обозреватель ведет себя неадекватно и отказывается нормально загружать картинки. Такое случается довольно часто.
Такое случается довольно часто.
Хорошая новость заключается в том, что стандартные системные файлы можно легко восстановить. Причем при помощи стандартных инструментов Windows. Для проведения данной процедуры мы будем использовать командную строку. Бояться консоли не нужно. Если делать все в строгом соответствии с инструкцией, то ничего страшного не произойдет.
- Запускаем меню «Пуск» и сразу же перемещаемся в каталог «Служебные – Windows».
- Ищем в этой папке пункт «Командная строка» и кликаем по нему правой кнопкой мыши.
- Далее выбираем «Дополнительно» и затем щелкаем «Запуск от имени администратора».
- Появится окно консоли. Вводим команду sfc /scannow и нажимаем Enter на клавиатуре.
Процесс сканирования и восстановления системных файлов может занять 15 минут. После завершения данной процедуры необходимо закрыть все окна и перезагрузить компьютер или ноутбук. Только после рестарта можно проверять работоспособность браузера.
Только после рестарта можно проверять работоспособность браузера.
Заключение
Выше мы поговорили о том, что делать, если не загружаются картинки в Яндекс.Браузере. Теперь нужно подвести итоги и сделать соответствующие выводы. Для такого поведения отдельных элементов веб-обозревателе есть вполне понятные причины. Вот только определить конкретную очень трудно.
Поэтому мы рекомендуем использовать все методы, о которых рассказано в данном материале. Какой-нибудь из них обязательно поможет решить проблему. Учтите только, что все действия нужно выполнять в строгом соответствии с инструкцией. Если заняться самодеятельностью (особенно новичкам), то вполне можно полностью повесить браузер.
Почему не отображаются картинки в браузере Яндекс и решение
Всем привет! Сегодня мы поговорим про очень частую проблему, когда в браузере не отображаются картинки. Сначала попробуйте пооткрывать другие сайты, чтобы проверить, что проблема возникла не у вас. Если вы наблюдаете подобное на всех ресурсах, то значит ошибка отображения возникает из-за вашего компьютера или браузера.
Если только на одном сайте, то проблема может быть со стороны сервера. Также проблема может быть и со стороны интернет подключения. Можно попробовать перезагрузить роутер. Если браузер все равно не показывает картинки на сайтах, то далее пробуем варианты, о которых я написал ниже.
Сначала рассмотрим причины:
- Проблема в самом браузере и в его настройках – можно сбросить его до заводской конфигурации или переустановить.
- Расширение – отключаем все дополнения, если поможет, то ищем виновника, удаляем и переустанавливаем.
- Проблема с интернет подключением – об этом я подробнее написал в самом конце.
- Вирусы – проверяем комп антивирусной программой.
- Надстройки браузер – выключено отображение картинок.
- Включен VPN – выключаем подобные программы.
- Проблема в системе или с установленными программами.

- Забитый кэш браузера.
Пробовать все не нужно, после каждого проверяйте – решилась проблема или нет. Также вы можете задавать мне вопросы в комментариях. А теперь чуть подробнее о каждой из проблем.
Кэш DNS
Запускаем командную строку от имени администратора – для этого нажимаем по меню «Пуск», далее в поисковой строке вводим «Командная строка» или «cmd», нажимаем правой кнопкой и выбираем «Запуск от имени администратора».
Далее вводим команду:
ipconfig /flushdns
После этого перезагружаем ПК.
Возможные решения
В данном материале мы попытались собрать самые действенные способы, которые помогут решить проблему с картинками в Яндекс.Браузере. Их не так уж много, но если причина не определена, то придется перебрать все из них.
Мы начнем с самых простых и очевидных вариантов. И только если они не сработают, то можно будет переходить к более сложным методам. Итак, попытаемся решить проблему не загружающихся картинок в Яндекс.Браузере.
Итак, попытаемся решить проблему не загружающихся картинок в Яндекс.Браузере.
Отключаем всевозможные дополнения
Различные расширения, конечно, существенно расширяют функционал браузера и здорово облегчают жизнь пользователю. Но в то же время, они требуют довольно много ресурсов для работы. А еще они способны блокировать загрузку элементов, которые они считают подозрительными.
И поэтому их следует отключить. Хотя бы для того, чтобы просто проверить работу веб-обозревателя без них. Вот подробная инструкция, рассказывающая, как и что делать. Нужно только четко следовать ей. Тогда никаких проблем не возникнет:
- Для начала стоит запустить веб-обозреватель. Для этого нужно использовать кнопку в панели задач, ярлык на рабочем столе или иконку в меню «Пуск».
- Далее нажимаем на кнопку с изображением трех горизонтальных полосок. Она располагается в правой верхней части окна.
- В появившемся контекстном меню кликаем по пункту «Дополнения».

- Откроется список установленных расширений. Выбираем любое из них и передвигаем переключатель возле названия в положение «Выкл».
- Повторяем процедуру для всех дополнений в списке.
- Перезапускаем веб-обозреватель.
Только после рестарта можно будет оценить качество работы Яндекс.Браузера без расширений. Если картинки все так же отказываются загружаться, то нужно перейти к следующей главе и испробовать еще один способ. Возможно, он поможет.
Чистим кэш и историю
В кэше браузера и его истории хранятся данные о сайтах, которые были посещены когда-либо. Эта информация потребна для того, чтобы ускорить загрузку при повторном посещении страниц. Но если ее слишком много, то кэш раздувается до неимоверных размеров и может мешать загрузке как отдельного контента, так и целых страниц.
В каждом браузере есть система очистки кэша и истории. Нужно только знать, как ей пользоваться. Стоит сразу отметить, что ничего сложного в этом нет. Однако неподготовленные пользователи могут что-то напутать и удалить то, что совсем не нужно трогать. Поэтому вот подробная инструкция, рассказывающая о том, как почистить кэш:
Однако неподготовленные пользователи могут что-то напутать и удалить то, что совсем не нужно трогать. Поэтому вот подробная инструкция, рассказывающая о том, как почистить кэш:
- В окне интернет-обозревателя жмем сочетание клавиш Ctrl + H.
- Появится список посещенных ресурсов. Нажимаем на кнопку «Очистить историю».
- В окошке для выбора параметров в соответствующей графе проставляем временной промежуток «За все время».
- Остальные параметры настраиваем по картинке ниже.
- Нажимаем на кнопку «Очистить».
Сама процедура займет около двух секунд. После этого нужно перезапустить браузер и проверить адекватность его работы. Если различные изображения все так же отказываются нормально грузиться, то тогда стоит перейти к следующей главе нашего материала. Возможно, способы, которые описаны далее помогут решить проблему.
Обновляем браузер
Использование старой версии веб-обозревателя тоже может привести к подобным ошибкам. Ведь в новых версиях разработчики исправляют известные баги и латают дыры в безопасности. Поэтому обновиться в любом случае стоит.
Ведь в новых версиях разработчики исправляют известные баги и латают дыры в безопасности. Поэтому обновиться в любом случае стоит.
Обычно это происходит автоматически. Но если по какой-то причине обновления не приходят, то можно попробовать выполнить этот процесс вручную. Вот подробная инструкция, рассказывающая о том, как и что делать.
- Сначала запускаем браузер. Для этого нужно использовать кнопку в панели задач, ярлык на рабочем столе или иконку в меню «Пуск».
- Затем кликаем на кнопку с тремя полосками, которая находится в правом верхнем углу главного окна веб-обозревателя.
- Появится контекстное меню, в котором наводим курсор на «Дополнительно».
- Далее, выбираем пункт «О браузере».
- Далее начнется проверка наличия новой версии на серверах. После проверки жмем на кнопку «Обновить».
Процесс обновления начнется немедленно. При проведении данной процедуры веб-обозреватель будет перезапущен. После рестарта можно будет приступать к тестированию браузера. Если ошибка и дальше возникает, то переходим к следующей главе. В ней описан наиболее радикальный способ исправления ситуации.
После рестарта можно будет приступать к тестированию браузера. Если ошибка и дальше возникает, то переходим к следующей главе. В ней описан наиболее радикальный способ исправления ситуации.
Сбрасываем настройки и пользовательские данные
Это весьма радикальный шаг. После сброса пользователь останется без своих настроек: включая закладки и установленные расширения. По сути, браузер примет точно такой же вид, как и при переустановке. Однако это единственный вариант, если больше ничего не помогает. Уж после него веб-обозреватель точно должен загружать весь положенный контент.
Опция сброса спрятана в недрах настроек обозревателя. Сделано это для того, чтобы неопытные пользователи не удалили случайно свои настройки. Однако добраться до этой функции можно. Только нужно предельно четко следовать инструкции и не заниматься самодеятельностью. Для осуществления сброса нужно сделать следующее:
- Сначала запустим Яндекс.Браузер при помощи кнопки в панели задач, ярлыка на рабочем столе или иконки в меню «Пуск».

- После этого нажимаем на кнопку с изображением трех горизонтальных полос, которая находится в правом верхнем углу главного окна веб-обозревателя.
- Теперь появится контекстное меню, в котором нужно кликнуть по пункту «Настройки».
- Переходим в «Системные».
- Активируем соответствующую опцию.
- Подтверждаем выполнение процедуры.
Во время сброса параметров Яндекс.Браузер перезапустится. После рестарта следует снова закрыть веб-обозреватель и запустить его через некоторое время. Если этот способ не помог, то переходим к следующей главе.
Восстанавливаем файлы операционной системы
Если удаление вирусов особо не помогло, то, вероятно, вредоносные объекты успели повредить файлы операционной системы, которые необходимы для нормальной работы Яндекс.Браузера. Из-за нехватки элементов веб-обозреватель ведет себя неадекватно и отказывается нормально загружать картинки. Такое случается довольно часто.
Хорошая новость заключается в том, что стандартные системные файлы можно легко восстановить. Причем при помощи стандартных инструментов Windows. Для проведения данной процедуры мы будем использовать командную строку. Бояться консоли не нужно. Если делать все в строгом соответствии с инструкцией, то ничего страшного не произойдет.
- Запускаем меню «Пуск» и сразу же перемещаемся в каталог «Служебные – Windows».
- Ищем в этой папке пункт «Командная строка» и кликаем по нему правой кнопкой мыши.
- Далее выбираем «Дополнительно» и затем щелкаем «Запуск от имени администратора».
- Появится окно консоли. Вводим команду sfc /scannow и нажимаем Enter на клавиатуре.
Процесс сканирования и восстановления системных файлов может занять 15 минут. После завершения данной процедуры необходимо закрыть все окна и перезагрузить компьютер или ноутбук. Только после рестарта можно проверять работоспособность браузера.
Только после рестарта можно проверять работоспособность браузера.
Отключение расширений
Расширения или дополнения к браузеру могут работать криво, неправильно и в результате картинки не отображаются. Поэтому давайте отключим все расширения. В адресной строке введите:
- Chrome – chrome://extensions/
- Opera – opera://extensions/
- Yandex – browser://extensions/
- Firefox – about:addons
Далее отключаем все дополнения, если они есть. Если же проблема решится, то вам нужно поочередно включать обновления и проверять результат, чтобы найти виновника. Когда поломанное дополнение будет найдено, его останется удалить и установить заново.
Настройка отображения изображения
В настройках браузера есть возможность отключить отображение картинок на всех или только определенных сайтах. Возможно данная надстройка у вас активна. Давайте это проверим.
Google Chrome
- Нажимаем на три точки и переходим в «Настройки».

- Слева в меню переходим в раздел «Конфиденциальность и безопасность» и далее заходим в «Настройки сайта».
- Находим «Картинки».
- Убедитесь, что бегунок включен, а в разделе «Блокировать» нет ни одного сайта.
Opera
- Красная буква «О» – нажимаем на «Настройки».
- Пролистываем до раздела безопасности и заходим в настройки сайта.
- Нужный раздел называем «Изображения».
- Смотрите чтобы конфигурация была как на картинке ниже.
Yandex
Если не загружаются картинки или фото в браузере Яндекс, делаем следующее:
- Нажимаем на три точки и далее заходим в конфигурацию браузера.
- В разделе «Производительность» убедитесь, что выключен параметр «Оптимизации изображения для экономии оперативной памяти».
- Зайдите в раздел «Сайты» и там в самом низу нажмите по ссылку «Расширенные настройки сайтов».

- Убедитесь, что стоит надстройка «Разрешено», также перейдите в «Настройки сайтов» и во вкладке «Заблокировано» удалите все, что есть.
Mozilla Firefox
- В строке адреса вводим:
about:config
- Далее в поисковой строке вводим параметр:
permissions.default.image
- Если стоит значение 2 (не показывать картинки), то установите 1 (показывать изображения).
Почему картинки не отображаются в браузере
Существует две категории причин, по которым картинки не отображаются в обозревателе: внутренние и внешние.
Под внешними подразумевают всё то, что не связано конкретно с компьютером пользователя:
- проблемы с интернет-соединением;
- заблокированные провайдером или госучреждениями хостинги;
- перегрузка сервера сайта;
- ошибки разработчиков внутри файловой системы ресурса и другое.

Во всех этих случаях исправить ситуацию пользователь бессилен. Однако стоит отметить, что внешние проблемы не влияют на все сайты сразу: баги с отображением картинок могут наблюдаться только на отдельных ресурсах. Если же изображения пропали тотально на всех веб-страницах, причину нужно искать внутри браузера или компьютера.
Внутренних причин также может быть довольно много:
- параметры браузера, вшитых расширений и блокировщиков рекламы;
- DNS;
- файлы кэша и cookie;
- разные режимы ускорения и разблокировки доступов к сайтам;
- вирусы и антивирусы;
- исключения в отображении элементов страниц;
- собственные файлы браузера (при повреждении данных программы могут выдавать самые разные результаты работы).
Насколько я могу судить по своему опыту, основными внутренними причинами того, что браузер некорректно показывает картинки, являются настройки отображения элементов страниц или переполненный кэш. Во втором случае очень часто «тормозит» сам обозреватель, а вся операционная система начинает работать со сбоями.
Во втором случае очень часто «тормозит» сам обозреватель, а вся операционная система начинает работать со сбоями.
Полный сброс настроек браузера
Сейчас мы попробуем сбросить браузер – таким образом мы сможем убрать лишние надстройки, которые могли установиться как самим пользователем, так и программами или вирусами. Перейдите в раздел с настройками (вы уже знаете, как это делать).
Яндекс.Браузер
«Системные» – «Сбросить все настройки».
Google Chrome
Открываем раздел «Дополнительные» и нажимаем на «Сброс настроек и удаление вредоносного ПО». Теперь вы увидите два пункта. Сначала сделайте «Восстановление настроек по умолчанию». Если это не поможет, то после этого нажимаем «Удалить вредоносное ПО с компьютера».
Опера
«Дополнительно» – пролистываем в самый низ до раздела «Сбросить настройки».
Mozilla Firefox
В адресной строке вводим:
about:support
Далее нажимаем по кнопке очистки. Также вы можете попробовать запустить браузер без дополнений.
Также вы можете попробовать запустить браузер без дополнений.
Причина #2: Режим «Турбо»
Практически во всех современных браузерах есть специальный режим, предназначенный для ускоренной загрузки страниц при низкой скорости интернета. В зависимости от настроек, он может включаться автоматически или требовать подтверждения. В этом режиме мультимедийный контент не подгружается вообще, в том числе содержимое слайдеров и видео, и иногда из-за этого в браузере не отображаются картинки.
Решение:
В веб-обозревателях, поддерживающих данную функцию, в панели состояния или прямо возле адресной строки есть иконка «Турбо-режим» (к примеру, в «Яндекс.Браузере» это миниатюрный космический корабль). Если кнопка активна, кликните и отключите ускоренную загрузку страниц.
Переустановка браузера
- Нажмите на «Win» и кнопку «R», далее введите команду:
control
- Переходим в «Программы и компоненты»
- Найдите свой браузер, нажмите правой кнопкой и удалите.

- После этого скачайте свежую версию и установите.
Причина #5: Настройки антивируса
С чрезмерно «параноидальным» ПО, наверное, сталкивались все. Большинство современных антивирусов следят за работой браузера, чтобы своевременно отслеживать и блокировать потенциальные угрозы. Однако иногда из-за настроек кэширования интернет-трафика контент на сайтах частично перестаёт отображаться.
Решение:
Зайдите в настройки вашего антивируса и установите меньшую степень защиты, либо отключите кэширование. После этого перезапустите браузер и посмотрите, появились ли картинки.
Ничего из вышеперечисленного не помогло
Следовательно, проблема сидит куда глубже, но переживать не стоит, так как все можно решить.
- Сначала проверьте свой комп антивирусной программой, возможно, на компе затесался враг. Лучше перед этим обновить базу антивирусной программой.
- Проверьте подключение интернета – для этого я бы попробовал выполнить тестирование скорости на speedtest.
 net. Если есть проблема с интернетом, то можно позвонить провайдеру. Также советую почитать вот эту статью, которая поможет решить проблему с интернетом.
net. Если есть проблема с интернетом, то можно позвонить провайдеру. Также советую почитать вот эту статью, которая поможет решить проблему с интернетом. - Если вы используете VPN программы или другие подобные приложения, то отключите их.
- В системе могут быть установлены программы и приложения, которые мешают работе компа. Советую выполнить комплексную очистку от всего лишнего – об этом более подробно написано тут.
Причина #4: Использование расширения AdBlock
Несмотря на то, что блокировщики рекламы значительно упрощают жизнь, иногда они приводят к тому, что содержимое сайтов отображается некорректно — например, не отображаются картинки в браузере. Почему так происходит? Дело в том, что подобные расширения скрывают фрагменты кода, типичные для рекламных блоков, ориентируясь на свои базы данных. Иногда, помимо различных объявлений, под удар попадают и обычные картинки.
Решение:
Попробуйте отключить AdBlock и перезагрузить браузер. Если изображения появились, необходимо изменить настройки или скачать альтернативное расширение для блокировки рекламы.
Изменено разрешение
Наверное, не нужно рассказывать, что существуют вирусы, скрывающие файлы на съемных носителях, а на место расположенных там объектов копируют себя с именами скрытых каталогов и файлов. При выполнении двойного клика по такому фото Win 7 оно не открывается, а запускается вредоносный код, выполняющий запрограммированные операции.
Первое, что необходимо предпринять, это сканирование каталога с проблемными фото при помощи надежной антивирусной программы, к примеру, Dr.Web CureIt!.
Вторым шагом является активация опции отображения расширений для известных типов документов. Для этого выполняем несколько действий.
- Идем в «Упорядочить» в главном меню проводника Виндовс 7 и выбираем пункт «Параметры папок».
- Переходим на вкладку «Вид».
- Убираем флажок возле опции «Скрывать расширения…», как показано на скриншоте.
- Применяем изменения и проверяем расширения фото, которые не открываются.

Если все в порядке, переходим к следующему разделу.
Как переустановить приложение фотографии Windows 10
Еще одним из возможных способов решения проблемы – переустановить приложение «Фотографии». Windows 10 предлагает для этого удобную консоль PowerShell, которая пришла на смену стандартной командной строки.
Чтобы быстро запустить PowerShell – найдите программу в поиске и запустите от лица администратора. Не перепутайте с PowerShell ISE!
- В открытом окне PowerShell введите команду:
- Нажмите на иконку программы в верхнем левом углу, выберите «Изменить» и «Найти».
- Вставьте туда следующее:
- Найдите строчку PackageFullName и скопируйте название программы. В моем случае это «Microsoft.Windows.Photos_2018.18031.15820.0_x64__8wekyb3d8bbwe», в Вашем же случае значение будет иным.
- Далее вставляем полученное имя в команду вместо звездочек и ждем выполнения.

Get-Appxpackage -Allusers
Microsoft.Windows.Photos
Add-AppxPackage -register «C:\Program Files\WindowsApps\***\AppxManifest.xml» –DisableDevelopmentMode
Таким образом мы с Вами попытались восстановить приложение фотографии в Windows 10
Причина #1: Переполненный кэш и cookie
Как вы знаете, во время работы в интернете браузер записывает на ваш жёсткий диск сотни временных файлов. Это помогает ускорить загрузку сайтов и «запомнить», что вы делали на разных ресурсах. Однако если периодически не выполнять очистку памяти, со временем программа начинает тормозить и работать некорректно, что иногда приводит к тому, что в браузере не отображаются картинки.
Решение:
Необходимо удалить файлы кэша и куки, накопившиеся за всё время. Для этого откройте историю посещённых страниц (через меню либо горячую комбинацию Ctrl+H), нажмите кнопку «Очистить» и выберите соответствующие пункты. В конце рекомендуется перезагрузить программу.
Ассоциации графических файлов
Бывает, что программа просмотра графики в Windows 7 случайно или намеренно удаляется юзером, вследствие чего при открытии изображения ничего не происходит или появляется окно для выбора такого приложения.
- Вызываем «Панель управления».
- Вызываем ее элемент «Программы по умолчанию».
Посмотрите ещё: Таймер выключения компьютера Windows 7
- Жмем на ссылку «Задание приложений по умолчанию».
- Выбираем одну из последних утилит в списке – «Средство просмотра фото» и кликаем «Выбрать умолчания…».
- Отмечаем флажками типы графических файлов, которые будут открываться на компьютере с помощью стандартного средства просмотра графики.
Если предпочитаете альтернативные приложения, такие как FastStone, InfanView, XnView или прочие, и они инсталлированы на Windows 7, вместо стандартной утилиты выбирайте стороннее решение.
- Жмем сохранить и проверяем, открываются ли графические документы указанной утилитой.
Как открыть ваш файл JPG
Самый быстрый и легкий способ открыть свой файл JPG — это два раза щелкнуть по нему мышью. В данном случае система Windows сама выберет необходимую программу для открытия вашего файла JPG.
В случае, если ваш файл JPG не открывается, весьма вероятно, что на вашем ПК не установлена необходимая прикладная программа для просмотра или редактирования файлов с расширениями JPG.
Если ваш ПК открывает файл JPG, но в неверной программе, вам потребуется изменить настройки ассоциации файлов в вашем реестре Windows. Другими словами, Windows ассоциирует расширения файлов JPG с неверной программой.
Установить необязательные продукты — FileViewPro (Solvusoft) | | | |
Рекомендации от Microsoft
Разработчики Виндовс 7 предлагают еще один инструмент, позволяющий разрешить проблемы с воспроизведением слайд-шоу, отображением картинок, даже если они не открываются. Это Launch FixIt. Он понадобится для исправления следующих неполадок:
- невозможно установить картинку в качестве заставки;
- не включается функция предпросмотра фото;
- в эскизах и окне предпросмотра цвета картинок визуализируются в инверсном порядке;
- артефакты и прерывания меду перелистыванием слайдов.

Посмотрите ещё: Настройка раздачи WiFi с компьютера Windows 7 а также XP
На этом поиск проблем с отображением пиксельных изображений на компьютере можно заканчивать.
Просмотр фотографий — Яндекс.Диск. Справка
Вы можете делиться своими фотографиями, добавлять их в альбомы, перемещать, переименовывать или удалять их с Яндекс.Диска. Вы также можете просмотреть исходное фото или загрузить его, а также просмотреть журнал изменений.
Можно просмотреть возможные действия с фото:
В верхней панели, если выбрать фото.
В верхней панели, если открыть фото для просмотра.
В контекстном меню (вы можете получить доступ, щелкнув правой кнопкой мыши в любом месте фотографии).
Чтобы управлять несколькими фотографиями одновременно, выберите область, в которой они расположены. Все групповые операции доступны в верхней панели. Чтобы выбрать сразу несколько фотографий, щелкните первую и последнюю фотографию в диапазоне, удерживая клавишу Shift. Чтобы выбрать несколько отдельных фотографий, удерживайте клавишу Ctrl в Windows или ⌘ в Mac OS X при выборе файлов.
Чтобы выбрать несколько отдельных фотографий, удерживайте клавишу Ctrl в Windows или ⌘ в Mac OS X при выборе файлов.
Примечание. Вы можете выбрать не более 500 фотографий за раз.
- Поделиться фото
- Добавить фото в альбом
- Список изменений
- Открыть исходное фото
- Удалить фото
Чтобы поделиться своими фото с друзьями:
Откройте фото, нажав на него.
Щелкните на верхней панели.
Выберите вариант обмена ссылкой из списка: скопируйте ссылку, отправьте ее по электронной почте или опубликуйте в социальных сетях. Чтобы получить ссылку с QR-кодом, выберите соответствующий пункт меню. Переместите ползунок влево, чтобы сделать фотографию частной.
Вы также можете нажать «Поделиться» в контекстном меню или на верхней панели при выборе фотографии.
Тематические изображения удобно просматривать вместе, если они добавлены в один альбом.
Откройте фотографию, нажав на нее.
Нажмите → Добавить в альбом на верхней панели.
Выберите альбом, в который вы хотите добавить фотографию, или создайте новый альбом.
Или нажмите Добавить в альбом в контекстном меню или на верхней панели.
Если вы изменили фотографию, вы можете просмотреть журнал ее изменений.
Откройте фотографию, нажав на нее.
Нажмите → Журнал изменений на верхней панели.
Журнал изменений также доступен в контекстном меню или на верхней панели.
Яндекс.Диск не сжимает фотографии и сохраняет их в исходном качестве. Однако Яндекс.Диск создает миниатюры для просмотра на сайте в низком разрешении, чтобы уменьшить трафик и ускорить работу с Яндекс.Диском.
Чтобы просмотреть фотографию в исходном качестве, нажмите → Открыть оригинал на верхней панели.
Если фото вам больше не нужно, вы можете его удалить.
Откройте фотографию, нажав на нее.
Щелкните на верхней панели.
Вы также можете нажать Удалить в контекстном меню или на верхней панели.
Примечание. Фотографии физически не копируются в раздел Фото — они только отображаются в нем. Это значит, что если вы удалите фото из этого раздела, оно будет удалено и с вашего Яндекс.Диска. Если вы удалили фото из этого раздела по ошибке, вы можете восстановить его.
Фото с Яндекс.Фотки — Яндекс.Диск. Справка
Ваши фотографии из сервиса Яндекс.Фотки теперь хранятся в разделе Диска Яндекс.Фотки. Они не занимают место на Диске. Вы можете скачивать, редактировать, делиться ими, добавлять в альбом, копировать в другую папку на Диске и загружать в социальные сети. Вы также можете переместить их в другую папку Яндекс.Диска или удалить. В этом случае прямые ссылки на фотографии перестают работать.
Чтобы просмотреть фото из Яндекс.Фотки, нажмите кнопку Архив → Яндекс.Фотки на левой панели.
- Фотографии с Яндекс.Фотки занимают место на Яндекс.Диске?
- Почему не синхронизируются фото с Яндекс.Фото?
- Что случилось со ссылками на фотографии?
- Что случилось с моими альбомами?
- Что будет, если я перенесу фото из папки Яндекс.Фотки в другую папку на Диске?
- Как просмотреть информацию о фотографии и комментарии?
- Как удалить все перемещенные фотографии?
- Почему фотографии в альбоме дублировались после переезда?
Ваши фотографии хранятся на Яндекс.Диске в отдельной папке, которая не занимает место на Диске. Если вы переместите или скопируете из нее фотографии в любую другую папку, они займут место на Яндекс.Диске. Но количество свободного места остается прежним. При перемещении фотографий с Яндекс.Фотки вы бесплатно получаете дополнительное место на Яндекс.Диске (равное размеру перемещенных фотографий).
Примечание. Если у вас нет фотографий (или они занимают меньше 10 МБ), объем хранилища Яндекс.Диска остается прежним. Фотографии загруженные после 6 марта не учитываются.
Фото из Яндекс.Фотки не синхронизируются, не отображаются в разделе Все фото и в мобильных приложениях. Чтобы работать с фотографиями как обычно, переместите или скопируйте их из этого раздела в любую другую папку.
Примечание. Если вы переместите фотографии в другую папку на Диске, прямые ссылки на них не работают.
Все прямые ссылки на фото работают и после перемещения на Диск, если не удалять и не перемещать фото из Архива → папка Яндекс.Фотки. Вы не можете создавать новые ссылки.
Альбомы также были перемещены на Яндекс.Диск. Чтобы просмотреть их, нажмите кнопку «Фото» на левой панели и выберите вкладку «Альбомы». Если альбом в Яндекс.Фото защищен паролем, то на Яндекс.Диске альбом закрыт. Также альбом является приватным, если он содержит фотографии «18+».
Вы можете переместить свои фотографии из специальной папки на Диске в любую другую папку и работать с ними в обычном режиме: синхронизировать с десктопной программой, просматривать на мобильных устройствах и в разделе Все фото.:quality(70)/articles/2021/05/article_se00uphjD10sP0A.jpg) В этом случае они занимают место на вашем Яндекс.Диске. Но количество свободного места остается прежним. При переходе с Яндекс.Фотки вы получаете бесплатно дополнительное место на Яндекс.Диске (равное размеру перемещенных фотографий).
В этом случае они занимают место на вашем Яндекс.Диске. Но количество свободного места остается прежним. При переходе с Яндекс.Фотки вы получаете бесплатно дополнительное место на Яндекс.Диске (равное размеру перемещенных фотографий).
Примечание. Если у вас нет фотографий (или они занимают меньше 10 МБ), объем хранилища Яндекс.Диска остается прежним. Фотографии загруженные после 6 марта не учитываются.
Если вы переместите или удалите фотографии из папки Яндекс.Фото, прямые ссылки на них перестанут работать. Информация о фотографиях и комментариях также будет удалена.
Выберите фото в папке и нажмите → Описание из Яндекс.Фотки в верхней панели или контекстном меню. Помимо описания и комментариев, вы можете просмотреть название фотографии, количество просмотров, теги и метаданные (EXIF).
Если вы переместите или удалите фотографию из папки Яндекс.Фото, информация и комментарии к ней будут удалены.
В левой панели нажмите кнопку Архив → Яндекс.


 Она располагается в правой верхней части окна.
Она располагается в правой верхней части окна.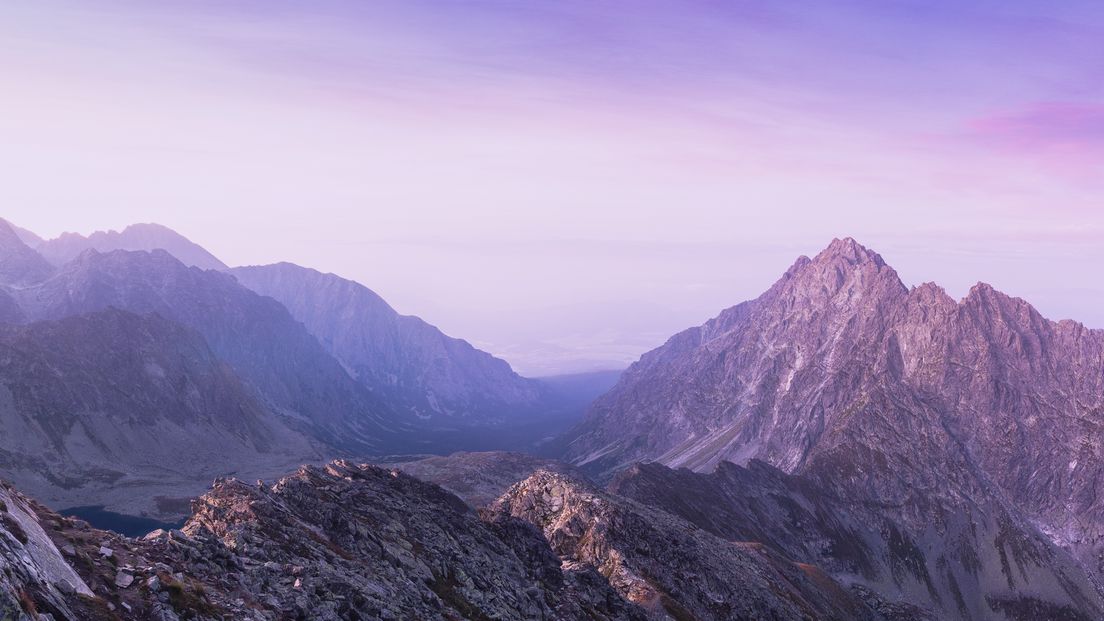
 Браузер при помощи кнопки в панели задач, ярлыка на рабочем столе или иконки в меню «Пуск».
Браузер при помощи кнопки в панели задач, ярлыка на рабочем столе или иконки в меню «Пуск».






 net. Если есть проблема с интернетом, то можно позвонить провайдеру. Также советую почитать вот эту статью, которая поможет решить проблему с интернетом.
net. Если есть проблема с интернетом, то можно позвонить провайдеру. Также советую почитать вот эту статью, которая поможет решить проблему с интернетом.


