Содержание
3 простых способа вернуть Просмотр фотографий в Windows 10
Windows
07.04.2020
alimugik
11 комментариев
При обновлениях обычно ждешь позитивный опыт и эффект новизны, однако просмотр фотографий в Windows 10 теперь вызывает раздражение. Вместо полюбившегося всем за легкость и производительность приложения “Windows Photo Viewer” по умолчанию для открытия изображений в десятке используется “Фотографии”. Моя главная задача на сегодня – показать вам как вернуть старый просмотр как в Windows 7!
Постоянные подлагивания, подвисания, невозможность открыть картинку или банальный белый (а возможно и черный) экран вместо пикчи – это все реальность, наступившая с новой версией операционной системы.
Программа “Фотографии” – это METRO приложение из магазина Microsoft Store, поэтому если вы адепт семерки и перешли на Windows 10 LTSC (которая с долгосрочной поддержкой и без лишних прибамбасов) то с ужасом обнаружите что кроме как в PAINT смотреть картинки вам негде.
Что делает обычный пользователь? – Все правильно, пытается вспомнить как называется стандартная программа просмотра изображений и, узнав, что это “Средство просмотра фотографий Windows” (Windows Photo Viewer) – пытается отыскать его в сети и становится легкой добычей для злоумышленников на ресурсах с большой кнопкой “Скачать”.
Содержание:
- 1 Как установить средство просмотра фотографий на Windows 10
- 1.1 Была выполнена чистая установка Windows
- 1.1.1 Через реестр
- 1.1.2 Через PowerShell
- 1.1.3 Через командную строку
- 1.2 Обновились с Windows 7
- 1.1 Была выполнена чистая установка Windows
- 2 Создаем ярлык для программы на рабочий стол
- 3 От автора
Как установить средство просмотра фотографий на Windows 10
Я предлагаю рассмотреть 3 простых способа, которые помогут вернуть классический просмотрщик из семерки и сделать его программой по умолчанию для открытия картинок и фотографий. К сожалению процесс решения данной задачи отличается в зависимости от того – установили вы Windows с нуля или выполнили обновление, о котором так много рассказывала Microsoft.
Было бы круто, чтобы как в биосе – чекнул “activate windows photo viewer” и все работает. На практике все примерно так и происходит – в пару кликов
Была выполнена чистая установка Windows
Проблема чистой системы (я сторонник именно такой установки Windows) в отсутствии хвостов предыдущих версий – в реестре Виндовс 10 отсутствуют записи о средстве просмотра фотографий (хотя само приложение никуда не делось). Следовательно данные параметры необходимо вернуть, что мы сейчас и сделаем!
Через реестр
Процесс редактирования реестра – достаточно сложная задача для новичка. Неправильные действия могут нарушить работу операционной системы, поэтому я предлагаю использовать готовый скрипт для активации просмотра фотографий на Windows 10. Скачать его можно по ссылке ниже:
Cкрипт для активации просмотра фотографий [v1_2020][3кб]
Загруженный архив необходимо распаковать, там находится два файла – сейчас нас интересует “ENABLE_Windows_10_Photo_Viewer”. Запустите его и согласитесь на импортирование файла данных в реестр.
Запустите его и согласитесь на импортирование файла данных в реестр.
Что произошло? – Мы вернули возможность выбора программы “Просмотр фотографий Windows” при открытии изображений и сделали его как в Windows 7! Просто кликните по файлу с картинкой правой кнопкой мыши и в пункте “Открыть с помощью” найдите встроенное приложение в систему.
Конечно же каждый раз выбирать чем открывать JPG файлы в Виндовс 10 не совсем удобно… следовательно, необходимо настроить систему так, чтобы картинки и фото сами открывались в нужной нам программе
Кликаем “Пуск” и переходим в “Параметры” (эх… прошли времена настроек в Панели управления).
Находим раздел “Приложения”.
В левой части окна активируем пункт “Приложения по умолчанию” и справа кликаем по “Фотографии” (почти в самом начале).
И выбираем удобное приложение “Просмотр фотографий Windows” которое нам нужно! ВСЕ!
Вы можете откатить все изменения запустив второй скрипт для внесения записей в реестр! (из скачанного вами архива – “DISABLE_Windows_10_Photo_Viewer”)
Через PowerShell
Настроить классическое средство просмотра фотографий Windows для открытия картинок в Виндовс 10 можно через PowerShell – тут даже качать ничего не придется… данный способ имеет отличия в способе назначения программы по умолчанию, сейчас все подробно рассмотрим.
Кликните правой кнопкой мыши по меню “Пуск” и в контекстном меню выберите пункт “Windows PowerShell (Администратор)” – без админ прав данный способ работать не будет!
Скопируйте команды ниже, вставьте их в окно PowerShell и нажмите Enter (для вставки достаточно кликнуть в любом свободном месте окна правой кнопкой мыши).
If ( -Not ( Test-Path "Registry::HKEY_CLASSES_ROOT\Applications\photoviewer.dll")){New-Item -Path "Registry::HKEY_CLASSES_ROOT\Applications\photoviewer.dll" -ItemType RegistryKey -Force}
If ( -Not ( Test-Path "Registry::HKEY_CLASSES_ROOT\Applications\photoviewer.dll\shell")){New-Item -Path "Registry::HKEY_CLASSES_ROOT\Applications\photoviewer.dll\shell" -ItemType RegistryKey -Force}
If ( -Not ( Test-Path "Registry::HKEY_CLASSES_ROOT\Applications\photoviewer.dll\shell\open")){New-Item -Path "Registry::HKEY_CLASSES_ROOT\Applications\photoviewer.dll\shell\open" -ItemType RegistryKey -Force}
Set-ItemProperty -path "Registry::HKEY_CLASSES_ROOT\Applications\photoviewer. dll\shell\open" -Name "MuiVerb" -Type "String" -Value "@photoviewer.dll,-3043"
If ( -Not ( Test-Path "Registry::HKEY_CLASSES_ROOT\Applications\photoviewer.dll\shell\open\command")){New-Item -Path "Registry::HKEY_CLASSES_ROOT\Applications\photoviewer.dll\shell\open\command" -ItemType RegistryKey -Force}
Set-ItemProperty -path "Registry::HKEY_CLASSES_ROOT\Applications\photoviewer.dll\shell\open\command" -Name "(Default)" -Type "ExpandString" -Value "%SystemRoot%\System32\rundll32.exe `"%ProgramFiles%\Windows Photo Viewer\PhotoViewer.dll`", ImageView_Fullscreen %1"
If ( -Not ( Test-Path "Registry::HKEY_CLASSES_ROOT\Applications\photoviewer.dll\shell\open\DropTarget")){New-Item -Path "Registry::HKEY_CLASSES_ROOT\Applications\photoviewer.dll\shell\open\DropTarget" -ItemType RegistryKey -Force}
Set-ItemProperty -path "Registry::HKEY_CLASSES_ROOT\Applications\photoviewer.dll\shell\open\DropTarget" -Name "Clsid" -Type "String" -Value "{FFE2A43C-56B9-4bf5-9A79-CC6D4285608A}"
If ( -Not ( Test-Path "Registry::HKEY_CLASSES_ROOT\Applications\photoviewer.
dll\shell\open" -Name "MuiVerb" -Type "String" -Value "@photoviewer.dll,-3043"
If ( -Not ( Test-Path "Registry::HKEY_CLASSES_ROOT\Applications\photoviewer.dll\shell\open\command")){New-Item -Path "Registry::HKEY_CLASSES_ROOT\Applications\photoviewer.dll\shell\open\command" -ItemType RegistryKey -Force}
Set-ItemProperty -path "Registry::HKEY_CLASSES_ROOT\Applications\photoviewer.dll\shell\open\command" -Name "(Default)" -Type "ExpandString" -Value "%SystemRoot%\System32\rundll32.exe `"%ProgramFiles%\Windows Photo Viewer\PhotoViewer.dll`", ImageView_Fullscreen %1"
If ( -Not ( Test-Path "Registry::HKEY_CLASSES_ROOT\Applications\photoviewer.dll\shell\open\DropTarget")){New-Item -Path "Registry::HKEY_CLASSES_ROOT\Applications\photoviewer.dll\shell\open\DropTarget" -ItemType RegistryKey -Force}
Set-ItemProperty -path "Registry::HKEY_CLASSES_ROOT\Applications\photoviewer.dll\shell\open\DropTarget" -Name "Clsid" -Type "String" -Value "{FFE2A43C-56B9-4bf5-9A79-CC6D4285608A}"
If ( -Not ( Test-Path "Registry::HKEY_CLASSES_ROOT\Applications\photoviewer. dll\shell\print")){New-Item -Path "Registry::HKEY_CLASSES_ROOT\Applications\photoviewer.dll\shell\print" -ItemType RegistryKey -Force}
If ( -Not ( Test-Path "Registry::HKEY_CLASSES_ROOT\Applications\photoviewer.dll\shell\print\command")){New-Item -Path "Registry::HKEY_CLASSES_ROOT\Applications\photoviewer.dll\shell\print\command" -ItemType RegistryKey -Force}
Set-ItemProperty -path "Registry::HKEY_CLASSES_ROOT\Applications\photoviewer.dll\shell\print\command" -Name "(Default)" -Type "ExpandString" -Value "%SystemRoot%\System32\rundll32.exe `"%ProgramFiles%\Windows Photo Viewer\PhotoViewer.dll`", ImageView_Fullscreen %1"
If ( -Not ( Test-Path "Registry::HKEY_CLASSES_ROOT\Applications\photoviewer.dll\shell\print\DropTarget")){New-Item -Path "Registry::HKEY_CLASSES_ROOT\Applications\photoviewer.dll\shell\print\DropTarget" -ItemType RegistryKey -Force}
Set-ItemProperty -path "Registry::HKEY_CLASSES_ROOT\Applications\photoviewer.dll\shell\print\DropTarget" -Name "Clsid" -Type "String" -Value "{60fd46de-f830-4894-a628-6fa81bc0190d}"
#
dll\shell\print")){New-Item -Path "Registry::HKEY_CLASSES_ROOT\Applications\photoviewer.dll\shell\print" -ItemType RegistryKey -Force}
If ( -Not ( Test-Path "Registry::HKEY_CLASSES_ROOT\Applications\photoviewer.dll\shell\print\command")){New-Item -Path "Registry::HKEY_CLASSES_ROOT\Applications\photoviewer.dll\shell\print\command" -ItemType RegistryKey -Force}
Set-ItemProperty -path "Registry::HKEY_CLASSES_ROOT\Applications\photoviewer.dll\shell\print\command" -Name "(Default)" -Type "ExpandString" -Value "%SystemRoot%\System32\rundll32.exe `"%ProgramFiles%\Windows Photo Viewer\PhotoViewer.dll`", ImageView_Fullscreen %1"
If ( -Not ( Test-Path "Registry::HKEY_CLASSES_ROOT\Applications\photoviewer.dll\shell\print\DropTarget")){New-Item -Path "Registry::HKEY_CLASSES_ROOT\Applications\photoviewer.dll\shell\print\DropTarget" -ItemType RegistryKey -Force}
Set-ItemProperty -path "Registry::HKEY_CLASSES_ROOT\Applications\photoviewer.dll\shell\print\DropTarget" -Name "Clsid" -Type "String" -Value "{60fd46de-f830-4894-a628-6fa81bc0190d}"
#После завершения выполнения команды – окно можно закрывать, теперь осталось настроить автоматическое открытие картинок!
Переходим в папку с изображениями и кликаем по нему правой кнопкой мыши, в появившемся меню выбираем пункт “ОТКРЫТЬ С ПОМОЩЬЮ” > “ВЫБРАТЬ ДРУГОЕ ПРИЛОЖЕНИЕ”…
… спускаемся в самый низ и находим там встроенное приложение “Просмотр фотографий Windows” (не забудьте отметить галочкой “Всегда использовать это приложение для открытия . jpg файлов”).
jpg файлов”).
К сожалению данный процесс придется проделать для всех известных форматов изображений (правда в 90% все использую JPG – поэтому наверняка это не проблема).
Через командную строку
Если вы не хотите вносить изменения в системные файлы, а классическая смотрелка фото для Windows 10 вам нужна – всегда можно использовать функционал командной строки. Жмем на клавиатуре сочетание WIN + R и в окне “Выполнить” набираем “cmd” без кавычек.
Команда ниже открывает привычное приложение для просмотра изображений в Windows…
rundll32 “%ProgramFiles%\Windows Photo Viewer\PhotoViewer.dll”, ImageView_Fullscreen
…однако использовать его в таком виде не получится: ни перетаскивание, ни команда “Открыть” в данном случае не работает – вам необходимо дописать путь к папке с фотографиями в конец команды через пробел. Например у меня картинки лежат на диске C:\ в папке “pic” – в данном случае в командной строке нужно набрать следующий текст:
rundll32 “%ProgramFiles%\Windows Photo Viewer\PhotoViewer.dll”, ImageView_Fullscreen C:\pic
Эта комбинация откроет Windows Photo Viewer со всеми изображениями в этой папке и вы сможете их перелистывать клавиатурой или кнопками навигации в окне программы.
Обновились с Windows 7
Если вы выполнили обновление до Windows 10 на настольном компьютере или ноутбуке, который изначально был на Win 7 или Win 8.1 (или еще хуже – Windows 8), то ничего скачивать и устанавливать не нужно – все необходимое для возврата встроенного в систему просмотра файлов JPG и других изображений уже есть. Осталось только научить систему использовать привычное нам приложение!
Вам необходимо установить “Просмотр фотографий Windows” как приложение по умолчанию для файлов с изображениями. Процесс подробно описан в пункте 1 и 2 – просто выберите для себя более подходящий
Создаем ярлык для программы на рабочий стол
Василий Григорьев (alimugik)
Автор блога itshneg.com
Задать вопрос
На первый взгляд может показаться излишним данный способ учитывая простоту предыдущих гайдов. Вы могли заметить — редактор реестра и PowerShell требуют права администратора. К сожалению не всегда это возможно!
Вы могли заметить — редактор реестра и PowerShell требуют права администратора. К сожалению не всегда это возможно!
Использование режима с командной строкой можно упростить создав ярлык на рабочем столе и просто перетягивать на него изображения и картинки. К сожалению – это единственный возможный вариант запуска Windows Photo Viewer без изменения системных файлов.
Кликните правой кнопкой мыши на рабочем столе и в контекстном меню выберите “СОЗДАТЬ > ЯРЛЫК” и в строке “Укажите расположение объекта:” укажите код ниже.
C:\Windows\System32\rundll32.exe C:\WINDOWS\System32\shimgvw.dll,ImageView_Fullscreen
Придумайте имя для ярлычка (я обозвал “ПРОСМОТР ФОТО”) и теперь можно просто перетянуть на него фото (или папку с изображениями) для работы с ними.
Почему не стоит скачивать программы?
На некоторых ресурсах вам могут предложить загрузить себе исполняемый файл с программой — на мой взгляд это лишнее! Все равно понадобится его делать приложением по умолчанию (лучше использовать скрипт реестра), а в случаях с отбитой системой безопасности в организации — вы все равно не сможете подключить флешку с утилитой к компьютеру
От автора
На самом деле политика компании мне не совсем понятна! Убрали шустрое приложение “Просмотр фотографий Windows 10” из операционной системы и взамен предложили сырой продукт… из офисного пакета MS OFFICE вырезали одну из самых классных утилит для минимальной работы с картинками “Microsoft Office Picture Manager” и взамен ничего не предложили! Ах да – еще Windows Movie Maker удалили, зато Paint обновили… как вам такие изменения?! Поддерживаете ли вы вектор развития Windows 10?!
Просмотр фотографий Windows (то что в семерке)
50. 88%
88%
Фотографии (встроенное в Windows 10)
41.23%
Paint (для эстетов)
0.88%
Picture Manager (входит в состав MS Office и лучше всех обрезает фото)
7.02%
Проголосовало: 114
[an error occurred while processing the directive]
[an error occurred while processing the directive]
[an error occurred while processing the directive]
Не удается импортировать фото на Windows 10, 8.1, 7
Не удается импортировать фото на Windows 10, 8.1, 7
Каталог
Везде
Везде Авто Красота и здоровье Дом и дача Строительство и ремонт Мебель Все для офиса Детские товары Досуг и развлечения Товары для животных Компьютерная техника Продукты Спорт и отдых Электроника Бытовая техника Услуги Оборудование Одежда, обувь и аксессуары
Подать объявление
0
0
Москва
- Не удается импортировать фото на Windows 10, 8.
 1, 7
1, 7
С момента запуска Windows пользователи столкнулись с проблемами при попытке импортировать фотографии со своих внешних устройств (камеры, телефонов) на свой компьютер. Ниже приведены способы, решающие этот вопрос.
Изменение настроек безопасности
- Щелкните правой кнопкой мыши папку «Изображения» в проводнике -> «Свойства».
- «Безопасность».
- В имени пользователя нажмите HomeUsers Пользователь.
- В разделе «Разрешения для системы» кликните «Полный контроль».
- Повторите шаги 3-4 для администраторов (всех юзеров).
- Если вы не видите загруженные фотографии, перезагрузите устройство, далее снова повторите попытку.
Восстановление настроек по умолчанию для папки «Изображения»
По словам пользователей, иногда настройки пути вызывают проблемы с загрузкой фотографий на Виндовс.
- Найдите каталог «Изображения», кликните «Свойства».

- Откройте «Расположение» -> «Восстановить по умолчанию». Выберете «Применить» > «ОК».
Проверка настройки камеры
Как вариант, само устройство вызвало сбой, обязательно проверьте ее конфигурации. Убедитесь, что выбрали режим MTP PTP.
Проверка антивируса
Антивирус – это важнейший компонент операционной системы, поскольку он защищает от вредоносного ПО, но, к несчастью, он способен провоцировать проблемы с импортом фото. Все устройства подключаются к ПК через USB-кабель, и многие антивирусные инструменты блокируют USB-устройства по умолчанию, отключите их. Несколько пользователей рекомендуют отключить в том числе брандмауэр на время загрузки.
Ручное копирование информации
- Подключите телефон или камеру к компьютеру.
- Откройте компьютер и перейдите к своим устройствам.
- Перейдите > «Внутреннее хранилище» «Карта SD». Если изображения хранятся во внутренней памяти, то откройте «Внутреннее хранилище».
 С другой стороны, если храните их на карте microSD SD, далее SD-карты .
С другой стороны, если храните их на карте microSD SD, далее SD-карты . - Далее DCIM > Каталог камеры, и все фотографии видео находятся там
Запуск приложение «Фото» через администратора
Если возникли сбои с импортом, то проблема в отсутствии административных прав. Чтобы исправить это, убедитесь, что запускаете приложение через администратора.
- Найдите приложение для перемещения фотографий.
- Щелкните «Запуск от имени администратора».
Настройка приложения для использования административных привилегий:
- Кликните правой кнопкой утилиту импорта > «Свойства».
- Совместимость и установите флажок Запустить эту программу в качестве администратора > «Применить» > «ОК».
Использование сторонних приложений
ACDSee Photo Editor и Photo Manager Deluxe – отличные утилиты, позволяющие управлять своими файлами. Обладают понятным и простым интерфейсом. Скачайте их, воспользовавшись поисковиком или с торрента.
Скачайте их, воспользовавшись поисковиком или с торрента.
Похожие статьи
Электроника
Электроника
Электроника
Электроника
Добавь свой товар на сайт
Просмотр и организуйте изображения в библиотеке Windows 7’s Pictures
: Энди Ратбоун и
Обновлен: 03-26-2016
Из книги: Windows 7 для Dummies
Windows 7 для Dummies
16. Explore Book Buy On Amazon
Библиотека изображений — лучшее место для хранения и просмотра цифровых изображений в Windows 7. Когда Windows 7 импортирует фотографии с цифровой камеры, она автоматически загружает их в библиотеку изображений, чтобы воспользоваться преимуществами встроенной в эту папку -в инструментах просмотра.
Библиотека изображений, расположенная в правой части меню «Пуск», позволяет просматривать и работать с любыми изображениями на ПК или в сети. При просмотре изображений в библиотеке изображений вы увидите все обычные инструменты для просмотра файлов, а также удобный ряд кнопок вверху для отображения, отправки по электронной почте или печати выбранных фотографий.
При просмотре изображений в библиотеке изображений вы увидите все обычные инструменты для просмотра файлов, а также удобный ряд кнопок вверху для отображения, отправки по электронной почте или печати выбранных фотографий.
Воспользуйтесь следующими советами, которые помогут вам просматривать изображения по-своему.
Нажмите кнопку «Просмотр», чтобы быстро переключаться между различными размерами эскизов.
Нажмите кнопку «Организовать», выберите «Макет» и выберите «Панель предварительного просмотра», чтобы просмотреть одно большое изображение с миниатюрами других изображений в папке под ним.
Перетащите мышью верхний край панели сведений вверх, и панель расширится, чтобы отобразить массу дополнительной информации о ваших фотографиях.
Хотите покрыть весь рабочий стол фотографией? Щелкните изображение правой кнопкой мыши и выберите «Установить как фон». Windows немедленно выводит эту фотографию на рабочий стол.

Наведите указатель мыши на любую фотографию, чтобы увидеть дату ее съемки, рейтинг, размер и размеры. (По сути, вы видите основную информацию, которая будет отображаться в области сведений, не теряя своего места.)
Если вы обнаружите, что изображение повернуто неправильно, вы можете сообщить об этом Windows 7, чтобы исправить это. Просто щелкните правой кнопкой мыши любую фотографию, которая отображается сбоку. Выберите «Повернуть по часовой стрелке» или «Повернуть против часовой стрелки».
Вы можете использовать раскрывающийся список «Упорядочить по» в библиотеке изображений, чтобы отсортировать все фотографии в вашей библиотеке:
Папка: Показывает вашу библиотеку изображений, включая все папки внутри нее. Дважды щелкните любую папку, чтобы увидеть ее содержимое; щелкните синюю стрелку «Назад» в верхнем левом углу, чтобы вернуться.
Месяц: Удобный для просмотра фотографий, сделанных в течение длительного времени, эта опция объединяет ваши фотографии в стопки, упорядоченные по месяцу и году, когда вы их сняли.

День: Щелкните здесь, если хотите просмотреть все фотографии, сделанные в определенный день. Они сгруппированы по дням, самые последние фотографии находятся в самой верхней группе.
Оценка: Оцените текущую выбранную фотографию или фотографии, щелкнув любую звездочку рейтинга на панели сведений. Это особенно полезно, когда вы хотите создать слайд-шоу из своих лучших работ.
Тег: Библиотека изображений упорядочивает ваши фотографии в соответствии с их тегами, позволяя получить все фотографии с определенным тегом одним щелчком мыши.
Чтобы добавить тег на лету, просто выберите фотографию (или несколько фотографий), щелкните область тега в области сведений и введите соответствующий тег.
Эта статья из книги:
- Windows 7 для чайников,
Об авторе книги:
Компьютерные книги Энди Рэтбоуна, которые включают Windows? 2000 Professional для чайников? и Upgrade and Fixing PCs For Dummies?, было продано более 11 миллионов копий.
Этот артикул находится в категории:
- Windows 10,
Как редактировать изображения в системе Windows
В системе Windows доступны решения по умолчанию для редактирования изображений. Воспользуйтесь удобной платформой и попробуйте изучить, как редактировать изображения в системе Windows. Это зависит от версии Windows. Вы можете привыкнуть к процессу, когда начнете работать на платформе редактирования. В этой статье давайте подробно рассмотрим , как редактировать изображения в Windows , и изучим возможные способы оптимального редактирования изображений с помощью инструмента по умолчанию, доступного в системе Windows.
- Лучший способ редактирования изображений O онлайн
- Часть 1. Как редактировать изображения на компьютере с Windows 7
- Часть 2. Как редактировать изображения на компьютере с Windows 8
- Часть 3.
 Как редактировать изображения на компьютере с Windows 10
Как редактировать изображения на компьютере с Windows 10 - Часть 4. Как редактировать изображения на компьютере с Windows Vista
- Часть 5. Самое простое стороннее решение для редактирования изображений на компьютере с Windows
Лучший способ редактировать изображения онлайн
Это онлайн-редактор фона для пользователей ПК, особенно для новичков, которые не обладают какими-либо профессиональными навыками графического дизайна. Вам разрешено легко перетаскивать каждый элемент, чтобы сделать ваш дизайн еще более потрясающим.
Шаг 1 : Перейдите на официальную домашнюю страницу PixStudio и нажмите «Начать проектирование сейчас».
Шаг 2 : Выберите целевой дизайн, который вы хотели бы иметь. После того, как вы загрузили изображение, попробуйте нажать «Удалить сейчас», чтобы удалить фон.
Шаг 3 : Нажмите «Фон» слева, и вы можете изменить цвет фона или массивный изысканный фон по своему желанию. Кроме того, вы можете добавить эффект, который вам нравится.
Кроме того, вы можете добавить эффект, который вам нравится.
Шаг 4 : Вы можете скачать фотографию бесплатно и получить результирующее изображение.
Часть 1. Как редактировать изображения на компьютере с Windows 7
Ищете инструмент для редактирования изображений на компьютере с Windows 7 без загрузки какого-либо программного обеспечения для редактирования? Если вы совершите поиск на компьютере с Windows 7, вы получите приложение Paint. Этот инструмент является программой по умолчанию в этой системе Windows, и вам будет легко работать в этом редакторе. Ознакомьтесь с подробными фактами, связанными с работой в Paint.
Шаг 1: Перейдите в «Пуск» -> «Все программы» -> «Стандартные» -> «Paint», чтобы определить инструмент. Щелкните значок, чтобы запустить редактор.
Шаг 2: Вы можете нарисовать изображение, используя инструменты рисования, доступные вверху на панели инструментов, или вы также можете импортировать изображения с локального диска, используя опцию «Вставить из» в верхней левой части экрана.
Шаг 3: Загрузите нужное изображение в область редактора, чтобы начать процесс редактирования.
Шаг 4: Вы можете работать с цветами и инструментами, такими как кисть, заливка, карандаш, ластик и т. д. Используйте определенные встроенные формы, чтобы включить любые изменения в изображение. Выполните основные действия по обрезке, используя опцию обрезки.
Шаг 5: Поверните изображения и измените их размер с помощью параметров «Увеличить» и «Уменьшить», отображаемых в правом нижнем углу экрана.
Шаг 6: Вы также можете добавить линии сетки на изображение, чтобы улучшить вид. Эта опция указана в меню «Вид». Вы должны проверить опцию «Сетка».
Советы и рекомендации по редактированию изображений на компьютере с Windows 7
Узнайте об инновационных способах редактирования изображений на компьютере с Windows 7. Тщательно изучите стратегию, которую можно использовать при работе с редактором, чтобы получить желаемые изображения.
- Расширьте возможности редактирования даже на платформе Word pad в Windows 7.
 На панели инструментов Word pad доступен значок «Рисование», который отображает все инструменты рисования, необходимые для внесения изменений в изображение.
На панели инструментов Word pad доступен значок «Рисование», который отображает все инструменты рисования, необходимые для внесения изменений в изображение. - С помощью инструмента «Paint» в Windows 7 вы можете без труда сохранить отредактированное изображение в нужном формате.
- Настройте панель инструментов, добавив часто используемые инструменты, и ускорьте процесс редактирования.
Часть 2. Как редактировать изображения на компьютере с Windows 8
Используйте программу Paint для редактирования изображений на компьютере с Windows 8. Хотя это кажется очень простым, вы можете выполнять широкий спектр операций редактирования на платформе «Paint» в Windows 8. Подробные примечания к приложению Windows 8 Paint обсуждаются ниже.
Шаг 1: Откройте приложение «Paint» и нажмите значок, чтобы начать процесс редактирования.
Шаг 2: На рабочем столе появится окно редактора приложения «Paint».
Шаг 3: Импортируйте изображение с локального диска и используйте функции макета и цвета, чтобы внести невероятные изменения в изображение.
Шаг 4: Коснитесь меню «Настройка», чтобы эффективно изменить детали изображения. Измените кривые, яркость и т. д. и поиграйте с инструментами, доступными в левой части экрана. Это удобная платформа, и вы не столкнетесь с какими-либо проблемами при работе с этим инструментом. Элементы управления отображаются явно, и пользователи могут активировать элементы управления всего несколькими щелчками мыши.
Советы и рекомендации по редактированию изображений на компьютере с Windows 8
В общем, если вы хотите оптимально использовать приложение, вам нужно изучить советы и рекомендации. Ознакомьтесь с приведенными ниже советами и улучшите качество изображения в процессе редактирования.
- Есть возможность изменить настройки инструментов.
- Осторожно используйте инструменты масштабирования, так как они сильно влияют на детализацию пикселей.
- Добавьте желаемый цвет в цветовую палитру, чтобы вы могли легко определить свой любимый цвет без поиска.

Часть 3. Как редактировать изображения на компьютере с Windows 10
Для обновленной версии Windows 10 приложение Paint реализовано с другим оформлением.
Шаг 1: Активируйте значок «Рисовать», чтобы повеселиться с изображениями.
Шаг 2: Вставьте редактируемое изображение в область изображения и воспользуйтесь инструментами, доступными в верхней части экрана.
Шаг 3: Вы также можете добавить наклейки и создать обычное изображение для публикации в социальных сетях.
Шаг 4: Удивительный развлекательный инструмент для детей. Креативность молодых умов может творить чудеса с этим приложением.
Советы и рекомендации по редактированию изображений на компьютере с Windows 10
Получите некоторое представление об оптимальном использовании приложения и обновите свои знания в области редактирования фотографий. Путешествуйте вместе с техническими достижениями, которые происходят каждую минуту в этом файле для редактирования фотографий.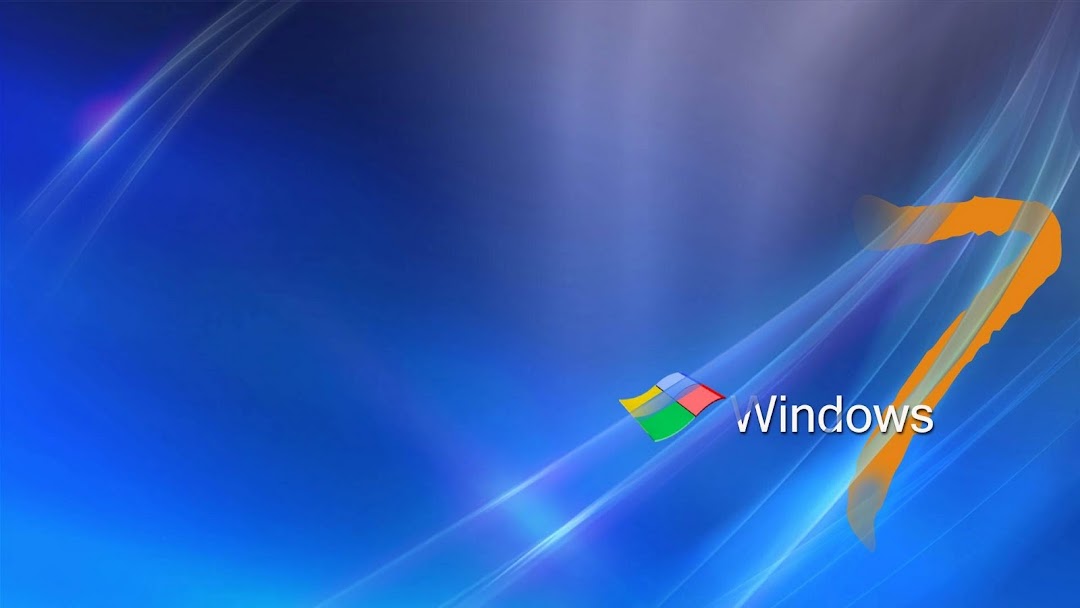 Будьте в курсе последних стратегий для создания изображений высокого качества.
Будьте в курсе последних стратегий для создания изображений высокого качества.
- Определите правильный тип инструментов на основе изображения. Ваши творческие способности играют важную роль в достижении наилучших результатов.
- Внедряйте в изображение широкий спектр функций, но ни в коем случае не ставьте под угрозу факторы качества.
- Грамотно выбирайте инструмент обрезки, чтобы получить желаемый фрагмент изображения.
Часть 4. Как редактировать изображения на компьютере с Windows Vista
На компьютере с Windows Vista вы можете легко редактировать изображение с помощью приложения Paint. Вся платформа Windows поддерживает MS Paint, и это программа рисования по умолчанию.
Шаг 1: Коснитесь значка «Рисовать» и вызовите область редактирования изображения. Загрузите изображение, которое нужно отредактировать, с диска и приготовьтесь использовать цвета и макеты на изображении.
Шаг 2: Измените цвет, уровень насыщенности, оттенок и т. д. Вы также можете изменить размер изображения, изменив параметры размера по горизонтали и вертикали. Нарежьте изображения с помощью параметра обрезки. Затем сохраните отредактированные изображения на свой диск, и вы можете использовать их в будущем без каких-либо сожалений.
д. Вы также можете изменить размер изображения, изменив параметры размера по горизонтали и вертикали. Нарежьте изображения с помощью параметра обрезки. Затем сохраните отредактированные изображения на свой диск, и вы можете использовать их в будущем без каких-либо сожалений.
Советы и рекомендации по редактированию изображений на компьютере с Windows Vista
Хотя программы MS Paint по умолчанию на платформе Windows могут не оказать большого влияния на изображения, тем не менее, вы можете попробовать базовый процесс редактирования, не загружая какое-либо программное обеспечение из Интернета. Это приложение Paint удовлетворяет основные потребности редактирования. Узнайте о советах и рекомендациях по эффективной работе на этой платформе.
- Вы можете поделиться отредактированным изображением с идентификатором электронной почты и получить к нему доступ, когда это необходимо.
- Распечатайте изображение сразу после редактирования, воспользовавшись опцией «Печать».

- Используйте функцию «Миниатюры» для упорядоченного отображения изображений.
Часть 5. Самое простое стороннее решение для редактирования изображений на компьютере с Windows
Несмотря на встроенное приложение Paint на платформе Windows, если вам нужны какие-то уникальные изменения в изображении, вам придется полагаться на стороннее решение для редактирования изображений. Выявление лучшего приложения для редактирования фотографий, подходящего для версии Windows, кажется сложной задачей. Инструментарий редактирования Fotophire от Wondershare предоставляет простую среду для более эффективной работы с изображениями в Windows. Зайдите на официальный сайт https://photo.wondershare.com/photo-editing-toolkit.html, чтобы узнать больше об этом уникальном инструменте. Сначала используйте пробную версию, прежде чем делать официальную покупку этого инструмента.
5 ключевых особенностей:
- Блестящая стратегия по удалению водяных знаков с изображения.

- Удивительные функции «Клонирования» доставят массу удовольствия при редактировании изображения.
- Поместите изображение на желаемый фон, чтобы оправдать ваши ожидания.
- Простые и эффективные основные правки, такие как обрезка, изменение размера, настройка цвета и т. д.
- Инновационная функция размытия для создания классического изображения.
Как редактировать изображения с помощью Fotophire Editing Toolkit на компьютере с Windows
Совершите информационный тур по этому инструменту. Умение редактировать изображения будет реализовано путем установки этого инструмента на ваш компьютер. Просто просмотрите приведенные ниже шаги, чтобы лучше понять его уникальные инструменты.
Шаг 1. Коснитесь значка Wondershare Fotophire Editing Toolkit вскоре после процесса установки и откройте нужное изображение для редактирования.
Шаг 2: Попробуйте другой вариант редактирования на этой платформе. Перейдите на вкладку «Настройка» и выберите функцию «Виньетирование», чтобы просмотреть отдельные фазы изображения.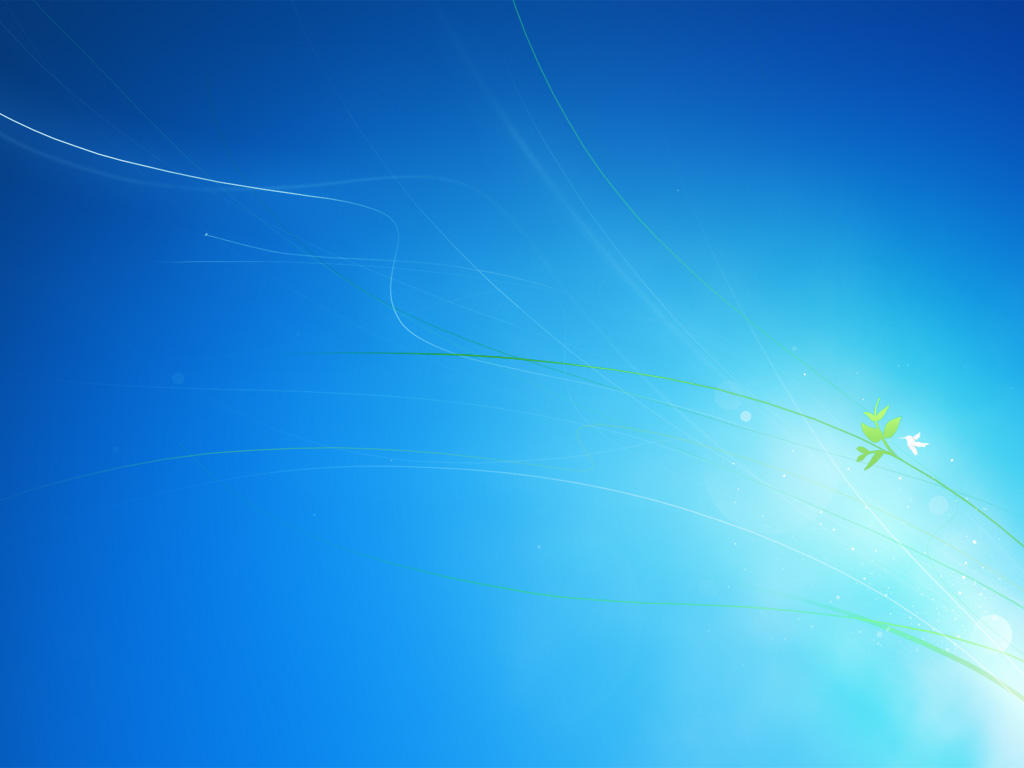

 dll\shell\open" -Name "MuiVerb" -Type "String" -Value "@photoviewer.dll,-3043"
If ( -Not ( Test-Path "Registry::HKEY_CLASSES_ROOT\Applications\photoviewer.dll\shell\open\command")){New-Item -Path "Registry::HKEY_CLASSES_ROOT\Applications\photoviewer.dll\shell\open\command" -ItemType RegistryKey -Force}
Set-ItemProperty -path "Registry::HKEY_CLASSES_ROOT\Applications\photoviewer.dll\shell\open\command" -Name "(Default)" -Type "ExpandString" -Value "%SystemRoot%\System32\rundll32.exe `"%ProgramFiles%\Windows Photo Viewer\PhotoViewer.dll`", ImageView_Fullscreen %1"
If ( -Not ( Test-Path "Registry::HKEY_CLASSES_ROOT\Applications\photoviewer.dll\shell\open\DropTarget")){New-Item -Path "Registry::HKEY_CLASSES_ROOT\Applications\photoviewer.dll\shell\open\DropTarget" -ItemType RegistryKey -Force}
Set-ItemProperty -path "Registry::HKEY_CLASSES_ROOT\Applications\photoviewer.dll\shell\open\DropTarget" -Name "Clsid" -Type "String" -Value "{FFE2A43C-56B9-4bf5-9A79-CC6D4285608A}"
If ( -Not ( Test-Path "Registry::HKEY_CLASSES_ROOT\Applications\photoviewer.
dll\shell\open" -Name "MuiVerb" -Type "String" -Value "@photoviewer.dll,-3043"
If ( -Not ( Test-Path "Registry::HKEY_CLASSES_ROOT\Applications\photoviewer.dll\shell\open\command")){New-Item -Path "Registry::HKEY_CLASSES_ROOT\Applications\photoviewer.dll\shell\open\command" -ItemType RegistryKey -Force}
Set-ItemProperty -path "Registry::HKEY_CLASSES_ROOT\Applications\photoviewer.dll\shell\open\command" -Name "(Default)" -Type "ExpandString" -Value "%SystemRoot%\System32\rundll32.exe `"%ProgramFiles%\Windows Photo Viewer\PhotoViewer.dll`", ImageView_Fullscreen %1"
If ( -Not ( Test-Path "Registry::HKEY_CLASSES_ROOT\Applications\photoviewer.dll\shell\open\DropTarget")){New-Item -Path "Registry::HKEY_CLASSES_ROOT\Applications\photoviewer.dll\shell\open\DropTarget" -ItemType RegistryKey -Force}
Set-ItemProperty -path "Registry::HKEY_CLASSES_ROOT\Applications\photoviewer.dll\shell\open\DropTarget" -Name "Clsid" -Type "String" -Value "{FFE2A43C-56B9-4bf5-9A79-CC6D4285608A}"
If ( -Not ( Test-Path "Registry::HKEY_CLASSES_ROOT\Applications\photoviewer. dll\shell\print")){New-Item -Path "Registry::HKEY_CLASSES_ROOT\Applications\photoviewer.dll\shell\print" -ItemType RegistryKey -Force}
If ( -Not ( Test-Path "Registry::HKEY_CLASSES_ROOT\Applications\photoviewer.dll\shell\print\command")){New-Item -Path "Registry::HKEY_CLASSES_ROOT\Applications\photoviewer.dll\shell\print\command" -ItemType RegistryKey -Force}
Set-ItemProperty -path "Registry::HKEY_CLASSES_ROOT\Applications\photoviewer.dll\shell\print\command" -Name "(Default)" -Type "ExpandString" -Value "%SystemRoot%\System32\rundll32.exe `"%ProgramFiles%\Windows Photo Viewer\PhotoViewer.dll`", ImageView_Fullscreen %1"
If ( -Not ( Test-Path "Registry::HKEY_CLASSES_ROOT\Applications\photoviewer.dll\shell\print\DropTarget")){New-Item -Path "Registry::HKEY_CLASSES_ROOT\Applications\photoviewer.dll\shell\print\DropTarget" -ItemType RegistryKey -Force}
Set-ItemProperty -path "Registry::HKEY_CLASSES_ROOT\Applications\photoviewer.dll\shell\print\DropTarget" -Name "Clsid" -Type "String" -Value "{60fd46de-f830-4894-a628-6fa81bc0190d}"
#
dll\shell\print")){New-Item -Path "Registry::HKEY_CLASSES_ROOT\Applications\photoviewer.dll\shell\print" -ItemType RegistryKey -Force}
If ( -Not ( Test-Path "Registry::HKEY_CLASSES_ROOT\Applications\photoviewer.dll\shell\print\command")){New-Item -Path "Registry::HKEY_CLASSES_ROOT\Applications\photoviewer.dll\shell\print\command" -ItemType RegistryKey -Force}
Set-ItemProperty -path "Registry::HKEY_CLASSES_ROOT\Applications\photoviewer.dll\shell\print\command" -Name "(Default)" -Type "ExpandString" -Value "%SystemRoot%\System32\rundll32.exe `"%ProgramFiles%\Windows Photo Viewer\PhotoViewer.dll`", ImageView_Fullscreen %1"
If ( -Not ( Test-Path "Registry::HKEY_CLASSES_ROOT\Applications\photoviewer.dll\shell\print\DropTarget")){New-Item -Path "Registry::HKEY_CLASSES_ROOT\Applications\photoviewer.dll\shell\print\DropTarget" -ItemType RegistryKey -Force}
Set-ItemProperty -path "Registry::HKEY_CLASSES_ROOT\Applications\photoviewer.dll\shell\print\DropTarget" -Name "Clsid" -Type "String" -Value "{60fd46de-f830-4894-a628-6fa81bc0190d}"
# dll”, ImageView_Fullscreen C:\pic
dll”, ImageView_Fullscreen C:\pic 1, 7
1, 7
 С другой стороны, если храните их на карте microSD SD, далее SD-карты .
С другой стороны, если храните их на карте microSD SD, далее SD-карты .

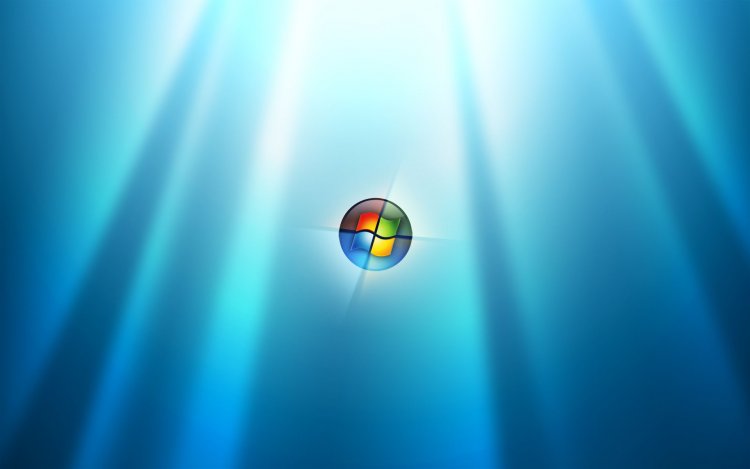 Как редактировать изображения на компьютере с Windows 10
Как редактировать изображения на компьютере с Windows 10 На панели инструментов Word pad доступен значок «Рисование», который отображает все инструменты рисования, необходимые для внесения изменений в изображение.
На панели инструментов Word pad доступен значок «Рисование», который отображает все инструменты рисования, необходимые для внесения изменений в изображение.

