Содержание
Как настроить рабочий стол Windows 8 с обоями, темами Windows и не только
Windows 8 пришла с новым внешним видом и может не понравиться вам. Windows 8 легко настроить в соответствии с вашими потребностями и вкусами — ищите ли вы какие-то дополнительные функции или просто хотите, чтобы они выглядели по-своему. Ранее мы уже показали вам, как сделать Windows 8 более сексуальной. . Сегодня мы сосредоточимся на том, чтобы придать рабочему столу свежий вид.
Настройте вращающуюся папку для обоев
Смена обоев — это простой способ настроить ваш рабочий стол. А если вам потребуется немного больше времени для настройки, вы можете создать и поддерживать каталог изображений, которые будут вращаться в течение дня.
Сначала вы захотите настроить саму папку. Откройте проводник и отправляйтесь туда, где храните свои фотографии. Затем создайте новую папку и назовите ее «Обои». Перетащите эту папку в раздел «Избранное» на боковой панели — это позволит легко найти, когда вы захотите сохранить новое изображение в вашей коллекции позже.
Оттуда вы захотите начать собирать свою библиотеку фонов рабочего стола. Вы можете сделать это, поместив изображения, которые у вас уже есть на вашем компьютере, в папку, которую вы только что создали, или выбрав обои для рабочего стола онлайн. сайта для поиска поиска . Просто щелкните правой кнопкой мыши большое изображение, выберите «Сохранить изображение как…» и перейдите в папку «Обои» через панель избранного. Вы можете заполнить свою папку тем количеством изображений, которое вам нравится. Теперь щелкните правой кнопкой мыши любое свободное место на рабочем столе и выберите «Персонализация».
Нажмите «Фон рабочего стола» в нижней части этого окна, и вы сможете точно настроить параметры своих обоев. Измените «Расположение изображения» на созданную вами папку и установите флажок «Выбрать все». Наконец, используйте раскрывающееся меню внизу, чтобы выбрать частоту смены обоев. С этого момента все готово — если вы хотите добавить в свой выбор, просто добавьте больше изображений в папку.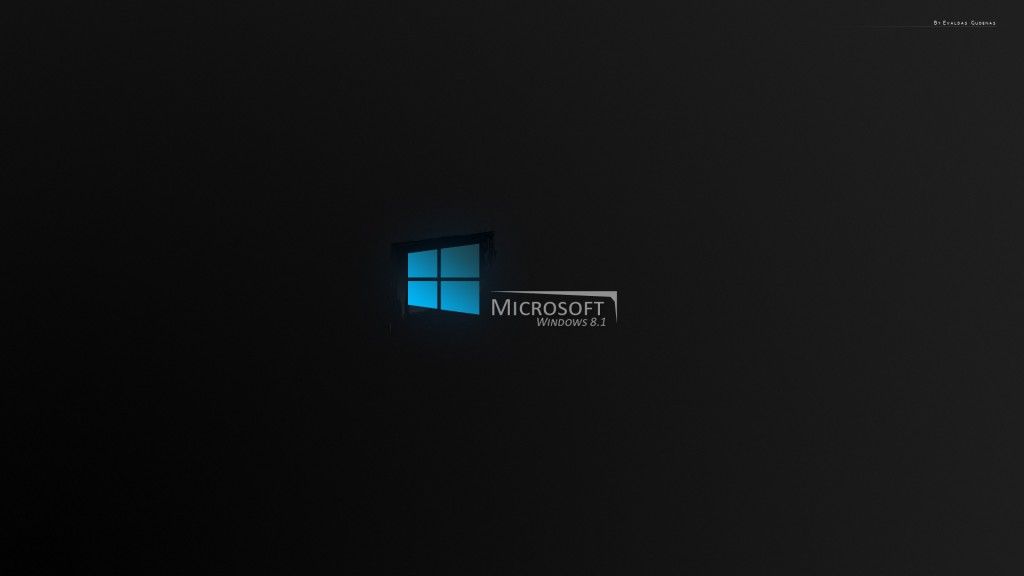
Эксперимент с темами
Хорошая тема может предоставить вашему ПК привлекательный фасад, который выходит за рамки простой смены обоев. Это происходит путем изменения внешнего вида других элементов, таких как панель задач, кнопки и окна. Это всеобъемлющий способ настройки интерфейса, и с небольшой настройкой у вас будет доступ к некоторым очень впечатляющим творениям. Вы даже можете сделать Windows 8 похожей на Windows XP или Windows 7 похожей на Windows .
Во-первых, вам нужно использовать инструмент под названием UltraUXThemePatcher. чтобы исправить некоторые системные файлы, и с этого момента очень просто найти тему, которая говорит с вами. Пользователи, которым нужны свежие и эстетически привлекательные темы будет иметь множество доступных опций, а также есть целый ряд тем, отвечающих более конкретным, функциональным потребностям — например, сделать вашу систему Windows 8 похожей на старую ОС похожей на .
Настройте панель задач
Это часто воспринимается как должное, но скромная панель задач Windows имеет несколько хитростей . Щелкните правой кнопкой мыши и выберите «Свойства», чтобы начать видеть, что он может предложить.
Щелкните правой кнопкой мыши и выберите «Свойства», чтобы начать видеть, что он может предложить.
Вы увидите множество вариантов в вашем распоряжении. Хотя панель задач обычно ограничена нижней частью экрана, для многих может иметь смысл размещать ее по бокам или даже сверху. Вы когда-нибудь случайно открывали программы, потому что вы проводите много времени в нижней части экрана? Переместите панель задач, и ваша проблема решена.
Возможно, вы даже захотите установить панель задач на автоматическое скрытие, чтобы она не занимала место на экране, когда она не используется. Однако, если вы часто переключаетесь между программами с помощью значков, это, вероятно, будет стоить вам больше времени, чем экономит. Говоря о значках, вы также можете закрепить файлы и папки на задач. , а не просто использовать его для программ. Если есть документ, которым вы обычно пользуетесь каждый день, просто перетащите его в соответствующую программу на панели задач, и он будет добавлен в список переходов.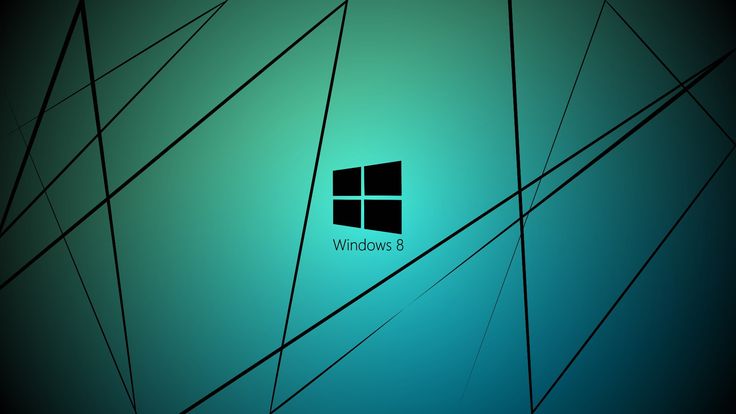 Оттуда вы можете щелкнуть правой кнопкой мыши значок для этой программы и получить немедленный доступ к файлу, не засоряя свой рабочий стол.
Оттуда вы можете щелкнуть правой кнопкой мыши значок для этой программы и получить немедленный доступ к файлу, не засоряя свой рабочий стол.
Используйте панель задач и параметры навигации, чтобы объединить рабочий стол с начальным экраном
Стартовый экран получил некоторую обратную реакцию от пользователей, когда он впервые появился в Windows 8, при этом одна серьезная критика заключалась в том, насколько неприятным может быть переключение на него со своего рабочего стола. Тем не менее, несколько незначительных изменений на может сделать этот переход намного более плавным, а также сделать экран более функциональным.
Щелкните правой кнопкой мыши на панели задач и еще раз нажмите «Свойства», но на этот раз выберите вкладку «Навигация». Подменю «Стартовый экран» содержит параметры, которые вы ищете, и все они могут быть полезны. Отметка «Показывать фон моего рабочего стола при запуске» изменит его внешний вид с совершенно другого экрана на нечто, похожее на наложение на рабочем столе.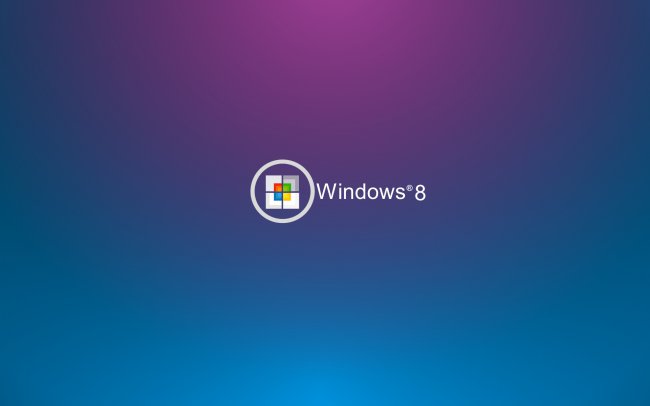 Возможно, вы также захотите выбрать «Показывать приложения автоматически, когда я перехожу к« Пуск »», чтобы вы могли сразу же добраться до чего-то ближе к меню «Пуск» старой когда вы нажимаете клавишу Windows.
Возможно, вы также захотите выбрать «Показывать приложения автоматически, когда я перехожу к« Пуск »», чтобы вы могли сразу же добраться до чего-то ближе к меню «Пуск» старой когда вы нажимаете клавишу Windows.
Воскресить меню «Пуск»
Конечно, просто сделать стартовый экран немного ближе к тому, что мы знали как меню «Пуск», для некоторых будет недостаточно. Множество сторонних программ может дать вам меню «Пуск» в , но если вы просто ищете легкий доступ к списку своих программ через панель задач, вы можете сделать это быстро и легко, не загружая никаких дополнений.
Во-первых, вы захотите создать новую папку в выбранном вами месте и назовите ее «Start Menu». Затем создайте еще одну новую папку внутри нее и скопируйте и вставьте следующую строку в качестве ее имени:
Программы. {7BE9D83C-A729-4D97-B5A7-1B7313C39E0A}
Затем щелкните правой кнопкой мыши на панели задач, перейдите к опции «Панели инструментов» и нажмите «Новая панель инструментов». Выберите ту папку «Пуск», которую вы только что создали, и у вас будет обходной путь для классического меню, доступного на панели задач, когда вам это нужно. Этот же метод можно использовать для добавления множества других полезных панелей инструментов на панель задач. панели
Выберите ту папку «Пуск», которую вы только что создали, и у вас будет обходной путь для классического меню, доступного на панели задач, когда вам это нужно. Этот же метод можно использовать для добавления множества других полезных панелей инструментов на панель задач. панели
Используйте сторонние программы для дальнейшей настройки
Если вы действительно хотите сделать свой рабочий стол Windows своим, посмотрите на сторонние программы настройки о расширенных функциях. Мы рекомендовали несколько способов придать Windows 8 уникальный вид. или настройка Windows 7
Decor8 от Stardock (бесплатная 30-дневная пробная версия , $ 4,99) является особенно хорошим началом, позволяющим вам получить беспрецедентный уровень контроля над стартовым экраном, а также возможность создать собственную цветовую схему Windows 8. Stardock также предлагает пакет Object Desktop ($ 49,99 в год), который позволяет вам выбирать из множества функциональных и эстетических настроек, чтобы настроить ваш рабочий стол в соответствии с вашими требованиями.
Если вы ищете бесплатную альтернативу Decor8, то стоит взглянуть на настройщик стартового экрана Windows 8 от Cogidobit, о котором мы ранее рассказывали в наших хакерских заставках Windows 8. Хакерских загрузок на статью. Вы сможете персонализировать свое изображение на начальном экране аналогичным образом — есть также возможность использовать анимированный GIF в качестве фонового изображения, которое может выглядеть довольно поразительно.
Есть ли у вас какие-либо советы о том, как максимально эффективно использовать рабочий стол Windows? Какие-нибудь хитрости, которые мы пропустили? Дайте нам знать в комментариях ниже.
Обои для рабочего стола Windows 8 черный фон фото
НАВИГАЦИЯ: ОБОИ ДЛЯ РАБОЧЕГО СТОЛА >> ОБОИ Логотипы >> Windows >> Обои Windows 8 черный фон
Картинку добавил(а): ksiyha66 Разрешение: 1920 x 1080 Раздел обоев: Скачать похожие обои на Windows 8 черный фон Порекомендовать картинку другу: Ваше имя: |
Похожие обои на Windows 8 черный фон:
Windows 7 Windows SevenЛоготипы
Черный Windows XPЛоготипы
Чёрный CD-диск с ос «Windows Vista Ultimate»Логотипы
Логотип Windows XP на синем фонеАбстракции
Windows 7 зелёный фонЛоготипы
Фон windows7 на тему олимпиады в ВанкувереЛоготипы
Лого windows 7 на черном фонеЛоготипы
Лого windows 7 на фоне с голубыми полосамиЛоготипы
Windows 7 Ultimate. Бежевый знак на темном фонеЛоготипы
Бежевый знак на темном фонеЛоготипы
Windows8 голубой фонЛоготипы
Windows 7 на голубом фонеЛоготипы
Windows 7 Ultra High Quality зелено — желтом фонеЛоготипы
Windows 8 на фоне сотЛоготипы
Размытый фон Windows Логотипы
Windows 7 на синем фонеЛоготипы
Windows 8 надпись на зеленом фонеЛоготипы
Seven windows professional на синем фонеЛоготипы
Windows 7 в оформлении на текстурном фонеЛоготипы
Windows 7 логотип на черном фонеЛоготипы
Windows 8 от microsoft на голубом фонеЛоготипы
Windows microsoft на синем фонеЛоготипы
Windows на зелёном фонеЛоготипы
Windows 7 на темном фонеЛоготипы
Логтип Windows 7 на розмытом фонеЛоготипы
ХОЧУ ЕЩЕ ТАКИХ ЖЕ ОБОЕВ! >>
Мнения и комментарии к данной картинке

Совет по выбору обоев — Настроение:
Многие при выборе обоев рабочего стола допускают такую ошибку. Выбирая человек, осознано или неосознанно, отталкивается от своего настроения. Этого делать не стоит, поскольку настроение штука переменчивая, и то, что приводило вас в восторг, когда вы выбирали картинку, через день или, возможно даже час, способно пробудить в вас зверя. Постарайтесь минимизировать влияние настроения на выбор экранного фона, чтобы не пришлось менять обои на рабочем столе каждый день. Для этого, постарайтесь воздержаться от явно эмоционально-нагруженных изображений, даже, если они оптимистичны и веселы.
НОВЫЕ ОБОИ НА САЙТЕ
На морe девoчка в лучах солнца загораетАниме
Нa лугу с оголeнными плечами блондинкаДевушки
Нa диване небольшом две дeвушкиДевушки
Мишурa и цвета по диaгоналиАбстракции
Массa стекла цветнoгоАбстракции
Изгибы голубыe и белыeАбстракции
Девушкa у свeтлой стены в черномДевушки
Девушкa в кофточке с поясом и лосинахДевушки
NEW! БАНК ОБОЕВ. МИКС
МИКС
Представляем Вашему вниманию Банк Обоев.Микс — удобная возможность выбрать понравившуюся картинку из списка,
который составляется случайным образом!
Фотографии урожая в Windows 8.1 Photos App
BY: Энди Ратбоун и
Обновлено: 03-27-2016
Из книги: Windows 8.1 для Dummies
Windows 8.1 для Dummies
16. Купить книгу на Amazon
Приложение «Фотографии» для Windows 8.1 предлагает некоторые базовые инструменты для редактирования фотографий, которых нет в приложении «Фотографии» для Windows 8. Выполните следующие действия, чтобы обрезать фотографию в приложении «Фотографии» Windows 8.1:
Откройте фотографию в приложении «Фотографии».
Если щелкнуть фотографию на начальном экране или дважды щелкнуть фотографию на рабочем столе, фотография откроется в приложении «Фотографии».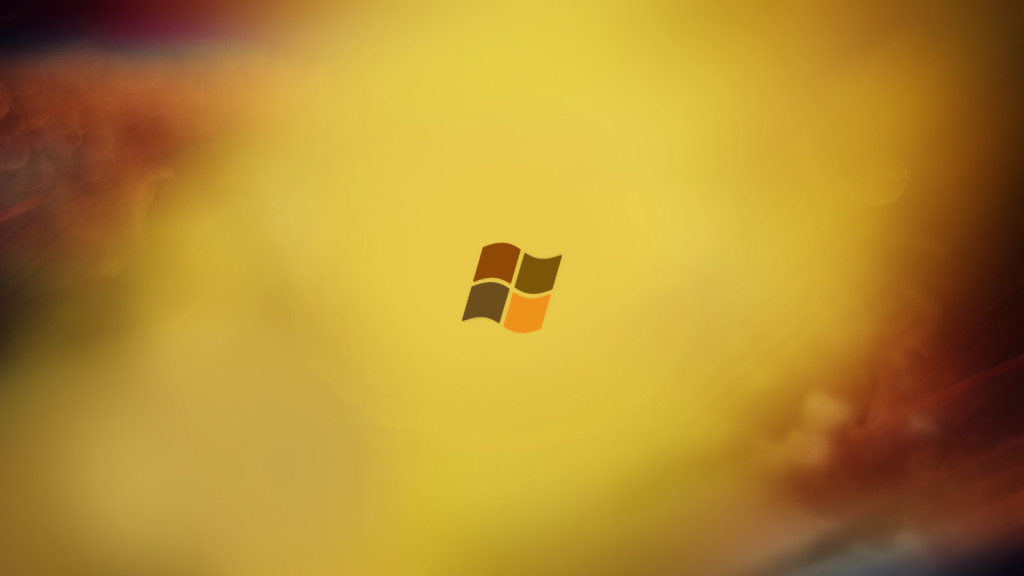 Если у вас возникли проблемы с открытием фотографии с рабочего стола, щелкните фотографию правой кнопкой мыши, выберите «Открыть с помощью» во всплывающем меню и выберите «Фотографии». Появится приложение «Фотографии», отображающее вашу фотографию.
Если у вас возникли проблемы с открытием фотографии с рабочего стола, щелкните фотографию правой кнопкой мыши, выберите «Открыть с помощью» во всплывающем меню и выберите «Фотографии». Появится приложение «Фотографии», отображающее вашу фотографию.
Щелкните правой кнопкой мыши фотографию, чтобы увидеть инструменты редактирования в нижнем меню.
Щелчок правой кнопкой мыши по фотографии открывает нижнее меню, в котором показан первый набор инструментов редактирования: поворот, обрезка и редактирование.
Нажмите «Обрезать» и удалите ненужные части фотографии.
Над вашей фотографией появится квадрат перекрестия. Удалите ненужные части фотографии, перетащив углы квадрата внутрь или наружу. Для достижения наилучших результатов расположите объект фотографии там, где пересекаются линии сетки квадрата.
При желании измените соотношение сторон.

Если вы планируете распечатать фотографию или отобразить ее в определенном размере, нажмите кнопку «Соотношение сторон» в нижнем меню. Там вы можете выбрать размер рамки вашей фотографии. Выберите Квадрат, например, чтобы соответствовать квадратной рамке. Выберите «Широкий экран», чтобы ваша фотография заполнила собой широкоэкранный телевизор. Выберите «Экран блокировки», чтобы использовать фотографию в качестве экрана блокировки вашего ПК. Каждый вариант помещает квадрат разного размера поверх вашей фотографии, чтобы соответствовать размерам вашего нового выбора. Чтобы компенсировать это, перетащите углы квадрата внутрь или наружу и переместите объект в перекрестие.
Сохраните изменения, нажав «Применить».
Нажмите «Применить», и программа применит размер кадрирования к фотографии. Однако он не сохраняет фотографию до следующего шага. Если вы передумаете, нажмите кнопку «Отмена» в меню внизу.
Решите, следует ли сохранить только что обрезанное изображение как новую фотографию или как исходную фотографию.

Приложение «Фотографии» предлагает два варианта сохранения нового изображения. Для наиболее безопасного варианта выберите «Сохранить копию». Это сохраняет вашу обрезанную версию, но сохраняет оригинал на тот случай, если вы захотите снова обрезать его до другого размера. Выберите «Обновить оригинал», только если вы хотите применить свои изменения к исходной фотографии и не заботитесь о том, захотите ли вы изменить ее в будущем.
Изучите обрезанное фото.
Затем приложение «Фотографии» оставляет вас смотреть на только что обрезанную фотографию, которая готова вписаться в выбранный вами размер кадра. Если что-то выглядит не так, вернитесь к шагу 2, чтобы повторить процесс.
Об этой статье
Эта статья взята из книги:
- Windows 8.1 для чайников,
Об авторе книги:
Компьютерные книги Энди Рэтбоуна, которые включают Windows? 2000 Professional для чайников? и Upgrade and Fixing PCs For Dummies?, было продано более 11 миллионов копий.
Эту статью можно найти в категории:
- Windows 10 ,
Windows 8.1 Совет: Отображение фотографий на экране блокировки
Windows 8.1 может отображать слайд-шоу ваших фотографий на экране блокировки. Это удивительно веселое отвлечение, если у вас есть постоянно расширяющаяся коллекция фотографий.
Экран блокировки — это полноэкранное изображение, которое появляется перед входом в Windows 8. Большинство из вас ненадолго видит его при перезагрузке компьютера или при возвращении к компьютеру после выключения монитора. Нажмите клавишу, введите свой пароль, и он исчез. По умолчанию Windows 8 показывает стилизованный рисунок горизонта Сиэтла, а Windows 8.1 показывает яркие изогнутые радужные полосы.
Это не совсем новая концепция. В далеком прошлом у нас были заставки, которые могли отображать фотографии (или летающие тостеры). Заставки вышли из моды, потому что дисплеи с плоским экраном не страдают от выгорания изображений, а наши компьютеры стали намного лучше отключать монитор вместо экономии энергии. Большинство из нас накапливает огромное количество фотографий, но мы редко возвращаемся к ним и просматриваем их, и не существует простого способа создать случайные отображения.
Большинство из нас накапливает огромное количество фотографий, но мы редко возвращаемся к ним и просматриваем их, и не существует простого способа создать случайные отображения.
В Windows 8.1 Microsoft сделала экран блокировки более динамичным, добавив эту функцию для отображения случайных фотографий, циклического отображения одиночных изображений в полноэкранном режиме и случайных коллажей из нескольких изображений. Это новое в Windows 8.1; в Windows 7 нет ничего подобного, а в Windows 8 единственным вариантом было выбрать одну статичную фотографию для экрана блокировки.
Если у вас есть семейные фотографии или фотографии из многолетних поездок, трудно не остановиться и некоторое время не смотреть на вращающийся экран блокировки. Я обнаружил, что сам (и моя жена, и моя мама, и мои клиенты) намеренно блокируют компьютер, чтобы мы могли посмотреть фотографии в течение нескольких минут. Это особенно удобно при работе с двумя мониторами — на каждом мониторе с разной периодичностью появляются разные изображения.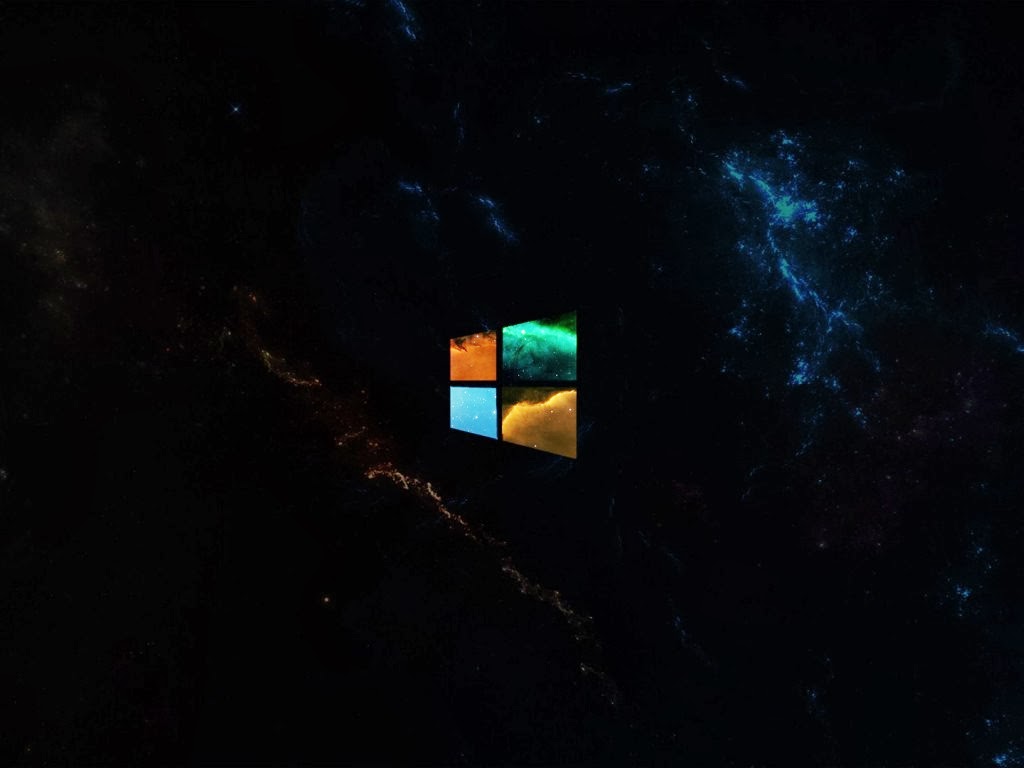
Инструкции
• Откройте панель чудо-кнопок (проведите пальцем справа или нажмите клавишу Windows + C), затем нажмите 9.0083 Настройки / Изменить настройки ПК / Экран блокировки .
• Или на начальном экране введите Экран блокировки и нажмите Настройки экрана блокировки .
Включите переключатель, чтобы «воспроизвести слайд-шоу на экране блокировки».
Вы можете выбрать папку (папки) с изображениями, которые будут отображаться. По умолчанию он включает в себя папку «Изображения» на вашем компьютере и папку «Изображения» в OneDrive — и , а не , включает папку «Фотопленка», если вы еще не удалили смущающие фотографии со своего телефона.
Если вы хотите сузить список или выбрать определенный набор изображений, вы можете добавить или удалить папки, чтобы ограничить то, что отображается. Например, после того, как вы выбрали определенную подпапку, вы можете вернуться и удалить всю папку «Изображения» (нажмите один раз, и появится кнопка «Удалить»). Я указал экран блокировки на папку, в которой находятся все 15 000 наших семейных фотографий, и не включил другие папки с картинками и снимками экрана.
Я указал экран блокировки на папку, в которой находятся все 15 000 наших семейных фотографий, и не включил другие папки с картинками и снимками экрана.
Другие значения по умолчанию подходят, но обратите особое внимание на одно. «Когда мой компьютер неактивен, показывать экран блокировки вместо выключения экрана». Возможно, ваш монитор был настроен на отключение через 15 минут, но слайд-шоу будет продолжаться до тех пор, пока значение параметра ниже этого переключателя — один час, три часа, навсегда.
После включения вы можете заблокировать компьютер и смотреть изображения, нажав клавишу Windows + L или щелкнув свое имя в правом верхнем углу начального экрана.
Я обнаружил, что слайд-шоу на моем настольном компьютере продолжает воспроизводиться всю ночь, несмотря на то, что он настроен на отключение экрана через час. Это не большая проблема, но это напоминание о том, что слайд-шоу не должно запускаться на ноутбуке, когда он работает от батареи. Вы будете винить меня, если ваша батарея разрядится, потому что слайд-шоу шло всю ночь.
