Содержание
Фон рабочего стола Windows 7
Нет более приятного времяпрепровождения, нежели регулярная замена фона рабочего стола, который также всем хорошо известен, как обои. Новые обои – это всегда приятно. Но когда хвастаешься скриншотом рабочего стола, было бы стыдно показывать стандартный фон Windows 7 – разве нельзя быть чуточку оригинальнее?
Разумеется, можно и нужно. Давайте посмотрим, чтобы такого с фоном рабочего стола сделать интересного. Начнем с простого – как поменять фон в Windows 7.
Как изменить фон рабочего стола в Windows 7
Прежде чем выбирать фон, давайте разберемся, как его можно изменить. Нет ничего проще. Щелкните правой кнопкой мыши на рабочем столе и выберите во всплывающем окне команду Персонализация.
Откроется окно Персонализация, в котором выбираем ссылку Фон рабочего стола.
В окне Фоновый рисунок рабочего стола мы и можем выбрать походящие нам обои. В окне, как видите, все просто. Достаточно навести указатель мыши на любой фон, установить флажок и фон сразу изменится.
Что же будет, если установить флажок сразу для нескольких фонов? Тогда они будут сменяться через указанный вами период.
Где этот период изменяется? Внизу, в поле Сменять изображение каждые. Как видите, можно указать как интервал, через который фон меняется, так и порядок – случайный либо последовательный.
Что касается меню Положение изображения, то это просто выбор метода использования фона. Самый популярный вариант – Заполнение, когда картинка растягивается полностью на весь экран. Но также поэкспериментируйте и с другими вариантами.
Однако, все это операции с уже установленными фонами. Как насчет новых? Для этого рассмотрим меню Расположение изображения.
Первый вариант (Фоны рабочего стола Windows) – это встроенные по умолчанию в Windows 7 обои. Есть парочка неплохих, ничего особенного.
Библиотека изображений покажет вам файлы в папке, что находится по адресу С:\Пользователи\Общие\Общие изображения\Образцы изображений. В этой папке всего несколько фонов. Можно добавить и свои, но это не очень удобно. Третий вариант аналогичен второму – в папке показаны популярные фотографии, буквально несколько штук.
В этой папке всего несколько фонов. Можно добавить и свои, но это не очень удобно. Третий вариант аналогичен второму – в папке показаны популярные фотографии, буквально несколько штук.
Вариант Сплошные цвета интереснее – фон не обязательно должен быть картинкой, правда? Он может быть просто однотонным.
Мало того – если щелкнуть на ссылке Подробнее внизу окна, откроется окно подбора цветов, где можно вообще установить любую цветовую гамму на ваш вкус.
Ну а самый простой вариант – это щелкнуть на кнопке Обзор и просто выбрать папку, где хранятся изображения, что можно использовать в виде фона рабочего стола.
Итак, как выбирать и устанавливать фон в Windows 7 мы разобрались. Остается самое интересное – где же их взять?
Где скачать обои/фон для Windows 7
Первый вариант, который сразу приходит на ум – это официальный сайт Microsoft, где предлагаются сотни различных фонов. Выбор там неплохой, фотографии профессиональные, однако, существенно уступает многим сайтам с обоями.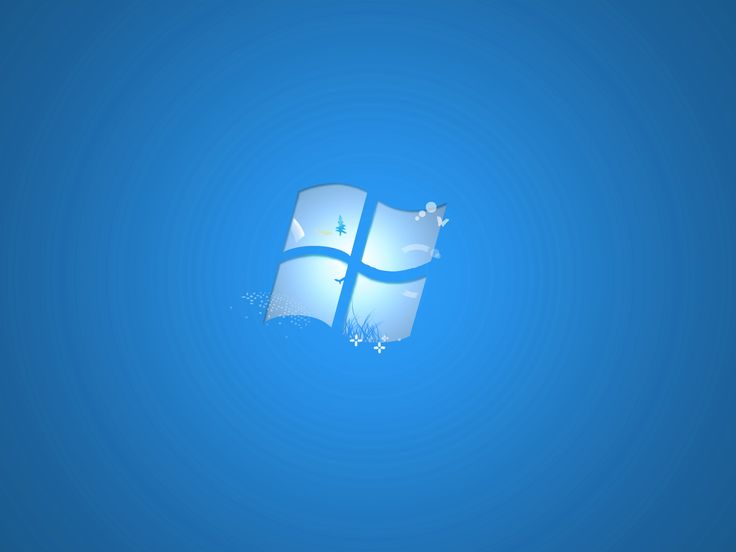
Скачать фоны с сайта Microsoft
Куда интереснее специализированные сайты. И один из самых известных – это многим известный wallbase.сс.
WALLBASE.CC – мировая база фонов/обоев для Windows
Что из себя представляет данный сайт (и пусть вас не смущает смешной домен “.cc”)?
Библиотека фонов wallbase.cc
Это колоссальная библиотека фонов на любой вкус. Каждый день в библиотеку добавляются тысячи фонов, причем многие – профессиональными художниками, что так находят лишний способ пиара для себя. Всего в Wallbase более полутора миллионов фонов и полмиллиона зарегистрированных пользователей – данные впечатляют.
На wallbase.cc представлено немало профессионально сделанных работ от известных художников и дизайнеров
Сразу на главной странице по тегам можно найти фоны, относящиеся к определенной теме. Как видите, брюнетки лидируют с огромным отрывом (прям удивительно, что блондинок потеснили).
Но самое интересное – это система поиска. Для доступа в нее достаточно щелкнуть на значке в виде лупы в верхней части сайта:
Откроется новая страница wallbase.cc/search, на которой можно подобрать обои по множеству критериев. Например, по разрешению экрана:
Или по формату экрана (выбрав нужный, щелкните на кнопке Apply):
Но самый удобный вариант – сортировка по релевантности, дате, просмотрам, популярности или случайный вариант:
После выбора варианта сортировки, щелкните на этом значке:
…и получите ваши фоны:
Лично мне нравится выбирать вариант Favorites (популярное). Находятся действительно смешные и нескучные обои. Смотрите сами:
Конечно, таких сайтов много – но автору статьи нравится wallbase и ничего с этим не поделаешь. Но, быть может, вы поделитесь в комментариях вашими любимыми сайтами с фонами?
Интересные статьи про фон
На windata. ru мы не раз касались темы фона рабочего стола. Например, вам интересно узнать про самые знаменитые обои в мире?
ru мы не раз касались темы фона рабочего стола. Например, вам интересно узнать про самые знаменитые обои в мире?
Знаменитые обои Windows XP
А как насчет такой потрясающей фишки, как возможность автоматической загрузки и смены обоев? Только представьте – ничего не придется скачивать, Windows сама будет подгружать новые фоны по RSS и менять их автоматически! Просто потрясающе.
Автоматическая смена обоев в Windows 7
Как видите, про фоны можно говорить бесконечно. Но, честно говоря, пора закругляться, а то статья и так получилась достаточно длинной 🙂 Красивых вам фонов!
Как замостить рабочий стол в windows 7
В прежних версиях Виндов было 2 возможности сделать из данной маленькой картинки фон:
1) Растянуть ее
2) Замостить поверхность ею без изменения размера
Как реализовать вторую из этих возможностей в Windows 7?
панель управления-персонализация-фон рабочего стола-положение изображения-замостить
панель управления-персонализация-фон рабочего стола-положение изображения-замостить
панель управления-персонализация-фон рабочего стола-положение изображения-замостить
панель управления-персонализация-фон рабочего стола-положение изображения-замостить
панель управления-персонализация-фон рабочего стола-положение изображения-замостить
панель управления-персонализация-фон рабочего стола-положение изображения-замостить
панель управления-персонализация-фон рабочего стола-положение изображения-замостить
Секреты Windows 7 . Настраиваем Рабочий стол .
Настраиваем Рабочий стол .
Секреты Windows 7 . Слайд-шоу или смена обоев на Рабочий стол .
По умолчанию для Рабочего стола разработчики приготовили обои отличного качества. Папка, из которых эти обои подгружаются, таковых содержит немного. Вы можете сами добавить к их списку найденные в сети понравившиеся фотографии, картинки и рисунки, а также свои собственные и замостить Рабочий стол . Но если в предыдущих версиях операционная система позволяла лицезреть выбранную картинку до момента «пока не надоест», то сейчас с помощью нехитрых манипуляций можно наблюдать постоянно сменяющиеся рисунки без дополнительных телодвижений в режиме слайд-шоу, да ещё и с выбранным на ваше усмотрение интервалом (от 10 мин. На картинку до смены раз в сутки). Щёлкните правой мышкой по свободному месту на Рабочем столе и в меню выберите Персонализация.
Теперь в нижней части окна выберите интерактивную ссылку Фон рабочего стола. Вы попадёте на следующую страницу, где вам предложат выбор тем и состав рисунков для Рабочего стола. Выбрать можно из представленного списка, нажав мышкой на один из выбранной группы, нажав CTRL и, не отпуская, провести стрелками вправо-влево. Можно указать и свою папку.
Выбрать можно из представленного списка, нажав мышкой на один из выбранной группы, нажав CTRL и, не отпуская, провести стрелками вправо-влево. Можно указать и свою папку.
Секреты Windows 7 . Фотографии с новостных лент на Рабочем столе.
Но даже если вам перестало хватать и рисунков из собственной коллекции, Windows может вам представить новую услугу. На ваш Рабочий стол при подключённой сети будут подгружаться фотографии из новостных лент. При небольшой сноровке фотографии будут также высокого качества. Снова проходим тем же путём до пункта Персонализация. Теперь выберем пункт Другие темы в Интернете. Откроется страница браузера на сайте Microsoft.
Секреты Windows 7 . Смена экрана приветствия Windows 7.
В более ранних версиях смена заставки приветствия была сопряжена с возможностью полного краха системы и полной последующей переустановкой. Теперь – всё проще и перед тем, как Рабочий стол появится, пользователи увидят заданный рисунок. Читайте далее, как сменить логотип Windows при заставке.
Читайте далее, как сменить логотип Windows при заставке.
Во-первых, нам нужен редактор реестра. Вызовем его командой regedit в командной строке. Пройдите по пути:
Дважды щёлкните по ключу DWORD параметра с названием OEMBackground. Если такого параметра вы не нашли – пора его в этом разделе создать.
В обоих случаях присвойте ключу значение 1.
Теперь выберите рисунок, который заменит логотип Windows при заставке. Но к рисунку, который теперь вас будет приветствовать, предъявляются следующие требования:
- Размер не более 256 кбайт
- Соответствующее вашему монитору разрешение картинки, чтобы смотрелось натурально.
Теперь сохраните этот рисунок в папку %windir%system32oobeinfoackgrounds. Если вас встречает вот такое окно
То придётся создать в этой директории такую папку или папки. Рисунок же нужно сохранить под именем backgroundDefault с расширением .jpg и перезагрузиться. Должно получиться.
Понятие персонализаиии впервые появилось в Windows Vista.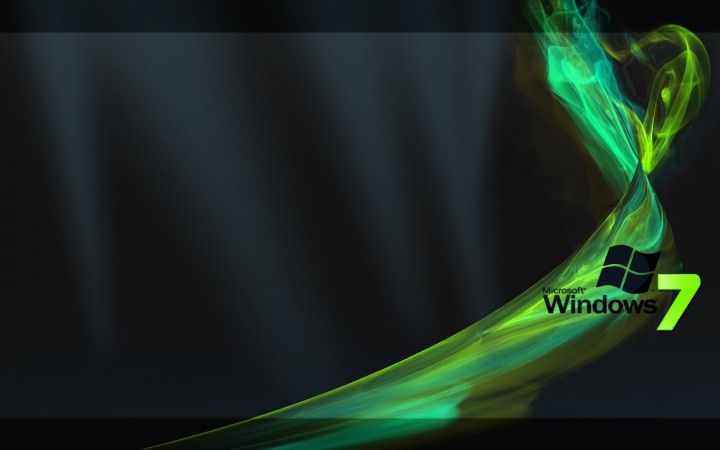 Это набор нескольких механизмов, объединенных под одной «крышей», с помощью которых можно влиять на внешний вид интерфейса операционной системы. В новую операционную систему этот механизм перешел практически без изменений, с некоторыми усовершенствованиями в интерфейсе и применением дополнительных эффектов.
Это набор нескольких механизмов, объединенных под одной «крышей», с помощью которых можно влиять на внешний вид интерфейса операционной системы. В новую операционную систему этот механизм перешел практически без изменений, с некоторыми усовершенствованиями в интерфейсе и применением дополнительных эффектов.
Как и раньше, механизм Персонализация находится на Панели управления (рис. 7.1).
Рис. 7.1. Запускаем компонент Персонализация
С помощью механизма Персонализация вы получаете доступ к настройке следующих параметров интерфейса системы:
р темы Рабочего стола;
р фона Рабочего стола;
р значков Рабочего стола;
р указателей мыши;
р рисунка учетной записи.
Коротко рассмотрим данные параметры.
7.1. ТЕМА РАБОЧЕГО СТОЛА
Визуальное оформление Рабочего стола — первое, что бросается в глаза после запуска операционной системы. Как говорится, «встречают по одежке», и именно этот факт влияет на то, сможете ли вы в дальнейшем с удовольствием пользоваться операционной системой или просто привыкнете к ней. Уже давно доказано, что визуальное восприятие объекта однозначно влияет и на его практическое использование.
Уже давно доказано, что визуальное восприятие объекта однозначно влияет и на его практическое использование.
Итак, посмотрим, что в плане визуального оформления предлагает нам новая операционная система Windows 7.
После запуска механизма Персонализация вы увидите перед собой окно с активизированной вкладкой настройки темы (рис. 7.2). Тема Рабочего стола меняет не только фон Рабочего стола, но и звуки, цвет окон и другие параметры. Тем не менее, после того как выбрана тема Рабочего стола, вы можете дополнительно менять каждую из составляющих выбранной темы, включая фон и звуки. О том, как это делается, написано далее.
Рис. 7.2. Настройка темы Рабочего стола
Операционная система Windows 7 в стандартной конфигурации предлагает на выбор два варианта тем: Aero и стандартные базовые темы. Пользователям, мощность компьютера которых удовлетворяет рекомендуемым требованиям установки операционной системы Windows 7, повезло несколько больше, поскольку вместо стандартной темы они могут выбрать одну из тем Aero, имеющих гораздо больше визуальных эффектов. Остальные пользователи также могут устанавливать темы Aero, однако в результате они получат лишь соответствующие фон Рабочего стола и звуковую схему, но не смогут насладиться большей частью эффектов: прозрачностью окон, дополнениями Панели задач, визуальными эффектами при переключении между окнами и т. д.
Остальные пользователи также могут устанавливать темы Aero, однако в результате они получат лишь соответствующие фон Рабочего стола и звуковую схему, но не смогут насладиться большей частью эффектов: прозрачностью окон, дополнениями Панели задач, визуальными эффектами при переключении между окнами и т. д.
Установка темы происходит достаточно быстро — вам нужно только выбрать из списка понравившуюся тему. В результате вы сразу же видите результат и легко можете установить ту
тему, которая больше всего подходит под ваше настроение и представление о том, как должен выглядеть Рабочий стол.
Обратите также внимание: в правой верхней части списка находится ссылка Другие темы в Интернете. Щелкнув на ней, вы попадете на веб-сайт Microsoft, в раздел персонализации, в котором содержится большое количество разнообразнейших тем и фонов Рабочего стола, не вошедших в стандартный набор. Нажав кнопку Загрузитьи выбрав в появившемся окне вариант Открыть, вы максимально упрощаете процесс установки темы в операционную систему.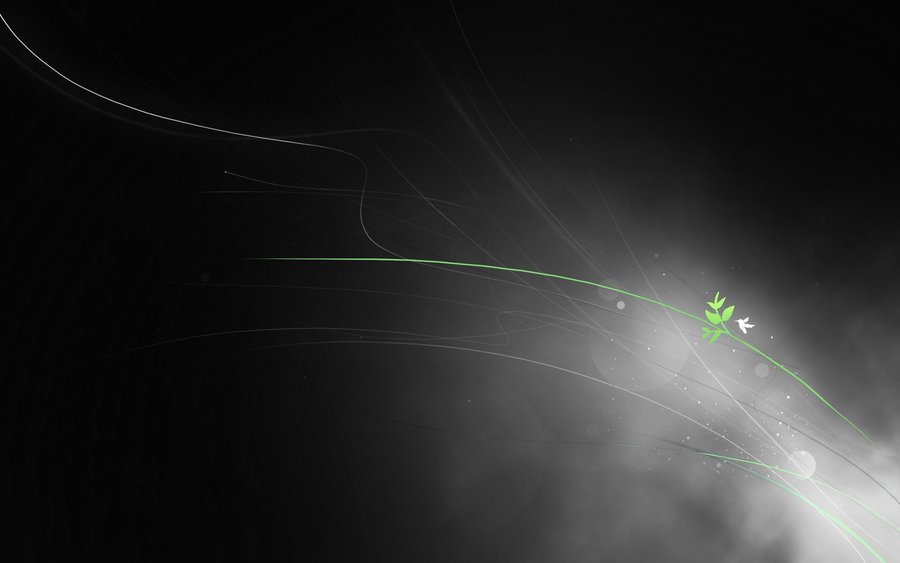 Вам останется только дождаться окончания процесса загрузки и разрешить установку новой темы. Любая тема, которая устанавливается подобным способом, например с помощью загрузки из Интернета, в дальнейшем попадает в раздел Мои темы, располагающийся в самом верху списка тем.
Вам останется только дождаться окончания процесса загрузки и разрешить установку новой темы. Любая тема, которая устанавливается подобным способом, например с помощью загрузки из Интернета, в дальнейшем попадает в раздел Мои темы, располагающийся в самом верху списка тем.
7.2. ФОН РАБОЧЕГО СТОЛА
Фон Рабочего стола как составную часть темы также в любой момент можно изменить. Например, вам нравятся звуки установленной темы, но не нравится используемый при этом фон? Нет проблем: фон Рабочего стола меняется так же просто, как и сама тема, поэтому не расстраивайтесь, а просто выберите другой.
Чтобы изменить фон, щелкните на ссылке Фон рабочего стола (см. рис. 7.2). В открывшемся окне (рис. 7.3) вы увидите список изображений, которые меняются в зависимости от того, какой из источников расположения выбран. Например, вы можете использовать изображения из библиотеки изображений или выбрать самые популярные фотографии. Если же вам не хватает того, что есть, вы всегда можете нажать кнопку Обзор и указать любую папку с изображениями.
Как и в случае с темой, фоновое изображение меняется «на лету», поэтому вы сразу же можете наблюдать результат. Не нравится — выбираете любое другое изображение, тем более что способов это сделать вполне достаточно.
Теперь самое интересное. Операционная система позволяет установить как одно постоянное изображение, так и настроить слайд-шоу из отобранных вами изображений. Установка «стабильного» изображения происходит очень просто: выбрали подходящий фон и нажали кнопку Сохранить изменения. Чтобы настроить слайд-шоу изображений, нужно сделать следующее.
Рис. 7.3. Изменение фона Рабочего стола
1. Отметить изображения, которые должны участвовать в слайд-шоу. В этом случае удобнее всего
сохранить нужные изображения в одну папку, а затем указать ее с помощью кнопки Обзор. После
этого можно нажать кнопку Выделить все, чтобы отметить все изображения сразу. Можно также
отмечать изображения с использованием клавиши Ctrl или Shift.
2. Указать положение изображения, выбрав из одноименного списка одно из
значений Заполнение, По размеру, Растянуть, Замостить, По центру. Если изображение
Если изображение
больше разрешения экрана, это не приведет к проблемам, просто нужно выбрать из списка
позицию Заполнение или Растянуть. Если же разрешение изображения меньше и при
растяжении оно искажается, можно модифицировать фон Рабочего стола, выбрав цвет, который
дополнит изображение. Для этого используется ссылкаИзменить цвет фона в нижней части окна.
3. Выбрать периодичность смены изображений с помощью списка Сменять изображения
каждые. Есть варианты от 10 секунд до 1 дня. Наиболее оптимальный и «спокойный» вариант —
установить периодичность в районе 1 часа: и глазу приятно, и не надоедает.
4. Указать способ смены изображений. По умолчанию изображения сменяются по порядку, как
показано в списке. Если вы хотите как-то разнообразить слайд-шоу, можно установить флажок В
случайном порядке.
Чтобы задействовать сделанные изменения, нажмите кнопку Сохранить изменения.
Возможность настройки цветовой схемы окна перешла еще из операционной системы Windows ХР, причем без каких-либо изменений.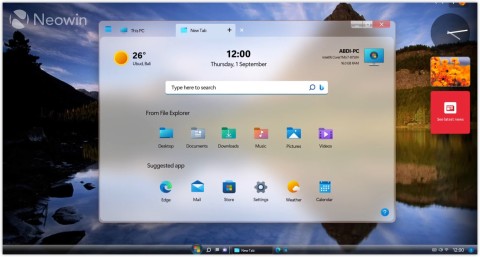 Чтобы воспользоваться этим механизмом, нужно щелкнуть на ссылке Цвет окна в нижней части окна, показанного на рис. 7.2.
Чтобы воспользоваться этим механизмом, нужно щелкнуть на ссылке Цвет окна в нижней части окна, показанного на рис. 7.2.
На выбор предлагается достаточно много элементов управления, цветовую схему которых вы можете настраивать. Некоторые из них применяются только для темы Aero, большая же часть касается стандартной темы оформления Рабочего стола, о чем сообщает надпись в открывшемся окне.
Здесь же, кроме собственно цветового оформления окон и его элементов, можно также настраивать отображение надписей, указывая шрифт и размер. Например, можно задать другой шрифт для заголовка окна, определить расстояние между значками, цвет гиперссылок и многое другое.
Звуки, то есть звуковое оформление, принимают непосредственное участие в восприятии Рабочего стола, поэтому вполне естественно, что операционная система Windows 7 позволяет настраивать их на ваше усмотрение.
Чтобы перейти в режим управления звуками, выберите ссылку Звуки в окне, показанном на рис. 7.2.
Аналогичный способ настройки существовал и в Windows Vista, и по сравнению с данной операционной системой в Windows 7 существенных изменений в этом плане не произошло.
Управлять звуками очень просто. На выбор предлагается более десяти различных звуковых схем, задавать которые вы можете с помощью списка Звуковая схема. После того как звуковая схема выбрана, вы можете перейти к управлению звуками, отвечающими за разные события операционной системы.
В центральной части окна (рис. 7.4) находится список всех системных событий и звуков, привязанных к этим событиям. Если звук установлен — отображается значок громкоговорителя напротив соответствующего события. Вне зависимости от того, установлен звук или нет, вы можете его поменять или привязать к событию, для чего используется список Звуки: отметив нужное событие, раскройте список Звуки и выберите из него один из 40 звуков на свое усмотрение. Если звукового сопровождения события вообще не нужно, выберите в этом списке позицию Нет.
Рис. 7.4. Изменение звукового сопровождения
Аналогичным образом можно поступить с любым системным событием. В результате сформируется новая звуковая схема, которую вы можете сохранить с помощью кнопкиСохранить как, что позволит в любой момент выбрать ее.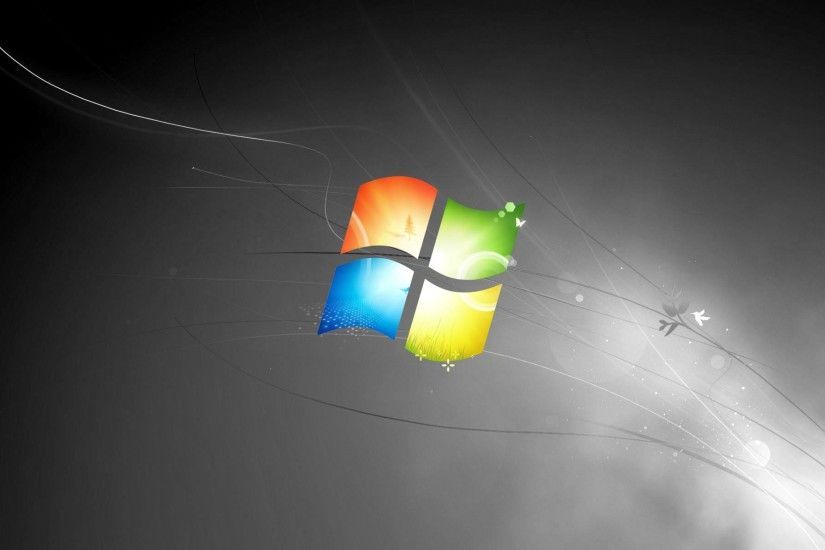
Если вас не устраивает набор системных звуков, вы можете указать свои звуки, используя кнопку Обзор. По умолчанию можно выбирать только файлы формата WAV. Но разве это проблема, если существует большое количество программ, с помощью которых вы с легкостью сможете конвертировать в WAV любой звуковой файл?
ЗАСТАВКА
Поскольку бывают периоды, когда вас нет за компьютером, при переходе в энергосберегающий режим операционная система может отображать на экране заставку. При этом, кроме экономии электроэнергии, вы получаете радующую глаз картину. А кроме того, можно сделать так, что выход из режима заставки будет возможен только после ввода пароля. Это означает, что информацию на вашем экране никто не сможет увидеть, особенно люди, которым ее вообще не нужно показывать.
Механизм работы с заставками практически не изменился со времени его появления в более ранних версиях операционной системы. Зачем что-то менять в полезном и, самое главное, исправно работающем механизме?
Чтобы получить возможность управления заставками, выберите ссылку Заставка, которая находится в нижней правой части окна, показанного на рис. 7.2.
7.2.
В появившемся окне (рис. 7.5) вы можете выбрать любую понравившуюся вам заставку из списка Заставка. При этом на маленьком экране в верхней части окна отображается уменьшенная копия заставки. Если нажать кнопку Просмотр, можно будет увидеть ее работу «вживую», в полноэкранном режиме.
Рис. 7.5. Настройка заставки
Практически все заставки имеют параметры, которые можно настраивать. Например, если выбрать заставку Фотографии, как показано на рис. 7.5, то после нажатия кнопкиПараметры вы сможете указать папку со своими изображениями, которые будут участвовать в слайд-шоу. Можно также будет выбрать скорость смены этих изображений.
Если вы хотите, чтобы выход из режима заставки происходил только при вводе пароля, то установите флажок Начинать с экрана входа в систему. Подобную возможность очень часто используют работники офисов, особенно если один кабинет делится сразу между несколькими коллегами.
7.6. ИЗМЕНЕНИЕ ЗНАЧКОВ РАБОЧЕГО СТОЛА
Как вы уже, наверное, заметили, по умолчанию сразу после установки операционная система отображает на Рабочем столе только значок Корзины.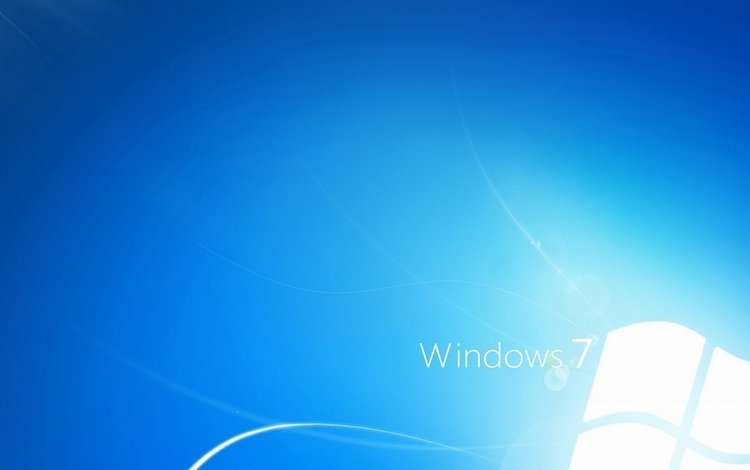 С чем связано такое решение -непонятно, ведь значки Компьютер и Сеть на практике применяются гораздо чаще, и тем не менее разработчики решили их не отображать. Подобное «безобразие» очень легко исправить.
С чем связано такое решение -непонятно, ведь значки Компьютер и Сеть на практике применяются гораздо чаще, и тем не менее разработчики решили их не отображать. Подобное «безобразие» очень легко исправить.
Прежде всего необходимо запустить механизм работы со значками, для чего используется ссылка Изменение значков рабочего стола в левойчасти окна, показанного на рис. 7.2.
В результате откроется окно, в котором вы увидите список стандартных значков, а также параметров, которые показывают их текущее состояние (рис. 7.6). Если вы хотите, чтобы значки Компьютер и Сеть присутствовали на Рабочем столе, просто установите соответствующие флажки в этом окне.
Рис 7.6. Настройка внешнего вида и отображения значков
Как и в предыдущих операционных системах, в Windows 7 можно изменить значок, нажав кнопку Сменить значок. В результате откроется окно, содержащее достаточно большой набор разнообразных значков. Чтобы вернуть стандартное изображение значка, нужно щелкнуть на кнопке Обычный значок.
Если вы хотите, чтобы при установке новой темы оформления Рабочего столаизменялись и его значки, то установите флажок Разрешить темам изменять значки на рабочем столе. В этом случае значки могут приобрести более оригинальный внешний вид.
7.7. ИЗМЕНЕНИЕ УКАЗАТЕЛЕЙ МЫШИ
Возможность настройки указателей мыши существовала и в самых ранних версиях операционной системы Windows, поэтому разработчики Windows 7 решили не изобретать велосипед и использовать уже отлаженный механизм. При этом они взяли его в том виде, в каком он присутствует в Windows Vista.
Как и прежде, пользователь имеет возможность настраивать следующие параметры.
р Кнопки мыши. Можно настраивать скорость двойного щелчка, включать или отключать залипание, перенастраивать расположение кнопок для левши.
р Указатели. На выбор предлагается более 10 разных схем с указателями. При этом можно настраивать внешний вид указателя для каждого режима, включать отображение тени. Есть также возможность разрешить или запретить изменение указателей при установке новых тем оформления.
р Параметры указателя. Можете настраивать такие параметры указателя, как скорость его перемещения, скрытие с экрана при вводе с клавиатуры, установка указателя на кнопку по умолчанию, отображение «хвоста» и т. д.
р Колесико. Колесико мыши также поддается настройке, например, можно указать количество строк, на которое нужно прокручивать содержимое окна при одной прокрутке колесика. Если у вас мышь, колесико которой можно наклонять вправо и влево, такую возможность также можно использовать для прокрутки, например настроить прокрутку целого экрана, что удобно при чтении электронных книг.
7.8. ИЗМЕНЕНИЕ РИСУНКА УЧЕТНОЙ ЗАПИСИ
Рисунок учетной записи — то, что вы видите при вводе пароля входа в систему или при выходе из режима заставки. Кроме того, этот рисунок также отображается в верхней части меню Пуск. Не всем нравится значок, выбранный системой, например зайчик или рыбка. Значок можно сменить, и делается это очень просто.
Прежде всего необходимо перейти по ссылке Изменение рисунка учетной записи, которая расположена в левой части окна, показанного на рис. 7.2.
7.2.
В результате откроется окно, в котором вы увидите набор изображений, а также изображение, которое в данный момент использует ваша учетная запись (рис. 7.7). Любое присутствующее в окне изображение может стать рисунком вашей учетной записи, нужно только выделить его и нажать кнопку Изменение рисунка.Вы можете также выбрать свой рисунок. Для этого нужно просто перейти по ссылке Поиск других рисунков и указать его расположение на диске. При этом поддерживаются основные графические форматы файлов.
Рис. 7.7. Изменение рисунка учетной записи
Аналогичным образом вы можете менять рисунки и для других учетных записей, которые зарегистрированы в операционной системе. Если у вас есть права администратора, конечно.
Использование и настройка гаджетов
Как уже говорилось ранее, в отличие от Windows Vista, в которой гаджеты могли отображаться только на специальной боковой панели, в Windows 7 их можно размещать в любом местеРабочего стола (рис. 9.1). Кроме того, появилась возможность изменения размера окна гаджета.
Рис. 9.1. Пример гаджетов на Рабочем столе
Количество гаджетов увеличивается с каждым днем, и их качество также растет. В Windows 7 присутствует 9 стандартных гаджетов. Кроме того, вы можете скачать новые как с сайта Microsoft, так и с любого другого.
Гаджеты различаются по предназначению. Наиболее интересны те, которые работают как веб-сервисы. Примерами таких гаджетов являются информеры погоды, валют, новостей и т. д., то есть те, которые отображают данные из Интернета. Существуют также гаджеты общего назначения, например часы, разнообразные мини-игры, слайд-шоу и т. д.
Для управления гаджетами используется элемент Панели управления с названиемГаджеты рабочего стола (рис. 9.2). После его запуска появится окно (рис. 9.3).
Рис. 9.2. Запускаем механизм Гаджеты рабочего стола
Рис. 9.3. Список доступных гаджетов
В этом окне отображается список гаджетов, которые в данный момент инсталлированы в системе. Со временем, когда количество гаджетов увеличивается, все они не помещаются в этом окне, поэтому список можно прокручивать с помощью панели навигации в верхнем левом углу окна.
Каждый элемент этого списка снабжается коротким описанием, которое появляется при выделении нужного гаджета. По умолчанию данное окно отображается в компактном режиме, поэтому, чтобы увидеть описание, вам нужно его увеличить. Для этого необходимо выбрать ссылку Показать подробности в нижнем левом углу окна.
Как уже упоминалось выше, новые гаджеты можно загрузить из Интернета, в частности с сайта Microsoft. Для этого используется ссылка Найти гаджеты в Интернете в правом нижнем углу окна.
Чтобы добавить гаджет на Рабочий стол, просто перетяните его из списка на Рабочий стол. Либо нажмите правую кнопку мыши на гаджете и в появившемся контекстном меню выберите пункт Добавить. Для примера рассмотрим использование и настройку стандартного погодного гаджета (рис. 9.4).
Рис. 9.5. Пример погодного гаджета
Размер окна практически любого гаджета можно менять. При этом при увеличении размера окна может добавляться функциональность. Например, если перетянуть погодный гаджет наРабочий стол, по умолчанию он отобразится в уменьшенном варианте, который подразумевает отображение только прогноза погоды в выбранном городе на текущий момент. Если же его увеличить, он покажет прогноз погоды на четыре дня и более детально (рис. 9.5).
Если же его увеличить, он покажет прогноз погоды на четыре дня и более детально (рис. 9.5).
Рис. 9.5. Увеличенное окно гаджета
Увеличение окна происходит следующим образом. Если подвести указатель к гаджету, появляется дополнительная панель с кнопками, среди которых есть кнопка Большего размера. При ее нажатии размер окна увеличивается.
На этой же панели находится и кнопка Параметры, которая открывает окно с настройками гаджета. В нашем случае, если нажать эту кнопку, появится окно, показанное на рис. 9.6. Здесь
всего два параметра, влияющих на работу гаджета, — изменение типа отображения температуры и выбор города, погоду в котором нужно показывать.
Рис. 9.6. Настройка гаджета
Чтобы сменить город на любой другой, например на Санкт-Петербург, наберите часть или все название города и нажмите кнопку поиска. В результате появится список совпадений, из которого вы должны выбрать нужную позицию. После этого нажмите кнопку ОК и наслаждайтесь результатом.
Импорт изображений в Windows 7
Windows 7 Больше…Меньше
Поддержка Windows 7 закончилась 14 января 2020 г.
Мы рекомендуем вам перейти на ПК с Windows 11, чтобы продолжать получать обновления безопасности от Microsoft.
Учить больше
Для импорта изображений и видео с цифровой камеры
Подключите камеру к компьютеру с помощью USB-кабеля камеры.
Включите камеру.
В появившемся диалоговом окне AutoPlay щелкните Импорт изображений и видео с помощью Windows .

(необязательно) Чтобы пометить изображения, введите имя тега в поле Пометьте эти изображения (необязательно) 9Коробка 0006.
По умолчанию имя папки включает дату импорта изображений и видео и имя тега.
Нажмите Импорт .
Откроется новое окно, в котором будут показаны импортированные изображения и видео.
Примечания:
Вы можете добавлять описательные теги к своим изображениям при их импорте, введя их в поле Пометьте эти фотографии (необязательно) box. Вы также можете пометить изображения или добавить дополнительные теги после того, как изображения будут импортированы на ваш компьютер.
Вы можете изменить настройки, используемые при импорте изображений и видео, чтобы ваши изображения и видео назывались и организовывались удобным для вас способом.

Некоторые устройства будут открывать Device Stage вместо AutoPlay при подключении устройства к компьютеру и включении устройства. Чтобы импортировать изображения или видео с этих устройств, нажмите значок Импорт ссылки в Device Stage.
Что делать, если диалоговое окно автозапуска не появляется?
Откройте компьютер, нажав кнопку Пуск , а затем Компьютер .
На панели навигации слева, под Компьютер , щелкните правой кнопкой мыши цифровую камеру и выберите Импорт изображений и видео .
org/ListItem»>Нажмите Импорт .
Откроется новое окно, в котором будут показаны импортированные изображения и видео.
(необязательно) Чтобы пометить изображения, введите имя тега в поле Пометить эти изображения (необязательно) .
По умолчанию имя папки включает дату импорта изображений и видео и имя тега.
А карты флэшки?
Если в вашей камере используется съемная карта флэш-памяти, например, Secure Digital (SD) или CompactFlash, рассмотрите возможность подключения устройства чтения карт памяти к компьютеру. Когда вы вставляете карту памяти в ридер, вы можете копировать изображения с карты памяти на компьютер, не разряжая аккумулятор камеры, не связываясь с соединительными кабелями и не устанавливая дополнительное программное обеспечение. Некоторые компьютеры и ноутбуки имеют встроенное устройство чтения карт памяти. Проверьте документацию для вашего компьютера, чтобы определить, есть ли он на вашем компьютере.
Некоторые компьютеры и ноутбуки имеют встроенное устройство чтения карт памяти. Проверьте документацию для вашего компьютера, чтобы определить, есть ли он на вашем компьютере.
Почему я не могу выбрать, какие изображения или видео импортировать?
Windows обнаруживает ваши новейшие изображения и видео и не импортирует дубликаты старых изображений или видео, которые вы уже скопировали на свой компьютер, поэтому вы можете импортировать свои изображения и видео за один шаг. Затем вы можете просмотреть и упорядочить свои изображения в библиотеке изображений.
Вы также можете просмотреть импортированные изображения в средстве просмотра фотографий Windows, где большой формат предварительного просмотра упрощает решение о том, какие недавно импортированные изображения следует удалить с компьютера.
Невозможно изменить фоновое изображение в Windows 7
Симптомы
При попытке изменить фон рабочего стола в Windows 7 может возникнуть одна из следующих проблем:
Сценарий 1
При попытке изменить фон рабочего стола, щелкнув Панель управления, Оформление и персонализация, а затем Изменить фон рабочего стола, флажки не устанавливаются при нажатии на них, а кнопки Выбрать все и Очистить все не работают должным образом. Таким образом, вы не можете изменить фон рабочего стола.
Таким образом, вы не можете изменить фон рабочего стола.
Сценарий 2
При попытке щелкнуть изображение правой кнопкой мыши и выбрать «Установить в качестве фона рабочего стола» появляется следующее сообщение об ошибке:
Это изображение нельзя установить в качестве обоев. Возникла внутренняя ошибка.
Сценарий 3
Вы видите черный фон даже при изменении фонового изображения.
Сценарий 4
Функция слайд-шоу для фона рабочего стола работает неправильно.
Причина
Эта проблема может возникать по следующим причинам:
Установлено стороннее приложение, например Display Manager от Samsung.

В панели управления параметр «Фон рабочего стола» в параметрах электропитания отключен.
В Control выбран параметр Удалить фоновые изображения.
Политика домена может не разрешать изменение фона.
Возможно, у вас поврежден файл TranscodedWallpaper.jpg.
Вы используете Windows 7 Starter Edition. Windows 7 Starter Edition не поддерживает изменение фонового изображения рабочего стола.

Разрешение
Чтобы решить эту проблему, используйте один из следующих методов в зависимости от вашего сценария:
Метод 1. Обновление до версии Windows 7, поддерживающей смену фоновых рисунков
Windows 7 Starter Edition не поддерживает изменение фонового изображения рабочего стола. Если вы работаете на ноутбуке с предустановленной Windows, возможно, вы используете Windows 7 Starter Edition.
Если вы используете Windows 7 Starter Edition, вы можете купить Windows 7 в розничных магазинах или в Интернете в некоторых странах или регионах. Если у вас есть нетбук или другой компьютер без DVD-привода, покупка и загрузка Windows 7 через Интернет — это простой способ установить ее на свой компьютер. Дополнительные сведения о том, как получить Windows 7 в вашей стране или регионе, см. на веб-сайте магазина Windows.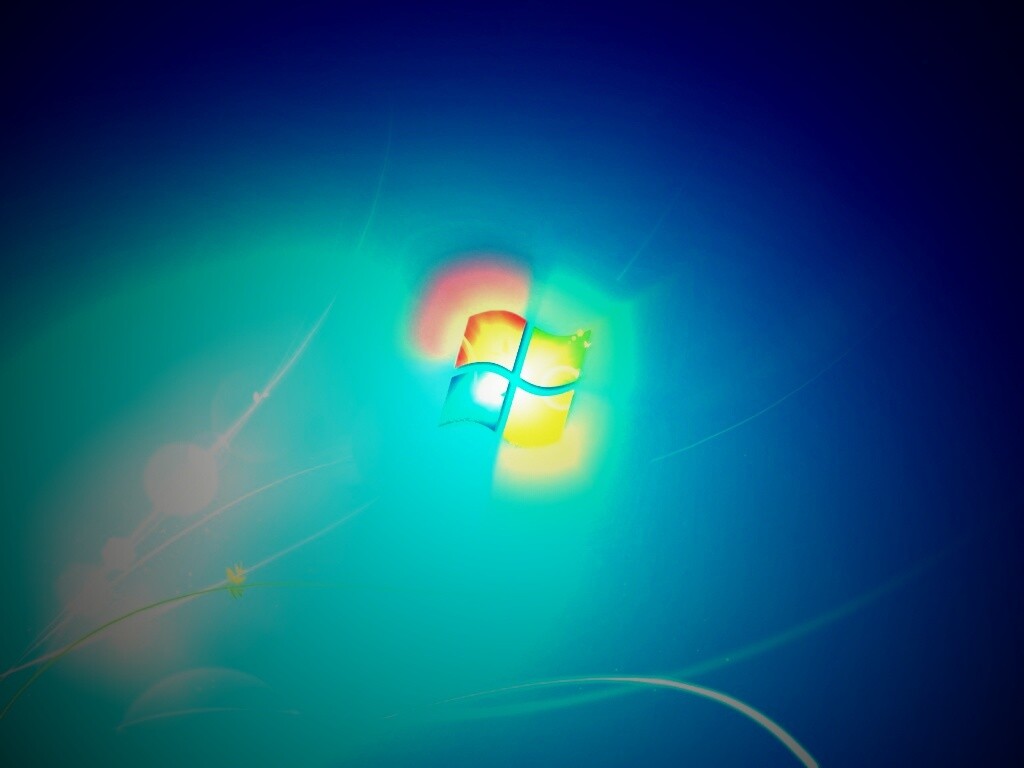
Способ 2: TranscodedWallpaper.jpg поврежден
Если файл TranscodedWallpaper.jpg поврежден, возможно, вы не сможете изменить фоновое изображение рабочего стола. Чтобы решить эту проблему, удалите файл TranscodedWallpaper.jpg. Чтобы удалить файл TranscodedWallpaper.jpg, выполните следующие действия.
Нажмите здесь, чтобы просмотреть или скрыть подробную информацию
Нажмите «Пуск», вставьте следующий текст в поле поиска и нажмите «Ввод».
%USERPROFILE%\AppData\Roaming\Microsoft\Windows\Themes\
Щелкните правой кнопкой мыши файл TranscodedWallpaper.
 jpg и выберите команду Переименовать.
jpg и выберите команду Переименовать.Измените имя файла на TranscodedWallpaper.old, а затем нажмите Да при появлении запроса.
Если файл slideshow.ini присутствует в списке, дважды щелкните этот файл. Slideshow.ini должен открыться в Блокноте. Выделите весь текст в файле slideshow.ini, если он существует, а затем нажмите Удалить на клавиатуре.
В меню «Файл» выберите «Сохранить».
Закрыть Блокнот.
org/ListItem»>Попробуйте снова применить фоновое изображение.
Закройте окно проводника Windows и перейдите к изображению, которое будет установлено в качестве фонового изображения.
Метод 3: Несовместимые приложения
Некоторые приложения, которые помогают управлять настройками дисплея, могут вызывать проблемы совместимости с настройкой фоновых изображений, отображением эффектов Aero Glass и другими функциями Windows. В качестве теста отключите или удалите все приложения для управления дисплеем, установленные на вашем компьютере.
Способ 4: проверьте настройку фона в параметрах питания
В панели управления есть параметр Power Options, который приостанавливает показ слайдов в фоновом режиме. Чтобы проверить настройки фона в параметрах электропитания, выполните следующие действия.
Чтобы проверить настройки фона в параметрах электропитания, выполните следующие действия.
Нажмите здесь, чтобы просмотреть или скрыть подробную информацию
Нажмите «Пуск», введите «Электропитание» в поле поиска 9.0006, а затем нажмите Параметры электропитания в списке.
В окне «Выберите план электропитания» нажмите «Изменить параметры плана» рядом с выбранным планом электропитания.
Щелкните Изменить дополнительные параметры питания, а затем разверните параметр Параметры фона рабочего стола.
org/ListItem»>Нажмите кнопку «ОК», а затем закройте окно «Редактировать план».
Разверните слайд-шоу и убедитесь, что для параметра Подключено установлено значение Доступно.
Способ 5: проверьте параметр «Удалить фон» в настройках специальных возможностей
В панели управления есть параметр «Простота доступа», удаляющий фоновые изображения. Чтобы проверить настройки фона в специальных возможностях, выполните следующие действия.
Щелкните здесь, чтобы просмотреть или скрыть подробную информацию
Нажмите «Пуск», «Панель управления», «Специальные возможности», а затем нажмите «Центр специальных возможностей».

В разделе Просмотреть все параметры щелкните Сделать компьютер более удобным для просмотра.
Убедитесь, что параметр «Удалить фоновые изображения» не выбран.
Дважды нажмите OK, а затем закройте окно Центра специальных возможностей.
Способ 6: проверьте политику домена, которая отключает фоновое изменение
Если вы присоединены к домену, возможно, администратор вашего домена отключил возможность изменения фона рабочего стола. Чтобы проверить политику фона рабочего стола, выполните следующие действия.
Щелкните здесь, чтобы просмотреть или скрыть подробную информацию
Нажмите «Пуск», введите «Групповая политика» в поле « Поиск », а затем нажмите « Изменить групповую политику » в списке.
Щелкните Конфигурация пользователя , щелкните Административные шаблоны , щелкните Рабочий стол , а затем снова щелкните Рабочий стол .
Дважды щелкните «Выбор обоев рабочего стола».
Примечание. Если политика включена и настроена на определенное изображение, пользователи не могут изменить фон.






 jpg и выберите команду Переименовать.
jpg и выберите команду Переименовать.
