Содержание
Steam HD широкоформатный для рабочего стола, HD обои
Steam HD широкоформатный для рабочего стола, HD обои
Выберите разрешение и загрузите эти обои
PC(720P, 1080P, 2K, 4K,8K):
- 1366×768
- 1920×1080
- 1440×900
- 1600×900
- 1280×800
- 1024×768
- 1280×1024
- 1536×864
- 1680×1050
- 1280×720
- 1360×768
- 360×640
- 2560×1440
- 2560×1080
- 1920×1200
- 1280×768
- 1024×600
- 800×600
- 1364×768
- 320×570
- 3840×2160
- 7680×4320
iMac:
iMac 21.5″ LED-backlit 1080P:
1920×1080
iMac 21.5″ Retina 4K:
4096×2304
iMac 27″ Retina 5K:
5120×2880
MacBook:
MacBook Air 11.6″:
1366×768
MacBook Air 13″, MacBook Pro 15.
 4″:
4″:
1440×900
MacBook Pro 13.3″:
1280×800
MacBook Pro 15.4″ Retina:
2880×1800
MacBook Pro 16″:
3072×1920
MacBook Pro 17″:
1920×1200
MacBook Pro 13.3″ Retina, MacBook Air 13″ Retina, MacBook Air 13.3″(2020, M1):
2560×1600
Двойной монитор:
- 2732×768
- 3840×1080
- 2880×900
- 3200×900
- 2560×800
- 2048×768
Тройной монитор:
- 4098×768
- 5760×1080
- 4320×900
- 4800×900
- 3840×800
- 3072×768
Четырехместный монитор:
- 2732×1536
- 3840×2160
- 2880×1800
- 3200×1800
- 2560×1600
- 2048×1536
iPhone:
iPhone 2G, iPhone 3G, iPhone 3GS:
320×480
iPhone 4, iPhone 4s:
640×960
iPhone 5, iPhone 5s, iPhone 5c, iPhone SE:
640×1136
iPhone 6, iPhone 6s, iPhone 7, iPhone 8:
750×1334
iPhone 6 plus, iPhone 6s plus, iPhone 7 plus, iPhone 8 plus:
1242×2208
iPhone X, iPhone Xs, iPhone 11 Pro:
1125×2436
iPhone Xs Max, iPhone 11 Pro Max:
1242×2688
iPhone Xr, iPhone 11:
828×1792
iPhone 12 mini, iPhone 13 mini:
1080×2340
iPhone 12, iPhone 12 Pro, iPhone 13, iPhone 13 Pro, iPhone 14:
1170×2532
iPhone 12 Pro Max, iPhone 13 Pro Max, iPhone 14 Plus:
1284×2778
iPhone 14 Pro:
1179×2556
iPhone 14 Pro Max:
1290×2796
Android:
- 720×1280
- 1080×1920
- 480×854
- 480×800
- 540×960
- 600×1024
- 800×1280
- 1440×2560
- 320×480
- 1080×1812
- 1080×1800
- 720×1208
- 375×667
- 320×568
- 1440×2960
- 1080×2160
iPad:
iPad, iPad 2, iPad Mini:
768×1024, 1024×768
iPad 3, iPad 4, iPad Air, iPad Air 2, 2017 iPad, iPad Mini 2, iPad Mini 3, iPad Mini 4, 9.
 7″ iPad Pro:
7″ iPad Pro:
2048×1536, 1536×2048
10.5″ iPad Pro:
2224×1668, 1668×2224
11″ iPad Pro:
2388×1668, 1668×2388
12.9″ iPad Pro:
2732×2048, 2048×2732
10.9″ iPad Air:
2360×1640, 1640×2360
10.2″ iPad:
2160×1620, 1620×2160
8.3″ iPad mini:
2266×1488, 1488×2266
Surface & Android планшеты:
- 2736×1824
- 2048×1536
- 1024×600
- 1600×1200
- 2160×1440
- 1824×2736
- 1536×2048
- 600×1024
- 1200×1600
- 1440×2160
Некоммерческое использование, DMCA Связаться с нами
Pxfuel
- org/ImageObject»>
- 1440x900px
токио-упырь-kaneki-широкоформатные-обоев рабочего стола, HD обои
- 3840x2160px
минимализм 4k для рабочего стола Mac, HD обои
- 3840x2160px
неон 4k HD лучше для рабочего стола, HD обои
- 1920x1200px
Обои для рабочего стола Doraemon Movie HD широкоформатные обои .., HD обои
- 1920x1081px
горы лучше всего для фона рабочего стола, HD обои
org/ImageObject»> - 1920x1080px
HD обои рабочего стола природа широкоформатные 1920×1080, HD обои
- 1920x1080px
аннотация, фоны, рабочий стол, широкоформатные, 1920×1080, 4k фото, HD обои
- 1920x1200px
космос, 1920×1200, фон, метеориты, классно, широкоформатные, компьютер, фотографии, рабочий стол, HD обои
- 1920x1080px
HD обои рабочего стола природа широкоформатные 1920×1080, HD обои
- 1920x1080px
водопад высокого разрешения рабочего стола, HD обои
org/ImageObject»> - 1920x1200px
Обои для рабочего стола Doraemon Movie HD широкоформатные обои .., HD обои
- 3840x2160px
Гавайи Обои для рабочего стола HD широкоформатные 3840 × 2160, HD обои
- 3840x2152px
аниме 4k рабочий стол HD широкоформатный, HD обои
- 3840x2160px
земля 4k лучший рабочий стол скачать, HD обои
- 2048x1280px
луна обои для рабочего стола, HD обои
- 1920x1080px
Коби Брайант рабочий стол, HD обои
org/ImageObject»> - 2048x1363px
девушка HD широкоформатный для рабочего стола, HD обои
- 3840x2160px
Форест 4K обои для рабочего стола HD, HD обои
- 1920x1080px
ночное небо HD широкоформатный для рабочего стола, HD обои
- 1920x1080px
матрица фон рабочего стола, HD обои
- 1920x1080px
Spring HD широкоформатный для рабочего стола, HD обои
- 1920x1080px
природа, высокая, разрешение, рабочий стол, 1920×1080, HD обои
org/ImageObject»> - 1920x1080px
HD обои рабочего стола природа широкоформатные 1920×1080, HD обои
- 1920x1080px
карбоновые картинки для рабочего стола, HD обои
- 3840x2160px
технология 4k фон рабочего стола, HD обои
- 3840x2160px
минимализм 4k hq рабочий стол скачать, HD обои
- 3840x2160px
Ubuntu 4K для рабочего стола, HD обои
- 2048x853px
Коби Брайант рабочий стол, HD обои
org/ImageObject»> - 1920x1080px
Барби широкоформатный рабочий стол, HD обои
- 2048x1536px
иисус картинки для рабочего стола, HD обои
- 2560x1600px
Обои для рабочего стола Обои для рабочего стола Природа, HD обои
- 1920x1080px
для рабочего стола природные сцены красивые пейзажи 1920×1080, HD обои
- 1920x1080px
земля фоны рабочего стола с высоким разрешением, HD обои
- 1920x1080px
Обои для рабочего стола Природа, HD обои
org/ImageObject»> - 2048x576px
рабочий стол с двумя экранами, HD обои
- 1920x1080px
фоновый рисунок рабочего стола природа 1920×1080, HD обои
- 3840x2185px
хогвартс 4к рабочий стол, HD обои
- 1920x1200px
обои для рабочего стола hd природа фон 1920×1200, HD обои
- 1920x1204px
Moon скачать на рабочий стол ПК, HD обои
- 1920x1200px
красивая природа рабочий стол 1920×1200, HD обои
org/ImageObject»> - 1920x1080px
темные фоны рабочего стола с высоким разрешением, HD обои
- 1920x1080px
Microsoft Windows 10 Обои для рабочего стола 04, HD обои
- 1920x1080px
фото природы фоны для рабочего стола 1920×1080, HD обои
- 1920x1265px
аниме девушка hd рабочий стол компьютера, HD обои
- 3840x2513px
деревня 4к картинка рабочего стола, HD обои
- 1920x1200px
Обои для рабочего стола Doraemon Movie HD широкоформатные обои .
 ., HD обои
., HD обои - 1920x1200px
Minecraft красивый рабочий стол, HD обои
- 1920x1200px
осень HD широкоформатный для рабочего стола, HD обои
- 7680x4320px
рабочий стол полноразмерная природа 7680×4320, HD обои
- 1920x1080px
Джокер обои для рабочего стола, HD обои
- 1920x1200px
космос, компьютер, 1920×1200, рабочий стол, carlsberg, ноутбук, Cool, HD обои
- 1920x1280px
katherine langford скачать на компьютер для рабочего стола, HD обои
1920x1080px
абстрактный, 1920×1080, темный, широкоформатный, красный, рабочий стол, hd абстрактный, 4K, HD обои
1920x1080px
осень рабочий стол HD широкоформатный, HD обои
1920x1080px
Чеширский кот HD широкоформатный для рабочего стола, HD обои
1920x1080px
(1920×1080) Пляж фон рабочего стола, HD обои
2560x1440px
автомобиль, 2560×1440, Фэнтези, красочные, широкоформатные, рабочий стол, Uhd, HD обои
1920x1080px
windows, окно, на рабочий стол, windows 10, 1920×1080, HD обои
1920x1200px
весенний широкоформатный рабочий стол, HD обои
1920x1280px
Кэтрин Лэнгфорд ПК рабочего стола HD, HD обои
Похожий поиск:
Где хранятся скриншоты Steam
Steam – это популярная игровая платформа, где участники не только играют, но и общаются, хвастаются достижениями, обмениваются предметами. В том числе размещают в своём профиле скриншоты удачных моментов в игре либо какой-то ситуации, которая может впечатлить других геймеров. Если же вы хотите использовать изображения на каком-то стороннем сервисе, необходимо знать, где хранятся скриншоты Steam.
В том числе размещают в своём профиле скриншоты удачных моментов в игре либо какой-то ситуации, которая может впечатлить других геймеров. Если же вы хотите использовать изображения на каком-то стороннем сервисе, необходимо знать, где хранятся скриншоты Steam.
Создать скриншоты в Стиме во время игры предельно просто:
- По умолчанию в настройках скрины делаются нажатием кнопки F12. Но переназначить клавишу можно в настройках клиента:
- зайдите в «Настройки» и выберите раздел «В игре»;
- в поле «Сочетание клавиш для скриншотов» введите удобную для вас кнопку или комбинацию.
- В некоторых играх клавише F12 назначена функция быстрого сохранения, а потому делать снимки она не будет. И при попытке сделать скрин будет происходить только сохранение игры. У вас два варианта действий: отключить функцию быстрого сохранения либо использовать стандартную клавишу Print Screen:
- нажмите кнопку PrintScreen. Игровой момент будет записан в буфер обмена.
 Если на компьютере установлены какие-либо приложения по работе со скриншотами, то, возможно, вам будет предложено сохранить скрин в какой-то папке. Если же нет, переходите к следующему пункту;
Если на компьютере установлены какие-либо приложения по работе со скриншотами, то, возможно, вам будет предложено сохранить скрин в какой-то папке. Если же нет, переходите к следующему пункту; - откройте любой графический редактор и нажмите «Создать», затем в новом документе «Вставить». Некоторые редакторы сразу предложат создать новый файл из буфера обмена;
- сохраните скриншот в удобной вам папке.
- нажмите кнопку PrintScreen. Игровой момент будет записан в буфер обмена.
При втором способе изображения лежат в обозначенном вами месте, но информация, куда сохраняются скриншоты после нажатия кнопки F12, нигде не отображается. Второй способ неудобен, поэтому гораздо лучше переназначить клавишу сохранения скриншотов, если в игре для F12 предусмотрена какая-то другая функция. Или освободить её в настройках игры.
Необходимость найти скриншоты может возникнуть в разных ситуациях:
- вы хотите наполнить свой профиль Стим красивыми игровыми моментами;
- поделиться на сторонних сервисах, например, в соцсетях, фотографией какого-то оружия, которое нашёл или приобрёл в игре;
- добавить изображение из сторонней игры либо чужой скрин в свой профиль Steam.

Способы, как найти скриншоты Steam:
- Самый простой вариант – это использовать интерфейс приложения Стим. Чтобы наполнить свой профиль или поделиться фото в соцсетях, вам даже не нужно знать, в каком месте на диске Steam сохраняет изображения:
Если вы хотите использовать изображения за пределами платформы, то на этапе пункта 3 нажмите не «Загрузить», а «Показать на диске». Откроется папка со всеми сохранёнными снимками из этой игры. Вы можете записать путь к ней или вывести ярлык на рабочий стол, чтобы обеспечить быстрый доступ в будущем. Это самый простой и удобный вариант, не требующий усилий.
- Можно пойти более сложным путём и вручную найти, где хранятся сделанные в программе Стим скриншоты:
Эти наборы чисел соответствуют внутреннему обозначению игр, поэтому очень сложно среди них найти нужный снимок, ведь названия там не фигурируют. Папка «thumbnails» содержит снимки в сжатом качестве для представления в окне предпросмотра.
Чтобы облегчить себе в дальнейшем обращение к снимкам, вы можете сами определить, где будут сохраняться скриншоты, сделанные в игре Стим:
- Откройте клиент.
- Зайдите в меню «Настройки».
- Выберите пункт «В игре».
- Найдите кнопку «Папка скриншотов» или подобного названия, в зависимости от вашей версии ПО.
Папка скриншотов в Steam
- Определите путь, по которому будут сохраняться игровые снимки. После этого вы легко сможете к ним обратиться.
Таким образом, можно работать со скриншотами непосредственно из приложения Steam. Например, делиться с друзьями, выкладывать в соцсети. А можно обратиться непосредственно к месту расположения файлов, скопировать их оттуда на флешку или отправить по электронной почте. Также возможны и обратные действия. Например, скачать какой-то красивый снимок из интернета, скопировать в папку расположения скринов Стим с идентичным названием, а далее, через клиент выложить его в сообщество. Пишите в комментариях, если у вас не получилось найти скрины или вы знаете что-то интересное об использовании скриншотов в игровой платформе Steam.
Также возможны и обратные действия. Например, скачать какой-то красивый снимок из интернета, скопировать в папку расположения скринов Стим с идентичным названием, а далее, через клиент выложить его в сообщество. Пишите в комментариях, если у вас не получилось найти скрины или вы знаете что-то интересное об использовании скриншотов в игровой платформе Steam.
My Photo Stream — Служба поддержки Apple
С помощью My Photo Stream вы можете получить доступ к последним фотографиям, сделанным на iPhone, iPad или iPod touch или загруженным с Mac или ПК.
Что вам нужно
Вы можете использовать My Photo Stream на следующих устройствах после настройки на них iCloud:
- iPhone, iPad или iPod touch с iOS 5.1 или более поздней версии
- Mac с OS X Lion 10.7.5 или более поздней версии и приложением «Фотографии»
- Apple TV HD или Apple TV (2-го или 3-го поколения) с tvOS 5.0 или более поздней версии
- ПК с Windows 7 и iCloud для Windows
Если вы недавно создали свой Apple ID, My Photo Stream может быть недоступен. Если функция «Мой фотопоток» недоступна, используйте «Фото iCloud», чтобы хранить свои фото и видео в iCloud.
Если функция «Мой фотопоток» недоступна, используйте «Фото iCloud», чтобы хранить свои фото и видео в iCloud.
Как My Photo Stream работает с фотографиями iCloud
My Photo Stream загружает ваши самые последние фотографии (кроме Live Photos), чтобы вы могли просматривать и импортировать их на все свои устройства. Фотографии хранятся в My Photo Stream в течение 30 дней. iCloud Photos загружает все ваши фото и видео в iCloud и поддерживает их актуальность на всех ваших устройствах.
Если включить функцию «Мой фотопоток» и «Фото iCloud» на iPhone, iPad или iPod touch, фотографии, снятые на это устройство, будут загружаться как в «Фото iCloud», так и в «Мой фотопоток».
Если вы используете другое устройство с тем же Apple ID, на котором включен только «Мой фотопоток», фотографии, сделанные на этом устройстве, загружаются только в «Мой фотопоток». Они не отображаются ни на одном устройстве, на котором включена функция «Фото iCloud».
Узнайте больше о различиях между «Фото iCloud» и «Мой фотопоток».
Просматривайте свои фотографии в My Photo Stream
Найдите свое устройство ниже и следуйте инструкциям.
iPhone, iPad или iPod touch
- iOS 8 или новее: коснитесь «Фото» > «Альбомы» > «Мой фотопоток».
Mac
Выберите «Фотографии» > «Альбомы» > «Мой фотопоток».
Apple TV
- Apple TV HD: после входа в iCloud выберите «Настройки» > «Учетные записи» > iCloud и включите «Мой фотопоток».
- Apple TV (3-го и 2-го поколения). После входа в iCloud выберите «Настройки» > iCloud > «Настройки фото iCloud» > «Включить мой фотопоток».
ПК с Windows
При включении функции «Фотографии» iCloud для Windows создает папку «Фотографии» в проводнике, которая называется «Фото iCloud». My Photo Stream автоматически загружает все новые фотографии, сделанные вами на устройства iOS, в папку «Загрузки».
Вы также можете выполнить следующие действия, чтобы просмотреть фотографии на компьютере:
- Windows 10: введите «Фото iCloud» на панели «Поиск в Интернете и Windows».
 Когда в результатах поиска вы увидите «Фото iCloud — приложение для ПК», выберите его.
Когда в результатах поиска вы увидите «Фото iCloud — приложение для ПК», выберите его. - Windows 8.1: на начальном экране нажмите в левом нижнем углу, затем выберите iCloud > Приложение iCloud Photos.
- Windows 8: на начальном экране выберите «Фото iCloud».
- Windows 7: нажмите кнопку «Пуск» в Windows, затем нажмите «Изображения». Нажмите «Фото iCloud» в меню «Избранное» на панели слева.
Форматы фотографий, которые можно использовать с My Photo Stream
My Photo Stream поддерживает JPEG, TIFF, PNG и большинство форматов фотографий RAW. Мой фотопоток не поддерживает видео или Live Photos.
Удалить фотографии из «Моего фотопотока»
Выберите одну или несколько фотографий из «Моего фотопотока» на устройстве iOS или Mac, затем коснитесь или нажмите «Удалить».
На ПК выберите фотографии, которые вы хотите удалить из My Photo Stream. Щелкните правой кнопкой мыши и выберите «Удалить».
При удалении фотографии из My Photo Stream на одном устройстве она удаляется из Фото и iCloud. Фотографии, которые вы импортируете из My Photo Stream на другие устройства, не будут удалены.
Фотографии, которые вы импортируете из My Photo Stream на другие устройства, не будут удалены.
Часто задаваемые вопросы о My Photo Stream
Найдите ответы на свои вопросы ниже.
Могу ли я использовать My Photo Stream для резервного копирования моих фотографий вместо iCloud Backup или iTunes?
Нет. Фотографии из My Photo Stream хранятся на сервере iCloud в течение 30 дней. После этого фотографии удаляются из iCloud. Чтобы сохранить или создать резервную копию этих фотографий, вы должны сохранить их из My Photo Stream на свое устройство iOS. Вот как это сделать: на iPhone, iPad или iPod touch откройте приложение «Фото» и коснитесь «Альбомы» > «Мой фотопоток» > «Выбрать». Коснитесь фотографий, которые хотите сохранить, затем коснитесь > Сохранить изображение. Затем вы можете создать резервную копию своих фотографий с помощью iCloud или iTunes.
Какое разрешение у фотографий My Photo Stream?
На Mac или ПК ваши фотографии загружаются и сохраняются в полном разрешении. На iPhone, iPad, iPod touch и Apple TV ваши фотографии доставляются в разрешении, оптимизированном для устройства, что ускоряет загрузку и экономит место на диске.
На iPhone, iPad, iPod touch и Apple TV ваши фотографии доставляются в разрешении, оптимизированном для устройства, что ускоряет загрузку и экономит место на диске.
Размеры различаются, но оптимизированная версия фотографии, сделанной стандартной камерой типа «наведи и снимай», будет иметь разрешение 2048 x 1536 пикселей при передаче на ваши устройства. Панорамные фотографии могут иметь ширину до 5400 пикселей.
Когда мои фотографии загружаются в Мой фотопоток?
Фотографии, сделанные на iPhone, iPad или iPod touch, автоматически загружаются в «Мой фотопоток», когда вы выходите из приложения «Камера» и подключаетесь к сети Wi-Fi. А новые фотографии, которые вы импортируете на свой Mac в приложение «Фото», автоматически загружаются при подключении к сети Wi-Fi или Ethernet. Вы можете изменить свои настройки, чтобы загружать в «Мой фотопоток» только те фотографии, которые вы вручную добавляете.
Чтобы загрузить фотографии в My Photo Stream на вашем ПК, выполните следующие действия:
- Нажмите кнопку «Пуск» Windows, затем нажмите «Изображения».

- Выберите «Фото iCloud» в меню «Избранное» на панели слева.
- Нажмите Загрузить фотографии.
- Выберите фотографии, которые вы хотите добавить в «Мой фотопоток», затем нажмите «Открыть».
Вы также можете перетаскивать фотографии со своего ПК в папку «Загрузки» в iCloud Photos.
Сколько фотографий может хранить Мой фотопоток?
В целях экономии места на вашем iPhone, iPad и iPod touch сохраняются 1000 последних фотографий в альбоме «Мой фотопоток». В разделе «Мой фотопоток» вы можете просматривать свои фотографии или перемещать понравившиеся фотографии в другой альбом, чтобы они всегда оставались на вашем устройстве iOS. И если объем памяти вашего Apple TV ограничен, вы увидите только самые последние фотографии.
Вы можете выбрать автоматическую загрузку всех ваших фотографий из My Photo Stream на ваш Mac или ПК.
Откройте «Фото» и выберите «Настройки» > «Основные». Выберите Копировать элементы в библиотеку фотографий.
Использует ли My Photo Stream мое хранилище iCloud?
Нет. Фотографии, которые вы загружаете в Мой фотопоток, не учитываются в вашем хранилище iCloud.
Где мои фотографии в режиме серийной съемки в My Photo Stream?
Когда вы делаете фотографии в режиме серийной съемки, на ваше устройство импортируются только ваши любимые фотографии. Вы можете сохранить все фотографии, снятые в режиме серийной съемки, в «Мой фотопоток». Нажмите «Настройки» > [ваше имя] > iCloud > «Фотографии» и включите параметр «Загружать серийные фотографии».
Что произойдет с вашими фотографиями, если вы отключите My Photo Stream
Прежде чем отключить My Photo Stream, сохраните все фотографии, которые вы хотите сохранить на своем устройстве. Если выйти из iCloud или отключить функцию «Мой фотопоток» на iPhone, iPad или iPod touch, все фотографии из альбома «Мой фотопоток» будут удалены с этого устройства.
Фотографии из My Photo Stream на других ваших устройствах не затрагиваются.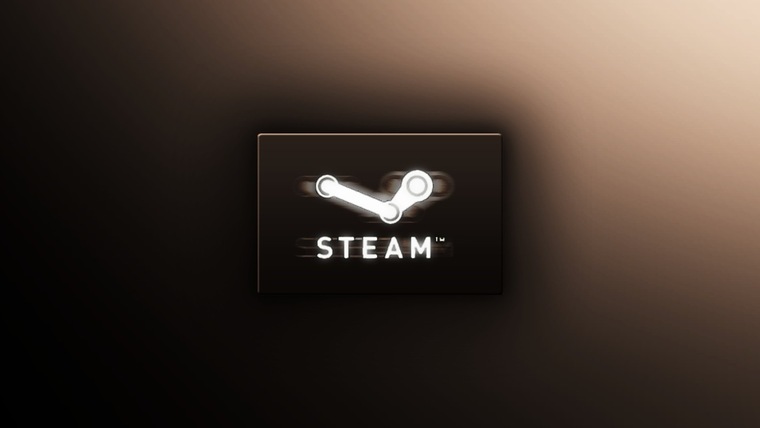 Фотографии из My Photo Stream остаются на сервере iCloud в течение 30 дней с даты их загрузки в My Photo Stream. Если вы войдете в iCloud с тем же Apple ID и включите «Мой фотопоток» на другом устройстве, фотографии будут загружаться автоматически.
Фотографии из My Photo Stream остаются на сервере iCloud в течение 30 дней с даты их загрузки в My Photo Stream. Если вы войдете в iCloud с тем же Apple ID и включите «Мой фотопоток» на другом устройстве, фотографии будут загружаться автоматически.
Подробнее
- Поделитесь своими фотографиями с семьей и друзьями
- Получить помощь с общими альбомами.
- Узнайте, почему My Photo Stream может быть недоступен с вашим Apple ID.
Информация о продуктах, не производимых Apple, или о независимых веб-сайтах, не контролируемых и не тестируемых Apple, предоставляется без рекомендации или одобрения. Apple не несет ответственности за выбор, работу или использование сторонних веб-сайтов или продуктов. Apple не делает никаких заявлений относительно точности или надежности сторонних веб-сайтов. Свяжитесь с продавцом для получения дополнительной информации.
Дата публикации:
О программе «Фото iCloud» и «Мой фотопоток»
«Фото iCloud» и «Мой фотопоток» помогут вам разместить фотографии на устройствах Apple и ПК. В чем разница между ними? Узнайте больше об обеих функциях.
У вас есть My Photo Stream?
Если вы недавно создали свой Apple ID, My Photo Stream может быть недоступен. Если функция «Мой фотопоток» недоступна, используйте «Фото iCloud», чтобы хранить фотографии и видео в iCloud.
Где вы можете получить доступ к своим фотографиям
iCloud Photos и My Photo Stream* автоматически загружают ваши фотографии, чтобы вы могли просматривать их дома или в дороге. iCloud Photos также загружает ваши видео и поддерживает актуальность всех ваших правок. Вы можете получить доступ к своей коллекции на этих устройствах, войдя в iCloud со своим Apple ID.
Фото iCloud
- Mac
- Айфон
- Айпад
- iPod touch
- Windows ПК
- Apple TV HD
- Apple Watch
- iCloud.
 com
com
Мой фотопоток
- Mac
- Айфон
- Айпад
- iPod touch
- ПК с Windows
- Apple TV HD
Какие типы файлов загружаются в iCloud
Фотографии iCloud и Мой фотопоток загружают вашу коллекцию в iCloud каждый раз, когда ваше устройство подключается к Интернету и заряжается аккумулятор. iCloud загрузит эти типы файлов.
Фото iCloud
- GIF
- JPEG
- HEIF
- HEVC
- МП4
- PNG
- СЫРЬЕ**
- ТИФФ
Мой фотопоток
- JPEG
- PNG
- ТИФФ
- Большинство форматов RAW
Как хранятся ваши фотографии
Фотографии iCloud
- Использует ваше хранилище iCloud.
- Пока у вас достаточно места в iCloud, вы можете хранить столько фотографий и видео, сколько захотите.
- Хранится в исходном формате с полным разрешением.

- Вы можете включить оптимизацию хранилища и сэкономить место на устройстве.
- Правки хранятся в iCloud и всегда актуальны на ваших устройствах Apple.
Мой фотопоток
- Не учитывается в вашем хранилище iCloud.
- Загружает последние 30 дней и до 1000 фотографий.
- Загружается на iPhone, iPad и iPod touch в меньшем разрешении. На ваш Mac или ПК ваши фотографии загружаются в полном разрешении.
- Вносимые вами изменения не будут обновляться на ваших устройствах.
Нужна помощь?
* Если вы недавно создали свой Apple ID, My Photo Stream может быть недоступен. Используйте iCloud Photos , чтобы хранить свои фото и видео в iCloud.
** iCloud Photos сохраняет все ваши фотографии в формате RAW со встроенными файлами JPEG в их исходных форматах. Вы можете просматривать уменьшенные версии на своем Mac или загружать и редактировать их на своем Mac или ПК.
Информация о продуктах, не производимых Apple, или о независимых веб-сайтах, не контролируемых и не тестируемых Apple, предоставляется без рекомендации или одобрения.

 ., HD обои
., HD обои Если на компьютере установлены какие-либо приложения по работе со скриншотами, то, возможно, вам будет предложено сохранить скрин в какой-то папке. Если же нет, переходите к следующему пункту;
Если на компьютере установлены какие-либо приложения по работе со скриншотами, то, возможно, вам будет предложено сохранить скрин в какой-то папке. Если же нет, переходите к следующему пункту;
 Когда в результатах поиска вы увидите «Фото iCloud — приложение для ПК», выберите его.
Когда в результатах поиска вы увидите «Фото iCloud — приложение для ПК», выберите его.