Содержание
Как сохранить изображения в Microsoft Word и Google Docs
Автор
Нэнси Месси
Обновлено
В Microsoft Word или Google Docs нельзя просто щелкнуть правой кнопкой мыши и сохранить изображения в документах. Вот что вы можете сделать вместо этого.
Время от времени вам может понадобиться сохранить изображение из полученного документа. Вы идете, чтобы щелкнуть правой кнопкой мыши изображение, но нет возможности сохранить его на свой компьютер. Так как же загрузить изображение из документа Word или сохранить изображение из документа Google, если щелчок правой кнопкой мыши не работает?
К счастью, независимо от того, используете ли вы Microsoft Office или Google Docs, на самом деле существует отличный обходной путь, который вы можете использовать для сохранения любого изображения в любом документе на свой компьютер.
Как сохранить изображения из документа Google
Итак, если вы пробовали очевидное: щелкнуть изображение правой кнопкой мыши, вы уже знаете, что это не работает. Вместо этого, если вы хотите сохранить изображение из Документов Google, вот что вам нужно сделать.
Вместо этого, если вы хотите сохранить изображение из Документов Google, вот что вам нужно сделать.
- Перейти к Файл > Загрузить как > Веб-страница (HTML) .
- Откройте ZIP-файл, сохраненный на вашем компьютере.
- Внутри этого ZIP-файла вы найдете папку с именем Images , внутри которой вы найдете все изображения, которые были вставлены в этот документ Google.
Теперь просто переместите изображение из папки загрузок туда, куда вы хотите его сохранить. Это так просто.
Как сохранить изображения из документа Word
В некоторых версиях Microsoft Word вы можете просто щелкнуть изображение правой кнопкой мыши и сохранить его на своем устройстве. Однако, если это не относится к версии, которую вы используете, и вы пытаетесь понять, как загружать изображения из документа Word, то мы вам поможем.
Самый простой способ сохранить изображения из документа Word — сохранить их как веб-страницу, если щелчок правой кнопкой мыши не работает.
- Откройте документ и перейдите к Файл > Сохранить как .
- В раскрывающемся меню для Формат файла выберите Веб-страница (.htm) .
- Перейдите туда, где вы сохранили файл, и дважды щелкните , чтобы открыть его. Он откроется в вашем браузере по умолчанию.
- Теперь вы можете щелкнуть правой кнопкой мыши изображения в документе и в контекстном меню выбрать Сохраните изображение как и сохраните изображение в любом месте по вашему выбору.
Вот оно! Теперь вы знаете, как загружать изображения из документов Word и как сохранять изображения из онлайн-документов Google. Если вы сомневаетесь, сохраните его как веб-страницу!
Знакомство с форматами сохранения
Хотя большинству из нас знакомо сохранение документа в формате .docx или даже .pdf, на самом деле существует множество способов сохранить ваши документы, в том числе в виде изображения! Изучение того, как использовать различные форматы сохранения, может помочь вам разблокировать новые функции Google Docs и работать более продуктивно в Microsoft Word.
Похожие темы
- Производительность
Об авторе
Нэнси Месси
(опубликовано 848 статей)
Нэнси — писатель и редактор, проживающая в Вашингтоне, округ Колумбия. Ранее она была редактором по Ближнему Востоку в The Next Web, а в настоящее время работает в аналитическом центре округа Колумбия по коммуникациям и работе с социальными сетями.
Еще от Нэнси Месси
Подпишитесь на нашу рассылку
Подпишитесь на нашу рассылку, чтобы получать технические советы, обзоры, бесплатные электронные книги и эксклюзивные предложения!
Нажмите здесь, чтобы подписаться
Рабочий стол Docker — Docker
Установите Docker Desktop — самый быстрый способ контейнеризации приложений.

Соглашение о подписке на Docker обновлено.
Наше Соглашение о подписке на Docker включает изменение условий для Docker Desktop.
- It остается бесплатным для малого бизнеса (менее 250 сотрудников и менее 10 миллионов долларов годового дохода), личного использования, образования и некоммерческих проектов с открытым исходным кодом.
- Требуется платная подписка (Pro, Team или Business) всего за 5 долларов США на пользователя в месяц для профессионального использования в крупных компаниях.
- Дата вступления в силу настоящих условий — 31 августа 2021 г. Существует льготный период до 31 января 2022 г. для тех, кому потребуется платная подписка для использования Docker Desktop.
- Подписки Docker Pro, Docker Team и Docker Business теперь включают коммерческое использование Docker Desktop.
- Ознакомьтесь с нашими часто задаваемыми вопросами для получения дополнительной информации.
 Или прочитайте наш последний блог.
Или прочитайте наш последний блог.
Расширения Docker
Преобразуйте и оптимизируйте рабочие процессы, подключившись к множеству готовых инструментов разработчика из нашего Магазина расширений Docker для таких задач, как отладка, тестирование, работа в сети и безопасность. Исследуйте почти бесконечные возможности рабочего процесса, создавая свои собственные инструменты и делясь ими со своей командой или со всем миром.
Подробнее
Управление томами, среды разработки и многое другое
Избавляет от догадок при управлении томами. Подписчики Pro, Team и Business могут быстро и легко просматривать свои тома, определять, что занимает место, и удалять ненужные файлы и каталоги прямо с панели инструментов. Docker Desktop упрощает настройку общих и согласованных локальных сред разработки в организации.
Подробнее
Безопасность с самого начала
Docker Desktop поможет вам быстро и безопасно оценить программное обеспечение, чтобы вы могли начать безопасно и уверенно продвигать вперед.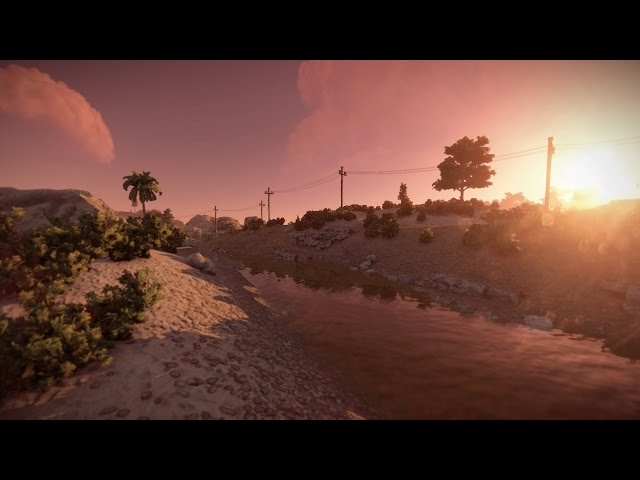 Docker Desktop теперь включает в себя возможность создания предварительной сборки программного обеспечения (SBOM), а также сканирование уязвимостей на базе Snyk, которое сканирует ваши контейнеры и предоставляет полезные сведения и рекомендации по исправлению в ваших образах. Узнайте больше о сквозном сканировании уязвимостей и о том, как изменить безопасность, оставшуюся в конвейере доставки приложений.
Docker Desktop теперь включает в себя возможность создания предварительной сборки программного обеспечения (SBOM), а также сканирование уязвимостей на базе Snyk, которое сканирует ваши контейнеры и предоставляет полезные сведения и рекомендации по исправлению в ваших образах. Узнайте больше о сквозном сканировании уязвимостей и о том, как изменить безопасность, оставшуюся в конвейере доставки приложений.
Читать блог
Упростите код для облачных приложений
Упростите код для разработки облачных приложений за счет тесной интеграции с Azure Container Instances (ACI). Вы получаете тот же рабочий процесс в Docker Desktop и Docker CLI со всеми необходимыми вычислительными ресурсами контейнера. Нет инфраструктуры для управления. Нет кластеров для подготовки.
Управление доступом к образам
Сохраняйте большую безопасность, управляя тем, к каким образам контейнеров в Docker Hub разработчики имеют доступ, и получайте больше контроля, настроив организации так, чтобы они разрешали доступ только к официальным образам Docker и проверенным издателям Docker.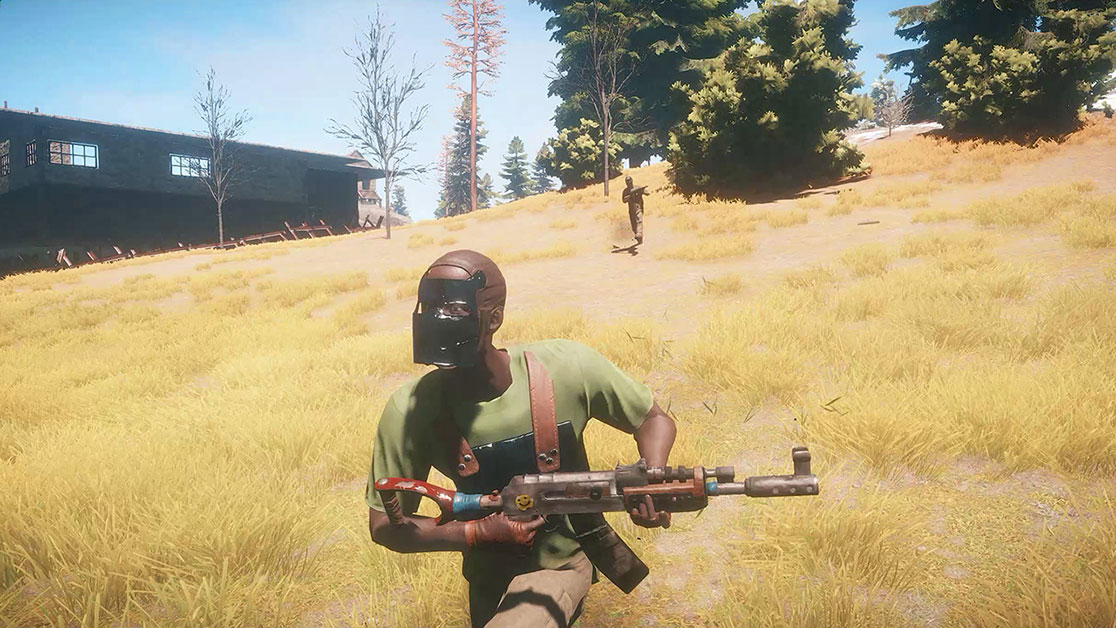 Доступно с Docker Business.
Доступно с Docker Business.
Подробнее
Создавайте готовые для Kubernetes приложения на своем рабочем столе
Docker Desktop — это приложение для компьютеров MacOS и Windows, предназначенное для создания и совместного использования контейнерных приложений и микросервисов.
Docker Desktop обеспечивает скорость, выбор и безопасность, необходимые для разработки и доставки этих контейнерных приложений на ваш рабочий стол. Docker Desktop включает в себя инструменты разработчика, Kubernetes и синхронизацию версий с производственными модулями Docker. Docker Desktop позволяет использовать сертифицированные образы и шаблоны, а также языки и инструменты по вашему выбору. Рабочие процессы разработки используют Docker Hub для расширения вашей среды разработки до безопасного репозитория для быстрого автоматического создания, непрерывной интеграции и безопасного сотрудничества.
Рассматриваете альтернативы?
Разработчики любят использовать Docker Desktop по многим причинам: он прост в использовании, повышает производительность и избавляет от необходимости настраивать сложные среды для создания современных приложений.


 Или прочитайте наш последний блог.
Или прочитайте наш последний блог.