Содержание
Как установить обои на Windows 10 без активации
В операционной системе Windows 10 в качестве фонового изображения рабочего стола используется рисунок (изображение, фотография, картинка), установленный в системе по умолчанию, или выбранный пользователем самостоятельно. Пользователь имеет возможность менять фоновое изображение на экране по своему усмотрению.
За настройку темы оформления вида системы или выбора изображения для фона на Рабочий стол, отвечают параметры персонализации Windows. Если операционная система Windows 10 не активирована, то пользователь не сможет изменить фоновый рисунок на рабочем столе из-за того, что настройки персонализации будут заблокированы.
Содержание:
- Настройки персонализации отключены, потому что нет активации Windows
- Как установить обои на рабочий стол Windows 10 без активации — 1 способ
- Как изменить обои на рабочем столе Windows 10 в Internet Explorer — 2 способ
- Выводы статьи
- Как установить обои на Windows без активации (видео)
После выполнения активации Windows 10, все опции настройки внешнего вида системы станут доступными, и пользователь сможет изменить параметры персонализации на своем компьютере. Появится возможность поменять обои — фоновое изображение на Рабочем столе, в качестве которого может быть использована любая картинка или фотография, подходящая по размеру.
Появится возможность поменять обои — фоновое изображение на Рабочем столе, в качестве которого может быть использована любая картинка или фотография, подходящая по размеру.
Как быть, если по каким-либо причинам выполнить активацию операционной системы пока не представляется возможным? Как поставить обои без активации Windows 10?
Неужели нельзя установить другой фоновый рисунок на Рабочий стол, если система в данный момент времени не активирована? На самом деле есть пара возможностей для установки своих изображений в качестве обоев рабочего стола: можно выбрать фоновую картинку с компьютера или изображение из интернета.
Настройки персонализации отключены, потому что нет активации Windows
Если на компьютере не выполнена активация, на Рабочем столе Windows в качестве фонового изображения используются системные обои, установленные по умолчанию. Пользователю необходимо сменить обои на рабочем столе, но настройки ОС препятствуют выполнению его желания.
Для входа в параметры персонализации необходимо сделать следующее:
- На свободном месте Рабочего стола щелкните правой кнопкой мыши.

- В открывшемся контекстном меню нажмите на пункт «Персонализация».
При не активированной системе, в открывшемся приложении «Параметры», во вкладке «Фон» пользователь увидит надпись «Для персонализации компьютера нужно активировать Windows».
Без выполнения активации, поменять фоновое изображение из настроек персонализации не представляется возможным. Для разблокировки функций персонализации, необходимо ввести действительный ключ продукта для активации копии лицензии Windows.
Как установить обои на рабочий стол Windows 10 без активации — 1 способ
На самом деле, решить эту проблему довольно просто. В операционной системе Windows 10 есть способ для изменения обоев на рабочем столе без использования параметров персонализации.
Выполните следующие шаги:
- Щелкните правой кнопкой мыши по любому изображению на своем компьютере.
Изображение должно соответствовать пропорциям экрана и иметь достаточное разрешение для того, чтобы фоновый рисунок на экране выглядел органично.
- В контекстном меню нажмите на пункт «Сделать фоновым изображением рабочего стола».
Выбранное фото или картинка сразу станет фоновым изображением на рабочем столе в Windows.
Как изменить обои на рабочем столе Windows 10 в Internet Explorer — 2 способ
Для реализации этого способа понадобится браузер Internet Explorer, который по-прежнему встроен в операционную систему Windows 10. В браузере имеется функция для выбора графических изображений для фонового рисунка рабочего стола из интернета.
Пользователь выбирает нужные обои на каком-нибудь сайте в интернете, а браузер устанавливает это изображение в качестве обоев на Рабочий стол Windows.
Пройдите следующие шаги:
- Войдите в меню «Пуск».
- В списке программ найдите папку «Стандартные — Windows».
- Запустите браузер Internet Explorer.
- Откройте веб-страницу с подходящим изображением, которое вы хотите использовать в качестве фона рабочего стола.
- Кликните по изображению правой кнопкой мыши.

- В контекстном меню выберите «Сделать фоновым рисунком».
- В диалоговом окне «Internet Explorer» с предупреждением о том, что действительно ли пользователь хочет заменить фоновый рисунок рабочего стола, нажмите на кнопку «Да».
Изображение (обои) из интернета станет фоновым рисунком на Рабочем столе Windows 10.
Выводы статьи
Если операционная система не активирована, пользователь не может изменить обои на рабочем столе Windows 10, потому что на компьютере отключены параметры персонализации компьютера. В этой ситуации, для изменения фонового изображения рабочего стола, пользователю можно использовать два способа, при помощи которых на экране ПК поменяются обои, выбранные с компьютера или из интернета.
Как установить обои на Windows без активации (видео)
Нажимая на кнопку, я даю согласие на обработку персональных данных и принимаю политику конфиденциальности
Как изменить фоновый рисунок рабочего стола в Windows 10, Будни технической поддержки
Содержание статьи
Как изменить фоновый рисунок рабочего стола в Windows 10
В сегодняшней статье мы рассмотрим различные способы изменения фонового рисунка рабочего стола.
В Windows 10 вы можете использовать стандартные фоновые изображения (обои), заменить их на свои, установить вместо фонового изображения сплошную заливку каким-то цветом, также вы можете задать отображения изображений из какой-то папки по очереди. Если ваша Windows не активирована — вы не сможете сменить фоновое изображение! Стандартные изображения, которые идут вместе с Windows, хранятся в папках C:WindowsWeb4KWallpaperWindows, C:WindowsWebScreen и C:WindowsWebWallpaper. Копия текущего фонового изображения хранится в папке %AppData%MicrosoftWindowsThemesCachedFiles.
Изменить обои рабочего стола в проводнике
Если в вашем компьютере есть изображения, которые вы хотите использовать в качестве фона рабочего стола — откройте папку содержащую их в проводнике => нажмите на нужное изображение правой клавишей мыши и выберите «Сделать фоновым изображением рабочего стола» (также вы можете выбрать нужное изображение, в ленте открыть вкладку «Управление» и нажать «Сделать фоновым рисунком).
Если вы хотите чтобы определенные изображения отображались на рабочем столе в виде слайд-шоу — выделите все нужные изображения, нажмите на одно из них правой клавишей мыши и выберите «Сделать фоновым изображением рабочего стола» (также вы можете выбрать нужные изображения и после этого в ленте зайти во вкладку «Управление» и нажать «Сделать фоновым рисунком).
Изменить фоновое изображение рабочего стола используя приложение «Фотографии».
Нажмите правой клавишей мыши на изображение, которое вы хотите задать в качестве фонового рисунка, и выберите «Открыть с помощью» => «Фотографии» => нажмите на три точки справа вверху (смотрите рисунок) => Установить как => Сделать фоновым рисунком.
Изменить фоновый рисунок рабочего стола в параметрах системы
В пустом месте рабочего стола нажмите правой клавишей мыши и выберите «Персонализация» (или зайдите в меню «Пуск» => Параметры => Персонализация). С левой стороны выберите «Фон», с правой стороны настройте нужные параметры:
- Если вы хотите, чтобы в качестве фона рабочего стола был какой-то определенный рисунок — возле «Фон» выберите «Фото» => ниже вы можете выбрать любое из четырех изображений просто нажав на него левой клавишей мыши, если вы хотите выбрать другое изображение — нажмите на «Обзор» => в открывшемся окне найдите и выберите нужный рисунок => Открыть => возле «Выберите положение» выберите из списка как отображать рисунок на рабочем столе: по размеру, растянуть, замостить, по центру, расширение.

- Вместо фонового рисунка вы можете задать заливку рабочего стола любым цветом, для этого возле «Фон» выберите «Сплошной цвет» и ниже выберите цвет фона.
- Возле «Фон» выберите «Слайд-шоу», если хотите чтобы на рабочем столе по очереди отображалась группа изображений выбранных вами => найдите и выберите папку с изображениями для слайд-шоу, после чего нажмите «Выбор этой папки» => возле «Менять изображение каждые» выберите нужное время => если вы хотите, чтобы изображения из папки отображались по порядку — переключатель возле «В случайном порядке» должен быть в положении «Откл.», если вы хотите, чтобы изображения меняли друг друга в случайном порядке — нажмите на переключатель, чтобы он стал в положение «Вкл.» => ниже выберите разрешать слайд-шоу при питании от батареи или нет => возле «Выберите положение» выберите из списка как отображать рисунки на рабочем столе: по размеру, растянуть, замостить, по центру, расширение.
Изменить фоновый рисунок рабочего стола используя Internet Explorer
В Windows 10 добавили новый браузер Edge но еще не убрали старый Internet Explorer, его вы можете найти и открыть зайдя в меню «Пуск» => «Все приложения». Откройте в Internet Explorer сайт с изображениями, нажмите правой клавишей мыши на изображение, которое вы хотите использовать в качестве фонового рисунка рабочего стола, и выберите «Сделать фоновым рисунком» => в появившемся окне нажмите «Да».
Откройте в Internet Explorer сайт с изображениями, нажмите правой клавишей мыши на изображение, которое вы хотите использовать в качестве фонового рисунка рабочего стола, и выберите «Сделать фоновым рисунком» => в появившемся окне нажмите «Да».
Изменить фоновый рисунок рабочего стола используя Mozilla Firefox
В браузере Firefox откройте сайт с изображениями для рабочего стола =>нажмите правой клавишей мыши на изображение, которое вы хотите использовать в качестве фонового рисунка рабочего стола, и выберите «Сделать фоновым рисунком рабочего стола» => выберите положение и цвет, после чего нажмите на «Сделать фоновым рисунком рабочего стола».
Изменить фоновый рисунок рабочего стола в панели управления
В строке поиска или в меню «Выполнить» (выполнить вызывается клавишами Win+R) введите команду explorer shell. -Microsoft.PersonalizationpageWallpaper и нажмите клавишу Enter.
- Чтобы выбрать одно изображение в качестве фона рабочего стола: нажмите на «Обзор», в открывшемся окне выберите папку с изображением, которое вы хотите задать в качестве фона рабочего стола, и нажмите «ОК».
 В окне появятся все изображения из выбранной вами папки, выберите одно из них => измените «Положение изображения» на нужное => нажмите «Сохранить изменения.
В окне появятся все изображения из выбранной вами папки, выберите одно из них => измените «Положение изображения» на нужное => нажмите «Сохранить изменения. - Чтобы настроить показ слайд-шоу: нажмите на «Обзор», в открывшемся окне выберите папку с изображениями, которое вы хотите использовать для слайд-шоу, и нажмите «ОК». В окне появятся все изображения из выбранной вами папки, поставьте галочки на нужных => измените «Положение изображения» => выберите как часто сменять изображения и нажмите «Сохранить изменения.
- Чтобы выбрать разные изображения для нескольких дисплеев: нажмите на «Обзор», в открывшемся окне выберите папку с изображениями и нажмите «ОК». В окне появятся все изображения из выбранной вами папки, на одно из них нажмите правой клавишей мыши и выберите «Установить для монитора 1» (проделайте тоже самое для других дисплеев) => измените «Положение изображения» на нужное => нажмите «Сохранить изменения.
- Чтобы вместо рисунка для фона рабочего стола задать сплошной цвет: возле «Расположение изображения» выберите «Сплошные цвета» => выберите нужный цвет и нажмите «Сохранить изменения».

На сегодня всё, если вы знаете другие способы — пишите в комментариях! Удачи Вам
Обои Windows 10 — как изменить, где хранятся, автоматическая смена и другое
Настройка обоев рабочего стола — довольно простая тема, почти все знают, как поставить обои на рабочий стол Windows 10 или изменить их. Все это хоть и изменилось по сравнению с предыдущими версиями ОС, но не так, чтобы могло вызвать существенные сложности.
Но некоторые другие нюансы могут быть не очевидны, особенно для начинающих пользователей, например: как изменить обои на не активированной Windows 10, настроить автоматическую смену обоев, почему фото на рабочем столе теряют качество, где они хранятся по умолчанию и можно ли сделать анимированные обои на рабочий стол. Всё это — предмет данной статьи.
Как поставить (изменить) обои рабочего стола Windows 10
Первое и самое простое — как установить свою картинку или изображение на рабочий стол. Для этого в Windows 10 достаточно нажать правой кнопкой мыши по пустому месту рабочего стола и выбрать пункт меню «Персонализация».
В разделе «Фон» настроек персонализации выберите «Фото» (если выбор недоступен, так как система не активирована, информация о том, как это обойти есть далее), а потом — фото из предлагаемого списка или же, нажав по кнопке «Обзор» установите собственное изображение в качестве обоев рабочего стола (которое может храниться в любой вашей папке на компьютере).
Помимо прочих настроек, для обоев доступны опции расположения «Расширение», «Растянуть», «Заполнение», «По размеру», «Замостить» и «По центру». В случае если фотография не соответствует разрешению или пропорциям экрана можно привести обои в более приятный вид с помощью указанных опций, однако рекомендую просто найти обои, соответствующие разрешению вашего экрана.
Тут же вас может поджидать и первая проблема: если с активацией Windows 10 не все в порядке, в параметрах персонализации вы увидите сообщение о том, что «Для персонализации компьютера нужно активировать Windows».
Однако и в этом случае у вас есть возможность изменить обои рабочего стола:
- Выберите любое изображение на компьютере, кликните по нему правой кнопкой мыши и выберите пункт «Сделать фоновым изображением рабочего стола».

- Аналогичная функция поддерживается и в Internet Explorer (причем он вероятнее всего есть в вашей Windows 10, в Пуск — Стандартные Windows): если открыть изображение в этом браузере и кликнуть по нему правой кнопкой мыши, можно сделать его фоновым рисунком.
Так что, даже если ваша система не активирована, изменить обои рабочего стола все равно можно.
Автоматическая смена обоев
Windows 10 поддерживает работу слайд-шоу на рабочем столе, т.е. автоматическую смену обоев среди выбранных вами. Для того, чтобы использовать эту возможность, в параметрах персонализации, в поле «Фон» выберите «Слайд-шоу».
После этого вы сможете задать следующие параметры:
- Папку, содержащую обои рабочего стола, которые должны использоваться (при выборе выбирается именно папка, т.е. после нажатия «Обзор» и входа в папку с изображениями вы увидите, что она «Пустая», это нормальная работа данной функции в Windows 10, содержащиеся обои все равно будут показываться на рабочем столе).

- Интервал автоматического изменения обоев (их также можно будет менять на следующие в меню правого клика мышью по рабочему столу).
- Порядок и тип расположения на рабочем столе.
Ничего сложного и для кого-то из пользователей, кому скучно все время лицезреть одну и ту же картинку, функция может быть полезной.
Где хранятся обои рабочего стола Windows 10
Один из часто задаваемых вопросов, касающихся функционала изображений рабочего стола в Windows 10 — где находится стандартная папка с обоями на компьютере. Ответ не совсем четкий, но для интересующихся может оказаться полезным.
- Некоторые из стандартных обоев, в том числе использующихся для экрана блокировки вы можете найти в папке C: Windows Web в подпапках Screen и Wallpaper.
- В папке C: Users имя_пользователя AppData Roaming Microsoft Windows Themes вы найдете файл TranscodedWallpaper, который представляет собой текущие обои рабочего стола.
 Файл без расширения, но по факту это обычный jpeg, т.е. вы можете подставить расширение .jpg к имени этого файла и открыть любой программой для обработки соответствующего типа файлов.
Файл без расширения, но по факту это обычный jpeg, т.е. вы можете подставить расширение .jpg к имени этого файла и открыть любой программой для обработки соответствующего типа файлов. - Если вы зайдете в редактор реестра Windows 10, то в разделе HKEY_CURRENT_USER SOFTWARE Microsoft Internet Explorer Desktop General вы увидите параметр WallpaperSource, указывающий путь к текущим обоям рабочего стола.
- Обои из тем оформления вы можете найти в папке C: Users имя_пользователя AppData Local Microsoft Windows Themes
Это все основные расположения, где хранятся обои Windows 10, если не считать тех папок на компьютере, где вы их храните сами.
Качество обоев на рабочем столе
Одна из частых жалоб пользователей — плохое качество обоев на рабочем столе. Причинами этого могут служить следующие моменты:
- Разрешение обоев не соответствует разрешению вашего экрана. Т.е. если ваш монитор имеет разрешение 1920×1080, следует использовать обои в том же разрешении, без использования опций «Расширение», «Растянуть», «Заполнение», «По размеру» в настройках параметров обоев.
 Оптимальный вариант — «По центру» (или «Замостить» для мозаики).
Оптимальный вариант — «По центру» (или «Замостить» для мозаики). - Windows 10 перекодирует обои, которые были в отличном качестве, сжимая их в Jpeg по-своему, что приводит к более плохому качеству. Это можно обойти, далее описано, как это сделать.
Для того, чтобы при установке обоев в Windows 10 они не теряли в качестве (или теряли не столь существенно), вы можете изменить один из параметров реестра, который определяет параметры сжатия jpeg.
- Зайдите в редактор реестра (Win+R, ввести regedit) и перейдите к разделу HKEY_CURRENT_USER Control Panel Desktop
- Кликнув правой кнопкой мыши в правой части редактора реестра создайте новый параметр DWORD с именем JPEGImportQuality
- Дважды кликните по вновь созданному параметру и задайте ему значение от 60 до 100, где 100 — максимальное качество изображения (без сжатия).
Закройте редактор реестра, перезагрузите компьютер или перезапустите проводник и заново установите обои на рабочий стол, чтобы они отобразились в хорошем качестве.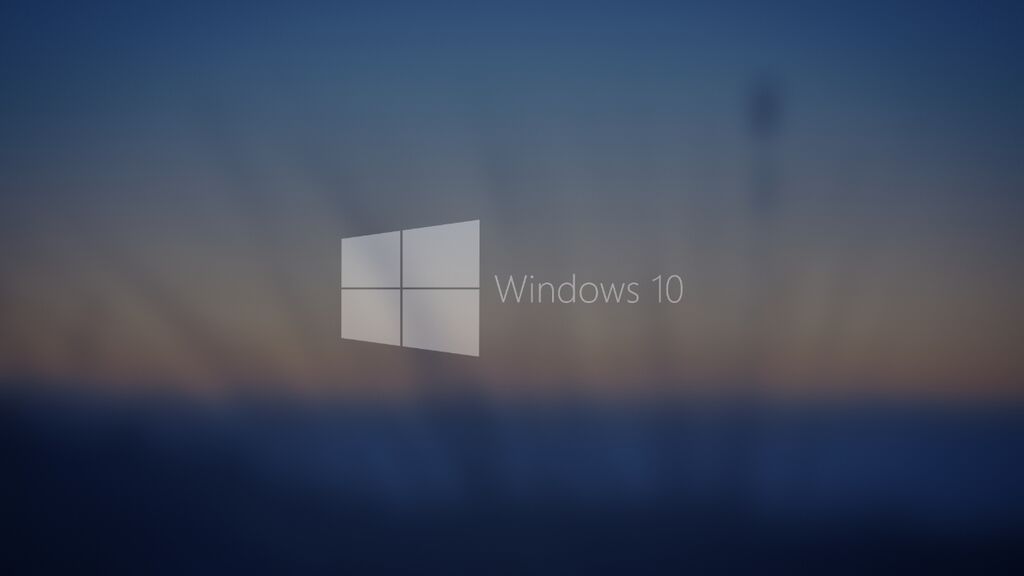
Второй вариант использовать обои в высоком качестве на рабочем столе — подменить файл TranscodedWallpaper в C: Users имя_пользователя AppData Roaming Microsoft Windows Themes вашим оригинальным файлом.
Анимированные обои в Windows 10
Вопрос про то, как сделать живые анимированные обои в Windows 10, поставить видео в качестве фона рабочего стола — один из самых часто задаваемых у пользователей. В самой ОС встроенных функций для этих целей нет, и единственное решение — использовать стороннее ПО.
Из того, что можно рекомендовать, и что точно работает — программа DeskScapes, которая, правда, является платной. Причем функционал не ограничивается только анимированными обоями. Скачать DeskScapes можно с официального сайта http://www.stardock.com/products/deskscapes/
На этом завершаю: надеюсь, вы нашли здесь то, чего не знали раньше про обои рабочего стола и что оказалось полезным.
Как изменить обои на рабочем столе и экране блокировки в Windows 10?
В Windows 10 пользователю даётся возможность установить произвольное фоновое изображение для рабочего стола и экрана блокировки. О том, как это сделать, и рассказывается в этой несложной инструкции.
О том, как это сделать, и рассказывается в этой несложной инструкции.
1. Самый простой способ изменить обои на рабочем столе — кликнуть правой кнопкой мыши по понравившейся картинке и в контекстном меню выбрать пункт «Сделать фоновым изображением рабочего стола».
2. Изменить обои рабочего стола можно и в панели Параметры → Персонализация → Фон. Достаточно воспользоваться имеющейся там кнопкой «Обзор» для выбора нужного изображения, изменения будут применены автоматически. В выпадающем списке «Выберите положение» можно задать подходящее расположение изображения: по центру, заполнение, растянуть и т.д.
3. При желании на рабочем столе можно устроить показ слайд-шоу. Для этого нужно выбрать в списке «Фон» пункт «Слайд-шоу», а затем указать путь к папке, содержащей изображения, нажатием на кнопку «Обзор». Пользователю разрешается задать промежуток замены обоев, а также их расположение.
4. Наконец в качестве фона можно использовать и сплошную заливку цветом, выбрав в спике «Сплошной цвет», а затем в палитре понравившийся оттенок:
Наконец в качестве фона можно использовать и сплошную заливку цветом, выбрав в спике «Сплошной цвет», а затем в палитре понравившийся оттенок:
Установить подходящие обои можно и на экран блокировки, если вас по каким-то причинам не устраивают те, что предлагаются Прожектором Windows 10. Сделать это почти также легко:
1. Открыть панель Параметры → Персонализация → Экран блокировки, выбрать в списке «Фон» пункт «Фото», а затем нажатием на кнопку «Обзор» указать путь к нужному изображению.
2. На экране блокировки тоже можно использовать слайд-шоу из отобранных вами изображений. Для активации этого режима достаточно так же, как в случае с рабочим столом, выбрать в списке «Фон» пункт «Слайд-шоу», а затем указать путь к папке с фотографиями, к примеру.
Для слайд-шоу на экране блокировки доступны некоторые специальные опции: возможность включения в слайд-шоу папки «Плёнка» на компьютере и в OneDrive, выбора фотографий в соответствии с размером экрана, показа экрана блокировки вместо отключения экрана, если компьютер неактивен, задать паузу перед отключением экрана при активном слайд-шоу.
Напомним, что обои могут ещё и входить в состав тем оформления рабочего стола и в таком случае устанавливаются автоматически при применении темы.
В случае с Windows 10 Mobile порядок действий для установки фона рабочего стола и экрана блокировки аналогичен: изображения устанавливаются в панели Параметры → Персонализация, в разделах «Фон» или «Экран блокировки».
Использовать слайд-шоу в качестве фона на смартфоне в текущей версии системы нельзя. Аналогичную функцию предлагают некоторые сторонние приложения, но только для экрана блокировки.
Как изменить изображение рабочего стола в Windows 10
Приветствую!
В Windows традиционно можно было прибегнуть к смене картинки, что является фоном рабочего стола. Такая возможность, естественно, была сохранена и в последней версии системы, под названием Виндовс десять.
Установка картинки на рабочем столе позволит освежить традиционное окружение, внесёт новизну, которой порой очень не хватает в повседневной деятельности.
Сменить приевшуюся картинку на рабочем столе можно несколькими способами. Давайте рассмотрим их все.
Содержание:
Меняем фоновую картинку на рабочем столе в Windows 10
Первый способ, который реализует смену картинки на указанную вами, будет заключаться в открытии соответствующего окна системных настроек, в котором и осуществляется данная процедура. Второй – через стандартное приложение просмотра картинок, изображений и фотографий.
Способ смены изображения рабочего стола из системных настроек
- Нам необходим рабочий стол. Если у вас открыты какие-либо окна, то сверните их, дабы был виден необходимый нам рабочий стол.
На рабочем столе разместите курсор там, где нет значков ярлыков и осуществите нажатие правой клавишей мышки. Будет выведено небольшое контекстное меню, выберите и нажмите находящийся там пункт Персонализация (последний в списке).
Будет выведено системное окно параметров фона. В данном окне будет представлен небольшой список с фотографиями и изображениями – если кликнуть по какому-либо варианту, то данная картинка будет отображена в качестве фона рабочего стола.
В данном окне будет представлен небольшой список с фотографиями и изображениями – если кликнуть по какому-либо варианту, то данная картинка будет отображена в качестве фона рабочего стола.
Если никакая картинка из представленных вас не устраивает, то можно указать и свою, для чего нажмите кнопку Обзор и в открывшемся файловом менеджере укажите графический файл, который должен быть использован в качестве изображения рабочего стола.
Там же можно указать положение выбранной картинки: растянуть (если она меньше физического размера дисплея), разместить по центру, замостить (продублировать) и т.д.
Назначаем интересующую картинку в качестве рабочего стола в Windows 10
Есть ещё один способ быстрой установки имеющейся в распоряжении картинки в качестве изображения рабочего стола.
- Откройте картинку в штатно имеющемся в Windows 10 приложении для просмотра картинок, фотографий, графических изображений.
- Наведите мышку на открытое изображение и кликните правой клавишей.
 В выведенном меню выберите Установить как ->Сделать фоновым рисунком
В выведенном меню выберите Установить как ->Сделать фоновым рисунком
Видеоинструкция
Вот такими, весьма простыми способами, осуществляется смена изображения рабочего стола на желаемую картинку.
В свою очередь, Вы тоже можете нам очень помочь.
Просто поделитесь статьей в социальных сетях с друзьями.
Поделившись результатами труда автора, вы окажете неоценимую помощь как ему самому, так и сайту в целом. Спасибо!
Как превратить Google Фото в фоновый рисунок для Windows 10
Одной из лучших функций Google Фото является то, что он может отображать вашу коллекцию изображений на множестве разных экранов.
Например, если у вас есть Google Nest Hub, Google Фото превращает его в умную фоторамку. На устройствах Android TV и Chromecast Google Фото может предоставлять изображения в режиме заставки «Ambient». Вы даже можете превратить телефоны Pixel в место для Google Фото, используя беспроводное зарядное устройство Google Pixel Stand.
Вы даже можете превратить телефоны Pixel в место для Google Фото, используя беспроводное зарядное устройство Google Pixel Stand.
Но до недавнего времени мой настольный ПК не подвергался такому же обращению. Ни Windows, ни Mac не предлагают много вариантов динамических обоев, и они, конечно же, не интегрируются с фотосервисом Google.
К счастью, программа John’s Background Switcher все меняет. Программное обеспечение, которое можно бесплатно загрузить для Windows (и купить за 8 долларов для Mac), может автоматически обновлять обои рабочего стола изображениями из самых разных источников, одним из которых является Google Фото. А поскольку Google Фото позволяет легко создавать альбомы с определенными лицами, ваш рабочий стол может постоянно чередоваться со свежими фотографиями друзей и семьи.
Настройка Google Фото с помощью переключателя фона Джона (далее я буду называть его «JBS») не так интуитивно понятна, как могла бы быть. Но как только вы настроите его и запустите, вы, возможно, никогда не захотите возвращаться к скучным статическим обоям.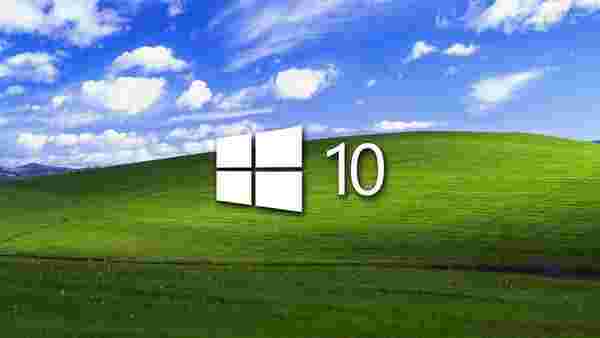
Подготовьте Google Фото для проекта
В этой статье я предполагаю, что вы уже используете Google Фото и немного знакомы с тем, как он работает. (Если нет, вот полезный учебник для начинающих.) Однако я предлагаю использовать функцию «Живые альбомы» в Google Фото, которая использует распознавание лиц для автоматического обновления альбомов с течением времени.
Если вы еще не создали Живой альбом, перейдите в раздел «Альбомы» в Google Фото и выберите «Создать альбом» в правой верхней части экрана. Добавьте название альбома, затем нажмите «Выбрать людей и домашних животных». Затем вы увидите меню лиц для выбора. Для всех, на кого вы нажмете, все ваши фотографии будут добавлены в альбом, включая новые фотографии, которые вы сделаете позже.
Настройка John’s Background Switcher
Для Windows вы можете установить JBS по зеленой ссылке для скачивания на этой странице. (Пользователи Mac должны либо купить JBS через веб-сайт разработчика за 8 долларов, либо через Mac App Store за 9 долларов. .)
.)
После установки JBS должен появиться экран настроек. Вы также можете получить доступ к этому экрану, щелкнув значок JBS на панели задач Windows, а затем выбрав «Настройки».
Джаред Ньюман / IDG
На этом экране выберите «Авторизовать» или «Учетные записи», затем выберите Google Фото и нажмите «Подключиться». Следуйте инструкциям по входу в веб-браузере, затем вставьте код авторизации из браузера в JBS.
Теперь вернитесь в главное меню JBS в Windows или в меню «Наборы изображений» на Mac. Выберите «Добавить» или маленькую кнопку +, затем выберите «Google Фото». В разделе «Выбрать из» выберите «Выбрать альбом», затем нажмите маленькую кнопку выбора рядом с меню «Альбом» внизу. Отсюда вы можете выбрать любой альбом, который вы создали в Google Фото.
Джаред Ньюман / IDG
JBS может не сразу обновляться с новыми фотографиями, когда вы вносите эти изменения. Чтобы активировать изменения вручную, щелкните правой кнопкой мыши значок JBS на панели задач Windows и выберите «Следующий фон». Примерно через 10 секунд обои вашего рабочего стола должны смениться на случайное изображение из вашего альбома Google Фото.
Примерно через 10 секунд обои вашего рабочего стола должны смениться на случайное изображение из вашего альбома Google Фото.
По умолчанию JBS обновляет изображение каждый час, но вы можете изменить частоту в меню «Переключение».
[ Получайте больше технических советов в свой почтовый ящик каждую неделю с информационным бюллетенем Jared’s Advisorator. ]
Создать коллаж
Установить одно изображение в качестве обоев — это хорошо, но JBS может сделать даже лучше. Перейдите в то же меню «Переключение», о котором я упоминал ранее, и рядом с «Режимом изображения» щелкните раскрывающееся меню и выберите «Создать коллаж». Это заполнит ваш экран фотографиями, расположенными в виде плитки, как показано на этом бюллетене.
Однако я обнаружил, что при настройке коллажа по умолчанию на экране слишком много фотографий. Чтобы настроить размер коллажа в Windows, нажмите «Дополнительно» в главном меню JBS, затем выберите «Монтажи». Найдите маленькую полосу прокрутки справа и прокручивайте вниз, пока не увидите горизонтальный и вертикальный ползунок.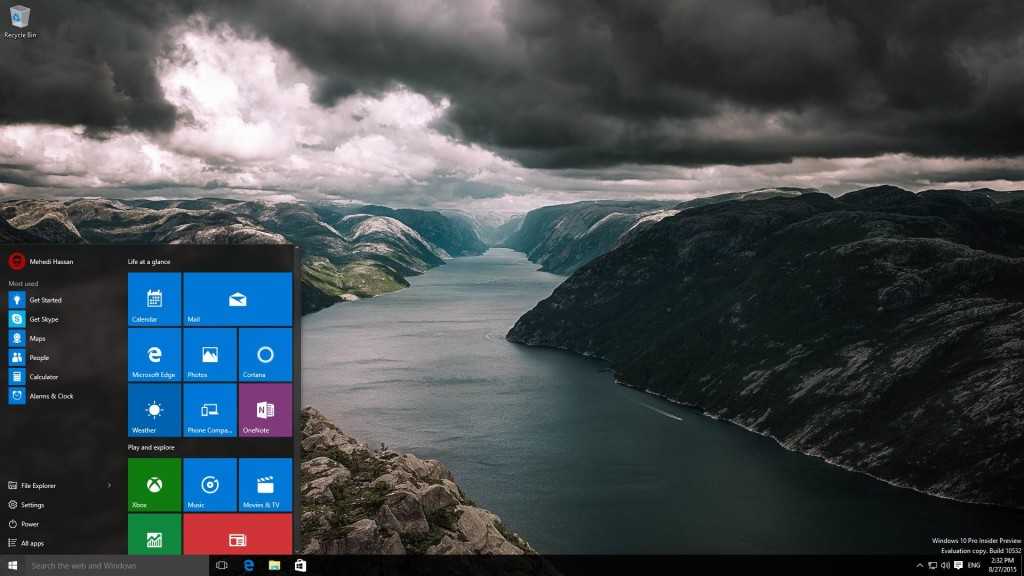 Установите оба ползунка настолько высоко, насколько это возможно, обновите JBS и уменьшите ползунки, если вам нужно.
Установите оба ползунка настолько высоко, насколько это возможно, обновите JBS и уменьшите ползунки, если вам нужно.
Сделайте стопку фотографий
Чтобы обои выглядели немного менее виртуальными, попробуйте установить режим изображения JBS на «Создать стопку открыток» или «Создать стопку фотографий Polaroid» вместо коллажа. Оба будут разбрасывать фотографии по рабочему столу, но последний будет имитировать старые мгновенные фотографии с квадратным соотношением сторон и толстыми нижними рамками.
Джаред Ньюман / IDG
Опять же, если эти фотографии кажутся вам слишком маленькими или слишком большими, вы можете перейти в то же меню «Монтажи», о котором я упоминал ранее, и на этот раз отрегулировать горизонтальный ползунок рядом с изображением, которое показывает стопку изображений. (Он помечен как «Размер снимка» в Windows и «Открытка или Polaroid Pile» на Mac.)
Я обнаружил, что для того, чтобы правильно подобрать размер, нужно немного повозиться, поэтому поэкспериментируйте с разными размерами, чтобы увидеть, что работает лучше всего. В Windows вы также можете использовать ползунок «Интервал между снимками», чтобы контролировать степень перекрытия ваших фотографий. Я предлагаю выбрать значение -50 или -100.
В Windows вы также можете использовать ползунок «Интервал между снимками», чтобы контролировать степень перекрытия ваших фотографий. Я предлагаю выбрать значение -50 или -100.
И последнее: по умолчанию JBS выберет одно из изображений вашего альбома для отображения в оттенках серого за вашими полароидами или открытками. Вместо этого в меню «Монтажи» вы можете выбрать другое изображение, изменить фоновый эффект на что-то другое, кроме оттенков серого, или выбрать общий фон, например деревянные панели или пробковую доску.
Вот и все, ваши обои Windows теперь должны автоматически обновляться свежими изображениями из выбранного вами альбома Google Фото. Если вы когда-нибудь захотите прекратить загружать фотографии, вы можете щелкнуть правой кнопкой мыши значок John’s Background Switcher и выбрать «Пауза» или просто удалить приложение.
Версия этой статьи впервые появилась в Advisorator, информационном бюллетене Джареда для практических технических советов. Подпишитесь, чтобы еженедельно получать технические советы и предложения на свой почтовый ящик.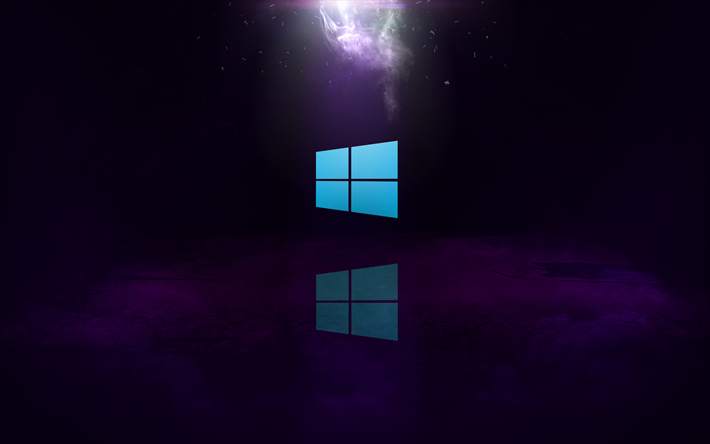
Автор: Джаред Ньюман
Джаред Ньюман уже более десяти лет помогает людям разобраться в технологиях, пишет для PCWorld, TechHive и других источников. Он также издает два информационных бюллетеня: Advisor для простых технических советов и Cord Cutter Weekly для экономии денег на телевизионных услугах.
Последние истории Джареда Ньюмана:
История буфера обмена Windows 10 — лучший маленький инструмент, который вы не используете
Как сделать Windows 10 более терпимой с помощью этих шести простых приемов
Включение или выключение фонового изображения рабочего стола в Windows 10
Реклама
РЕКОМЕНДУЕТСЯ: Нажмите здесь, чтобы исправить проблемы с Windows и оптимизировать производительность системы
Как включить или выключить фоновое изображение рабочего стола в Windows 10
В Windows 10 реализовано множество специальных возможностей. Один из них позволяет отключить фон рабочего стола, поэтому даже если изображение установлено в меню «Настройки» > «Персонализация», оно не отображается на рабочем столе. Это менее известная функция ОС. Когда он случайно включен, бывает очень сложно понять, почему Windows 10 не показывает фон рабочего стола.
Один из них позволяет отключить фон рабочего стола, поэтому даже если изображение установлено в меню «Настройки» > «Персонализация», оно не отображается на рабочем столе. Это менее известная функция ОС. Когда он случайно включен, бывает очень сложно понять, почему Windows 10 не показывает фон рабочего стола.
Реклама
Ваш рабочий стол — это специальная папка, в которой отображаются выбранные вами фоновые обои, а также ваши файлы, папки, документы, ярлыки и все подобные элементы, которые вы сохранили. Он появляется каждый раз, когда вы входите в Windows.
Совет. В более ранних версиях Windows на рабочем столе по умолчанию были включены важные значки — «Этот компьютер», «Сеть», «Панель управления» и папка с файлами пользователя. Все они были видны по умолчанию. Однако в современных версиях Windows Microsoft скрыла большинство этих значков. В Windows 10 по умолчанию на рабочем столе присутствует только корзина. Вы можете включить классические значки рабочего стола следующим образом:
Включить значки рабочего стола в Windows 10
Существует специальный параметр специальных возможностей, позволяющий отключить фон рабочего стола.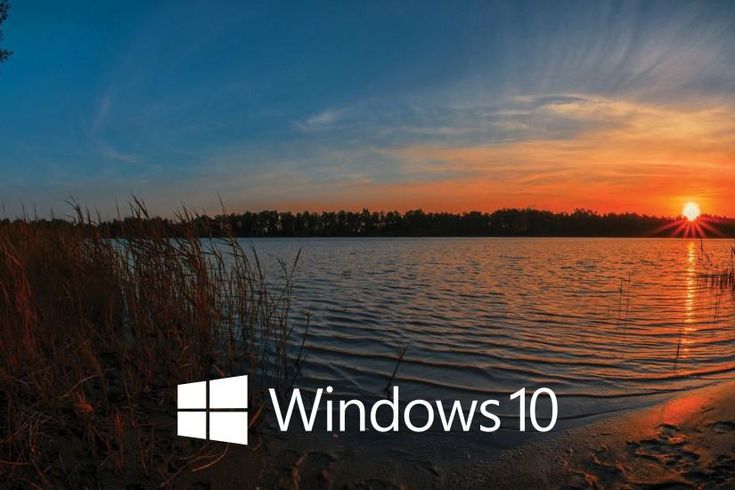 Когда фоновое изображение рабочего стола отключено, фон рабочего стола будет сплошным акцентным цветом (обычно синим).
Когда фоновое изображение рабочего стола отключено, фон рабочего стола будет сплошным акцентным цветом (обычно синим).
Если включить отображение обоев рабочего стола, фон рабочего стола снова станет видимым. Это поведение по умолчанию в Windows.
Чтобы отключить фоновое изображение рабочего стола в Windows 10,
Отключить обои рабочего стола в панели управления Windows 10
Чтобы отключить фоновое изображение рабочего стола в Windows 10,
- Откройте приложение «Настройки».
- Перейдите в раздел Специальные возможности > Дисплей.
- Справа отключите (отключите) Параметр Показать фон Windows .
- Это остановит Windows 10 от показа обоев вашего рабочего стола. Опция может быть повторно включена позже в любой момент.
Готово.
В качестве альтернативы есть опция в классической панели управления.
Отключить обои рабочего стола в панели управления Windows 10
- Откройте классическую панель управления.

- Перейдите в Панель управления\Специальные возможности\Центр специальных возможностей > Сделайте компьютер более заметным.
- На следующей странице включите (отметьте) опцию Удалить фоновые изображения (где доступно) .
- Фоновое изображение рабочего стола теперь скрыто.
Готово. Вы можете отключить указанную опцию в любое время позже, чтобы снова включить фоновое изображение рабочего стола.
Интересные статьи:
- Как отключить снижение качества JPEG обоев в Windows 10
- Изменить обои рабочего стола Windows 10 без активации
- Где хранятся обои Windows 10 по умолчанию
- Включить значки на рабочем столе в Windows 10
- Отключить тени для меток значков на рабочем столе в Windows 10
- Отключить выравнивание значков на рабочем столе по сетке в Windows 10
- Как скрыть все значки на рабочем столе в Windows 10 Windows 10
- Вернуть автоматическое расположение значков на рабочем столе в Windows 10
- Как изменить расстояние между значками на рабочем столе в Windows 10, Windows 8.


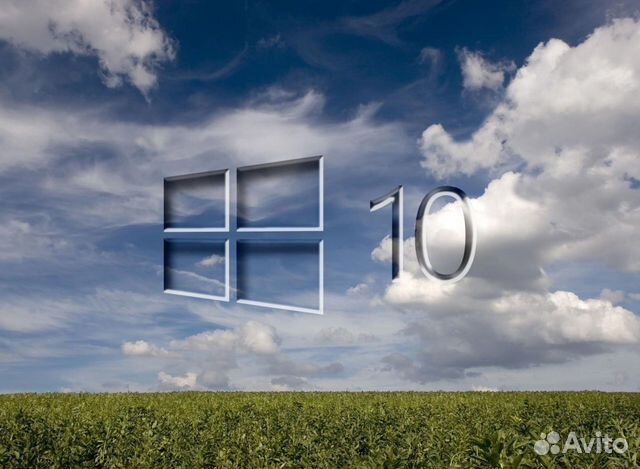


 В окне появятся все изображения из выбранной вами папки, выберите одно из них => измените «Положение изображения» на нужное => нажмите «Сохранить изменения.
В окне появятся все изображения из выбранной вами папки, выберите одно из них => измените «Положение изображения» на нужное => нажмите «Сохранить изменения.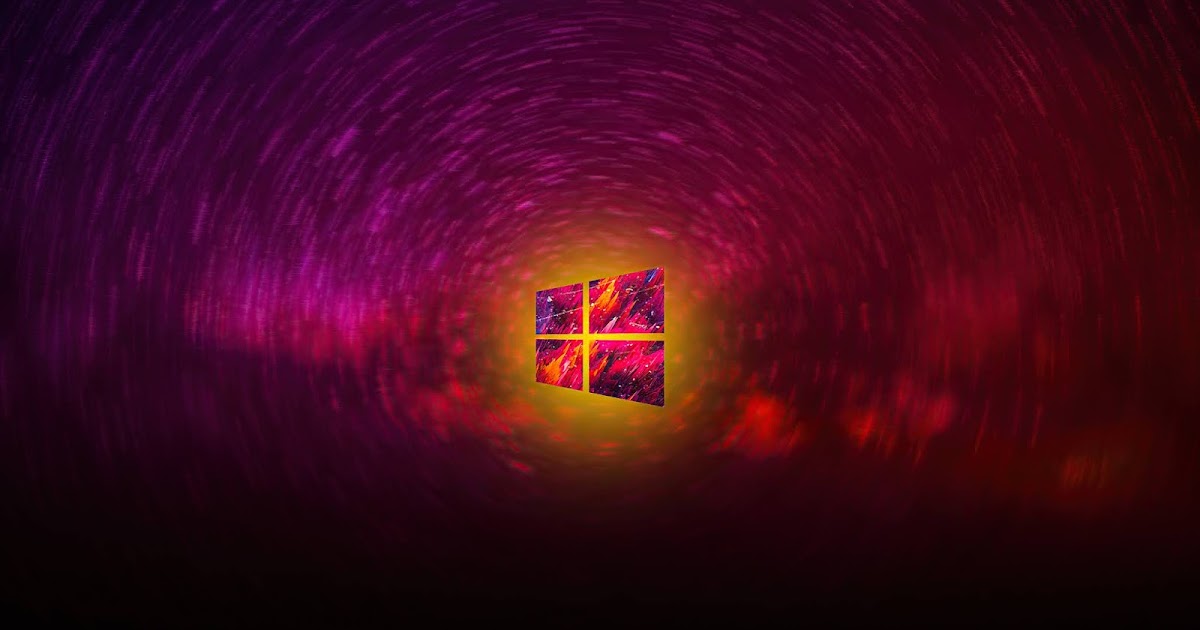

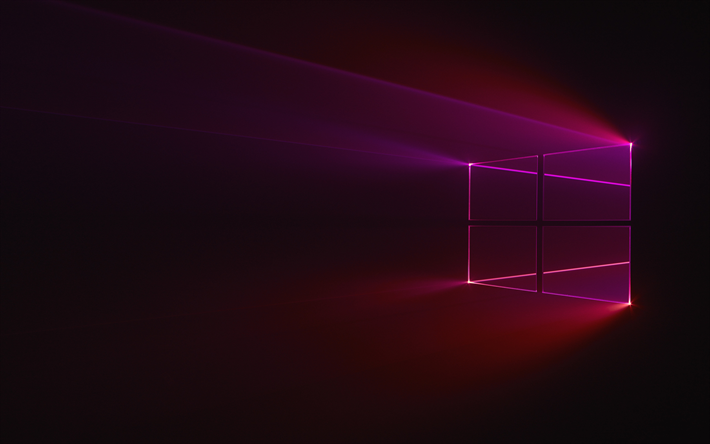
 Файл без расширения, но по факту это обычный jpeg, т.е. вы можете подставить расширение .jpg к имени этого файла и открыть любой программой для обработки соответствующего типа файлов.
Файл без расширения, но по факту это обычный jpeg, т.е. вы можете подставить расширение .jpg к имени этого файла и открыть любой программой для обработки соответствующего типа файлов.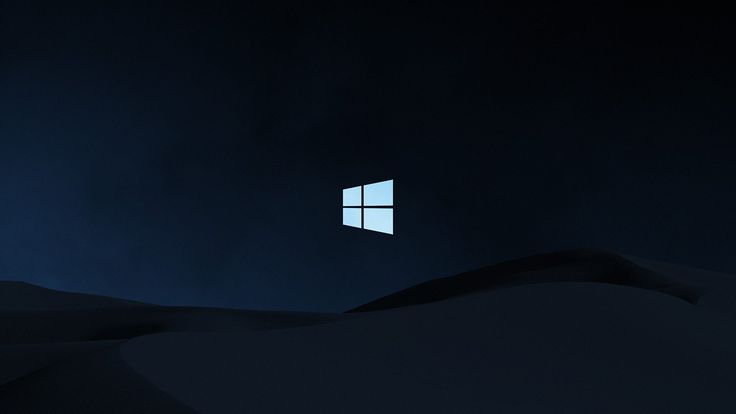 Оптимальный вариант — «По центру» (или «Замостить» для мозаики).
Оптимальный вариант — «По центру» (или «Замостить» для мозаики). В выведенном меню выберите Установить как ->Сделать фоновым рисунком
В выведенном меню выберите Установить как ->Сделать фоновым рисунком
