Содержание
4 способа изменить обои для рабочего стола в Windows 10 — Сеть без проблем
Некоторые пользователи, возможно, еще не обнаружили, что Microsoft предоставляет набор красочных обоев для своих операционных систем, и поэтому они никогда не экспериментируют с изменением стандартного фона. Мы всегда выбирали что-то, кроме фона по умолчанию, поэтому в этой статье мы поговорим о том, как это делается в Windows 10. Если вы хотите узнать, как изменить обои на рабочем столе, читайте дальше
1. Как установить картинку в качестве обоев рабочего стола в Windows 10, используя контекстное меню
Если вы хотите установить изображение в качестве фона рабочего стола в Windows 10, возможно, самый быстрый способ сделать это — использовать меню, вызываемое правой кнопкой мыши. Откройте проводник и перейдите к изображению, которое вы хотите использовать в качестве обоев. Затем щелкните правой кнопкой мыши или нажмите и удерживайте его и выберите «Установить в качестве фона рабочего стола» в меню.
Но что, если вы хотите также выбрать, как он заполняет ваш рабочий стол, или если вам не нужно только одно изображение? Что делать, если вы хотите иметь собственное слайд-шоу с несколькими изображениями из папки? Прочитайте остальную часть этого руководства, чтобы узнать, как получить доступ к дополнительным параметрам настройки обоев рабочего стола.
2. Как установить и настроить изображение в качестве обоев рабочего стола в Windows 10 с помощью приложения «Настройки»
Как и большинство вещей в Windows 10, вы также можете изменить обои на рабочем столе из приложения Настройки . Щелкните правой кнопкой мыши или коснитесь и удерживайте на рабочем столе, а затем выберите «Персонализация» в контекстном меню.
Предыдущее действие открывает приложение «Настройки» и мгновенно переносит вас в раздел «Фон» в настройках персонализации. Вот что вы должны увидеть:
ПРИМЕЧАНИЕ. В качестве альтернативы, вместо использования меню правой кнопки мыши на рабочем столе, вы также можете просто открыть приложение «Настройки» и перейти к «Персонализация» > «Фон». Справа на странице «Фон» вы можете увидеть небольшой предварительный просмотр того, как выглядит ваш рабочий стол с использованием текущих настроек, а затем ряд настроек, которые изменяют его внешний вид. Первый из них называется Background. Нажмите или коснитесь раскрывающегося списка « Фон» и выберите параметр «Изображение».
Справа на странице «Фон» вы можете увидеть небольшой предварительный просмотр того, как выглядит ваш рабочий стол с использованием текущих настроек, а затем ряд настроек, которые изменяют его внешний вид. Первый из них называется Background. Нажмите или коснитесь раскрывающегося списка « Фон» и выберите параметр «Изображение».
Прямо под настройкой «Фон» есть раздел «Выбор изображения», в котором Windows 10 показывает серию изображений, которые можно быстро установить в качестве обоев рабочего стола. Если вы хотите использовать один из них, нажмите или нажмите на него.
Если вы хотите использовать изображение, отличное от изображенного в списке, нажмите или нажмите кнопку «Обзор». Затем перейдите на ПК с Windows 10 и выберите изображение, которое вы предпочитаете использовать в качестве обоев.
Когда вы найдете тот, который вы хотите, выберите его и нажмите на кнопку «Выбрать изображение».
Как только вы это сделаете, Windows 10 установит новую картинку в качестве фона рабочего стола. Вы также можете увидеть, как выглядит ваш рабочий стол в фоновом режиме.
Вы также можете увидеть, как выглядит ваш рабочий стол в фоновом режиме.
Как насчет настройки того, как изображение заполняет ваше экранное пространство? Прокрутите вниз на правой стороне окна фона. Затем нажмите или коснитесь раскрывающегося списка «Выберите подгонку» и выберите желаемое расположение изображения: «Заливка», «По размеру», «Растянуть», «Плитка», «Центр», «Размах».
Экспериментирование — лучший способ решить, какой из этих вариантов работает лучше всего. Вот что происходит:
- Заливка увеличивает или уменьшает изображение, чтобы заполнить пространство на рабочем столе. Чтобы это произошло, изображения растягиваются или обрезаются.
- Fit делает ваши изображения максимально большими, чтобы поместиться в доступном пространстве. Они не искажены и не обрезаны.
- Растягивайте или растягивайте или сдавливайте изображение до тех же размеров, что и экран. Если размер вашего монитора не соответствует размеру изображения, это может выглядеть ужасно.

- Плитка выводит ваше изображение на экран несколько раз, заполняя пространство, но оно может соответствовать или не соответствовать изображениям в пространстве.
- Центр помещает ваше изображение в центр экрана. У вас может быть одно маленькое изображение в центре большого пустого пространства, или у вас может быть только центральная часть большого изображения.
- Span создает область изображения на всех ваших дисплеях, если на вашем компьютере или устройстве установлено более одного изображения.
Если окажется, что ваше изображение не полностью заполняет экран, вы можете нажать «Изменить фоновый цвет *» и найти цвет, который соответствует вашему изображению, чтобы заполнить остальную часть экрана.
3. Как установить слайд-шоу с несколькими обоями для рабочего стола в Windows 10
Если вы хотите использовать более одного изображения в качестве обоев в Windows 10, откройте приложение «Настройки» и выберите «Персонализация» > «Фон». Затем нажмите или коснитесь раскрывающегося списка «Фон» и выберите «Слайд-шоу» из списка.
Затем нажмите или коснитесь раскрывающегося списка «Фон» и выберите «Слайд-шоу» из списка.
В следующем разделе, который называется «Выбор альбомов для слайд-шоу», нажмите или нажмите «Обзор».
Перейдите, чтобы выбрать папку с изображениями, которые вы хотите использовать на рабочем столе. Когда вы найдете его, выберите его и нажмите или нажмите «Выбрать эту папку».
Windows 10 сразу меняет фон рабочего стола, начиная показ слайдов с изображениями из выбранной вами папки. Обратите внимание, что вы можете использовать только одну папку. Если на вашем компьютере нет нужных изображений, вам нужно создать папку с изображениями, выбранными именно для этой цели.
По умолчанию выбранные вами изображения становятся слайд-шоу, которое изменяется с любым интервалом времени, который вы пожелаете. Используйте список «Изменить картинку каждый» и выберите желаемый промежуток времени. Если вы хотите, чтобы изображения воспроизводились в случайном порядке, нажмите или нажмите также на Shuffle.
Кроме того, если вы хотите отрегулировать положение обоев на рабочем столе, выполните те же действия, которые мы вам показали, чтобы установить изображение в качестве фона рабочего стола. По сути, все, что вам нужно сделать, — это щелкнуть или коснуться раскрывающегося списка «Выберите подгонку» и выбрать нужный вариант: «Заполнить», «Подогнать», «Растянуть», «Плитка», «Центр», «Размах».
Microsoft также собирает коллекции фонов, цветов окон, звуков и заставок в так называемые темы . Выбор одного из них — отличный способ начать настройку рабочего стола. Каждая тема имеет выбор обоев на выбор. Вы можете оставить только один, или позволить им играть как слайд-шоу.
Если вы хотите, чтобы фон вашего рабочего стола был установлен темой, которая вам нравится, вот как это сделать. Откройте приложение «Настройки» и перейдите к «Персонализация». Затем выберите «Темы» в левой части окна.
Прокрутите вниз, чтобы увидеть, какие темы доступны на вашем ПК или устройстве, и нажмите или нажмите на тему, которая вам подходит. Когда вы это сделаете, Windows 10 изменит ваши обои, цвета экрана, звуки и курсоры мыши на те, которые включены в эту тему.
Когда вы это сделаете, Windows 10 изменит ваши обои, цвета экрана, звуки и курсоры мыши на те, которые включены в эту тему.
СОВЕТ: Вы можете найти изображения, используемые в качестве обоев для стандартных тем Windows 10 в папке «C:\Windows\Web» на вашем ПК.
Поиграйте с доступными вариантами столько, сколько захотите. Если ни одна из встроенных тем вас не устраивает, у Microsoft есть замечательная коллекция, к которой вы можете обратиться, щелкнув или нажав на ссылку «Получить больше тем в Магазине Майкрософт», расположенную в начале списка тем.
После перехода по ссылке «Получить больше тем в Microsoft Store» вы перейдете в приложение Microsoft Store, где вы сможете скачать любую понравившуюся вам тему.
И это почти все, что вы можете сделать, чтобы персонализировать внешний вид вашего рабочего стола.
Какие ваши любимые обои для рабочего стола для Windows 10?
Нет причин использовать те же самые скучные обои, которые есть у всех. Изменение его в соответствии с вашими предпочтениями происходит быстро и просто, и его легко вернуть обратно к тому, что вы имели, если ни одно из новых изображений или тем не понравится вам. Поэкспериментируйте, и если вы обнаружите хорошую коллекцию изображений, являющихся общественным достоянием, из которых получатся хорошие обои, поделитесь ими в комментариях.
Изменение его в соответствии с вашими предпочтениями происходит быстро и просто, и его легко вернуть обратно к тому, что вы имели, если ни одно из новых изображений или тем не понравится вам. Поэкспериментируйте, и если вы обнаружите хорошую коллекцию изображений, являющихся общественным достоянием, из которых получатся хорошие обои, поделитесь ими в комментариях.
Насколько публикация полезна?
Нажмите на звезду, чтобы оценить!
Средняя оценка / 5. Количество оценок:
Оценок пока нет. Поставьте оценку первым.
Статьи по теме:
Фото винды 10 рабочий стол — Dudom
После того, как несколько человек в комментариях к разным статьям на сайте написали о том, что делают скриншоты понравившихся обоев рабочего стола из тех, что доступны в Windows 10 по умолчанию, а также посетовали на то, что нельзя сделать скриншот экрана блокировки, решено было рассказать, где хранятся обои рабочего стола по умолчанию, обои экрана блокировки и текущие обои в Windows 10.
Все файлы фотографий и изображений, использующиеся в качестве обоев Windows 10, всегда можно достать из соответствующих папок на системном диске вашего компьютера или ноутбука. Таких папок несколько и именно о том, где их найти и пойдет речь в этой короткой инструкции.
Папка с обоями рабочего стола по умолчанию и с текущими обоями рабочего стола
В Windows 10 присутствует сразу несколько различных папок, в которых находятся фотографии и изображения, которые устанавливаются на рабочий стол как обои.
Далее — расположение этих папок (пути, начинающиеся с указания папок наподобие %LocalAppData% достаточно просто скопировать и вставить в адресную строку проводника, чтобы попасть в нужное расположение):
- C:WindowsWeb — cсодержит 3 папки с обоями. В папках 4k и Wallpapers находятся обои рабочего стола.
- %AppData%MicrosoftWindowsThemes — в этой папке находится файл с именем TranscodedWallpaper. Файл без расширения, но, если его скопировать куда-либо и установить расширение .
 jpg, вы увидите, что это фото, являющееся текущими обоями рабочего стола.
jpg, вы увидите, что это фото, являющееся текущими обоями рабочего стола. - %AppData%MicrosoftWindowsThemesCachedFiles — здесь могут располагаться (могут и отсутствовать) кэшированные файлы обоев рабочего стола.
- %LocalAppData%MicrosoftWindowsThemesRoamedThemeFilesDesktopBackground — текущие обои темы оформления, синхронизированной с учетной записью Майкрософт.
Где хранятся фоновые фотографии экрана блокировки
Если вас интересуют обои (фоновые изображения) экрана блокировки Windows 10, вы также легко их можете найти. Стандартные обои, присутствующие сразу после установки, расположены в папке C:WindowsWebScreen.
Однако, мало кого интересуют обои по умолчанию, чаще бывают интересны те, что ОС загружает из Интернета. Их вы можете обнаружить в папке %LocalAppData%PackagesMicrosoft.Windows.ContentDeliveryManager_cw5n1h3txyewyLocalStateAssets
Просто скопируйте и введите указанный путь в адресную строку проводника, откроется папка, содержащая множество файлов без расширения. Вы можете скопировать их куда-либо и установить для этих файлов расширение .jpg, либо просто открыть с помощью какого-либо графического редактора или программы для просмотра фото.
Вы можете скопировать их куда-либо и установить для этих файлов расширение .jpg, либо просто открыть с помощью какого-либо графического редактора или программы для просмотра фото.
В указанной папке обычно хранится множество файлов обоев, но, одновременно, там есть и другие, ненужные изображения, не являющиеся фонами экрана блокировки. Если вы хотите добавить расширение .jpg сразу для всех из них и скопировать в папку «ИзображенияLockScreen», можно создать и использовать следующий bat файл (см. Как создать bat-файл):
А вдруг и это будет интересно:
Почему бы не подписаться?
Рассылка новых, иногда интересных и полезных, материалов сайта remontka.pro. Никакой рекламы и бесплатная компьютерная помощь подписчикам от автора. Другие способы подписки (ВК, Одноклассники, Телеграм, Facebook, Twitter, Youtube, Яндекс.Дзен)
13.06.2019 в 10:31
На днях мне прилетело красивая обоина от виндовс интересное. я знаю как их находить. в скрытой папке, переименовать в JPG. но почему то винда не все фотки сохранят от вин.интересное.
но почему то винда не все фотки сохранят от вин.интересное.
Владислав aka Аналитик
13.06.2019 в 15:28
Весьма полезный лайфхак! Мне, правда, уже подсказали немногим ранее, как вытащить изображения экрана блокировки из недр ОС, но всё равно приятно увидеть решение на любимом сайте))
20.06.2019 в 05:43
Дмитрий добрый день.
У меня вопрос к Вам да и ко всем здешним посетителям.
Установил последнюю версию Windows 10 1904.
Теперь при включении компьютера и загрузке системы
картинка экрана блокировки стала размытой, как будто она смотрится через матовое стекло.
При выходе же из системы на экран блокировки картинка выглядит нормально.
Пробовал менять разные фотографии, но ситуация та же самая.
Может сталкивались таким явлением? В чём может быть причина и как это исправить.
Спасибо.
21.06.2019 в 12:03
Здравствуйте.
Вот здесь по этой проблеме, если я правильно суть уловил: https://remontka.pro/disable-background-blur-windows-10-login/
21. 06.2019 в 13:33
06.2019 в 13:33
Дмитрий добрый день.
Спасибо за подсказку. Так просто всё разрешилось. Не знал уже на что грешить.
К сожалению, пропустил ту Вашу статью недавнюю. Был немного занят.
Ещё раз спасибо. Здоровья и процветания.
11.07.2019 в 14:04
Здравствуйте, у меня на Win10 x64 на экране блокировки отображаются различные картинки из «Windows: Интересное». На последней версии 1903 (18362.239) отображаются подписи к этим картинкам и описание картинки. У коллег на аналогичных «машинах» с версии Win10 таких подписей нет. Подскажите где их включить?
11.07.2019 в 16:09
Здравствуйте.
В параметрах персонализации — экран блокировки. Там «выберите для каких приложений на экране блокировки будут отображаться сведения». Жмем плюсик и первый пункт.
23.07.2019 в 11:01
Не помогло… настройки стоят аналогичные моему пк, а инфа не появляется
22.09.2019 в 12:44
доброго времени суток,
спасибо за шикарный просветительский ресурс!
Q-s по теме (вынь10):
если в папку C:WindowsWebWallpaper (которая содержит подпапки предустановленных тем: «виндовс», «виндовс10», «цветы» и т. п.) — положить фото/картинку — она от туда пропадает после перезагрузки, т.е. само удаляется — это нормальное явление?
п.) — положить фото/картинку — она от туда пропадает после перезагрузки, т.е. само удаляется — это нормальное явление?
если в той же папке создать свою папку (среди папок уже имеющихся тем) — она в перечне тем настроек персонализации автоматически не появляется — можно как то такую свою папку-тему наполненную своими картинками — сделать темой, которую будет видно в настройках персонализации?
23.09.2019 в 09:06
Не могу в вашем случае определенно ответить, нужно эксперимент проводить. Но точно знаю, что вы можете создать именно тему со своим набором изображений, сохранить её и использовать.
23.09.2019 в 18:48
Здравствуйте Дмитрий. Скажите, можно ли как-то задавать размер файлов, в указанном батнике? чтобы он не всем файлам задавал расширение, а допустим только файлам более 100 KB. Спасибо за внимание.
24.09.2019 в 12:09
Здравствуйте.
Можно, вот здесь например разбирают тему: stackoverflow.com/questions/1199645/how-can-i-check-the-size-of-a-file-in-a-windows-batch-script
Но сходу готовый скрипт вам не предложу, суть будет в задании лимита, а потом перебирании всех файлов в расположении и действиях, если удовлетворяет условию.
07.11.2019 в 19:43
Здравствуйте у компьютер Виндоус 10 установили и нет папки с фоновыми и рабочими обоями! Что делать как найти??
Примечание: после отправки комментария он не появляется на странице сразу. Всё в порядке — ваше сообщение получено. Ответы на комментарии и их публикация выполняются ежедневно днём, иногда чаще. Возвращайтесь.
Обои для Windows 10
Обои для Windows 10
Обои для Windows 10
Обои для Windows 10
Обои для Windows 10
Обои для Windows 10
Обои для Windows 10
Обои для Windows 10
Обои для Windows 10
Обои для Windows 10
Обои для Windows 10
Обои для Windows 10
Обои для Windows 10
Обои для Windows 10
Обои для Windows 10
Обои для Windows 10
Обои для Windows 10
Обои для Windows 10
Обои для Windows 10
Обои для Windows 10
Обои для Windows 10
Обои для Windows 10
Обои для Windows 10
Обои для Windows 10
Обои для Windows 10
Обои для Windows 10
Обои для Windows 10
Обои для Windows 10
Обои для Windows 10
Обои для Windows 10
Обои для Windows 10
Обои для Windows 10
Обои для Windows 10
Обои для Windows 10
Обои для Windows 10
Обои для Windows 10
Обои для Windows 10
Обои для Windows 10
Обои для Windows 10
Обои для Windows 10
Обои для Windows 10
Обои для Windows 10
Обои для Windows 10
Обои для Windows 10
Обои для Windows 10
Обои для Windows 10
Обои для Windows 10
Обои для Windows 10
Обои для Windows 10
Обои для Windows 10
Обои для Windows 10
Обои для Windows 10
Обои для Windows 10
Обои для Windows 10
Обои для Windows 10
Обои для Windows 10
Обои для Windows 10
Обои для Windows 10
Обои для Windows 10
Обои для Windows 10
Обои для Windows 10
Обои для Windows 10
Обои для Windows 10
Обои для Windows 10
Обои для Windows 10
Обои для Windows 10
Обои для Windows 10
Обои для Windows 10
Обои для Windows 10
Обои для Windows 10
Обои для Windows 10
Обои для Windows 10
Обои для Windows 10
Обои для Windows 10
Обои для Windows 10
Обои для Windows 10
Обои для Windows 10
Обои для Windows 10
Обои для Windows 10
Обои для Windows 10
Обои для Windows 10
Обои для Windows 10
Обои для Windows 10
Обои для Windows 10
Обои для Windows 10
Обои для Windows 10
Обои для Windows 10
Обои для Windows 10
Обои для Windows 10
Обои для Windows 10
Обои для Windows 10
Обои для Windows 10
Обои для Windows 10
Обои для Windows 10
Обои для Windows 10
Обои для Windows 10
Обои для Windows 10
Обои для Windows 10
Заметили ошибку или опечатку? Выделите текст и нажмите «Сообщить об ошибке»
Последние материалы
- Вы здесь:
- Сайт о настройках Windows 10 /
- Скачать обои для рабочего стола Windows 10
© 2017-2020 Сайт о Windows 10 — wi10. ru
ru
Все тексты на сайте авторские, изображения свои или используются по лицензии Creative Commons CCO. Копирование любого контента разрешено только с письменного согласия редакции wi10.ru
Карта сайта
В последние перед финальным выпуском сборки Windows 10 Microsoft добавила окончательный набор новых фоновых рисунков. Поэтому для всех тех, кто хотел скачать официальные обои из Windows 10, мы решили сделать небольшой подарок и собрать все имеющиеся картинки в одном месте.
Здесь вы найдёте как обои из финальной версии Windows 10, так и те фоновые изображения, которые использовались во время тестирования системы, то есть обои из Windows 10 Technical и Insider Preview. Кроме того, здесь же находятся обои с экрана блокировки финальной и тестовых версий Windows 10.
Разрешение всех представленных изображений – 1920*1200 и выше. Сохранить их к себе можно как по отдельности, для чего достаточно открыть картинку и в её контекстном меню выбрать команду «сохранить как…», так и скачать целиком весь архив с рисунками.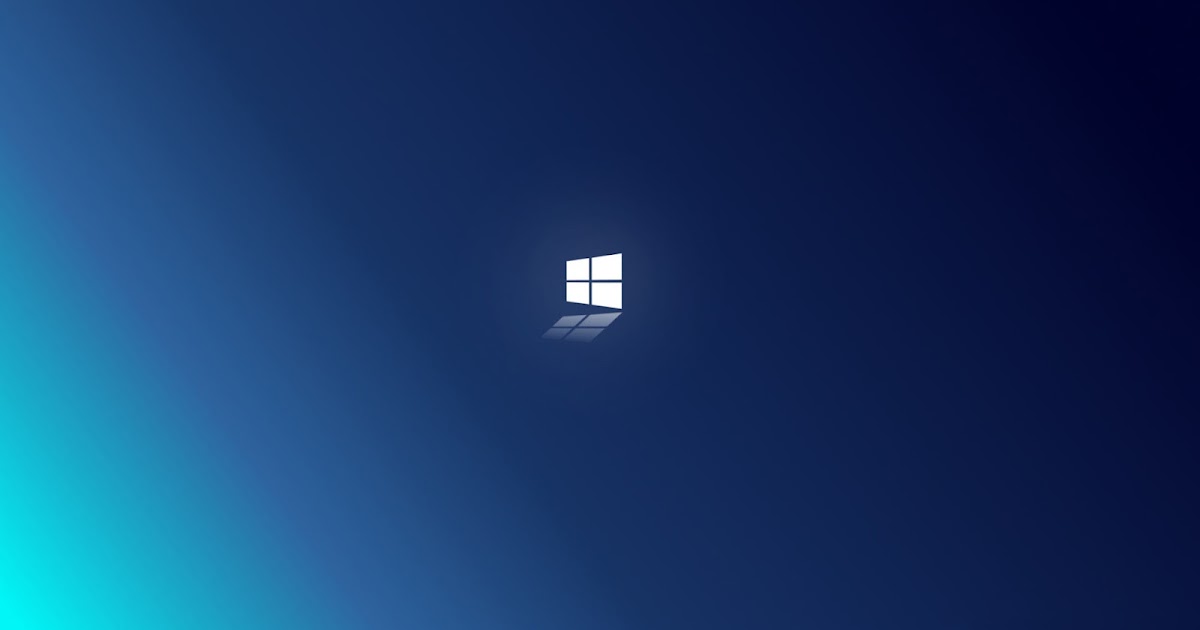
Ссылка на загрузку всего архива: скачать обои. В открывшейся странице кликните по кнопке «Скачать», находящейся на панели справа под жёлтой кнопкой «Сохранить на Яндекс.Диск».
Также вы можете взглянуть на обои из тестовых сборок предыдущих версий Windows (Vista, 7, 8), которые по каким-то причинам не добрались до финальных выпусков этих систем. Все обои на нашем сайте можно посмотреть здесь.
Как изменить фон рабочего стола в Windows 10
Если вы только что купили компьютер с Windows или используете его некоторое время и хотите изменить фон рабочего стола, есть несколько способов сделать это.
Вы, наверное, устали смотреть на синие обои Windows 10 по умолчанию и хотите переключиться на красивую фотографию своей семьи, слайд-шоу или живые обои для фона вашего компьютера.
Содержание
Какими бы ни были ваши предпочтения, мы покажем вам, как изменить фон рабочего стола и обои в Windows 10.
Как изменить фон рабочего стола в Windows 10
Новый фон не только придаст вашему рабочему столу новый вид, но и поднимет вам настроение и сильно повлияет на производительность.
- Чтобы изменить фон рабочего стола в Windows 10, нажмите Пуск > Настройки > Персонализация .
- В разделе Backgrounds выберите изображение, которым вы хотите заменить текущий фон рабочего стола. Вы можете загрузить изображение с жесткого диска, выбрать одно из изображений, предложенных Microsoft, или создать собственные обои для рабочего стола. Кроме того, ознакомьтесь с нашим списком сайтов обоев, где вы можете получить различные обои, включая обои 4K или аниме-обои для рабочего стола.
- Вы также можете перейти в раздел Цвета , чтобы изменить цвет акцента для панели задач, меню «Пуск» и других элементов. Выберите, где вы хотите, чтобы цвет отображался, и будет ли он выглядеть лучше в светлой или темной обстановке.
- Существуют и другие варианты, такие как Выберите подходящий , где вы можете подогнать, растянуть или заполнить экран изображением, которое вы выбрали в качестве фона рабочего стола.
 Вы также можете центрировать, разбивать или распределять его по экранам. Если вы не хотите довольствоваться одним фоном, вы также можете выбрать автоматическое изменение фона рабочего стола через указанный период времени.
Вы также можете центрировать, разбивать или распределять его по экранам. Если вы не хотите довольствоваться одним фоном, вы также можете выбрать автоматическое изменение фона рабочего стола через указанный период времени.
Другой способ изменить фон рабочего стола — щелкнуть правой кнопкой мыши изображение, которое вы хотите установить в качестве фонового изображения, а затем выбрать Установить как фон рабочего стола в контекстном меню.
Примечание : Если вы не активировали Windows на своем ПК, вы можете получить доступ к настройкам персонализации, но вы не сможете изменить фон или цвета акцента.
Как создать фон слайд-шоу в Windows 10
Если вам нравится разнообразие, вы можете создать слайд-шоу и использовать его в качестве фона рабочего стола вместо одного статического изображения.
- Чтобы создать слайд-шоу, выберите Пуск > Настройки > Персонализация и перейдите к Фон .

- Выберите Слайд-шоу .
- В раскрывающемся меню вы увидите Выберите альбомы для слайд-шоу .
- Вы можете изменить папку или место, где хранятся изображения слайд-шоу, из альбома изображений по умолчанию на предпочитаемый альбом или папку. Для этого выберите Обзор.
- Далее выберите Выберите эту папку рядом с папкой, которую вы хотите использовать для слайд-шоу.
- Установите частоту смены слайд-шоу. Время по умолчанию составляет 30 минут, но вы можете установить его на одну минуту или больше, если хотите. Для этого перейдите в раздел Менять картинку каждые и найдите раскрывающееся меню, позволяющее настроить настройку времени.
Вы также можете перемешивать изображения и выбирать, хотите ли вы, чтобы слайд-шоу запускалось, когда ваш компьютер работает от батареи или нет.
Как использовать анимированные фоны в Windows 10
Если вы не являетесь поклонником одиночных статических изображений, вы можете использовать анимированные фоны, чтобы изменить скучный рабочий стол и придать своей системе индивидуальность.
Анимированные фоны визуально богаты и оживляют рабочий стол Windows 10. Однако они могут разрядить батарею, что приведет к сокращению срока службы батареи и производительности. Анимированные фоны лучше использовать на стационарном компьютере с постоянным питанием.
Вы можете создавать собственные видеообои для Windows 10 с помощью таких инструментов, как Wallpaper Engine, Rainmeter, PUSH Video Wallpaper или Desktop Live Wallpapers.
WallPaper Engine в Steam позволяет создавать анимированные обои или импортировать то, что сделали другие, на ваш компьютер. Кроме того, WallPaper Engine поддерживает форматы видеофайлов, включая MP4, AVI, MOV, WebM и M4V.
Для фона рабочего стола нового поколения используйте Rainmeter для капитального ремонта Windows 10, используя красивые темы оформления и живые виджеты рабочего стола.
PUSH Video Wallpaper для Windows 10 работает аналогично WallPaper Engine, но вы можете запускать полнометражные видеоролики в качестве анимированного фона.
Desktop Live Wallpapers предлагает коллекции из сотен красивых анимированных обоев, которые вы можете скачать или загрузить в приложение свои личные видеофайлы и установить их в качестве анимированных фонов. Когда ваш рабочий стол не виден, живые обои перестают воспроизводиться, чтобы уменьшить расход заряда батареи.
Если вы не хотите платить за использование этих инструментов, вы можете использовать бесплатные альтернативы, такие как Desktop Movie и VLC, для создания собственных движущихся обоев для Windows или установить GIF в качестве обоев.
Как использовать видео в качестве анимированного фона в Windows 10
Если у вас есть видео, которое вы хотите использовать вместо статического изображения, вы можете использовать медиаплеер VLC, чтобы добавить видео в качестве анимированного фона рабочего стола.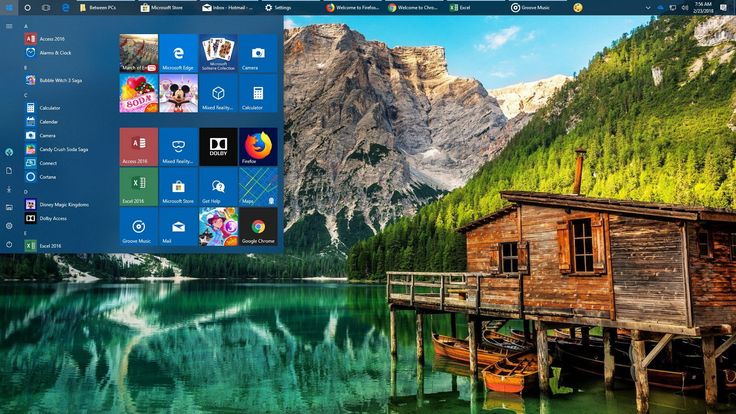
- Для этого откройте медиаплеер VLC и перейдите в Инструменты > Настройки и выберите вкладку Видео .
- Выберите вкладку Video , а затем выберите устройство отображения в видеовыходе DirectX в раскрывающемся списке Output . Сохраните настройки и перезапустите медиаплеер VLC.
- Щелкните правой кнопкой мыши видео, которое вы хотите воспроизвести на рабочем столе в качестве анимированного фона, перейдите к Видео и выберите Установить как обои . Когда вы закончите, вы можете снять флажок « Установить как обои ».
Обои и анимированные фоны — не единственные способы настройки фона рабочего стола. Вы можете использовать темы Windows 10 из Microsoft Store, чтобы персонализировать рабочий стол вашего компьютера с помощью тем, сочетающих цвета, изображения и звуки. Ознакомьтесь с нашим списком тем для Windows 10 для самой крутой среды Windows.
Обновите фон рабочего стола
Существует множество вариантов настройки, которые вы можете использовать, чтобы украсить свой компьютер с Windows 10 и сделать его более индивидуальным. Фон рабочего стола может оживить ваш компьютер и избавиться от скучного стандартного синего фона.
Хотите еще глубже? Продолжайте с лучшими минималистичными обоями для рабочего стола и нашим полным руководством по настройке Windows 10.
Элси — писатель и редактор технологий, уделяющий особое внимание Windows, Android и iOS. Она пишет о программном обеспечении, электронике и других технических темах, ее конечная цель — помочь людям с полезными решениями их повседневных технических проблем в простом, прямом и непредвзятом стиле. Она имеет степень бакалавра искусств в области маркетинга и в настоящее время получает степень магистра в области коммуникаций и новых медиа. Прочитать полную биографию Элси
Подписывайтесь на YouTube!
Вам понравился этот совет? Если это так, загляните на наш канал YouTube на нашем родственном сайте Online Tech Tips.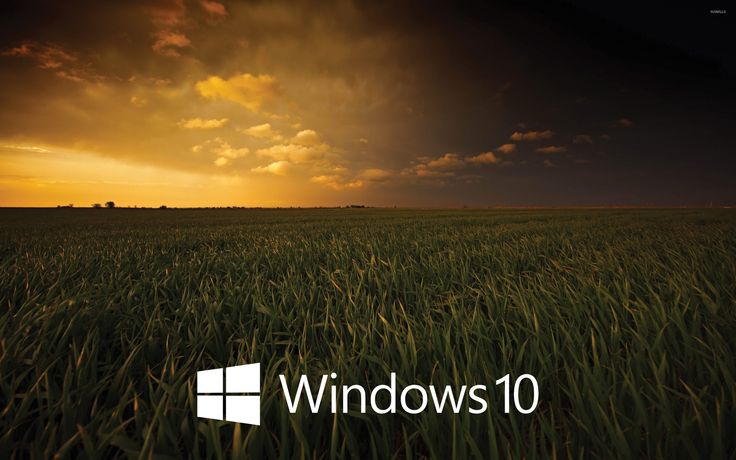 Мы охватываем Windows, Mac, программное обеспечение и приложения, а также предлагаем множество советов по устранению неполадок и обучающих видеороликов. Нажмите на кнопку ниже, чтобы подписаться!
Мы охватываем Windows, Mac, программное обеспечение и приложения, а также предлагаем множество советов по устранению неполадок и обучающих видеороликов. Нажмите на кнопку ниже, чтобы подписаться!
Подписывайся
5 способов изменить фон рабочего стола в Windows 10
РЕКОМЕНДУЕТСЯ:
Загрузите инструмент восстановления ПК, чтобы быстро находить и автоматически исправлять ошибки Windows.
Фон или обои рабочего стола по умолчанию в Windows 10, несомненно, впечатляют, но не все пользователи хотят сохранять один и тот же фон рабочего стола в течение длительного времени и хотят изменить фон рабочего стола по умолчанию на изображение по своему выбору.
В Windows 10 Microsoft удалила классическое окно персонализации. Когда вы щелкаете правой кнопкой мыши на рабочем столе и выбираете параметр «Персонализация», Windows 10 вместо этого открывает раздел «Персонализация» в приложении «Настройки».
Чтобы настроить слайд-шоу на рабочем столе или изменить фон рабочего стола в Windows 10, следуйте приведенным ниже инструкциям:
Совет 1: И перед тем, как изменить фон рабочего стола в Windows 10, убедитесь, что вы изменили размер изображения или изображения до текущего разрешение вашего экрана с помощью инструмента редактирования изображений, такого как Paint.net (бесплатно), для достижения наилучших результатов. Чтобы просмотреть текущее разрешение экрана, обратитесь к нашему руководству по изменению разрешения экрана в Windows 10.
Наконечник 2: Windows 10 с настройками по умолчанию синхронизирует текущий фон рабочего стола на всех ваших компьютерах, если вы используете одну и ту же учетную запись Microsoft на всех компьютерах. Вы можете отключить эту функцию в приложении «Настройки», чтобы избежать одинакового фона рабочего стола на всех ПК.
Совет 3: Если вы используете Windows 11, обратитесь к нашему руководству по 5 способам смены обоев для Windows 11.
Способ 1 из 5
Изменение фона рабочего стола Windows 10
Шаг 1: Щелкните правой кнопкой мыши на рабочем столе, чтобы открыть контекстное меню, а затем выберите параметр Персонализация , чтобы открыть раздел «Персонализация» в приложении «Настройки».
Шаг 2: Здесь справа вы можете увидеть предварительный просмотр текущего фона рабочего стола. Чтобы изменить обои, в раскрывающемся меню «Фон» выберите параметр « Изображение ».
Шаг 3: Нажмите кнопку Обзор в разделе Выберите изображение, чтобы перейти к изображению, которое вы хотите установить в качестве фона рабочего стола, выберите изображение и нажмите Нажмите кнопку с изображением , чтобы изменить фон рабочего стола в Windows 10. Готово! В предварительном просмотре теперь будет отображаться новый фон рабочего стола.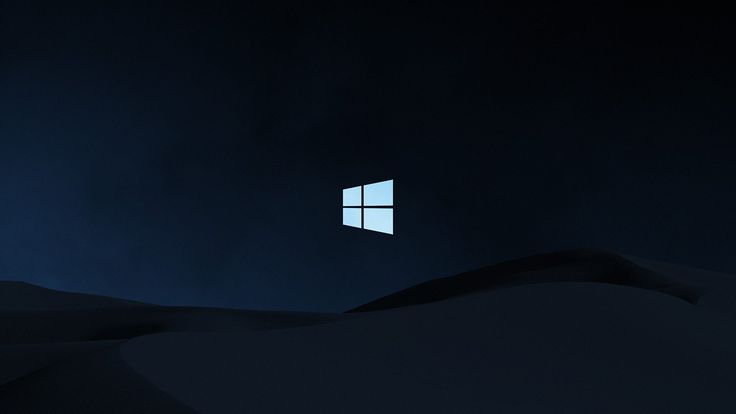
Способ 2 из 5
Еще один простой способ изменить обои в Windows 10
Шаг 1: Откройте Проводник (Проводник Windows) и перейдите к папке, содержащей изображение, которое вы хотите установить Это фон рабочего стола Windows 10.
Шаг 2: Щелкните правой кнопкой мыши в файле изображения, а затем нажмите Установить в качестве фона рабочего стола .
Способ 3 из 5
Чтобы настроить слайд-шоу на рабочем столе
Шаг 1: Щелкните правой кнопкой мыши на рабочем столе, выберите параметр «Персонализация», чтобы открыть параметры персонализации.
Шаг 2: Выберите параметр Слайд-шоу в раскрывающемся меню Фон. Теперь нажмите кнопку Browse , чтобы выбрать папку, содержащую ваши любимые изображения.
Шаг 3: Чтобы изменить время интервала слайд-шоу, выберите временной интервал из раскрывающегося списка Менять изображение каждые . Способ 4 из 5 применимо только к браузерам Internet Explorer и Firefox. При использовании браузера Microsoft Edge или Chrome вам необходимо сначала сохранить изображение на свой компьютер, а затем следовать способу 2.
Способ 4 из 5 применимо только к браузерам Internet Explorer и Firefox. При использовании браузера Microsoft Edge или Chrome вам необходимо сначала сохранить изображение на свой компьютер, а затем следовать способу 2.
Шаг 1: Перейдите на веб-страницу с изображением, которое вы хотите установить в качестве обоев Windows 10.
Шаг 2: Щелкните правой кнопкой мыши на изображении и выберите параметр Установить как фон рабочего стола .
Чтобы установить анимированный GIF в качестве фона рабочего стола, ознакомьтесь с инструкциями по установке анимированного GIF в качестве фона рабочего стола в руководстве по Windows.
Способ 5 из 5
Изменение фона рабочего стола из приложения «Фотографии»
Шаг 1: Откройте файл изображения, который вы хотите установить в качестве фона рабочего стола Windows 10, с помощью приложения «Фотографии».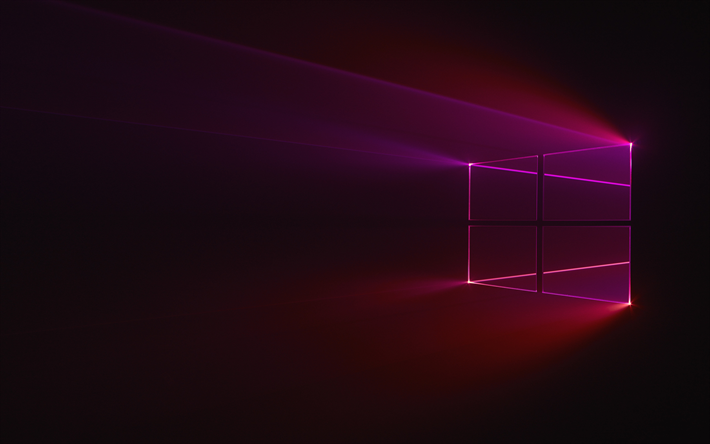

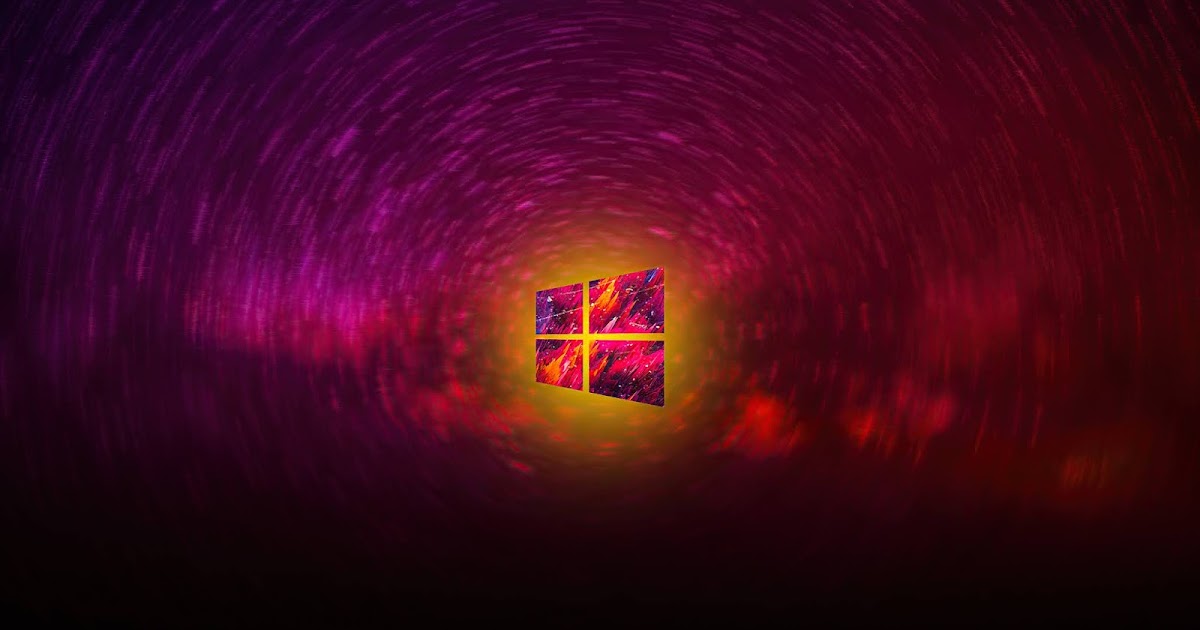
 jpg, вы увидите, что это фото, являющееся текущими обоями рабочего стола.
jpg, вы увидите, что это фото, являющееся текущими обоями рабочего стола. Вы также можете центрировать, разбивать или распределять его по экранам. Если вы не хотите довольствоваться одним фоном, вы также можете выбрать автоматическое изменение фона рабочего стола через указанный период времени.
Вы также можете центрировать, разбивать или распределять его по экранам. Если вы не хотите довольствоваться одним фоном, вы также можете выбрать автоматическое изменение фона рабочего стола через указанный период времени.