Содержание
Настройка рабочего стола | ПК для всех
На этом компьютерном уроке Вы узнаете, что такое рабочий стол, трей, языковая панель. Вы сами научитесь настраивать размер значков и их сортировку на рабочем столе.
После включения компьютера и загрузки системы появляется рабочий стол. На рабочем столе могут размещаться различные элементы: папки, ярлыки, значки, файлы и тд. Этот элемент операционной системы (ОС) позволяет сделать более удобным доступ, к часто использующимся данным. Например, если Вы часто играете в игру или работаете с какой-то программой, то удобнее запускать ее с рабочего стола, чем каждый раз лезть в папку, где она установлена.
Таким образом, на рабочем столе Вы можете разместить все часто используемые файлы для работы с ними. Но размещать эти элементы мы научимся в следующих уроках, когда сможет сами устанавливать программы и работать с папками и файлами.
Как настроить рабочий стол.
Нажмите правой кнопкой мыши (ПКМ) на любое место рабочего стола и появиться меню.
Немного рассмотрим пункты этого меню.
В разделе “Вид” Вы можете настроить размер значков, которые располагаться на рабочем столе. Кроме этого, Вы можете изменить размер значков, на рабочем столе нажав и удерживая клавишу “ctrl” на клавиатуре и двигая колесико мыши вверх или вниз.
Разделе “Сортировка” – в каком порядке эти значки будут располагаться (начало рабочего стола – верхний левый угол экрана).
В разделе “Создать ” Вы можете создать на рабочем столе файл, папку или какой-то документ.
В разделе “Разрешение экрана” Вы можете задать разрешение экрана. По умолчанию должны быть установлены оптимальные настройки экрана (ищите надпись “рекомендуемое” рядом со значением разрешения экрана).
Кроме этого, можно увеличить размер текста и других элементов экрана. Это необходимо для людей, которые плохо видят. Нажмите на ссылку “Сделать текст и другие элементы больше или меньше” и задайте пропорцию увеличения элементов. Нажмите кнопку “Применить ”. Система попросит Вас выйти из учетной записи и снова войти. После этого значки и текс увеличатся или уменьшатся.
Нажмите кнопку “Применить ”. Система попросит Вас выйти из учетной записи и снова войти. После этого значки и текс увеличатся или уменьшатся.
Меню “Гаджеты”. Гаджеты – небольшие программы, которые располагаются на рабочем столе. Как найти и добавить новые гаджеты мы рассмотрим в следующих уроках.
В разделе “Персонализация” Вы можете сменить тему оформления меню рабочего стола и папок компьютера. Пока не будем ничего менять, хотя Вы можете поэкспериментировать с темами.
На рабочем столе всегда размещается корзина. В нее попадают все данные, которые Вы удалить с компьютера. Вы можете безвозвратно удалить их или восстановить. Этим мы займемся, когда Вы научитесь работать с папками.
Вот собственно и все, что я хотел Вам рассказать о настройке рабочего стола. Но на этом наш урок не заканчивается. Давайте рассмотрим, что еще есть на экране компьютера.
Панель задач
В нижней части экрана находиться панель задач.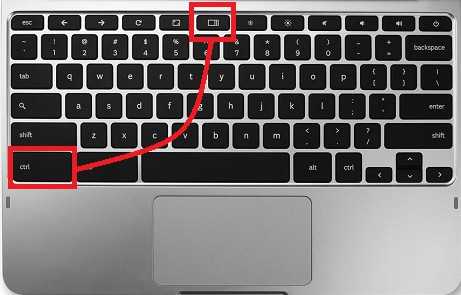 На этой панели располагается меню “Пуск” (левый нижний угол экрана), дата и время (правый нижний угол экрана), трей (значки левее даты и времени ) и языковая панель (левее трея).
На этой панели располагается меню “Пуск” (левый нижний угол экрана), дата и время (правый нижний угол экрана), трей (значки левее даты и времени ) и языковая панель (левее трея).
Нажав на дату или время, откроется календарь. Рядом с ним, в трее, располагаются значки некоторых программ. Обычно тут располагаются значки программ, которые запускаются при загрузке операционной системы.
Языковая панель нужна, что вы могли переключить язык ввода с клавиатуры. На вашей клавиатуре расположены кнопки, на которых нарисованы буквы на русском и английском алфавитах. В зависимости от того, какой язык сейчас выбран в языковой панели, при нажатии на клавишу клавиатуры будет писать русский или английский символ. Переключать язык можно нажимая на кнопки клавиатуры. Одновременно нажмите “ctrl” + “shift” или “alt” + “shift”(все зависит от настроек операционной системы), затем отпустите эти клавиши и смотрите, как измениться язык на языковой панели.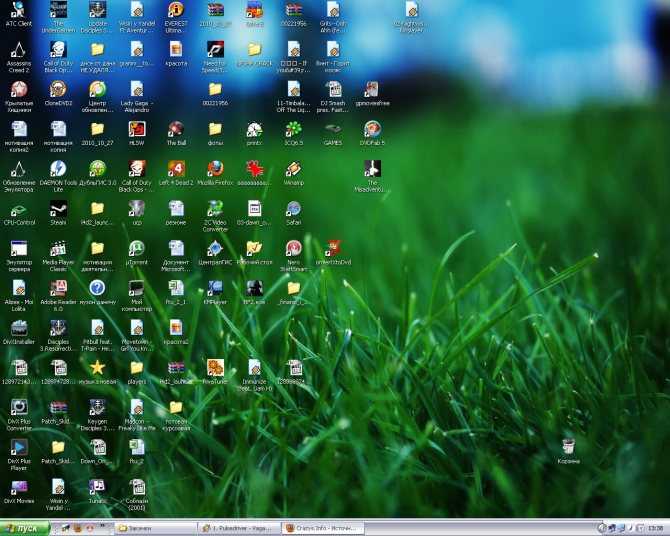
Рядом с меню пуск на панели задач, располагаются все запущенные программы или открытие папки. Так Вам удобнее перейти от одной папки к другой, когда они скомпонованы в одном месте. Сейчас там расположен значок интернет браузера, через который Вы читаете этот урок.
Меню “Пуск”, мы рассмотрим подробно на следующем уроке.
На этом уроке Вы узнали, как настроить рабочий стол и что еще есть на экране компьютера. Настроек рабочего стола не так много, но они позволят Вам сделать проще и удобнее работу за компьютером.
Если у Вас возникли вопросы или Вы что-то не поняли – напишите это в комментариях.
Как установить обои для ноутбука Windows 7 и 10
Что такое фоновые обои для ноутбука?
Обои — это фоновое изображение вашего рабочего стола. Вы можете изменить обои в любое время, чтобы сделать экран более привлекательным и репрезентативным.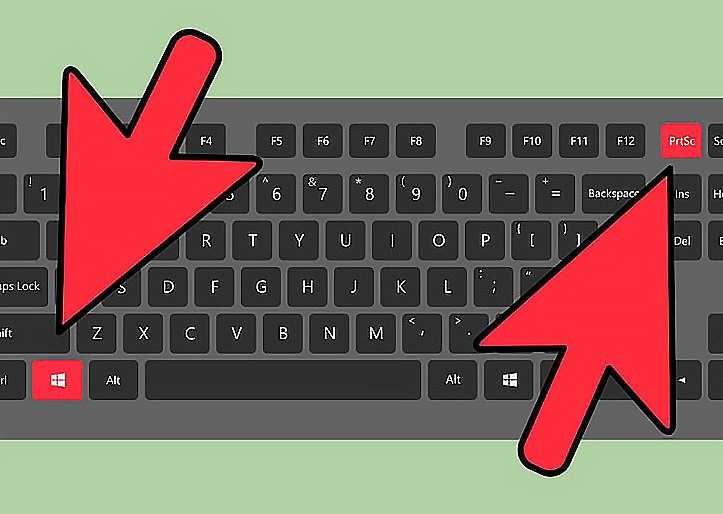 Обои имеют вставленную опцию слайд-шоу, которая может часто менять обои вашего ноутбука через заданный интервал.
Обои имеют вставленную опцию слайд-шоу, которая может часто менять обои вашего ноутбука через заданный интервал.
Ниже приведены некоторые методы, объясняющие, как установить обои для ноутбука в Windows 10.
Живые обои на моем ноутбуке переносят меня в мое счастливое место. Это что-то вроде просмотра крутых обоев или вдохновляющей цитаты из Google на моем рабочем столе, что мотивирует меня на работу.
Если вы снимаете видео на YouTube и используете фон окружающей среды/образа жизни, изменяющееся изображение обоев ноутбука, отображаемое на вашем ноутбуке, станет очень хорошим фоном.
Как установить обои на ноутбук?
Вот несколько инструкций по установке живых обоев от google;
Загрузите обои для рабочего стола с Google На MAC/window 10
Загрузите и сохраните обои рабочего стола/экрана блокировки из Google по вашему выбору на свой ноутбук (конечно, вы можете сохранить более одного из них)
Щелкните правой кнопкой мыши экран ноутбука > выберите «изменить фон рабочего стола».

Выберите «Папки» слева, найдите и выберите загруженные изменяющиеся обои
Щелкните Рабочий стол/Экран блокировки и Заставка.
На панели «Рабочий стол» выберите папку с загруженными изображениями слева, затем щелкните изображение справа, чтобы изменить обои на ноутбуке.
Читайте также: Как перезагрузить ноутбук или настольный компьютер Dell Windows 11 | 10 | 7
Читайте также: Как установить большое новое обновление Windows 11 от Microsoft уже вышло
Разве смена обоев не выглядит круто на ноутбуке?
Живые обои, вероятно, лучший способ сделать ваш рабочий стол привлекательным и полным сюрпризов. У меня лично есть отличная коллекция живых обоев от Google, и мне нравится, когда они постоянно меняются на моем экране.
Итак, являетесь ли вы фанатиком обоев для рабочего стола или просто хотите очаровать экран своего ноутбука, как и я, я могу показать вам, как установить живые обои на ноутбук с Windows 10. Давайте посмотрим.
Метод №1 — Windows 10 Native
В Windows есть встроенная функция слайд-шоу, которая может автоматически переключать обои вашего ноутбука через заданный интервал времени. Эта функция работает только с вашей собственной коллекцией обоев, поэтому сначала необходимо загрузить используемые обои.
Пошаговое объяснение использования этой функции для живого слайд-шоу обоев:
В Windows 10 разрешена только одна папка, содержащая коллекцию обоев. Итак, сначала поместите все выбранные вами обои в одну папку.
Теперь перейдите в «Настройки Windows» > «Персонализация» > «Фон».
 Здесь щелкните раскрывающееся меню под фоном и выберите «Слайд-шоу».
Здесь щелкните раскрывающееся меню под фоном и выберите «Слайд-шоу».Нажмите кнопку «Обзор» ниже и выберите созданную вами папку с коллекцией обоев.
Чтобы установить интервал, щелкните раскрывающееся меню под заголовком Менять картинку каждые и выберите требуемый интервал (от 1 минуты до 1 дня).
Вот и все, теперь экран вашего ноутбука будет автоматически меняться на новые обои через заданный интервал времени.
Способ № 2. Использование сторонних приложений
Вы также можете использовать стороннее приложение, которое может как загружать обои, так и переключать их автоматически. С помощью этого приложения вы можете легко установить живые обои на свой ноутбук. Ниже я упомянул два лучших приложения для этой цели, которые также бесплатны:
1. John’s Background Switcher (JBS)
John’s Background Switcher (JBS)
JBS — лучший выбор благодаря простому интерфейсу и работе. Для начала у него есть несколько коллекций по умолчанию, которые не требуют настройки. Вы просто выбираете коллекцию, и начинают появляться завораживающие обои.
Если вы хотите создать собственную коллекцию живых обоев для ПК, то вы можете получить обои из Google и любой другой социальной платформы. Вы также можете насладиться собственной коллекцией живых обоев для экрана блокировки вместе с этими ресурсами.
Существует также возможность добавить любой мультимедийный RSS-канал, в основном позволяя вам получать обои с любых веб-сайтов с изображениями, таких как DeviantArt или Behance. Как ни странно, у каждого ресурса есть дополнительные параметры для получения необходимых обоев, которые, я должен сказать, очень настраиваемые.
Мне очень нравится его функция режима изображения, которая дает вам полный контроль над тем, как вы хотите применять обои. Вы можете обрезать и подгонять, растягивать, масштабировать и даже создавать коллажи и монтажи, используя несколько изображений. Для переключения обоев можно выбрать интервал от 10 секунд до 7 дней.
Вы можете обрезать и подгонять, растягивать, масштабировать и даже создавать коллажи и монтажи, используя несколько изображений. Для переключения обоев можно выбрать интервал от 10 секунд до 7 дней.
И самое главное, он поддерживает два монитора со специальными функциями, чтобы очаровать вашу систему с двумя мониторами.
Плюсы
Простота использования.
Поддерживает надежные источники наряду с поддержкой RSS.
Поддержка двух мониторов.
Предустановка по умолчанию для начала работы.
Минусы
2. BioniX
Когда дело доходит до функций и возможностей настройки, BioniX на десятилетия опережает JBS. Тем не менее, по моему опыту, его довольно сложно использовать, и, вероятно, он лучше всего будет работать в руках продвинутого пользователя. Интерфейс немного неудобный и перегруженный, до такой степени, что я мог бы просто сказать «он не удобен для пользователя».
Тем не менее, по моему опыту, его довольно сложно использовать, и, вероятно, он лучше всего будет работать в руках продвинутого пользователя. Интерфейс немного неудобный и перегруженный, до такой степени, что я мог бы просто сказать «он не удобен для пользователя».
На самом деле мне пришлось потратить несколько часов только на то, чтобы получить инструменты и начать добавлять источники обоев.
Если вы можете разобраться с интерфейсом, то BioniX — самое надежное приложение для настройки живых обоев для Windows 10. Для загрузки источников обоев вы можете либо использовать Flickr Mass Downloader для загрузки живых обоев с Flickr, либо вручную ввести URL-адреса веб-страницы в Google или откуда вы хотите загрузить изображения.
Этот подход дает больше контроля над тем, что именно вы хотите, но это также неудобная задача.
Чтобы перечислить некоторые из его уникальных функций, вы можете добавлять эффекты ко всем обоям, получать обои день / ночь в зависимости от времени, получать динамические обои веб-камеры, специальные ярлыки, автоматическую категоризацию и фильтр для отклонения плохих обоев ( низкое разрешение) и многое другое.
Плюсы
Чрезвычайно настраиваемый.
Можно добавлять изображения с любого веб-сайта в Интернете.
День/ночь для отображения светлых или темных обоев в соответствующее время.
Автоматически отклоняет плохие обои.
Получение изображений с общедоступных веб-камер.
Минусы
Для обоих вышеупомянутых инструментов доступны специальные кнопки паузы и воспроизведения для запуска и приостановки смены обоев. Как только вы добавите необходимые ресурсы, используйте эти кнопки для управления обоями.
Читайте также: Как загрузить и обновить драйверы Dell на ПК или ноутбуке с Windows 10/11
Читайте также: Как создать пароль в Windows | Ноутбук | Компьютер | Apple MacBook
Способ № 3.
 Использование Bing
Использование Bing
Bing известен своими фоновыми рисунками на каждый день, которые заменяют домашнюю страницу новым изображением каждый день. Многие люди посещают Bing только для того, чтобы увидеть его ежедневные обои, и я уверен, вы согласитесь, что они потрясающие.
Если вы находите фоновые изображения Bing привлекательными, вы также можете загрузить их на свой компьютер. Используя обои Bing, вы можете переключать свои обои на последние обои Bing Daily Background, как только они будут обновлены.
Загрузите настольное приложение Bing и установите его. В конце установки установите флажок «Сделать изображение домашней страницы Bing фоном рабочего стола». Вы можете отметить или снять отметку с других предоставленных опций по своему усмотрению. Вот и все, через несколько секунд обои вашего рабочего стола будут автоматически заменены ежедневным фоновым изображением Bing.
Однако многие люди этого хотят, потому что это позволяет лучше использовать внешние экраны, к которым может быть подключен ваш ПК/ноутбук. Представьте себе возможность отображать на этих экранах живой камин или виртуальный аквариум, когда вы их не используете!
Представьте себе возможность отображать на этих экранах живой камин или виртуальный аквариум, когда вы их не используете!
Читайте также: Как очистить кэш в Windows 10 с помощью команды Run
Читайте также: Как включить безопасную загрузку на ПК или ноутбуке с Windows 110017
Наличие живых обоев на ноутбуке дает определенные преимущества, но они также могут негативно повлиять на вашу систему следующим образом:
Это разрядит вашу батарею, если вы используете его на ноутбуке без подключения питания
Может увеличить нагрузку на ЦП
Может в конечном итоге отвлекать, а не помогать, когда речь идет о производительности
Подводя итог
Этих трех методов должно быть достаточно, чтобы сохранить экран вашего ноутбука свежим. Я должен упомянуть, что автоматическое переключение обоев может повлиять на время работы батареи вашего ноутбука. Если у вас разряжена батарея, то лучше отключить смену живых обоев или хотя бы замедлить ее.
Я должен упомянуть, что автоматическое переключение обоев может повлиять на время работы батареи вашего ноутбука. Если у вас разряжена батарея, то лучше отключить смену живых обоев или хотя бы замедлить ее.
Кроме того, если вы используете функцию «загрузить и применить» обои, то будут использоваться ваши сетевые данные, что может даже замедлить другие сетевые действия при загрузке изображений.
Не забудьте сообщить мне, какой метод вы считаете лучшим.
Как включить слайд-шоу обоев в Windows 10 и заставить его работать от батареи
Поверхность Про 3
(Изображение предоставлено Windows Central)
Мы уже написали почти том о том, как настроить Windows 10 для ПК и ноутбука (ссылка в конце). Одним из них является слайд-шоу, которым я никогда не пользовался до сих пор. Концепция очень проста. Создайте папку с вашими любимыми обоями и позвольте ОС менять их каждые X минут. Это интересный способ сохранить ваш рабочий стол свежим и даже лучше, если вы просто не можете решить, какие обои вам нравятся.
Помимо того, что я покажу вам это, я также дам вам краткое руководство о том, как заставить его работать, когда ваш ноутбук или Surface не подключен к сети переменного тока. Причина? По умолчанию Slideshow работает только с на подключенном ПК.
Как включить слайд-шоу
Включить слайд-шоу очень просто. Однако сначала вы хотите создать папку со всеми вашими обоями, которые вы хотите зациклить. Я рекомендую создать папку Slideshow в папке Pictures . После создания просто скопируйте и вставьте (или переместите) все свои изображения в эту папку. Вы даже можете использовать папку OneDrive, если хотите.
Помните, что эти обои синхронизируются между всеми вашими устройствами Windows 10, независимо от того, находятся ли обои на их дисках.
Теперь давайте настроим слайд-шоу.
1. Перейдите к всем настройкам, нажав Центр уведомлений
2. Персонализация
3.
 Фон
Фон
5. Выберите «Просмотр
». указать каталог
6. Установите временной интервал
Менее Меняйте изображение каждые выберите время от 1 минуты до 1 дня. Этот выбор определяет, как часто ОС автоматически поворачивает ваши обои. Я выбрал каждые 10 минут для своей системы, но некоторые из вас могут предпочесть только один раз в день. Выбор за вами!
7. Выберите посадку
Этот выбор не является обязательным. Большинство людей выбирают Fit при этой настройке. Хотя, если у вас есть обои меньшего размера, вы можете захотеть Плитка или Растяжка .
В качестве приятного бонуса, если вы используете установку с несколькими мониторами, каждый монитор использует отдельный/другой фоновый рисунок из вашего дампа изображения. Должен признать, довольно забавно наблюдать, как циклически чередуются три отдельных обоев на моем домашнем ПК.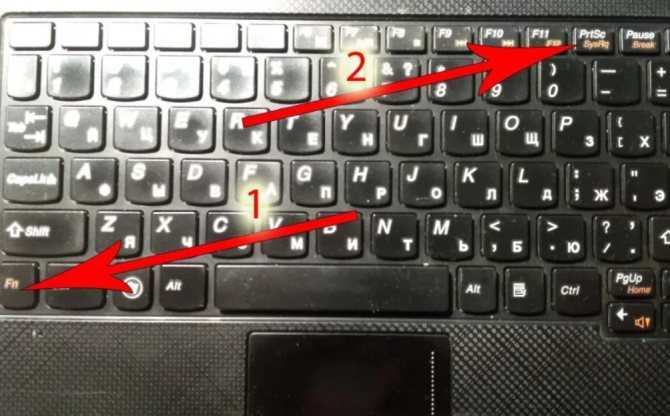
Как включить, когда ноутбук не подключен к сети
По умолчанию функция слайд-шоу не работает, когда ноутбук отключен от сети переменного тока. Причина должна быть очевидна: энергосбережение .
Непонятно, сколько энергии тратится на смену обоев, особенно если это происходит раз в час или чаще. Несмотря на это, по умолчанию ОС приостанавливает работу этой функции до тех пор, пока вы не подключите компьютер к выделенному источнику питания. Итак, если вы используете слайд-шоу на своем Surface Pro 3 и удивляетесь, почему оно не меняется… ну, вот и все.
Однако вы можете очень просто переопределить этот параметр с помощью инструментов ОС. Просто имейте в виду, что вы, вероятно, повлияете на срок службы батареи, хотя это не похоже на радикальное действие. Вот так!
2. Выберите параметры электропитания
3. Изменить параметры плана
В зависимости от того, какой план электропитания активен (или все из них), выберите Изменить параметры плана
4.
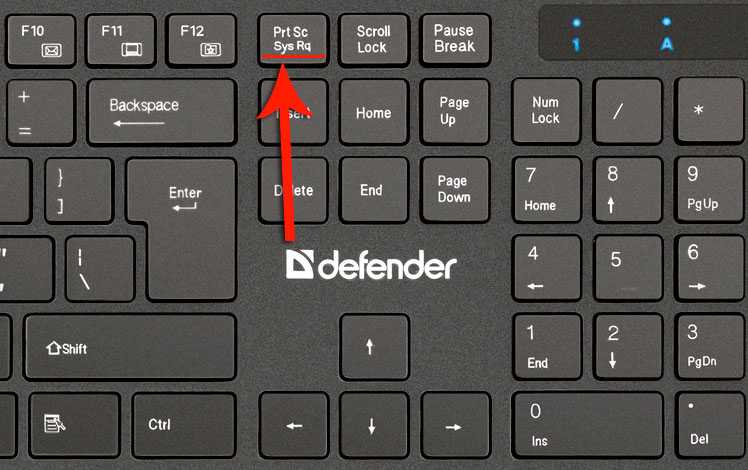 Расширенные настройки
Расширенные настройки
900 эту страницу нужно выбрать Изменить дополнительные параметры питания
5. Настройки фона рабочего стола
В разделе Настройки фона рабочего стола дважды щелкните, чтобы развернуть дерево. Теперь вы видите настройки для Слайд-шоу , одну для На батарее , другую для Подключено . Под На батарее измените меню с Приостановлено на Доступно . Теперь выберите OK .
Вот оно! Теперь слайд-шоу должно работать на вашем ноутбуке или планшете Surface независимо от состояния зарядки. Если, конечно, вы заметите, что время автономной работы ухудшилось, вы можете просто повторить шаги, описанные выше, и снова включить слайд-шоу на 9.0003 Пауза при питании от батареи.
Мои обои
Наконец, для тех, кому интересно, фоновые изображения, использованные в этой статье, принадлежат Майклу Джиллетту (@MichaelGillett), и вы можете скачать их и другие здесь с его OneDrive.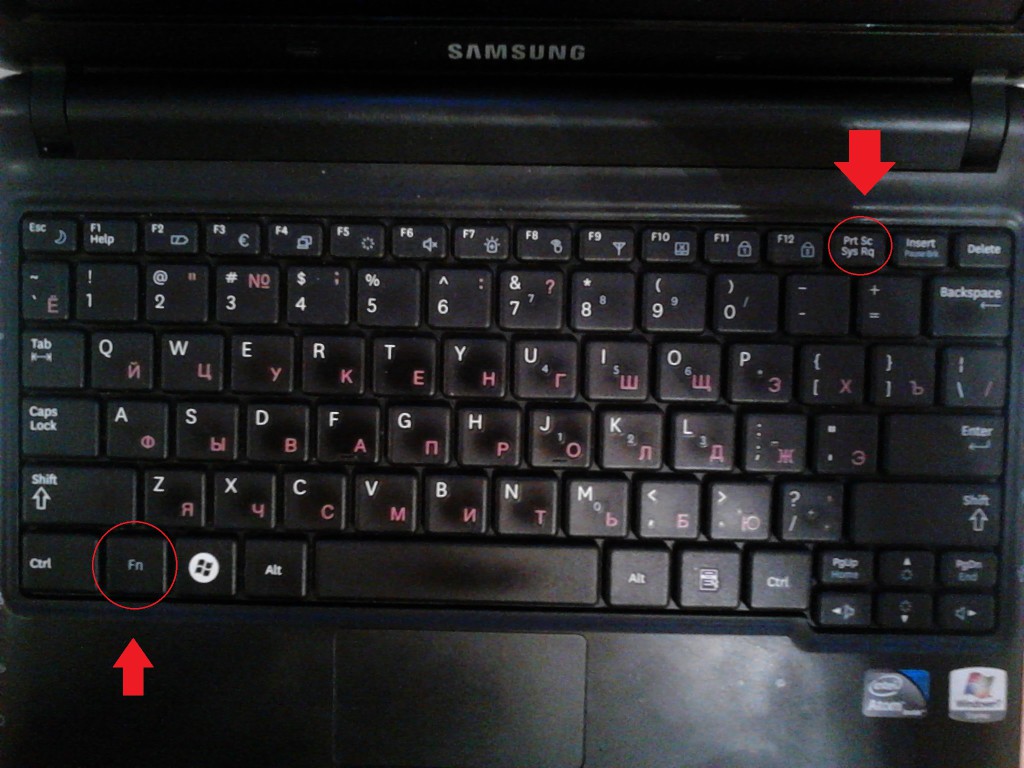


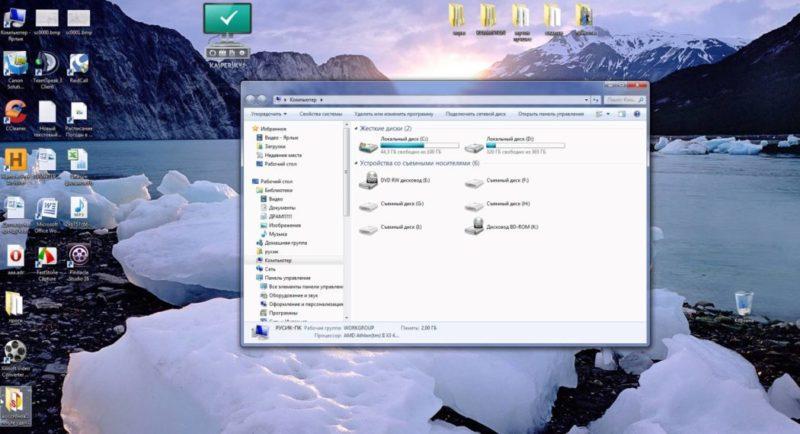 Здесь щелкните раскрывающееся меню под фоном и выберите «Слайд-шоу».
Здесь щелкните раскрывающееся меню под фоном и выберите «Слайд-шоу».