Содержание
Автомобиль Лада Приора Купе: Фото #11 из 12, размер изображения
Автомобиль Лада Приора Купе: Фото #11 из 12, размер изображения — 550 на 402 px
|
Лучшие автомобили, новости и обзоры со всего мира. Будь в курсе!
|
| ||||||
|
| |||||||
|
|
|
|
5 самых продаваемых автомобилей 2017 года в России
|
|
|
Kia Cerato ожидается весной
|
|
|
Мерседес построит завод в Подмосковье
|
|
|
Новые фото двухдверки BMW i8
|
|
|
НАШ БЛОГ
|
|
Переименование фотографий перед импортом для Lightroom CC
В Lightroom CC (это новая облачная версия, а не теперь переименованная «Классическая») отсутствует возможность переименовывать фотографии при импорте. Это одно из немногих существенных ограничений для меня. Лично мне очень нравится Lightroom CC. Мне нравится, что все мои фотографии синхронизируются на всех устройствах. Подавляющее большинство функций, которые мне нужны в Classic, находятся в CC, а улучшенный интерфейс по большей части приветствуется. Но есть одна отсутствующая функция, которая меня очень раздражает, — это возможность переименовывать файлы при импорте.
Зачем переименовывать?
Давайте подумаем о почему мы хотим переименовывать файлы в первую очередь. Исторически сложилось так, что ваши фотографии хранились в папках на жестком диске, которые вы могли легко просмотреть. Если вы использовали Lightroom Classic, эта структура папок имитируется в представлении Папки . Если вы были пользователем Aperture и работали по ссылке, то у вас была структура папок в Finder, которая была настроена так, как вы хотели (но не отражалась в Aperture). Однако в Lightroom CC и Apple Photos оригинал скрыт от просмотра, поэтому вам не нужно беспокоиться об организации или, предположительно, именах файлов.
Если вы использовали Lightroom Classic, эта структура папок имитируется в представлении Папки . Если вы были пользователем Aperture и работали по ссылке, то у вас была структура папок в Finder, которая была настроена так, как вы хотели (но не отражалась в Aperture). Однако в Lightroom CC и Apple Photos оригинал скрыт от просмотра, поэтому вам не нужно беспокоиться об организации или, предположительно, именах файлов.
Если вы читаете давно, вы должны знать, что я всегда предпочитал хранить изображения в иерархии папок год > месяц > день, то есть у меня была папка для каждого года, а внутри нее — для каждого месяца, а затем в этом , один на каждый день (конечно, для чего существовали фотографии). Каждая фотография была переименована при импорте по моей специальной формуле. Эта формула сообщала вам все, что вам нужно было знать о файле, не открывая его и не просматривая его метаданные.
Вот скриншот моего старого набора фотографий в Finder…
Эта схема именования файлов сообщает вам, что это за фотография и когда она была сделана.
Только по названию файла видно, что это фотография черного медведя, сделанная 3 января 2012 года в 5:48 вечера. Вот разбивка моей структуры именования для тех, кто незнаком:
EventName_ГГГГ-ММ-ДД_ЧЧ-ММ-СС_CameraFileName_©JosephLinaschkeYYYY
забота об остальном. Дата и время записываются способом, который на самом деле соответствует стандарту ISO 8601 (спасибо, Фрэнк, что сообщил мне об этом!), и это единственный формат, который является действительно хронологическим, от наибольшего приращения (год) до наименьшего (секунда). Я также оставляю там исходное имя файла, назначенное камерой, потому что за одну секунду можно сделать несколько фотографий (и в этих приложениях DAM нет имен с точностью до секунды), и это предотвращает дублирование имен, а также заставляет их порядок захвата. Наконец, мне понравилось, что мое имя прикреплено, потому что это еще один способ идентифицировать файл, если он окажется в чьей-либо системе и упс метаданные удалены.
В любом случае, вернемся к этому… так зачем все эти проблемы? Две причины. Во-первых, потому что независимо от того, какое приложение использовалось, я видел, как файлы Finder отключались от проприетарной файловой системы, и внезапно ваше приложение сообщало вам, что не может найти IMG_1234.JPG. «Гм, спасибо… так какой из двух десятков файлов IMG_1234.JPG на моем компьютере вам нужен?» Мой метод гарантирует, что каждая фотография, которую вы сделаете в истории навсегда , всегда будет иметь уникальное имя, и единственный шанс дубликата будет, если у вас будет вторая камера, снимающая одновременно, и обе камеры пройдут через точно такой же номер файла — в ту же секунду. Чертовски маловероятно.
Вторая причина более актуальна для повседневного использования, и это экспорт. Когда вы экспортируете версии фотографий из Lightroom, они наследуют исходное имя файла. Таким образом, вы можете экспортировать кучу файлов с именами вроде IMG1234-1.jpg или именами, которые на самом деле что-то значат.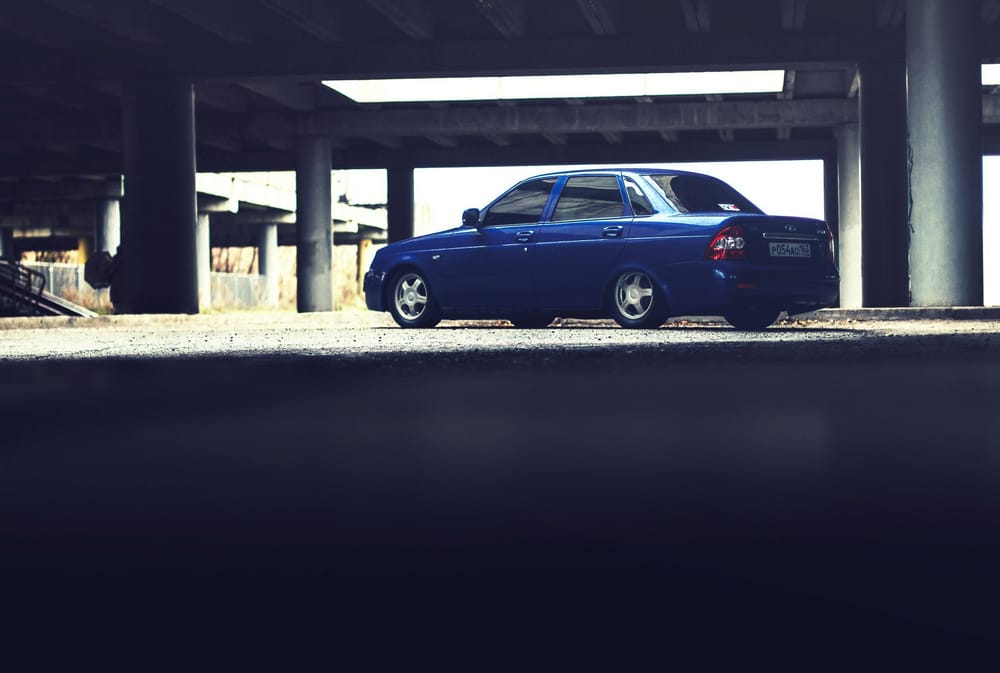 (На самом деле в Фото у вас есть выбор экспортируемого имени — на удивление, больше, чем в Lightroom! — и один из этих вариантов — Использовать имя файла .)
(На самом деле в Фото у вас есть выбор экспортируемого имени — на удивление, больше, чем в Lightroom! — и один из этих вариантов — Использовать имя файла .)
Итак, как мы переименуем в Lightroom CC сегодня ?
Так как вы не можете переименовать во время импорта, и вы не можете переименовать фотографии после их импорта, вы должны сделать это до импорта. Как видно из приведенного ниже снимка экрана Lightroom, поле Имя файла является нередактируемым полем (и даже если бы это было так, здесь нет функции пакетной обработки, поэтому вы будете делать это по одному). И если вы потратите время на добавление заголовка или подписи, это не станет именем файла при экспорте — я пробовал.
Информационная панель в Lightroom CC позволяет добавлять метаданные и даже изменять отметку времени, но вы НЕ можете изменить имя файла
Поэтому, если вы хотите переименовать файлы, вы должны сделать это до импорта. Что, к сожалению, превращает каждый импорт в четырехэтапный процесс вместо одного. Но мы упростим задачу, обещаю.
Что, к сожалению, превращает каждый импорт в четырехэтапный процесс вместо одного. Но мы упростим задачу, обещаю.
- Скопировать файлы в расположение в Finder
- Переименовать файлы
- Импортировать в Lightroom CC
- Удалить оригиналы из Finder
Копировать — это просто копия Finder, но переименование можно выполнить любым количеством способов. Вы можете использовать встроенную функцию переименования Finder (знаете ли вы, что вы можете щелкнуть правой кнопкой мыши на любой выбор из несколько файлов в Finder и выберите Переименовать (n) элементов… ? Довольно круто… но очень ограничивает).
Собственная функция переименования Finder… ограниченная, но классная
Или вы можете использовать такие утилиты, как NameChanger или Better Rename. Но есть лучший способ.
Автомат спешит на помощь!
Лучше использовать Automator , который в macOS бесплатен! И даже лучше… с помощью Automator, , вы даже можете автоматизировать копирование файлов. Я создал скрипт Automator, который вы можете скачать ниже и попробовать самостоятельно. Вот скриншот и объяснение того, что делает каждый шаг. Имейте в виду, что для переименования файла вы должны построить его в обратном порядке, чтобы он мог добавить следующий шаг переименования в начало файла.
Я создал скрипт Automator, который вы можете скачать ниже и попробовать самостоятельно. Вот скриншот и объяснение того, что делает каждый шаг. Имейте в виду, что для переименования файла вы должны построить его в обратном порядке, чтобы он мог добавить следующий шаг переименования в начало файла.
Я построил это как Service , что означает, что вы можете получить к нему доступ через контекстное меню. Вы монтируете карту памяти, копаетесь в ней, чтобы найти свои фотографии, выделяете их все, щелкаете правой кнопкой мыши и выбираете команду. Вы также можете сохранить его как апплет, на который можно перетаскивать фотографии. Полностью зависит от вас.
Действие Automator, которое копирует и переименовывает файлы перед импортом
- На этом первом этапе выбранные фотографии копируются в новое место в Finder. Вам нужно будет выбрать собственную папку для их копирования при первой настройке; Я создал папку с именем _IMPORT в Lightroom CC , но, конечно, вы можете назвать ее как угодно.
 Технически вы можете пропустить этот шаг и просто переименовать файлы на карте памяти, но я думаю, что это рискованно. Кроме того, файлы должны быть скопированы в конечном итоге. Если сделать это сейчас, то при импорте в Lightroom этот этап пройдет гораздо быстрее.
Технически вы можете пропустить этот шаг и просто переименовать файлы на карте памяти, но я думаю, что это рискованно. Кроме того, файлы должны быть скопированы в конечном итоге. Если сделать это сейчас, то при импорте в Lightroom этот этап пройдет гораздо быстрее. - Первое изменение имени заключается в добавлении моего авторского права к концу имени файла. Вы заметите здесь два изменения по сравнению с тем, что я первоначально изложил. Во-первых, года нет. Automator может добавить полную дату, но не только год. Я полагаю, что, поскольку к имени файла будет добавлена полная дата, я могу потерять здесь год. И, во-вторых, вместо использования символа авторского права ©, который иногда вызывает проблемы или превращается в странный символ в некоторых файловых системах, я заменил его простым «(c)». Имейте в виду, что юридически не требуется (по крайней мере, в США) включать какие-либо обозначения авторских прав для файла, на который распространяется авторское право — я просто делаю это как простой, очевидный, безо всяких оправданий индикатор.

- Теперь добавим время . Он установлен на часа, минуты, секунды, , , тире, , , подчеркивание, , разделители. Я не хочу использовать пробелы в именах файлов.
- Далее следует дата . Те же критерии, что и выше. Кроме того, Использовать начальные нули включен, потому что я хочу, чтобы однозначная дата представлялась как «01», а не просто «1».
- Теперь простое тире, чтобы отделить пользовательское имя (далее) от того, что мы уже добавили.
- Наконец-то пользовательское название «стрелять»! Обратите внимание, что это очень важный параметр. Показывать это действие при запуске рабочего процесса. включен. Таким образом, вы можете повторно вводить название съемки каждый раз, когда запускаете скрипт, если это необходимо. Я отмечу, что по мере работы с действием этот флажок обычно не проверяется, поэтому, если вы что-то настраиваете, убедитесь, что он по-прежнему включен.

Знаки подчеркивания и тире — зоркие из вас, возможно, заметили некоторое несоответствие и несоответствие между моим использованием знаков подчеркивания и тире. На самом деле я хотел изменить это по сравнению с тем, как я делал это в прошлом, но Automator не всегда предлагает символы подчеркивания там, где они мне нужны. Знак подчеркивания заменяет пробел, и если вы введете между ними слова_с_подчеркиванием, то при двойном щелчке по любой его части будет выделено все. Так что имело бы смысл устроить свидание вроде ГГГГ_ММ_ДД вместо ГГГГ-ММ-ДД . Тире — это разделитель, поэтому если у вас ГГГ_ММ_ДД-ЧЧ_ММ_СС , то при выборе дата и время разделяются. Но у меня не всегда есть вариант, который мне нужен в автоматоре, так что что угодно… пока есть визуальное разделение , это самое важное.
Установка скрипта Automator
Сначала… загрузите его!
Загрузите мой скрипт автомата здесь
Чтобы его установить…
- Дважды щелкните, чтобы разархивировать файл, если это не произошло автоматически, затем дважды щелкните файл
., и система предложит вам установить его! workflow
workflow - Если он не устанавливается автоматически, перейдите в
~/Library/Servicesи скопируйте туда скрипт
- Если он не устанавливается автоматически, перейдите в
- Вы можете назвать его как хотите, если вам не нравится мое имя нажмите, чтобы открыть его, если это еще не сделано, и измените место назначения в первом действии Скопируйте элементы Finder в любую папку на вашем компьютере. Если вы используете iCloud Drive, я не рекомендую помещать его в папку «Рабочий стол» или «Документы», иначе вы начнете большую загрузку iCloud в тот момент, когда запустите этот скрипт. Поместить эту папку на тот же диск, где хранится ваша библиотека или оригиналы Lightroom, — хорошая идея, поскольку это означает, что на самом этапе импорта Lightroom не придется копировать файлы между дисками.
- Сохраните и закройте, и вы готовы к работе!
Время импортировать ваши фотографии
Вот как вы используете скрипт и импортируете свои фотографии.
- Вставьте SD- или CF-карту в компьютер/кардридер, как обычно
- Откройте карту в Finder и перейдите туда, где хранятся фотографии. Обычно это несколько уровней в глубину, возможно, в папке
DCIM- (в первый раз, когда вы делаете это в первый раз, я рекомендую вам также открыть папку, в которую вы копируете, в своем сценарии, чтобы вы могли просмотреть ее и убедиться, что все в порядке). работает правильно. Вы можете проверить в первый раз, используя всего несколько фотографий.)
- Выберите все фотографии (или все новые фотографии, если вы уже импортировали некоторые фотографии с этой карты), щелкните фотографии правой кнопкой мыши или щелкните, удерживая клавишу Control, и в нижней части контекстного меню, которое появляется выберите Сервисы > Копировать и переименовать фотографии для Lightroom CC (или как вы его переименовали)
- После завершения копирования появится диалоговое окно с просьбой ввести имя.
 Это ваше «название съемки», и оно должно представлять фотографии (имя клиента, название проекта, пункт назначения, что угодно!). Вы НЕ должны включать здесь пробелы, и вам также не нужно включать подчеркивание в конце. Просто введите имя.
Это ваше «название съемки», и оно должно представлять фотографии (имя клиента, название проекта, пункт назначения, что угодно!). Вы НЕ должны включать здесь пробелы, и вам также не нужно включать подчеркивание в конце. Просто введите имя. - Вскоре после этого вы увидите, что все ваши фотографии скопированы и переименованы!
- Теперь откройте Lightroom (или Фото) и импортируйте как обычно.
- После импорта фотографий вернитесь в Finder и переместите все эти новые фотографии в корзину. Теперь они будут жить в базе данных Lightroom и больше не нужны в Finder. Вы также можете сделать это позже, и если вы забудете, при следующем импорте Lightroom распознает, что это дубликаты, и не будет импортировать их снова.
Всё! Что вы думаете? Стоит ли это хлопот?
Исходные изображения Человека-паука для ПК просочились за 1 неделю до релиза
Автор Abdullah Faisal 21 августа 2022 г. . Это действительно было большим шоком для всех, потому что Sony редко делает свои эксклюзивы доступными для других платформ, как это было в случае с God of War и 9. 0003 Горизонт Нулевой Рассвет .
0003 Горизонт Нулевой Рассвет .
Игра была первоначально выпущена для платформы Playstation еще в 2018 и с тех пор она попала в заголовки. Версия для ПК планируется выпустить 13 августа года, то есть почти через неделю.
Было предоставлено не так много информации, кроме требований к оборудованию и поддерживаемых функций. Тем не менее, пользователь Reddit u/TheHeeper55 поделился некоторыми «внутренними» и «просочившимися» скриншотами из грядущего порта ПК-паука. Сообщение Reddit фактически получено из сообщения Twitter, которое теперь удаляется.
Было снято несколько фотографий в высоком разрешении, на которых пользователь предположительно запускает Человека-паука на системе с процессором RTX-GPU . Похоже, что монитор из линейки AOC работает на сверхширокой предустановке, которая официально поддерживается этой игрой. Поддержка ИИ NVIDIA DLSS и DLAA также входит в число поддерживаемых функций, подробнее о них можно прочитать здесь.
Скриншот, показывающий используемую систему
На другом снимке видно, что похоже на NVIDIA RTX в действии. Да! Эта игра поддерживает RTX , но только на графических процессорах серии -20 или -30 и выбранном количестве SKU от AMD . Отражения действительно удивительны, даря нам величественный вид на город.
Скриншоты, показывающие возможные эффекты RTX
На одном из изображений показаны доступные варианты привязки клавиш в этой игре. Как ожидается, в игре будет полная поддержка клавиатуры и мыши.
Утечка скриншота Marvel’s Spider Man
Эти скриншоты прибыли почти 1 за неделю до фактической даты выпуска, что дает нам представление о том, чего ожидать от шедевра Sony, на этот раз на ПК. Лично используемые настройки кажутся нижне-средними. Ожидайте значительного улучшения при более высоких настройках.
Обратите внимание, что для этой игры действительно нужен мощный ПК, который может похвастаться высокими требованиями RTX 3080 в сочетании с Intel i7-12700K для достойной производительности 4K , хотя и с трассировкой лучей.

 Доступное и надежное детище фирмы РЕНО.
Доступное и надежное детище фирмы РЕНО.

 Технически вы можете пропустить этот шаг и просто переименовать файлы на карте памяти, но я думаю, что это рискованно. Кроме того, файлы должны быть скопированы в конечном итоге. Если сделать это сейчас, то при импорте в Lightroom этот этап пройдет гораздо быстрее.
Технически вы можете пропустить этот шаг и просто переименовать файлы на карте памяти, но я думаю, что это рискованно. Кроме того, файлы должны быть скопированы в конечном итоге. Если сделать это сейчас, то при импорте в Lightroom этот этап пройдет гораздо быстрее.

 workflow
workflow  Это ваше «название съемки», и оно должно представлять фотографии (имя клиента, название проекта, пункт назначения, что угодно!). Вы НЕ должны включать здесь пробелы, и вам также не нужно включать подчеркивание в конце. Просто введите имя.
Это ваше «название съемки», и оно должно представлять фотографии (имя клиента, название проекта, пункт назначения, что угодно!). Вы НЕ должны включать здесь пробелы, и вам также не нужно включать подчеркивание в конце. Просто введите имя.