Содержание
Как исправить сброс картинки на рабочем столе и заднем фоне экрана блокировки
Читайте, что делать в случае сброса картинки на рабочем столе и заднем фоне экрана блокировки. Причины возникновения проблемы и способы исправления.Каждая новая версия «Windows» выглядит значительно лучше своих предшественников. Картинки с разрешением высокой четкости добавляют уникальности каждому компьютеру и создают эффект присутствия в каждом конкретном случае.
Персонализация Windows
Каждый пользователь после установки операционной системы «Windows» на свое устройство может его персонализировать в зависимости от своих предпочтений, желаний, или просто сиюминутного настроения. Вы можете установить на рабочий стол или экран блокировки абсолютно любые изображения: фотографии своей семьи или друзей; картинки мест, где вы побывали или которые только планируете посетить; разнообразные явления природы любой тематики и направленности; мировые шедевры изобразительного искусства из любых музеев; просто любое понравившееся изображение или анимационную картинку.
Большинство пользователей проводят за своим персональным компьютером достаточно долгое время, связанное напрямую с его работой или просто развлечением. Индивидуально настроенный под себя пользовательский интерфейс операционной системы «Windows» значительно улучшает зрительное восприятие и настроение пользователя, и как следствие, повышает его самочувствие и работоспособность. Это значит, что любую работу пользователь выполнит гораздо быстрее и качественнее благодаря такому простому улучшению. Поэтому не удивительно, что каждый пользователь старается подстроить интерфейс операционной системы «Windows» под себя, с учетом своих предпочтений и требований комфортности, каждый хочет выделиться и проявить свою индивидуальность. Кто-то является сторонником консерватизма, поэтому оставляет все настройки по умолчанию, но большинство пользователей старается настроить внешний вид операционной системы «Windows» по своему желанию (обои рабочего стола, фоновое изображение экрана блокировки, внешний вид курсора, цвет и вид папок и т. д.).
д.).
Однако, настроив систему «Windows» под себя, пользователи иногда сталкиваются с некоторыми неудобствами. Сегодня мы рассмотрим странную и раздражающую проблему, существующую в операционной системе «Windows 10». Как вы знаете, «Windows 10» позволяет пользователям устанавливать «Слайд-шоу фотографий» как фоновый рисунок рабочего стола, а также применить опцию «Слайд-шоу» для фоновой блокировки экрана. Вы можете выбрать нужные папки, содержащие изображения, и установить «Слайд-шоу» в качестве фона рабочего стола и экрана блокировки с помощью следующих настроек:
Откройте окно «Параметры», это можно сделать напрямую, нажав совместно сочетание клавиш «Windows + I» и выберите раздел «Персонализация».
Примечание: Вы также можете воспользоваться другими способами вызова окна «Параметры» и выбрать любой понравившейся из них:
Щелкните правой кнопкой мыши по кнопке «Пуск», расположенной в левом углу на «Панели задач» или нажмите вместе сочетание клавиш «Windows + X», в открывшемся меню выберите раздел «Параметры».
В разделе « Персонализация» в ячейке «Фон» установите значение параметра в положение «Слайд-шоу». Нажмите кнопку «Обзор» и выполните «Выбор альбомов для слайд-шоу», затем укажите интервал времени, через который будет происходить смена изображений (можно установить любой интервал времени по вашему желанию от «1 мин» до «1 дня» включительно).
Далее в левой панели окна «Персонализация» перейдите в раздел «Экран блокировки» и в ячейке «Фон» также установите значение параметра в положение «Слайд-шоу». Выберите необходимые изображения, которые будут использованы для показа «Слайд-шоу», добавив целую папку изображений или отдельные любимые фотографии.
Внесенные изменения параметров будут автоматически применены к установкам системы, и вы сможете сразу наслаждаться своими изображениями.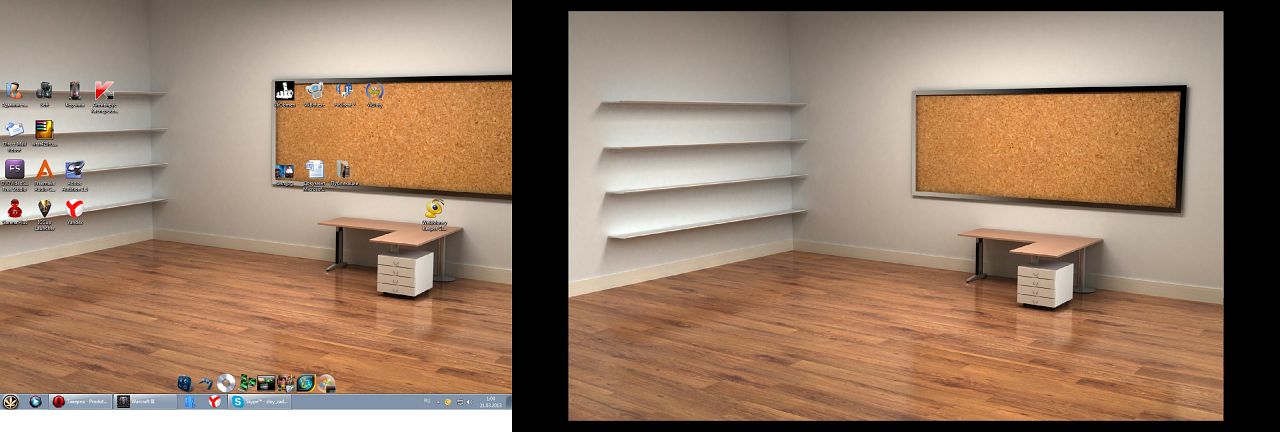
СИМПТОМЫ ПРОБЛЕМЫ
Иногда, когда вы устанавливаете опцию «Слайд-шоу» изображений в качестве фона рабочего стола или экрана блокировки, то через некоторое время вы с удивлением обнаруживаете, что ваши настройки автоматически сбрасывается на параметр по умолчанию «Фото». Недавно один из читателей поделился с нами похожей проблемой. Вот небольшой отрывок из его комментария:
«Когда для моего фонового экрана блокировки и обоев я устанавливаю индикатор в положение «Слайд-шоу», то изменения принимаются и приложение работает нормально. Но буквально спустя несколько минут после сохранения настроек и выхода из приложения (когда я выполняю другую работу), я проверяю настройки повторно, и индикаторы возвращаются в параметры по умолчанию. При этом я не выключал компьютер и не перезагружал систему. Параметры экрана блокировки и обоев, которые являются двумя различными настройками, оба вместе изменяются одновременно с моих установленных настроек персонализации на другие стандартные значения.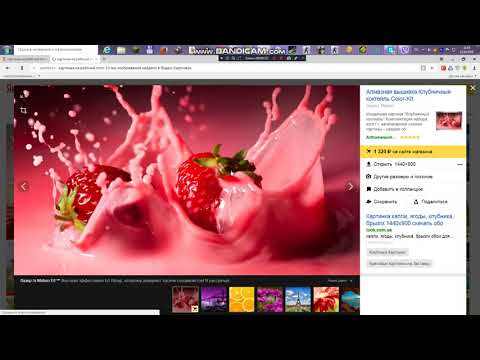 Я пытался найти решение целую неделю или около того без каких-либо результатов. Я не смог найти способ заблокировать его с помощью редактора групповых политик «gpedit.msc». Я также запускал команду «scannow», чтобы выполнить проверку целостности всех системных файлов «Windows» с целью исправить их, если будут обнаружены какие-либо ошибки. Но не она, ни команда «Dism» не помогли мне исправить эту проблему. Поэтому, если вы сможете мне помочь, то я буду очень признателен.»
Я пытался найти решение целую неделю или около того без каких-либо результатов. Я не смог найти способ заблокировать его с помощью редактора групповых политик «gpedit.msc». Я также запускал команду «scannow», чтобы выполнить проверку целостности всех системных файлов «Windows» с целью исправить их, если будут обнаружены какие-либо ошибки. Но не она, ни команда «Dism» не помогли мне исправить эту проблему. Поэтому, если вы сможете мне помочь, то я буду очень признателен.»
Таким образом, вы видите, что определенная проблема возникает, когда вы устанавливаете фоновый рисунок рабочего стола (обои) или фон блокировки экрана в слайд-шоу, и он автоматически сбрасывается на параметр «Фото» сразу или через некоторое время.
СУТЬ ПРОБЛЕМЫ
Оказывается, ошибка кроется в самой операционной системе «Windows». Несколько читателей сообщили нам, что это происходит после того, как вы установите параметры «Персонализации» для фонового рисунка рабочего стола и фона блокировки экрана в положение «Слайд-шоу» с помощью приложения «Параметры», а затем закроете окно приложения.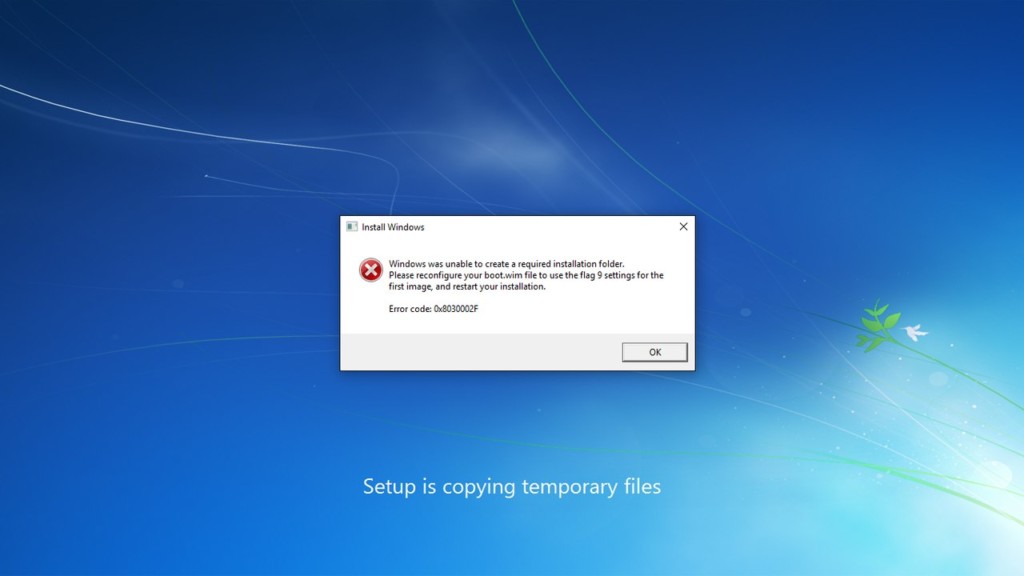 Как только окно приложения будет закрыто, все ваши пользовательские настройки будут обнулены. И при повторном открытии окна приложения «Параметры» значения в ячейках «Фон» снова будет установлены на параметры по умолчанию.
Как только окно приложения будет закрыто, все ваши пользовательские настройки будут обнулены. И при повторном открытии окна приложения «Параметры» значения в ячейках «Фон» снова будет установлены на параметры по умолчанию.
Поэтому, когда вы выходите со страницы настроек, в ячейках «Фон» все установленные значения параметров возвращаются к опции «Фото».
РЕШЕНИЕ ПРОБЛЕМЫ
Мы применим обходной путь, чтобы исправить эту проблему. Поэтому воспользуемся помощью встроенного ограничения для предотвращения изменения настроек фонового рисунка рабочего стола и фона экрана блокировки. Как только мы применим это ограничение, «Windows» перестанет сбрасывать пользовательские установки с положения «Слайд-шоу» на настройки по умолчанию.
ШАГ 1
Прежде всего, установите в ячейках «Фон» значения «Слайд-шоу» для фона рабочего стола или экрана блокировки, используя в приложении «Параметры» раздел «Персонализация» (ранее в статье мы уже описывали способ, как выполнить такие настройки).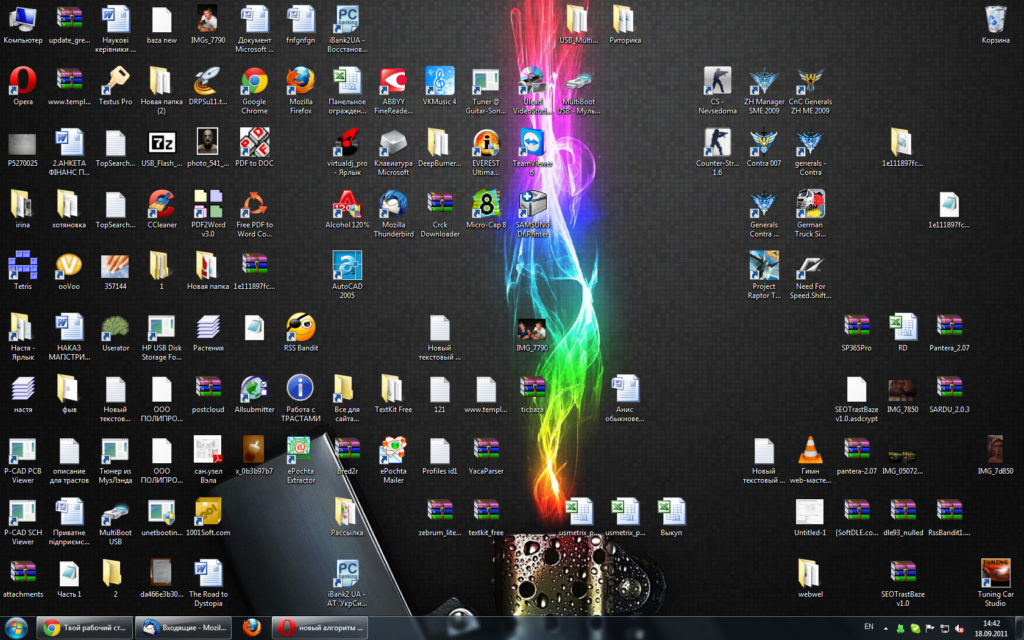 Но «НЕ ЗАКРЫВАЙТЕ» окно настроек, обязательно держите его открытым, чтобы ваши установленные параметры не вернулись в настройки по умолчанию.
Но «НЕ ЗАКРЫВАЙТЕ» окно настроек, обязательно держите его открытым, чтобы ваши установленные параметры не вернулись в настройки по умолчанию.
ШАГ 2
Теперь мы установим ограничение с помощью программы редактора групповой политики «gpedit.msc». Если вы используете «Windows 10 Home Edition», вы не сможете использовать редактор групповой политики, потому что программа «gpedit.msc» не поставляется в этой версии операционной системы «Windows 10». В этом случае вы можете попробовать применить ограничения с помощью программы редактора реестра, как указано в разделе «БОНУСНЫЙ СПОСОБ», приведенном в конце этой статьи.
Для начала вам необходимо открыть диалоговое окно “Выполнить”. Используйте вместе сочетание клавиш «Windows + R», в поле командной строки введите команду «gpedit.msc» и нажмите клавишу «Enter» на клавиатуре или кнопку «ОК».
Вы также можете воспользоваться другими способами для вызова диалогового окна «Выполнить», представленными ниже:
Щелкните правой кнопкой мыши по кнопке «Пуск» на «Панели задач» или нажмите вместе сочетание клавиш «Windows + X», и в открывшемся меню выберите раздел «Выполнить».
Как только вы подтвердите ввод команды «gpedit.msc» в диалоговом окне «Выполнить», сразу будет открыто окно «Редактор локальной групповой политики».
Для установки ограничения на изменение фона рабочего стола перейдите в левой панели окна по следующему адресу:
«Конфигурация пользователя» – «Административные шаблоны» – «Панель управления» – «Персонализация»
В правой панели окна найдите параметр «Запрет изменения фона рабочего стола».
Для данного параметра будет установлено состояние по умолчанию «Не задана». Дважды щелкните по нему или нажмите правой кнопкой мыши и во всплывающем меню выберите раздел «Изменить».
Дважды щелкните по нему или нажмите правой кнопкой мыши и во всплывающем меню выберите раздел «Изменить».
Установите флажок в ячейку параметра «Включено», чтобы вступил в действие запрет на изменение фона рабочего стола, нажмите кнопки «Применить» и «ОК» для сохранения внесенных изменений.
В окне «Редактор локальной групповой политики» в правой панели напротив параметра «Запрет изменения фона рабочего стола» появиться отметка состояния «Включена».
Теперь выполним установку ограничения на изменение изображения экрана блокировки и экрана входа в систему. Вернитесь в левую панель окна «Редактор локальной групповой политики» и перейдите по следующему адресу:
«Конфигурация компьютера» – «Административные шаблоны» – «Панель управления» – «Персонализация»
В правой панели найдите параметр «Запретить изменение изображения экрана блокировки и экрана входа в систему».![]()
По умолчанию состояние параметра будет установлено в положение «Не задана». Чтобы изменить настройки параметра дважды щелкните по нему или нажмите на нем правой кнопкой мыши, и во всплывающем меню выберите раздел «Изменить».
В открывшемся окне настроек параметра установите флажок в ячейке «Включено» для активации запрета на изменение изображений экранов блокировки и входа в систему, сохраните внесенные изменения кнопками «Применить» и «ОК».
Теперь напротив параметра «Запретить изменение изображения экрана блокировки и экрана входа в систему» вы увидите отметку состояния «Включена», что является подтверждением успешного сохранения внесенных изменений.
Вот мы и устранили проблему сброса пользовательских настроек фоновой картинки рабочего стола, фона экрана блокировки и экрана входа в систему, принудительно ограничив систему в этом. Теперь попробуйте открыть заново, как было показано ранее, окно «Параметры» – «Персонализация» – «Фон» или «Экран блокировки». Вы увидите, что при внесении любых изменений в пункт «Фон» система будет автоматически возвращать ваши первоначальные предустановленные настройки: «Слайд-шоу».
Теперь попробуйте открыть заново, как было показано ранее, окно «Параметры» – «Персонализация» – «Фон» или «Экран блокировки». Вы увидите, что при внесении любых изменений в пункт «Фон» система будет автоматически возвращать ваши первоначальные предустановленные настройки: «Слайд-шоу».
Теперь операционная система «Windows» никогда не будет сбрасывать пользовательскую установку настроек «Слайд-шоу» для фоновой картинки рабочего стола, фона блокировки экрана и экрана входа в систему.
В будущем, если вы захотите изменить фоновую картинку, то вам придется выполнить в окне «Редактор локальной групповой политики» весь пошаговый алгоритм заново. Сначала отключите внесенные ограничения, изменив оба параметра в положение «Не задана», а затем измените фоновое изображение с помощью приложения «Параметры».
Полную версию статьи со всеми дополнительными видео уроками читайте в нашем блоге…
Данный материал является частной записью члена сообщества Club.CNews.
Редакция CNews не несет ответственности за его содержание.
Исправлено: невозможно изменить фон рабочего стола в Windows 10
Windows 10
По умолчанию, изменение фона рабочего стола или обоев рабочего стола в Windows 10 легко. Вы можете просто щелкнуть правой кнопкой мыши любой файл изображения и выбрать «Установить как фон рабочего стола», чтобы установить его в качестве обоев рабочего стола. Можно также перейти в «Настройки»> «Персонализация»> «Фон», чтобы выбрать изображение для фона рабочего стола.
Если вы не можете изменить фон рабочего стола или установить новое изображение в качестве фона рабочего стола, вы можете легко включить изменение фона рабочего стола, внеся соответствующие изменения в групповую политику или реестр.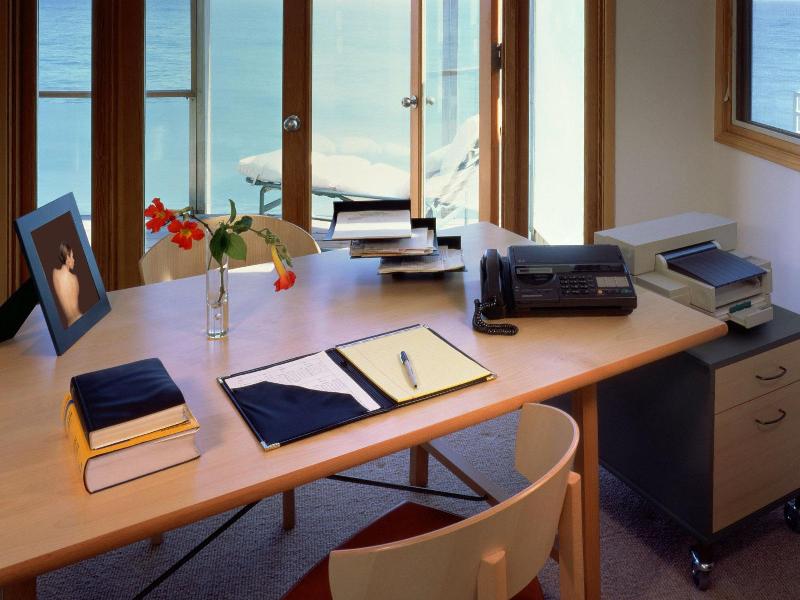
Если в разделе персонализации «Настройки» отображается сообщение «Некоторые настройки управляются вашей организацией», это может быть связано с тем, что изменение фонового рисунка рабочего стола отключено в групповой политике или реестре.
Ниже приведены три простых исправления, позволяющих изменить фон рабочего стола в Windows 10.
Исправить 1 из 3
Проверьте состояние активации Windows 10
Прежде всего, прежде чем проверять что-либо еще, пожалуйста, проверьте состояние активации Windows 10, следуя инструкциям в нашем руководстве, как проверить, активирована ли ваша копия Windows 10. Таким образом, если ваша копия Windows 10 не активирована, вы не можете изменить фон рабочего стола через Настройки. Подробнее об этом вы можете прочитать в нашей инструкции по смене обоев Windows 10 без активации руководства.
Однако даже если ваша копия не активирована, вы сможете установить изображение в качестве обоев, щелкнув правой кнопкой мыши на изображении и выбрав «Установить как фоновый рисунок рабочего стола».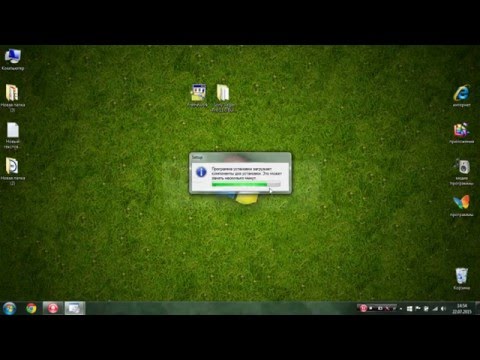
Исправление 2 из 3
Включить смену обоев в групповой политике
Поскольку групповая политика доступна только в версиях Pro и Enterprise, этот метод неприменим к домашней версии. Так что, если вы находитесь на домашней версии, пожалуйста, пропустите указания, указанные в исправлении 3.
Можно предотвратить изменение фона рабочего стола, включив политики в групповой политике. Выполните приведенные ниже инструкции, чтобы убедиться, что изменение фона рабочего стола не отключено в групповой политике.
Шаг 1: Введите Gpedit.msc в поле поиска Пуск / панель задач. Нажмите клавишу Enter, чтобы открыть редактор групповой политики.
Шаг 2: Перейдите к Конфигурации пользователя > Административные шаблоны > Панель управления > Персонализация .
Шаг 3. С правой стороны найдите политику под названием « Запретить изменение фона рабочего стола» и дважды щелкните по ней, чтобы открыть ее свойства.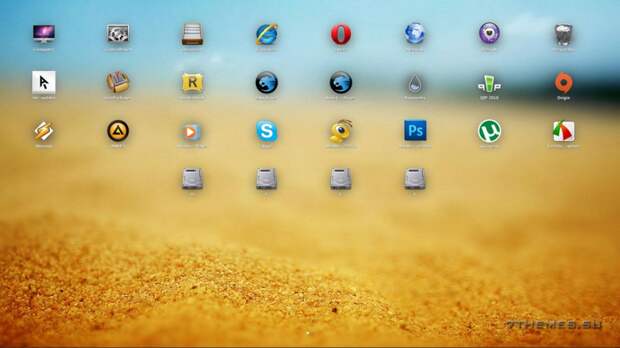
Шаг 4. Выберите « Не настроен» или « Отключен», чтобы включить изменение фона рабочего стола. Отключите его, если он включен.
Исправить 3 из 3
Включить смену обоев в реестре
Шаг 1: Откройте редактор реестра, набрав Regedit в поле поиска Пуск / панель задач, а затем нажав клавишу Enter. Нажмите кнопку Да, если вы видите запрос контроля учетных записей.
Шаг 2. В редакторе реестра перейдите к следующему ключу:
HKEY_CURRENT_USER \ ПРОГРАММНОЕ ОБЕСПЕЧЕНИЕ \ Microsoft \ Windows \ CurrentVersion \ Policies \ ActiveDesktop
Шаг 4: Дважды щелкните значение NoChangingWallpaper и установите для его значения значение « 0 », чтобы включить смену обоев в Windows 10.
Надеюсь, это поможет вам решить проблему.
Windows 10
Как исправить, что изображение профиля не отображается в настройках Windows?
Вопрос
Проблема: Как исправить, что изображение профиля не отображается в настройках Windows?
Здравствуйте. Я запускаю устройство с Windows 10, и в моих настройках не отображается изображение моего профиля. Я вошел в свою учетную запись, и изображение профиля было установлено ранее, но теперь оно не отображается. Как я могу снова включить отображение изображения? Я ничего не менял, значит, это произошло по какой-то другой причине.
Решенный Ответ
Если изображение профиля не отображается в настройках Windows, это может быть связано с вашими настройками, информацией для входа и повреждением файла. Пользователи [1] утверждают, что это досадная проблема, которая раздражает и расстраивает. Проблема может быть связана с кратковременной ошибкой или проблемой с вашей операционной системой.
Могут быть некоторые проблемы, которые приводят к этому изображению профиля, поэтому некоторые конкретные исправления и методы устранения неполадок могут быть полезны для одних людей, а другие — для других. бережливая установка Windows или обновление до более поздней версии Windows 10 может исправить некоторые возможные ошибки и проблемы с самой системой. [2]
бережливая установка Windows или обновление до более поздней версии Windows 10 может исправить некоторые возможные ошибки и проблемы с самой системой. [2]
Что касается других возможных проблем, то вредоносное ПО [3] не должно быть причиной этой конкретной проблемы, но существуют различные проблемы, которые киберинфекции оставляют после себя, даже когда угроза уже устранена. Мы рекомендуем получить инструмент, который может проверять повреждение файлов, повреждение данных и проблемы, связанные с нежелательными изменениями.
Стиральная машина ReimageMac X9 должна быть полезной, поскольку она находит и исправляет любые измененные детали. Это может быть первым шагом, если вы найдете основную причину и попытаетесь исправить изображение профиля, которое не отображается в проблеме с настройками Windows. Используйте решения, перечисленные в пошаговом руководстве.
1. Быстрые решения
Исправить сейчас! Исправить сейчас!
Для восстановления поврежденной системы необходимо приобрести лицензионную версию Reimage Reimage.
- Попробуйте перезагрузить машину.
- Проверьте подключение к Интернету.
- Войдите в свою учетную запись Microsoft еще раз.
2. Запустите проверку системных файлов
Исправьте сейчас! Исправьте прямо сейчас!
Для восстановления поврежденной системы необходимо приобрести лицензионную версию Reimage Reimage.
- Введите CMD в поиске.
- Выберите командную строку с правами администратора
- Когда откроется черный экран, введите sfc /scannow и нажмите ENTER.
- SFC начнет поиск проблем.
- Следуйте командам и завершите процесс.
3. Устранение неполадок
Исправьте прямо сейчас! Исправьте прямо сейчас!
Для восстановления поврежденной системы необходимо приобрести лицензионную версию Reimage Reimage.
- Нажмите кнопку Пуск .
- Перейти к настройкам .
- Выберите раздел Обновление и безопасность .
- Найдите средство устранения неполадок .
- Щелкните Дополнительные средства устранения неполадок.
- Проверьте проблемы с Windows Apps, например , или запустите общий процесс устранения неполадок.
4. Проверьте наличие старых изображений
Исправить сейчас! Исправить сейчас!
Для восстановления поврежденной системы необходимо приобрести лицензионную версию Reimage Reimage.
Старые изображения, автоматически сохраненные в настройках, могут мешать новому изображению учетной записи, а некоторые ошибки не позволяют отображать изображение, поэтому:
- Нажмите клавишу Windows + R , чтобы открыть окно команды запуска.

- Скопируйте и вставьте следующую команду и нажмите Enter:
%appdata%\\Microsoft\\Windows\\AccountPictures - Если в списке указаны другие изображения учетной записи, удалите их и перезагрузите компьютер.
5. Проверка или обновление ОС
Исправить сейчас! Исправить сейчас!
Для восстановления поврежденной системы необходимо приобрести лицензионную версию Reimage Reimage.
- Нажмите кнопку Windows Start .
- Перейти к настройкам.
- Нажмите Раздел «Обновление и безопасность».
- Найдите раздел Центра обновления Windows и нажмите Проверить наличие обновлений.
- Если обновления доступны для загрузки, нажмите Установить обновления .
- После завершения обновления перезагрузите компьютер.
6. Изменить картинку в настройках
Исправить сейчас! Исправить сейчас!
Для восстановления поврежденной системы необходимо приобрести лицензионную версию Reimage Reimage.
- Откройте Настройки и нажмите Аккаунты.
- Нажмите Найдите один под Создайте свою фотографию.
- Найдите нужный файл и Выберите картинку.
- Закрыть настройки. Перезагрузка и проверьте, остается ли изображение измененным или снова исчезает из ниоткуда.
Автоматическое исправление ошибок
Команда ugetfix.com делает все возможное, чтобы помочь пользователям найти лучшие решения для устранения их ошибок. Если вы не хотите возиться с методами ручного ремонта, используйте автоматическое программное обеспечение. Все рекомендуемые продукты были протестированы и одобрены нашими специалистами. Ниже перечислены инструменты, которые вы можете использовать для исправления ошибки:
Reimage — запатентованная специализированная программа восстановления Windows. Он продиагностирует ваш поврежденный компьютер. Он будет сканировать все системные файлы, библиотеки DLL и ключи реестра, которые были повреждены угрозами безопасности. Reimage — запатентованная специализированная программа восстановления Mac OS X. Он продиагностирует ваш поврежденный компьютер. Он будет сканировать все системные файлы и ключи реестра, которые были повреждены угрозами безопасности.
Он будет сканировать все системные файлы, библиотеки DLL и ключи реестра, которые были повреждены угрозами безопасности. Reimage — запатентованная специализированная программа восстановления Mac OS X. Он продиагностирует ваш поврежденный компьютер. Он будет сканировать все системные файлы и ключи реестра, которые были повреждены угрозами безопасности.
Этот запатентованный процесс восстановления использует базу данных из 25 миллионов компонентов, которые могут заменить любой поврежденный или отсутствующий файл на компьютере пользователя.
Для восстановления поврежденной системы необходимо приобрести лицензионную версию средства удаления вредоносных программ Reimage.
Private Internet Access — это VPN, которая может предотвратить отслеживание вашего интернет-провайдера, правительства и третьих лиц в Интернете и позволит вам оставаться полностью анонимным. Программное обеспечение предоставляет выделенные серверы для торрентов и потоковой передачи, обеспечивая оптимальную производительность и не замедляя работу. Вы также можете обойти географические ограничения и просматривать такие сервисы, как Netflix, BBC, Disney+ и другие популярные потоковые сервисы без ограничений, независимо от того, где вы находитесь.
Вы также можете обойти географические ограничения и просматривать такие сервисы, как Netflix, BBC, Disney+ и другие популярные потоковые сервисы без ограничений, независимо от того, где вы находитесь.
Атаки вредоносных программ, особенно программ-вымогателей, представляют наибольшую опасность для ваших фотографий, видео, рабочих или учебных файлов. Поскольку киберпреступники используют надежный алгоритм шифрования для блокировки данных, его больше нельзя использовать, пока не будет выплачен выкуп в биткойнах. Вместо того, чтобы платить хакерам, вы должны сначала попробовать использовать альтернативные методы восстановления, которые могут помочь вам восстановить хотя бы часть потерянных данных. В противном случае вы также можете потерять свои деньги вместе с файлами. Один из лучших инструментов, который смог восстановить хотя бы часть зашифрованных файлов — Data Recovery Pro.
Если ваши Фото iCloud не загружаются на ПК
Узнайте, как использовать Фото iCloud или Мой фотопоток на ПК с Windows, загружать и скачивать свои фотографии и видео, чтобы просматривать их на устройствах Apple, и удалять которые вам больше не нужны.
- Что мне нужно для использования iCloud Photos на моем ПК?
- Как просмотреть фотографии и видео, загруженные в iCloud Photos с моего ПК?
- Как загрузить все мои фотографии и видео на ПК с Windows?
- Как просмотреть статус загрузки или загрузки?
- Как просмотреть отредактированные версии фотографий на моем ПК?
- Как просмотреть фотографии с ПК в My Photo Stream на устройствах iOS?
- Что случилось с папкой My Photo Stream?
- Как скопировать фотографии в папку iCloud?
- Почему я вижу дубликаты фотографий?
- Как удалить фотографии и видео в Фото iCloud?
- Как iCloud Photos обрабатывает фотографии в формате RAW?
- Что делать, если я вижу сообщение «Мы обнаружили, что вы используете более старую версию Windows»?
Что мне нужно для использования iCloud Photos на моем ПК?
Как просмотреть фото и видео, которые я загрузил в iCloud Photos с моего ПК?
Как мне загрузить все мои фотографии и видео на мой ПК с Windows?
В iCloud для Windows 11. 1 и более поздних версий оптимизированные версии всех фотографий и видео автоматически загружаются на ваш компьютер после включения Фото iCloud. Откройте фото или видео, чтобы загрузить полную версию.
1 и более поздних версий оптимизированные версии всех фотографий и видео автоматически загружаются на ваш компьютер после включения Фото iCloud. Откройте фото или видео, чтобы загрузить полную версию.
В iCloud для Windows 10 и более ранних версий после включения Фото iCloud на всех ваших устройствах все новые фотографии и видео, которые вы добавляете в свою библиотеку, автоматически загружаются на ваш компьютер.* Вы также можете загружать свои фотографии и видео по годам. . Вы можете найти кнопку загрузки, щелкнув iCloud в области уведомлений Windows.
* Новые фото и видео автоматически загружаются на ваш компьютер в папку C:\Users\ваше имя\Мои рисунки\iCloud Photos\Downloads.
Вы можете добавить iCloud для Windows в строку состояния, чтобы видеть ход загрузки и загрузки iCloud. Щелкните значок iCloud в области уведомлений Windows на вашем ПК. Возможно, вам придется нажать «Показать скрытые значки» в области уведомлений, чтобы увидеть iCloud.
Как просмотреть отредактированные версии фотографий на моем ПК?
В последней версии iCloud для Windows изменения и удаления загружаются автоматически.
В iCloud для Windows 10 и более ранних версий iCloud Photos на ПК с Windows загружает ваши фотографии один раз. Если вы отредактируете фотографии после их загрузки на ваш компьютер, отредактированная версия не будет загружена снова. Если вы хотите сохранить отредактированную версию на свой компьютер, вы можете загружать отдельные фотографии и видео с сайта iCloud.com или загружать их по годам.
- Щелкните значок iCloud в области уведомлений Windows на своем ПК.
- Щелкните Загрузить фотографии.
- Выберите фотографии и видео, которые хотите загрузить, и нажмите Загрузить.
Если вы редактируете фотографию на своем ПК, которую вы уже загрузили в «Фото iCloud», вы можете изменить имя файла фотографии и снова загрузить ее в «Фото iCloud».
Как просмотреть фотографии с ПК в My Photo Stream на устройствах iOS?
- На iPhone, iPad или iPod touch нажмите «Настройки» > «Wi-Fi». Убедитесь, что Wi-Fi включен и ваше устройство iOS подключено к Интернету.
 Получите помощь, если вы не можете подключиться к Wi-Fi на своем iPhone, iPad или iPod touch.
Получите помощь, если вы не можете подключиться к Wi-Fi на своем iPhone, iPad или iPod touch. - На iPhone, iPad или iPod touch нажмите «Настройки» > [ваше имя] > iCloud. Убедитесь, что вы вошли в систему с тем же Apple ID, что и в iCloud для Windows.
- Откройте iCloud для Windows и рядом с «Фотографии» нажмите «Параметры». Включите «Мой фотопоток».
- Закройте и снова откройте iCloud для Windows.
- Перезагрузите компьютер.
Если вы по-прежнему не видите свои фотографии на устройствах iOS, скопируйте их в папку «Загрузки».
Что случилось с папкой My Photo Stream?
В iCloud для Windows 10 и более поздних версий функция «Мой фотопоток» больше недоступна.
В iCloud для Windows 7 после включения «Фото iCloud» на ПК функция «Мой фотопоток» отключается автоматически. Если вы хотите отправлять новые фотографии на свои устройства, которые не используют Фото iCloud, вы можете снова включить «Мой фотопоток» в параметрах «Фото iCloud». Если вы используете «Фото iCloud» и «Мой фотопоток», вы можете увидеть фотографии из «Мой фотопоток», выбрав «Изображения» > «Фото iCloud» > «Загрузки».
Если вы используете «Фото iCloud» и «Мой фотопоток», вы можете увидеть фотографии из «Мой фотопоток», выбрав «Изображения» > «Фото iCloud» > «Загрузки».
Как скопировать фотографии в папку iCloud?
- Откройте окно Проводника.
- В области навигации (боковой панели) нажмите «Фото iCloud». Если вы используете более раннюю версию iCloud для Windows, перейдите в «Избранное» > «Фото iCloud».
- В другом окне откройте папку, в которой в данный момент хранятся фотографии, которые вы хотите добавить в «Фото iCloud».
- Выберите фотографии, которые вы хотите добавить.
- Перетащите их в папку iCloud Photos. В более ранних версиях iCloud для Windows перетащите их в «Избранное» > «Фото iCloud» > «Загрузки».
Почему я вижу дубликаты фотографий?
В iCloud для Windows 7.x вы видите как видео, так и основное неподвижное изображение для каждой Live Photo, загруженной из iCloud Photos. Обновите iCloud до последней версии для Windows, чтобы видеть файл JPEG или MOV для каждой Live Photo, которая в настоящее время хранится в iCloud Photos, вместо видео и неподвижного изображения.
Вы также можете увидеть дополнительные копии фотографий, если они были отредактированы в приложении «Фотографии» для iOS или macOS перед загрузкой на ваш компьютер. Узнайте больше об отредактированных фотографиях в iCloud Photos.
Как удалить фото и видео из iCloud Photos?
В iCloud для Windows 11.1 и более поздних версий фотографии и видео, которые вы удаляете со своего устройства Apple или с сайта iCloud.com, будут удалены с вашего компьютера, если вы не выбрали их закрепление. При удалении фотографии или видео на компьютере происходит одно из следующих событий:
iCloud для Windows 11 и более поздних версий: файлы и эскизы удаляются с компьютера, но сохраняются в Фото iCloud. Если вы редактируете фото или видео на другом устройстве, миниатюра снова появляется на вашем ПК.
iCloud для Windows 10 и более ранних версий: файлы удаляются с вашего ПК, но по-прежнему хранятся в Фото iCloud.
В iCloud для Windows 7 фотографии и видео можно удалять в приложении «Фотографии» на iPhone, iPad, iPod touch или Mac, а также на сайте iCloud. com.
com.
Когда вы удаляете фотографии и видео с устройства Apple или с сайта iCloud.com, они не удаляются с вашего ПК. А когда вы удаляете фото или видео на своем ПК, они не удаляются из Фото iCloud.
Как iCloud Photos обрабатывает фотографии в формате RAW?
iCloud Photos хранит все ваши фотографии в формате RAW со встроенными файлами JPEG в их исходных форматах. Вы можете просматривать уменьшенные версии на своем Mac или загружать и редактировать их на своем Mac или ПК.
Что делать, если я вижу сообщение «Мы обнаружили, что вы используете более старую версию Windows»?
Если вы используете более старую версию Windows 10, вы можете увидеть сообщение, в котором говорится: «Мы обнаружили, что вы используете более старую версию Windows. Возможности iCloud Photos в этой версии Windows будут немного ограничены». Чтобы получить все возможности iCloud Photos, обновите Windows 10 до сборки 18363 или более поздней версии, а затем загрузите и установите декодер HEVC и подключаемый модуль HEIF из Магазина Microsoft.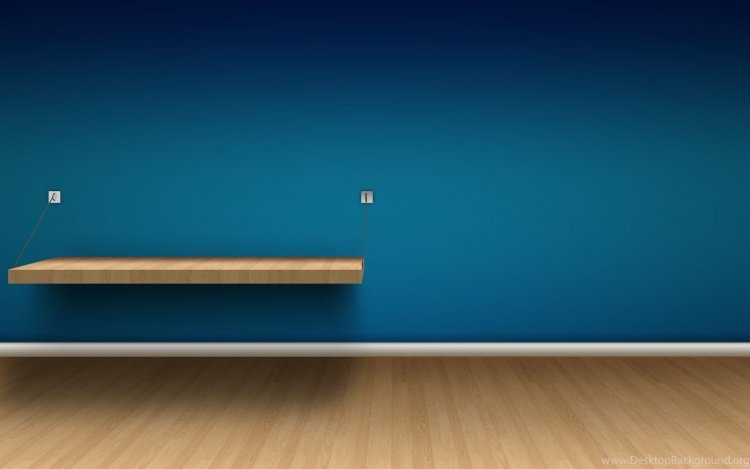


 Получите помощь, если вы не можете подключиться к Wi-Fi на своем iPhone, iPad или iPod touch.
Получите помощь, если вы не можете подключиться к Wi-Fi на своем iPhone, iPad или iPod touch.